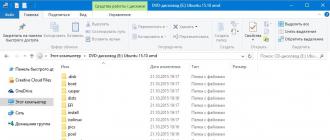Sometimes the question of how to create a virtual hard disk or CD-ROM is posed before PC users. Let's study the procedure for performing these tasks in Windows 7.
Methods for creating a virtual disk, first of all, depend on what kind of option you want to end up with: an image of a hard drive or a CD / DVD. Typically, hard drive files have a VHD extension, and ISO images are used to mount a CD or DVD. In order to carry out these operations, you can use the built-in Windows tools or turn to the help of third-party programs.
Method 1: DAEMON Tools Ultra
First of all, let's consider the option of creating a virtual hard disk using a third-party program for working with drives -.
- Run the application with administrator rights. Go to the tab "Instruments".
- A window opens with a list of available program tools. Choose an item "Add VHD".
- The window for adding a VHD, that is, creating a conditional hard drive, opens. First of all, you need to register the directory where this object will be located. To do this, click on the button to the right of the field "Save as".
- The save window opens. Enter the directory where you want to place the virtual drive. In field "File name" you can change the name of the object. By default it is "NewVHD"... Next click "Save".
- As you can see, the selected path is now displayed in the field "Save as" in the DAEMON Tools Ultra shell. Now you need to specify the size of the object. To do this, by switching the radio button, set one of two types:
- Fixed size;
- Dynamic expansion.
In the first case, the volume of the disk will be precisely specified by you, and when you select the second item, the object will expand as it fills. Its actual limit will be the amount of empty space in the HDD partition where the VHD file will be placed. But even if you choose this option, it is still in the field "The size" an initial volume is required. Just a number is entered, and the unit of measurement is selected to the right of the field in the drop-down list. The following units are available:
- megabytes(default);
- gigabytes;
- terabytes.
Carefully consider the choice of the desired item, because in case of an error, the difference in size in comparison with the desired volume will be an order of magnitude larger or smaller. Further, if necessary, you can change the name of the disc in the field "Label"... But this is not a prerequisite. After performing the described actions, to start generating the VHD file, click "Start".
- The process of generating the VHD file is in progress. Its dynamics is indicated by an indicator.
- After the procedure is over, the following inscription will be displayed in the DAEMON Tools Ultra shell: "VHD creation process completed successfully!"... Click "Ready".
- Thus, a virtual hard drive has been created using DAEMON Tools Ultra.








Method 2: Disk2vhd
If DAEMON Tools Ultra is a universal tool for working with media, then Disk2vhd is a highly specialized utility designed only for creating VHD and VHDX files, that is, virtual hard disks. Unlike the previous method, using this option, you cannot make an empty virtual media, but only create a snapshot of an existing disk.

Method 3: Windows Tools
Conditional hard media can also be generated using standard system tools.
- Click "Start"... Right-click ( PKM) click on the name "A computer"... A list opens where you can choose "Control".
- The system control window appears. On the left of its menu in the block "Storage devices" move on position "Disk Management".
- The drive management tool wrapper starts. Click on the position "Action" and choose an option "Create virtual hard disk".
- A window for creating opens, where you should specify in which directory the disk will be located. Click "Overview".
- The object viewing window opens. Move to the directory where you plan to place the drive file in VHD format. It is desirable that this directory is located on a different HDD partition on which the system is installed. A prerequisite is that the section is not compressed, otherwise the operation will fail. In field "File name" be sure to indicate the name by which you will identify this element. Then press "Save".
- You are returned to the virtual disk creation window. In field "Location" we see the path to the directory selected in the previous step. Next, you need to assign the size of the object. This is done in almost the same way as in DAEMON Tools Ultra. First of all, choose one of the formats:
- Fixed size(installed by default);
- Dynamic expansion.
The values of these formats correspond to the values of the disc types that we previously discussed in DAEMON Tools.
- megabytes(default);
- gigabytes;
- terabytes.

After performing the specified manipulations, press "OK".
- Returning to the main window for managing partitions, in its lower area you can see that an unallocated drive has now appeared. Click PKM by its name. A typical template for this name "Disc No."... In the menu that appears, select the option "Initialize Disk".
- The disk initialization window opens. Here you just have to click "OK".
- After that, the list of our element will display the status "Online"... Click PKM by empty space in the block "Not allocated"... Choose Create Simple Volume ....
- Welcome window starts Volume Creation Wizards... Click "Further".
- The next window indicates the size of the volume. It is automatically calculated from the data that we laid down when creating a virtual disk. So you don't need to change anything here, just click "Further".
- But in the next window, you need to select the letter of the volume name from the drop-down list. It is important that the computer does not have a volume with the same designation. After the letter is selected, press "Further".
- It is not necessary to make changes in the next window. But in the field Volume label you can replace the standard name "New volume" to any other, for example "Virtual disk"... After that in "Explorer" this element will be called "Virtual Disk K" or with another letter that you selected in the previous step. Click "Further".
- Then a window will open with the summary data that you entered in the fields "Masters"... If you want to change something, then click "Back" and make changes. If everything suits you, then click "Ready".
- After that, the created virtual drive will be displayed in the computer management window.
- You can go to it with the help "Explorer" In chapter "A computer", where there is a list of all drives connected to the PC.
- But on some computer devices, after a restart, this virtual disk may not appear in the specified section. Then run the tool "Computer Management" and go back to the department "Disk Management"... Click on the menu "Action" and choose a position .
- The window for connecting the drive is launched. Click "Overview…".
- The file viewer appears. Change to the directory where you previously saved the VHD object. Highlight it and press "Open".
- The path to the selected object will be displayed in the field "Location" window "Attach virtual hard disk"... Click "OK".
- The selected drive will be available again. Unfortunately, on some computers you have to do this operation after every restart.





















Method 4: UltraISO
Sometimes you need to create not a hard virtual disk, but a virtual CD drive and run an ISO image file in it. Unlike the previous one, this task cannot be performed solely with the tools of the operating system. To solve it, you need to use third-party software, for example,.

We figured out that virtual disks can be of two types: hard (VHD) and CD / DVD images (ISO). If the first category of objects can be created both with the help of third-party software and using the internal Windows toolkit, then the task of mounting the ISO can only be handled by using third-party software products.
), because it has all the attributes necessary for this. Still, the main attraction of the product lies precisely in the peculiarities of working with optical disc images.
Alcohol 120% allows you to create images of CD and DVD discs, knows how to deal with some copy protection, allows for up to 31 virtual drives. However, even the simplest CSS encryption used in the production of licensed video products is beyond the power of this program.
The main management tools for the program are concentrated in the left side panel. In imaging mode, you can split the file into segments of arbitrary size. In addition, you can enable the skip read errors mode. There is a whole group of protections based on emulating disk corruption. In the standard way, you will not be able to read its contents, as a read error will occur in the most interesting place. Alcohol 120% allows you to skip such sectors while still creating an image file of the original disk.
Depending on the amount of source data, you will be offered different image formats. Standard CDs can be copied to CCD, CUE and ISO images, but if you are working with DVDs that are more than 2GB in size, you will need to use the MDS format.
The next two items in the side panel menu allow you to burn an optical disc from an image on your hard drive, as well as make an exact copy of the CD / DVD media.
Alcohol 120% contains a tool for searching images inside the local file system. You select the types of images you are looking for, and also specify the search area. Alternatively, you can switch to using additional extensions. In this case, the search will include files of any type.
The program allows you to independently change the letters of logical partitions of virtual drives, set the regional DVD code, output analog audio sound to any virtual device (Direct Sound), flexibly configure the modes of burning optical discs.
On the official page of the project, you can also familiarize yourself with the Alcohol 52% program, which does not have its own optical disc recording module.
The program places its icon in the system tray. Left-clicking on the icon opens a list of all mounted images, and also allows them to be disabled in general. With the right mouse button, you can call the properties of the program.
The first item of the Virtual CD / DVD-ROM menu contains functions that allow you to specify the number of virtual drives, as well as to control the connection / disconnection of images. The Emulation menu contains a list of all available protections supported by the program. You can enable their emulation, either individually or all at once.
The program settings include only a few items. You can load the program along with the start of the operating system, automatically mount images, use safe mode.
By default, the system tray icon is red. Depending on the formats of the connected images and types of protections, the color can change to green and blue.
In the last three guidebooks, 30 programs were considered, one way or another related to copying information from optical media.
Over the past year, there has been a positive trend in Russia of a gradual transition from rampant piracy to a more or less civilized use of licensed products. The official publishers finally began to pursue a clear and flexible pricing policy, making licensed films available to the general public. Oftentimes, a DVD with a licensed movie costs the same as a pirated one.
There is nothing more valuable than your health. They say that our nervous system is to blame for all diseases. If you are constantly worried about something, if you experience fear, remorse, then the exacerbation of many diseases is not far off. Constant fuss with low-quality screen copies and vague DVDRip, fuss around restrictions for free accounts on file-sharing servers, wolf laws of peer-to-peer networks, mountains of unidentified blanks on the shelves - all this does not add health or peace.
The other day I decided to download a film from the network that I had wanted to watch for a long time. When the download reached about halfway, the connection was cut, and the server did not support resume. I was very upset and began to worry. But realizing that my worries were not worth a penny, I got dressed and ran to the nearest store, buying a licensed disc there. The disk was protected from copying using CSS encryption, but I made a copy on the hard disk using one of the programs discussed in the guidebooks. Suddenly, the disc gets scratched.
I really hope, friends, that you will not use the software described in the last articles for illegal purposes. And it's not a matter of high morals. Just take care of yourself, your health.
VirtualDVD - a small program, as the name of the application implies, creates a virtual floppy drive in the Windows operating system. It is distributed by the authors completely free of charge without restrictions, both in terms of functionality and time. This emulator has support for the Russian language, both during installation and in the interface, if I may say so, since there is no interface as such.

DAEMON Tools Lite - lightweight on features and some functions, free edition of the program, the purpose of which is to create virtual drives in the operating system. One of the main features of the application is the ability to create disks, more precisely, to emulate virtual disk images. The application can safely create CD images as well as DVD discs. DAEMON Tools support for many modern or popular, in general, widespread image formats, allows this software to be as ...
Alcohol 52% - one of the most famous disk drive emulators, the program creates a virtual CD / DVD drive in the system. Subsequently, you can insert either the created disk image, or an existing previously created one, into the virtual disk drive. The use of virtual devices has a number of significant advantages over physical devices. The main such advantages include reading speed and reliability. When used at home, the user can fully appreciate the benefits of a virtual drive.

WinCDEmu - a free emulator of a CD, DVD or BD drive, the program is distributed freely, without restrictions, moreover, it has an open source code. With this small tool, the user will be able to mount into a virtual CD ROM a CD image of such popular formats as ISO, CUE, NRG, MDS / MDF, CCD, IMG. This is one of the easiest ways to quickly and easily mount a disk image into a virtual drive.

Virtual CloneDrive - creates a virtual CD / DVD drive, which behaves in the system in the same way as a physical CD / DVD drive, up to 8 virtual CD-ROMs are supported, but it exists only virtually. Image files generated from CloneDVD and CloneCD can be mounted to a virtual drive from a hard drive or from a network drive and are used in the same order as if you would insert them into a normal CD / DVD drive.

DVDFab Virtual Drive - free virtual disk, is a virtual DVD / Blu-Ray drive emulator. The program can emulate up to 18 discs to work with DVD / Blu-Ray images created by DVDFab and other programs. For example, to play a Blu-ray backup on a computer with PowerDVD 8 and above, you need to use DVDFab to back up the Blu-ray ISO image file, and use DVDFab Virtual Drive by mounting the image to the drive created by the program, and then PowerDVD will play yours, for example a movie. DVDFab Virtual Drive is free and does not require any costs.

Disk2vhd - a small program that will make it very easy to make a virtual disk in VHD format from a real one. You can use this virtual disk in Hyper-V or Virtual PC. The utility was created by experts in the field of system tools, Mark Rusinovich and Bryce Cogswell, programmers at NirSoft. This little tool can be very useful for administering Windows systems. What is this utility for? If you are the administrator of the aforementioned operating systems, you probably have more than once encountered problems that led to contacting support ...
Daemon Tools Lite is a CD / DVD / Blu-ray drive emulator, free laser optical disc reader and virtual imaging software. With the help of Daemon Tools Lite, you can create up to 4 virtual CD / DVD / Blu-ray drives in the system and can use them as ordinary optical drives, with the only difference that you need to insert electronic impressions into them, images of optical media. Daemon Tools Lite is an excellent solution for a computer that does not have a laser drive. Install Daemon Tools Lite and you can create * .iso, * .mdx and * .mds disk images, as well as mount images of * .iso, * .nrg, * .cue, * .vhd, * .ccd formats into a virtual drive, * .bwt, * .b5t, * .b6t, * .cdi, * .isz, * .dmg.
Reading images
Using a virtual disk image allows you to store information more reliably, because the disk image file cannot be scratched, and the reading speed from a virtual drive is several times higher than the reading speed of a conventional drive, and besides, when accessing a virtual drive, there is absolutely no noise arising from the rotation of a laser disk. It is also convenient to store information in the form of image files on disk, because it does not take up shelf space. Mounting disks is possible directly from the Explorer window; the program is built into its context menu during installation. Daemon Tools Lite implements copy protection bypass algorithms Laserlock, CDCOPS, Protect CD, SafeDisc, Securom, StarForce and others, thanks to this, you can emulate both regular and protected disks.
Screenshots of Daemon Tools Lite
|
|
Hello.
In this article, I would like to touch on two things at once: a virtual disk and a floppy drive. In fact, they are interconnected, just below we will immediately make a short footnote to make it clearer what will be discussed in the article ...
Virtual disk(the name “disk image” is popular on the Internet) is a file, the size of which is usually equal to or slightly larger than the real CD / DVD disc from which this image was obtained. Often, images are made not only from CDs, but also from hard drives or flash drives.
Virtual floppy drive(CD-Rom, drive emulator) - roughly speaking, this is a program that can open an image and present the information on it to you as if it were a real disc. There are a lot of programs of this kind.
The best software for working with virtual disks and floppy drives
1. Daemon Tools
 Lite version link: http://www.daemon-tools.cc/rus/products/dtLite#features
Lite version link: http://www.daemon-tools.cc/rus/products/dtLite#features
One of the best programs for creating and emulating images. Supported formats for emulation: * .mdx, * .mds / *. Mdf, * .iso, * .b5t, * .b6t, * .bwt, * .ccd, * .cdi, * .bin / *. Cue, * .ape / *. cue, * .flac / *. cue, * .nrg, * .isz.
Only three image formats can be created: * .mdx, * .iso, * .mds. You can use the light version of the program for home free of charge (for non-commercial purposes). The link is given above.
After installing the program, another CD-Rom (virtual) appears on your system, which can open any images(see above) which you can only find on the Internet.

To mount the image: start the program, then right-click on the CD-Rom and select the "mount" command from the menu.
To create an image just run the program and select the "create a disk image" function.

After that, a window will pop up in which you need to select three things:
The disk, the image of which will be obtained;
Image format (iso, mdf or mds);
The location where the virtual disk (i.e. the image) will be saved.

Conclusions:
One of the best programs for working with virtual disks and floppy drives. Its capabilities will probably be enough for the absolute majority of users. The program works very quickly, does not load the system, supports all the most popular versions of Windows: XP, 7, 8.
2. Alcohol 120% / 52%
 Link: http://trial.alcohol-soft.com/en/downloadtrial.php
Link: http://trial.alcohol-soft.com/en/downloadtrial.php
(to download Alcohol 52%, when you click on the link above, look for the download link at the very bottom of the page)
Direct competitor to Daemon tools, and many rate Alcohol even higher. In general, in terms of functionality, Alcohol is not inferior to Daemon Tools: the program can also create virtual disks, emulate them, write.
Why 52% and 120%? It's about the number of options. If in 120% you can create 31 virtual drives, then in 52% - only 6 (although for me - and 1-2 are more than enough), plus 52% cannot write images to CD / DVD discs. And of course, 52% is free, and 120% is a paid version of the program. But, by the way, at the time of this writing, 120% of the version is given for 15 days for trial use.
Personally, I have 52% version installed on my computer. A screenshot of the window is shown below. The main functions are all there, you can quickly make any image and use it. There is also an audio converter, but I have never used it ...

3. Ashampoo Burning Studio Free
 Link: https://www.ashampoo.com/en/usd/pin/7110/burning-software/Ashampoo-Burning-Studio-FREE
Link: https://www.ashampoo.com/en/usd/pin/7110/burning-software/Ashampoo-Burning-Studio-FREE
This is one of the best programs for home use (and it's free). What can she do?
Work with audio discs, video, create and burn images, create images from files, burn to any (CD / DVD-R and RW) discs, etc.
For example, when working with an audio format, you can:
Create Audio CD;
Create MP3 disk (https: // site / kak-zapisat-mp3-disk /);
Copy music files to disk;
Transfer files from audio disc to hard drive in compressed format.

With video discs, it is also more than worthy: Video DVD, Video CD, Super Video CD.

Conclusions:
An excellent harvester that can easily replace a whole range of utilities of this kind. What is called - installed once - and you always use it. There is only one of the main drawbacks: you cannot open images in a virtual disk drive (it simply does not exist).
4. Nero
 Site: http://www.nero.com/rus/products/nero-burning-rom/free-trial-download.php
Site: http://www.nero.com/rus/products/nero-burning-rom/free-trial-download.php
I could not ignore such a legendary package for recording discs, working with images, and in general, everything related to audio-video files.
With this package, you can do everything: create, record, erase, edit, convert video-audio (almost any format), even print covers for recordable discs.
Minuses:
A huge package in which everything is needed and not needed, many even 10 parts do not use the program's capabilities;
Paid program (free test is possible for the first two weeks of use);
Loads the computer heavily.
Conclusions:
Personally, I have not used this package for a long time (which has already turned into a large "combine"). But in general - the program is very decent, suitable for both beginners and experienced users.
5. ImgBurn
 Website: http://imgburn.com/index.php?act=download
Website: http://imgburn.com/index.php?act=download
The program pleases from the very beginning of acquaintance: the site contains 5-6 links so that any user can easily download it (from whatever country he is). Plus add to this a dozen of three different languages supported by the program, including Russian.
In principle, even without knowing the English language, it will not be difficult to understand this program even for novice users. After starting, you will see a window with all the capabilities and functions that the program has. See screenshot below.

Allows you to create images of three types: iso, bin, img.
Conclusions:
Nice freeware. If you use it in a compartment, for example, with Daemon Tools, then the possibilities will be enough "for the eyes" ...
6. Clone CD / Virtual Clone Drive
 Website: http://www.slysoft.com/en/download.html
Website: http://www.slysoft.com/en/download.html