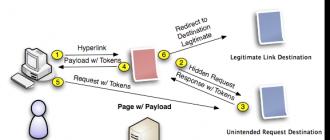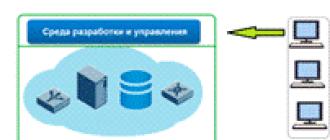Topical Win 8.1 and Win10 before the predecessor Win7 there are many advantages, one of them is working with hard GPT
-discs. GPT- this is a relatively new style of partitioning, from such disks the OS boots faster, they are more loyal to the data recovery procedure, and they can use the entire amount of disk space if there is more of it 2.2 TB... Prerequisites for using the benefits GPT
: BIOS UEFI on computer, versions only Win8.1 and Win10, and only them 64
-bit releases.
The first and the last conditions are given, they cannot be bypassed. But with versions of Windows, everything is not so tough. On GPT -disk, in principle, you can install the edition x64 "Sevens", however, not without nuances. Below we will talk about these nuances, and also look at the universal installation method. Win7 to disk GPT , which will be applicable in most cases, as long as computers have BIOS UEFI... Or at least a hybrid BIOS with the support EFI software in terms of loading from GPT -discs.
1. Win7 on GPT disks: nuances
To Win7 successfully installed on GPT -disk, in BIOS UEFI must be disabled without fail Secure boot - a function that blocks the launch of the device from any non-certified software. What, in fact, is the distribution of Windows 7.
If "Seven" install on an empty, unpartitioned and not initialized hard disk in compatibility mode BIOS UEFI c Legacy, during installation, the system will automatically create itself MBR -disk. And it is on him that the system will put it. However, if in BIOS set hard parameters UEFI- only this mode of operation, while booting from a USB flash drive UEFI, in some cases setting Win7 on an empty disk can go exactly the same as if we were installing the system versions 8.1 and 10 ... During this installation, the system itself will initialize the disk as GPT and will create the necessary EFI -systems technical sections. And later when reinstalling "Seven" will stand on GPT -disk with the existing partitioning scheme. But we are talking only about a part of the cases.
The key points in all of this are the right parameters. BIOS UEFI and a flash drive UEFI with the installation process Win7... And if in the latter case there is a universal way out of the situation in the form of recording programs UEFI -flash drives, then in the case of the settings BIOS UEFI a solution suitable for all cannot be a priori. Here, of course, you need to deal with each PC and laptop separately. However, to set "Seven" on GPT -disk can be without intervention in the settings BIOS if only there instead of UEFI or compatibility mode deliberately not turned on the normal mode BIOS - Legacy... This possibility exists in the form of an alternative mechanism for installing Windows, which is offered by the program. This alternative can also be used in case of implementation on motherboards that is not full-fledged BIOS UEFI, but hybrid firmware compatible with EFI only in terms of support for loading from GPT -discs and installation DVD but does not allow booting from UEFI - flash drives.
Below we will consider two installation cases Win7 on GPT -disk:
First- when dealing with an empty SSD or HDD
(or when the data stored on them is of no value)
;
Second- when on GPT
-disk already has markup, in particular, there are technical sections EFI
- Windows systems. This is an option without losing data stored on non-system partitions.
2. Bootable USB stick
To carry out our plan, we need a bootable USB flash drive and programs for working with disk partitioning. For this, accordingly, it is necessary to prepare Live -disk, on board which will be all this toolkit. Perfect option - Live -disk WinPE10 TechAdmin... Its distribution is in ISO-image can be downloaded for free here:
We write the downloaded image to a USB flash drive. For this we use the utility Rufus... We indicate the USB flash drive in the first column, below we select the partition scheme - GPT for UEFI Computers... This is the mechanism for creating that same flash drive UEFI which is essential for BIOS UEFI with selected mode only UEFI... If in BIOS there is also an active compatibility mode, you can choose any scheme with a bootloader MBR ... Then such a flash drive will become universal, and it will be possible to boot from it in the mode Legacy on other PCs and laptops. Next, we indicate the path to the image WinPE10 TechAdmin... And we press "Start".

While the flash drive is being written, connect the installation ISO -image Win7 to display in explorer.

Open the folder in the mounted drive "Sources", and inside it we are looking for a file Install.wim- installation Wim -image. As soon as the flash drive is written, copy Wim -image and place it in the root of the flash drive.

Thus, our flash drive will contain everything you need to install Win7... Indeed, in one of the methods described below, the disk on which the system will be installed will undergo re-partitioning.

After placing on a USB flash drive Wim -image, its weight will be approximately 5-6 GB... If this is a flash drive on 8 GB, everything is fine. But if you only have a USB stick on 4 GB, after recording WinPE10 TechAdmin go to its root and delete the folder "AdminPE32" .

Now we look at the weight of the flash drive and figure out if it will fit there Wim -image. If it still does not fit, you can try to compress the image. Well, or download an already compressed distribution on the Internet with only one required edition "Sevens".
We boot from the newly created flash drive. We choose to boot from.

3. Installing Win7 on an empty hard disk
So the first way to install Win7 on GPT -disk is a case when we have either a clean SSD or HDD (no markup) , or when everything that is on them is not valuable and can be destroyed. On board WinPE10 TechAdmin run the program.

We switch to the utility.

In the first tab "Physical disk" we indicate the desired disk, the one where we are going to install the OS. Next, click Parts Manage.

Then - .

In the window that appears, click the option "GUID"... Next, put the checkboxes on the options "Create ESP partition" and "Create MSR partition"... Up in the block "Setting" remove values from the top three blocks. We press "OK" at the bottom. We confirm the actions.

Created a diagram of technical sections EFI -systems consisting of ESP -partition with file system FAT16 and MSR -section. Assign to the first ESP -section letter, we will need it later. Click, in a new window, select a letter, click "OK".

Thus with the help of we have formed the necessary partitions for Windows, but we can distribute the rest of the disk space in a more usable way - with the help of any of those present on board WinPE10 TechAdmin disk managers.

Here's a solid section WITH can be divided into two or more sections.

After that, we return to the program. In the first column of its window, we indicate the path to Wim -image on a flash drive. In the second, we choose ESP -the partition to which we gave above the drive letter, in the third - the partition itself Win7, i.e. future disc WITH ... Below in the column we indicate the edition of the system. And we press "Installation".

Next, in the graph we choose "UEFI" on the right, on the left, we look to the default value "Use BootSect ..."... If desired, we activate auto-reboot upon completion of work ... As a result, press "OK".


When finished, the computer will restart.

Now we need to boot from the disk where we just installed the OS. Next, we will see the preparatory and configuration steps of the installation.

4. Installing Win7 from a GPT disk with existing partitioning
Installation "Sevens" to work GPT -disk - with existing markup, with technical sections EFI -systems (if Win8.1 or Win10 were already installed before) , with data in other sections - it will be much easier. Here we need to run the program and, as in the previous case, indicate:
Way to Wim-image,
Way to EFI-section;
The path to the future disk WITH;
Editorial office Win7 if the distribution includes several of them.

Where to get EFI-chapter? V previous case using a section with a label has been created ESP... But Windows 8.1 and 10 a typical installation creates tech partitions differently. It can be a schema with two sections - EFI and MSR... Or maybe with three - EFI , MSR and WRE... In any case, we are only interested in the section EFI what's with the file system FAT32.

It is he who must be indicated in the second column.
Specified program we format the sections. For the first EFI -section, this is necessary so that entries about non-existent operating systems do not dangle in the bootloader. We click on the result.

We set the parameters of the bootloader and at the end we start the installation.

Dear experts, please explain why my new laptop with Windows 8.1 installed cannot be booted from any bootable USB flash drive?
I prepare a USB flash drive with various licensed programs(ESET NOD32 , Kaspersky Lab, Acronis True Image 2013, Paragon, and others)having their own tools for creating bootable USB drives... I will say more, d Even if I create an installation flash drive with the operating system Windows 7 or Windows 8.1, the laptop will not boot from it either.
On the Internet, they say, now you need to create bootable UEFI flash drives, but how?
How to create a bootable UEFI flash drive
Hello friends! If you need to boot a new laptop from a bootable USB flash drive or a disk with some software, then you probably will not succeed, you will have to go into the BIOS and switch the UEFI interface to the "Legacy" extended boot mode, then disable the Secure Boot protocol. , otherwise the laptop simply will not see your USB flash drive among the boot devices.
Without disabling the UEFI and Secure Boot interface, you can boot a modern laptop only from the Windows 8.1 installation flash drive (prepared by a special utility) and Windows 10.
As for creating a bootable USB flash drive with any software, I will say that only the most famous software manufacturers, for example, Acronis, Paragon, AOMEI, Lazesoft and some others, allow you to create a bootable USB flash drive in their program from which you can boot a laptop with a UEFI interface.
Why is everything so difficult? Friends, it has already been written about the UEFI BIOS, including on our website, in a nutshell, the UEFI interface is designed to replace the outdated BIOS and protect the latest Microsoft operating systems (Windows 8.1, 10) from a special type of malicious software - bootkits (a virus that infects boot sector MBR). The main defender is the Secure Boot protocol. This protocol can be passed by a program or operating system that has special certificates of compliance with the Unified Extensible Firmware Interface (UEFI) standard, at the moment only Win 8.1 and Win 10 have such certificates.
I will say more, operating systems from Microsoft will henceforth be sold only on devices with the UEFI interface, and if you are a manufacturer of computer devices and want to sell your product with Windows 8.1 installed, then, according to the terms of an agreement with Microsoft, you must enable the Secure Boot option by default, here that's all.
In today's article, we will learn how to create a bootable UEFI flash drive with the Windows 8.1, Windows 7 operating system in three ways, as for Windows 10, it has been written on this topic. Next, I will give you links to my articles, in which I explain step by step the process of creating bootable UEFI flash drives in various programs. I will also show you how to create your own LiveCD based on Win 8.1.
1 way
First, create UEFI flash drive with Windows 8.1 using the utility. Download, launch, select the Language, Edition and Architecture of the Win 8.1 you need, then check the USB flash drive item, click Next and the process of creating a UEFI flash drive begins, you don't even need a system distribution kit.

2 way
1. In the main window of the program, in the "Device" item, select your USB flash drive.
2. The scheme of the section and the type of the system interface. GPT for UEFI computers.
3. Select the file system "FAT32" "
4. Click on the open explorer button and select the Windows 8.1 ISO image.
Press Start and in a few minutes the flash drive is ready.

3 way
If you want, create a UEFI stick in
Interface, preferably install windows in EFI mode to improve the performance of the operating system.
For Windows installations in EFI mode You will need a 64-bit operating system image Windows 7 SP1 or newer. In this case, the system disk on which Windows will be installed in EFI mode must be partitioned not in the usual MBR form, but converted to the format GPT... This is done in a 64-bit version of Windows using the utility Diskpart.
Option 1. Create a USB flash drive for installing Windows in EFI mode.
1) Create a bootable USB drive (flash drive) for Windows 7 installations.
The bootable USB drive must be formatted to the file system FAT32 to be recognized as a boot device
The USB stick must be at least 4 GB
.
To create a flash drive Windows 7 in EFI mode can not use
program from Microsoft - Windows 7 USB / DVD Download Tool... This utility formats the installation flash drive into NTFS and it does not recognize it.
- Connect the USB stick to the USB port.
- On the menu Start in the search bar, enter cmd.exe, and right-click on the found object. In the context menu that opens, select the item
- We enter the commands one by one. After entering each of them, press the key Enter ↵.
diskpart
list disk
select disk #
here - #
Is the number of the USB stick obtained in the previous command.
Next, the commands will completely clear everything on the selected disk.
clean
create partition primary
select partition 1
active
format fs = FAT32
assign
exit
- Unpack the image of the installation disk (file ISO) and copy all the data from it to the flash drive.
Note: To create a bootable disk, you can use the program UltraISO which immediately creates an installation flash drive formatted into the file system FAT32.
2)
Open the folder on the USB flash drive *: \ efi(here *
- this is the letter of the flash drive with the installation files Windows 7).
3)
Create a new folder inside this folder with the name boot. (*: \ efi \ boot).
4)
Copy the entire contents of the folder *: \ efi \ microsoft \ boot to folder *: \ efi \ boot .
5)
Using an archiver (for example, 7-zip) open the file *: \ sources \ boot.wim or *: \ sources \ install.wim .
6)
Go to the folder in the archive *: \ sources \ boot.wim \ 1 \ Windows \ Boot \ EFI \ .
7)
Copy the file bootmgfw.efi from the archive to a USB flash drive, to the folder you created *: \ efi \ boot.
8)
Now you need to rename the copied file bootmgfw.efi(*: \ efi \ boot \ bootmgfw.efi) to bootx64.efi(*: \ efi \ boot \ bootx64.efi)
Ready! Now in the folder *: \ efi \ boot \ should be all content copied from folder *: \ efi \ microsoft \ boot and the file bootx64.efi derived from boot.wim or install.wim.
Note:
For some motherboards, you additionally need to copy the file bootx64.efi to the root of the flash drive either with the same file name or with the name shellx64.efi.
Option 2. Create a DVD for installing Windows in EFI mode.
1)
Download the archive with the program Microsoft CD / DVD Premastering Utility and unpack it into any folder.
2)
Copy the file oscdimg.exe to folder C: \ Windows \ System32.
3)
Unpack the image of the installation disk ( ISO-file) to a temporary folder.
4)
In the Start menu in the search bar, enter cmd.exe, and right-click on the found object. In the context menu that opens, select the item Run as administrator.
5)
Let's enter the command to create an ISO file of the installation disk image:
oscdimg -lWin_7_x64_UEFI -m -o -u1 -pEF -e -bD: \ Win_7_x64 \ efi \ microsoft \ boot \ efisys.bin D: \ Win_7_x64 D: \ Win_7_x64_UEFI.iso
where the following parameters are used:
-l- Specifies the volume label. Don't use spaces.
-m- Ignores the limitation of the maximum image size.
-o- Optimizes storage using MD5 hashing algorithm for file comparison.
-u1- Creates an image that has both a UDF file system and an ISO 9660 file system. The ISO 9660 file system is written using 8.3 DOS compatible file names. The UDF file system is written using Unicode filenames.
-p- Specifies the value for the platform identifier in the El Torito directory. The EF identifier is used to represent the UEFI system. Don't use spaces.
-e- Disables floppy disk emulation in the El Torito directory.
-b- Specifies the El Torito boot sector file to be written to the boot sector or disk sectors. Don't use spaces.
D: \ Win_7_x64- Indicates the location of the source files.
D: \ Win_7_x64_UEFI.iso- Specifies the path to the ISO file to be created.
6)
Press the key Enter ↵.
7)
We write the created image to a disc using the utility UltraISO.
Specifics of installing Windows in EFI mode.
- If you overclocked one of your components, it is better to restore the settings to the default values.
- You need to set the value AHCI for SATA mode and enable ACPI 2.0 if disabled.
- If downloading from the device does not occur, then install the USB flash drive first in the download queue.
- If you have both USB 3.0 ports and USB 2.0, then for a successful installation it is recommended to connect the flash drive to USB 3.0 port... Flash drives USB 2.0 can also be connected to the port USB 3.0... Copy the driver for the port to your USB flash drive USB 3.0.
1)
We connect the USB flash drive to the USB connector and restart the computer.
2)
When the computer boots up, press the key to call Boot Menu... Depending on the manufacturer of the motherboard, this is F8, F11 or F12.
3)
In the list of devices, select “ UEFI: [your device name]«.
When installed on blank unpartitioned disk
go directly to the seventh point.
When installing on a disk with existing partitions and using the old MBR, not GPT, do the following:
4)
After loading into the installation screen Windows press the combination ⇑ Shift + F10.
5)
We enter the commands one by one, pressing after entering each of them the key Enter ↵.
diskpart
list disk
select disk #
Here #
- this is the number of the hard drive on which to install Windows... It will be returned by the result of the previous command.
Next, enter the commands to completely clear the entire selected disk:
clean
сonvert GPT
exit
6)
Close the command window and continue with the installation Windows.
7)
Specifying the drivers for the port USB 3.0 if you connected a USB flash drive to it.
8)
In the window for selecting a disk for installation Windows, select the item Unallocated disk space and press the button Create... This will automatically create 3 partitions (EFI System Partition (ESP), Microsoft Backup Partition (MSR) and Primary Windows partition.)
9) Select the main section and continue Windows installation in mode EFI as a normal installation.
Note: If the installation was completed successfully and the system does not boot, then in the install " Windows Boot Manager»First in the download queue.
Many of today's PC hardware and software brands are looking to support UEFI with their products. This software solution is intended to become an alternative to the input-output system - BIOS, which is familiar to many computer enthusiasts. What is the specificity of the software in question? What nuances are typical for using its capabilities?
What is UEFI
Let's take a look at the basics of UEFI. What is this development? UEFI is a special interface that is installed between the OS installed on the computer and the software responsible for the low-level functions of the hardware components of the PC.
Sometimes referred to as the UEFI BIOS. On the one hand, there is some mistake in this name, since BIOS is a software solution that functions according to different principles. UEFI is developed by Intel, BIOS is software that exists in several versions supported by different brands.
On the other hand, the purpose of BIOS and UEFI is practically the same. BIOS UEFI - formally, not quite a correct phrase, but not contradicting the logic of software and hardware algorithms for PC control.
Differences between BIOS and UEFI
But the first thing we will pay attention to is finding the differences between the "clean" BIOS and the "classic" UEFI. The fact is that the software solution we are considering is positioned as a more perfect alternative to BIOS. Many manufacturers of modern motherboards for computers try to provide support for the corresponding type of software from Intel. Thus, we can trace the differences between UEFI and BIOS by examining, first of all, the shortcomings of the second system.

The first drawback of BIOS is that this system cannot provide full use of disk space on very large hard drives - those that exceed 2 terabytes in volume. Indeed, even a few years ago, such values characterizing the capacity of hard drives seemed fantastic, and therefore, PC manufacturers did not particularly focus on the corresponding disadvantage of BIOS. But today you will not surprise anyone with a "hard drive" of more than 2TB. PC makers began to feel that it was time to switch to UEFI, that it was an objective necessity, based on modern technological trends.
Another feature of the BIOS is that it supports a limited number of primary partitions on the hard drive. In turn, UEFI works with 128. In the structure of the new software solution from Intel, a new partition table is implemented - GPT, which, in fact, allows you to use the noted technological advantage of UEFI.

With all the differences noted between the new software environment developed by Intel and the traditional BIOS input / output system, the main functions of the respective solutions are generally the same. Apart from the groundbreaking security algorithm in UEFI, there are not very many actual differences between systems. Some experts believe that the new software platform allows operating systems to boot faster, while others point out that this is only relevant for Windows 8. Let's take a closer look at the security system implemented in UEFI.
New safety technology
Where the new UEFI BIOS is ahead is the level of security. The fact is that there are viruses that are capable of introducing themselves into a microcircuit where BIOS algorithms are written. After that, it becomes possible to boot the OS with extended user rights, which opens up the widest opportunities for a hacker. In turn, the new solution from Intel implements secure boot - UEFI provides a corresponding algorithm called Secure Boot.
It is based on the use of special keys, which must be certified by the largest brands in the IT market. However, as experts note, there are not too many such companies in practice. In particular, with regard to the support of the corresponding option by the manufacturers of operating systems, it is fully provided only by Microsoft and only in Windows 8. There is also information that compatibility with the new security system is implemented in some Linux distributions.
UEFI Benefits
It is obvious that the noted disadvantages of BIOS are, at the same time, advantages of the new software solution. At the same time, UEFI is characterized by a number of other major advantages. Let's consider them.
First of all, it is a convenient, intuitive and functional interface. As a rule, it implements mouse support - which is not typical for BIOS. Also, many versions of UEFI (BIOS, this option is also not peculiar) provide a Russified interface.
The algorithms provided by the new software solution make it possible to boot operating systems in most cases significantly faster than when using BIOS. For example, Windows 8 installed on a UEFI-enabled computer can boot - assuming adequate processor performance and other key hardware components - in literally 10 seconds.
Among other significant advantages of the software solution under consideration, which are highlighted by many IT specialists, is a simpler update algorithm compared to the BIOS mechanisms. Another useful UEFI option is the presence of its own in this system, which can be used if several operating systems are installed on the PC.
So, we understand the technological advantages of the new PC control software interface developed by Intel. The largest brands-manufacturers of hardware components for PCs ensure the compatibility of the corresponding hardware with UEFI - Gigabyte, ASUS, SONY. The transition to a new system, as many IT experts believe, can turn into a stable technology trend. The opportunities that Intel, the developer of UEFI, offers to the global IT community may well be attractive to leading manufacturers of software and hardware components for PCs. Moreover, the corresponding UEFI technology options are supported by the largest brand in the operating system market.
Secure Boot Facts
Let's take a closer look at the benefits of UEFI-supported Secure Boot technology. What is this concept? secure computer boot, which is designed to protect the system, as we noted above, from the penetration of viruses. True, for its full use, the keys used by this protocol must be certified. At the moment, very few software brands meet this criterion. Among them is Microsoft, which has implemented support for the corresponding algorithms in Windows 8.

It can be noted that this circumstance in some cases can complicate the installation on a PC running UEFI, other operating systems. If Windows is to be installed - UEFI may still show some loyalty to this - but on condition that the OS version is as close as possible to the one installed by the computer manufacturer. It can also be noted that some Linux distributions are also compatible with the Secure Boot option.
But even if, by virtue of the function in question, loading a new OS is prohibited by the system, the structure of the UEFI interface provides for the ability to disable Secure Boot algorithms. It is clear that in this case the OS boot will not be so secure, however, the corresponding option can be activated again at any time and start working with Windows 8.
Which operating systems are fully UEFI compatible?
In very rare cases, individual IT specialists get an installation on a PC with support for Secure Boot of alternative operating systems. For example, it is known that it is theoretically possible to install Windows 7 on some notebooks with UEFI BIOS support. ASUS is among the manufacturers of such PCs. But this is rather an exception to the rule. In general, it is not very likely that even other editions of Windows 8 will be successfully installed. However, as we noted above, some Linux distributions are also compatible with UEFI options.
UEFI setup features
Let's consider some of the nuances of setting up the considered software solution from Intel. An interesting option is BIOS emulation using UEFI. What is this opportunity? Indeed, in some versions of UEFI, algorithms are implemented according to which PC control is organized in accordance with the mechanisms that use the input-output system, which is the historical predecessor of UEFI.

Depending on the specific PC, this mode may be called differently. Most often it is Legacy or Launch CSM. At the same time, there are no difficulties with how to install UEFI in standard boot mode.
Nuances of access to UEFI
Another noteworthy fact that is useful to note is that there are a large number of UEFI versions. They can vary significantly on PCs from different brands. At the same time, the level of availability of certain functions on different computers can also vary significantly. It often happens, for example, that when the computer boots up, a menu is not displayed with which you can enter the UEFI settings. But in this case, Windows, as a rule, provides an alternative option to load the necessary options. You need to go to the "Options" and activate the option "Special boot options".

After that, you can reboot - and several options for loading the PC will appear on the screen. There is an alternative way to provide access to the appropriate UEFI options. It works on many PCs. You need to press Esc at the very beginning of the computer boot. After that, the menu in question should open.
Specificity of work in different modes
Please note that when you change the normal mode of UEFI to Legacy, preferably using the necessary programs that require disabling Secure Boot or working during BIOS emulation, re-enable the UEFI interface with all the appropriate options as soon as possible. Otherwise, Windows 8, as noted by some IT professionals, may not start. However, many PCs do not have this problem. Some manufacturing brands are implementing algorithms into the PC control structure that enable UEFI mode automatically. In some PC models, a hybrid mode is implemented, in which the UEFI system boots from any media, and, if necessary, BIOS modulation can be started. Differences in UEFI versions may also suggest that disabling Secure Boot in the native mode of an Intel software solution is not possible. To do this, you will have to activate the BIOS emulation function anyway.
UEFI and bootable USB sticks
In some cases, users need to boot the operating system from a USB flash drive. The main difficulty is that the UEFI bootable USB flash drive, which has a format other than FAT32, is not recognized. But this problem can be successfully resolved. How?

So, by default, bootable USB drives for Windows are formatted into which UEFI does not recognize. Therefore, the main challenge is to ensure that the corresponding hardware component is formatted in the more versatile file system - FAT32. The most interesting thing is that it is considered outdated by many IT specialists. But using the example of one of the most modern software solutions, which is, of course, UEFI, we can trace the relevance of the corresponding standard.
USB flash drive for booting in UEFI mode: components
What do we need in order for a bootable UEFI flash drive to be recognized without problems? First of all, it is, in fact, a USB drive itself. It is desirable that its capacity is at least 4 GB. It is also desirable that no valuable files be placed on it, since we have to completely format the USB flash drive. The next component we need is the Windows OS distribution kit. Let it be a 64-bit version of Windows 7. Another feature of UEFI, which should be mentioned - this system does not support 32-bit OS from Microsoft.
Preparing a flash drive
If we have the marked components, then we can start working. First, insert the USB flash drive. Then - open the command line in the Windows interface. It is necessary, in this case, that the user has administrator rights. Through you need to run the DISKPART program - just by entering this word. After that, you must enter the list disk command, which will display a list of disks present in the system. You need to find a USB stick in it. If it is in the list under number 2, then you need to enter the command seleck disk 2.
Formatting a flash drive
Next, you need to format the media. To do this, enter the clean command. After that, you need to create a primary partition on the disk. This can be done using the create partition primary command. After that, the created section should be made active. To do this, enter the active command. After that, you can display a list of sections. To do this, enter list volume into the command line. We find the section that we created. If it is indicated at number 3, then we enter the command select volume 3. After that, you need to format it in the FAT32 system. To do this, enter the command format fs = fat32. The basic bootable media is thus ready. But that is not all. You must assign a drive letter to the USB flash drive. This can be done using the assign command. After that, enter exit and exit the command line.
Writing a distribution kit to a USB flash drive
After all the above steps, you need to copy the Windows 7 distribution to a USB flash drive. This can also be done using the command line. How? There is a special command for this - xcopy. You need to enter it, then specify the address of the disk with the distribution kit, insert the * symbol, specify the letter that corresponds to the USB flash drive intended for loading into UEFI, and then enter the command with / s / e. Then you need to go through the command line to the USB flash drive. There you need to get into the efi \ microsoft \ boot directory. It needs to be copied to the efi \ boot folder. After that, you need to copy the file called bootmgfw.efi to the efi \ boot folder, and then rename it to the bootx64.efi file.
The work with the flash drive is completed. UEFI disk with FAT32 file system, in which we can just recognize without problems. Accordingly, from it you can also install Windows 7 on a PC. Of course, provided that the Secure Boot algorithm is disabled in the UEFI options, which prohibits the installation of OS other than Windows 8 on the computer.
Developed more than 30 years ago, the basic BIOS I / O system is significantly outdated by modern standards. It is being replaced by the UEFI specification, which significantly changes the well-established and familiar boot procedure. This article is for those who are interested in installing windows 7 on a UEFI computer.
Replacing Legacy BIOS
The Extensible Firmware Interface was developed by Intel in 1998. The current version of the specification is called the Unified Extensible Firmware Interface. Computers manufactured after 2010 are highly likely to work with the UEFI system. Unlike the BIOS, the codes of the new specification can be stored both on the motherboard microcircuit and in a special section of the HDD.
UEFI works with the new GPD markup, which is capable of supporting HDDs larger than 2TB and unlimited partitions. In addition, the UEFI architecture is modular and therefore supports custom applications and drivers. 
And the most important part for this article: the new specification has a built-in download manager. Thanks to this, installing Windows 7 from a USB or external HDD does not require third-party bootloaders.
Creating a bootable USB drive
To create a bootable USB drive, the Rufus 1.4.3 utility is considered. The program is notable for the fact that it does not require installation, has a very small size and is distributed completely free of charge. Of course, Rufus supports GPT partitioning of HDDs and work with the UEFI specification. The current version of the utility is available for download from the manufacturer's official website.

After starting the utility, you must specify the name of the flash drive, which will be bootable ( Attention! All data from it will be permanently deleted!), file system (select FAT32), partition scheme and system interface (select GPT and UEFI). Opposite to "create a bootable disk", you must specify the path to the ISO image of Windows 7.
When all the parameters are specified correctly, you can click on the "Start" button, and the process of preparing a bootable flash drive will begin. This will take some time, depending on the speed of your computer and the USB generation.
In addition to Rufus, you can use the WinSetupFromUSB program. It can also be downloaded from the manufacturer's website. The interface of these two programs is practically the same, so it makes no sense to consider the process of creating a bootable USB flash drive separately.
Installation preparation
In order to start the installation from a USB flash drive, you must first configure UEFI. To do this, you need to restart your computer and press F2 or Delete (depending on your motherboard, for correctness press both keys). After these steps, as in the case of the BIOS, you will be taken to the main control menu.
Press F7 or select the "Advanced" section. Then go to the "download" menu, select the "USB support" option and install Full Initialization. In the "safe boot" menu, set "Windows uefi mode".
Now open the Compatibility Support Module (or CSM) menu and select "enabled" in the "CSM launch" item. Open additional options and select "only uefi" in the "boot device parameters" item. This item will allow you to filter USB drives and HDDs that I do not know how to work with your specification. Select “both, uefi first” in the “boot from storage devices” column.
Now all you have to do is specify the boot priority. Place the bootable USB stick in the first place, your HDD in the second. The settings are completed, save them with the F10 key, confirm the decision, and the computer will be restarted. 
Installing Windows
If the previous steps were performed correctly, after the computer is restarted, the standard installation of the operating system from the USB flash drive will begin. Click next, install, accept the user agreement, choose full install.

Now you need to call the command line with the Shift + F10 combination. Next, enter the following sequence of commands:
diskpart (after each command, press the enter button)
sel dis 0
clean
convert gpt
exit
exit

At this point in more detail. With these commands, you will delete all data from the HDD, mark it as GPD and format it for later system installation. Click "update" and "next".
The installation of Windows 7 will begin on the HDD of your personal computer. During the installation process, the PC will be rebooted several times, after which you will need to specify its name and password, time zone and set a list of users. When installation is complete, Microsoft Update will download and install all required patches and drivers, and you can use your computer.