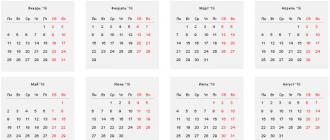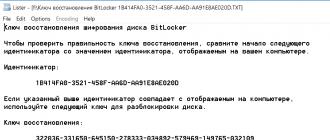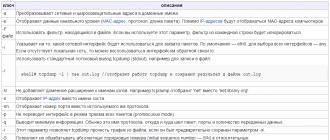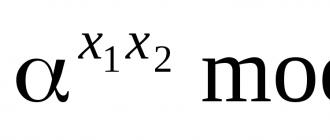The Windows 8 operating system has long been of interest to many computer owners. Someone is interested in its updated interface, someone just wants to feel all the innovations offered by this product. Let's take a look at how to install Windows 8 on your computer and how it differs from. Many people choose this axis because.
Perhaps it's worth starting with the system requirements that your computer must meet. They do not differ significantly from those that were on the seven. So:
- Central processor operating at a frequency of at least 1 Gigahertz;
- 16 Gigabytes / 20 Gigabytes of free hard disk space (depending on what bit depth your system has);
- Video card for 128 MB of video memory with DirectX 9 support;
- The amount of RAM is at least 1 Gigabyte;
- You also need an Internet connection to download system updates.
Therefore, if you once used the seventh version, but now decided to install a newer eight on your computer, then you should not have any problems using this system.
Preparation
A clean install of Windows 8 can be done using removable media, which is either a DVD or a flash drive. You can purchase a licensed version of the program in a specialized store or on the Internet. If you purchase an operating system online, you will most likely receive a disc image that you can burn to a real DVD later.

Installing Windows 8 has one important feature - you must already have an earlier version of Windows installed on your hard drive. If it has been removed from the hard drive, then the figure eight cannot be installed. However, if you preferred the 8.1 system, then this is not required - you can safely install it on a free HDD.
Installation
Now let's move on directly to the issue of installing Windows 8 on your computer. First you need to insert the disk with the system into the drive, and then go into the BIOS. On different motherboards, the ways to open the BIOS may differ (for example, sometimes you need to press F2 immediately after turning on the power, sometimes DEL). After opening, select the Boot item and set the drive where the OS disk was inserted as a priority device. If you use a bootable USB flash drive as a carrier, then the algorithm of actions is the same, only it will be used as a priority device. Whether you are installing from a disk or from a flash drive, this will not affect the installation process itself.

Next, you should restart your computer. If the priorities were set correctly, and the recording from a DVD disc or from a USB flash drive went smoothly, then an inscription will appear on the monitor screen with a proposal to press any key. This indicates that the system is ready for installation. However, the key must be pressed until the dots appear on the screen. If you do not have time to do this, then the process will terminate, and you will have to restart the computer again. After pressing the key, the Windows 8 icon appears, which means preparation for installation.
Installing Windows 8 over 7 or XP is pretty much easier and should take about 15 minutes:
- In the first wizard window that appears, you will be prompted to set the language, date format, and your keyboard layout. You can usually leave the default parameters here. As soon as you finally decide on this, you should click "Next", then "Install".
- The text of the license agreement will appear on the screen, with which you need to agree in order to continue the installation on your computer.


- In the new window, select "Custom installation". Actually, if you have not previously installed a different operating system on your computer, then only this item will be available.
- The next step is to determine the hard disk partition where your operating system will be installed. After selecting the desired disk partition and clicking "Next", you start the installation process. The computer will write the necessary files to the hard disk, as well as make the initial settings.

At the initial login, you will be able to set the personalization parameters, as well as immediately connect the wireless connection, if available.
That's it, Windows 8 installation is complete, and the system is already completely ready to work. Now you know how to install Windows 8, and if necessary, you can re-install the same OS from both DVD and flash media. This process is not fraught with anything complicated. The same method can be used to install other operating systems.
(Visited 5,948 times, 1 visits today)
How to create a bootable Windows 8 disk is a fairly relevant topic today. The fact is that modern technologies are steadily developing, penetrating deeper and deeper into people's everyday life. Thanks to this, people get to know computers and operating systems better. One of the latest operating systems is Windows 8. It is relatively new and many have not yet had time to get used to the new features.
In addition, the services provided by Microsoft are changing. Now, the Remote Support Center brings new capabilities and makes it even easier to buy and create Windows 8 bootable discs. So let's get started.
Preparing to create a bootable CD / DVD
First of all, we need to buy an operating system. You can do this on the official Microsoft website. After that, you can create a bootable Windows 8 disk in two ways:
- Using a utility from Microsoft.
- Using a third-party program like UltraISO.
In the second case, we first need. This is also done on the official website after paying for the license. A letter with a link and an activation key will be sent to the postal address. Following the link, you will be taken to the online service, which will start downloading the image. Further actions depend on which options you choose. Let's take a closer look at both points.
Create bootable DVD using Microsoft utility
So, this method is suitable for those who have just paid for the license, but have not yet had time to download the operating system image. In this case, you should receive an email with an activation key and a download link. Follow this link. The update wizard should start, with the help of which the image will be written to CD / DVD.
Create Bootable DVD Using Microsoft Utility: Video
You just have to choose one of the proposed options:
- Install now.
- Create installation media.
- Install from your computer later.
Since we want to create a bootable DVD, we select the second item. Of course, a blank drive should already be in the drive. That's all. The system will automatically download the image and create a bootable CD. You only need to wait for the completion of the work. This will take a lot of time. It depends on the speed of your internet connection. As you can see, creating a Windows 8 boot disk is a fairly simple procedure. But, what to do if you already have an image that needs to be recorded. In such a case, Microsoft Update Assistant cannot help. Therefore, we move on to the second option.
Create bootable DVD in UltraISO
This method is suitable for those who already have an operating system image. The UltraISO program itself unpacks it and burns it to a CD, turning it into a bootable one. So what does it take? In addition to the system image, we need a blank DVD and a drive that will actually burn it. It is worth noting that, unlike the first method, this program allows you to create bootable discs not only with operating systems, but also with games and various utilities for checking the system, and much more. In addition, you can use pirated images. However, it should be warned that they have some limitations in functionality, and sometimes they can cause irreparable harm to your computer.
Create bootable DVD in UltraISO on Windows 8: Video
Insert a blank DVD into the drive. We launch the UltraISO program. The program menu is divided into four windows. In the lower left window with the name "Catalog", you need to select the folder in which the image we need is located. After that, the entire contents of this folder will appear in the lower right window. Select the required file. Open it by double-clicking the left mouse button. Now the unpacked image is displayed in the upper right window, with all the boot files.
Now let's move on to the toolbar. This is the top line that has various tabs. We are interested in the "Tools" tab. Click on it. In the menu that appears, select the "Burn CD Image" item. The same service can be opened by simply pressing the F7 key.

You don't need to configure anything here. At the very bottom there is a button "Write". Click on it. Everything. After that, you just have to wait until the burn is complete, after which you will have a bootable CD / DVD.

Now you know how to make a bootable Windows 8 disc using UltraISO. In fact, this is not the only program. There are a lot of them, but this application is easy to use and multifunctional. You can use it. In addition, it serves as a virtual drive. As you can see, everything is extremely simple. It is also worth noting that you can add additional programs to the image to disk if there is free space on it. For example, you can add drivers for your system to the image. Thanks to this, you can install Windows and drivers from one drive.
How to create a bootable Windows 8 disc: Video
Long gone are the days when only a specialist could update the operating system. Now the developers are trying to simplify the work with their offspring as much as possible, so that even the “teapot” would be able to do it. All processes are automated, so a person is only required to set custom parameters.
Preparing for installation
Oddly enough, but in this path, the preparation process looks the most laborious. It is he who will require the greatest time expenditure.
What do we need
The first step is to make sure that your computer meets the minimum system requirements for this OS:
- processor with a clock frequency of at least 1GHz;
- RAM 1GB (for 32-bit systems) and 2 GB (for 64);
- graphics adapter with at least 128 MB video memory. At the same time, it must necessarily support Direct x technology (at least version 9);
Tip: if your computer has an integrated video card (that is, an integrated video card that does not have its own video memory - it separates it from the RAM), then you need to set the maximum value of its performance in the BIOS settings.
It is worth noting that if your computer is struggling to meet these requirements, then it is better to give preference to earlier versions. As a rule, many owners of weak PCs complain about the monstrously low performance of their machines.
If you have a relatively new PC, then the eight will allow you to use it at 100 percent. In particular, the performance of the processor cores is increased.
Create an installation disc
If you want to install through the BIOS from a disk, you will need to create it first. Some inexperienced users may think that it will be enough to simply transfer all the files to removable media, but this is not the case.
In order to create a bootable disk, you need to do the following:

Important! Be careful when installing ImgBurn. Uncheck one of the boxes to avoid installing Yandex. Bar and other unnecessary software.

After a while (depending on the speed of the drive), the process will be completed. The resulting media can be used as bootable.

How to install Windows 8 via BIOS from disk
So the turn of the most crucial stage has come. The G8 can be installed over an existing system. The main thing is to indicate another section so that no critical errors arise.
However, it is recommended that you do a full formatting of the disks. This avoids many possible mistakes. In addition, in this case, the system will definitely get rid of viruses. Don't forget to transfer all your important files to some removable media.
Video: installing windows via bios
BIOS setup
Before installing Windows 8, you will need to make some preliminary manipulations. In particular, it is necessary to establish the boot order - to make the floppy drive in the first place. To do this, you need to open the BIOS ("blue screen of death", as inexperienced users call it).
In fact, there is nothing complicated about it.
In some versions of motherboards, you can select the boot menu when turned on - for this you need to press a certain key:
- F12- for manufacturers like Acer, Fujitsu Siemens, Gigabyte, Lenovo, Toshiba;
- F11- As rock, ECS, MSI (Micro-Star), Sony Vaio;
- F10- Intel;
- F9- Acer, HP;
- F8- Asus, Packard Bell;
- Esc- Compaq, Asus, Samsung.

Unfortunately, it is not always possible to bring up this menu. Then you have to climb into the "blue screen of death". In order to call the BIOS, you must press a specific key (F2-F12, Del, backspace, Enter and others). It also depends on the manufacturer of the motherboard.
Some manufacturers modify computers that change their BIOS management. Therefore, sometimes problems can arise with this.
It is best to refer to the instructions:

You can use, for example, a USB flash drive instead of a disk. Then you will need to put the USB port in the first place.
Installing Windows 8
If at the previous stage everything was configured correctly, and the distribution image is working, a message will appear prompting you to start downloading. You will need to press any key (it will be written in the message). Then we wait a few seconds, and the installation process will begin directly.

Photo: message about successful start of installation
It is worth noting that the installation process has been greatly simplified compared to the previous version.
We do the following:

Advice: if you made a mistake with the choice, then you can subsequently change everything in the settings.


No matter how ridiculous it sounds, the installation process is complete (at least the part that is required directly from the user). After some time (on average 15-20 minutes) the installation program will complete its actions and restart the system. That's all, the coveted "eight" is installed on the computer.
System Setup
If you put 8-ku on an existing system, then when you restart your computer, you will need to select it from the list provided. After the first start, you will need to make the initial settings.
Let's consider them step by step:


Photo: choosing a local account
This completes the setup.
So that is all. As you can see, this is a very simple process that absolutely any user can handle. The main thing is to pay due attention to all the little things (from the recording speed to setting the settings).
The need to install or reinstall the operating system can be for various reasons. In my case, this is a hard drive failure (the hard drive collapsed). To replace it, a new SSD was bought - and, accordingly, he needed an operating system. The installation took place on a laptop Acer ASPIRE V3-771G-736b8G1TMaii.
System Requirements
First, let's go over the basic requirements for a computer or laptop to install Windows 8 and Windows 8.1.
Windows 8
If you want to use Windows 8 on your computer, you will need:
Graphics card:
Windows 8.1
If you want to use Windows 8.1 on your computer, you will need:
Processor: 1 GHz or faster with PAE, NX and SSE2 support
RAM: 1 GB (32-bit) or 2 GB (64-bit)
Free hard disk space: 16 GB (32-bit) or 20 GB (64-bit)
Graphics card: Microsoft DirectX 9 with WDDM driver
Preparing the image
Microsoft has taken care of the users and now you can download a clean image of the Windows 8 and 8.1 operating system. It is very convenient and now you do not need to download any left-handed assemblies from torrents and other sites, so as not to infect your computer with viruses.
Let's start preparing an image of the Windows operating system. Follow the link to the Microsoft website and click "Create Media".

To start downloading, you need to save this file to your computer. After downloading, launch the mediacreationtool utility and select the language, the operating system release is Windows 8, Windows 8.1, Windows Professional, architecture is 64 or 32 bit. Click "Next".

Creating a bootable flash drive or disk
The next step is to choose the boot device - USB stick or DVD - disk.

Choosing a location to save the installation file
- If you select a USB flash drive, the program will require a blank flash drive of at least 4 GB. If there are any files on the flash drive, they will be deleted! The utility itself will create and write an image of the system to your USB flash drive without any additional programs.
- If you want to make a bootable disc, then select the second item ISO file. The program will first download the ISO image and then require a blank disc in order to make it bootable and burn the system image.
Well. The boot devices are ready and you can start installing. I will be using an 8GB bootable USB stick.
BIOS setup
In BIOS, you need to set the boot priority so that it does not go from the hard disk, but from a flash drive or disk. To do this, we need to go to the "Boot" tab. Now for the most interesting and most important thing.

If you have a bootable disk with an operating system, then we put it in the first place (USB CDROM).

If you have a bootable flash drive, then we put it in the first place (USB HDD), using the F6 key.

After that, we save the parameters and exit the BIOS by pressing the F10 key.
Installation

We put a tick "I accept the terms of the license" and click "Next".

License agreement
We select "Update: install Windows while saving files, settings and applications."


Compatibility report
After that, on the computer you will see the "Install" button, click on it.

Installation error
Attention! If at this stage an error occurs and when installing Windows 8 it requires a driver, then we reconnect the boot device with the OS and we reach the point with the choice of installation. Choose "Custom: Windows Installation Only"!
Next, you need to select the section on which the installation will be performed. Click "OK" and the operating system starts to install. In the process, she may ask for a license key, but in my case this did not happen.

We are waiting for the installation to complete, we make a Wi-Fi connection, enter all the data that Windows 8 asks for and that's it! Installation completed.
Do not forget to return the BIOS settings! You need to put your hard drive in the first place so that the operating system is loaded from it.

We put the boot from the hard drive HDD
This completes the installation of the Windows 8 operating system and you can start using it!
How to install Windows 8-8.1 yourself?
It is assumed that you already have an installation DVD or USB stick with Windows 8. Boot from the installation disc. Lyrical digression: all modern computers have a Boot Menu (menu for selecting the device from which to boot). To call it, there are hot keys: F8, ESC, F12 or others (see the manual for the motherboard) immediately after switching on during BIOS initialization. Choosing a language and keyboard layout. Further:
Then we proceed to the installation process:

We accept the license agreement:

At this step, you must select the type of installation: update or full installation. You must select an upgrade if you are upgrading from previous versions of Windows to Windows 8. Full install — if you are installing Windows 8 for the first time. It is this type that I further consider:

In our case, we install the system on a new clean (new) hard disk without a file system. Let's create 2 sections on it. The first is for the system and the second is for other data. Click on Disk Setup:


Let's allocate 64GB for the C drive:

The Partitioning Wizard will ask you to create additional partitions for the system files. We agree, since this 350MB partition is required to host the Windows 8 bootloader:

Similarly, we create a second partition from all the remaining space on the hard disk for games, movies, music, etc. Do not pay attention to the sizes allocated for these partitions in this article, they are given only for example. In fact, choose "to your taste and color"

Congratulations! Your hard drive is split into 2 parts (not including the bootloader). Let's select the partition where we will install Windows 8:

The installation of Windows 8 begins, which will take place in automatic mode. You may even have time to make yourself a cup of coffee. The installation will reboot.


Installation is almost complete! The final touches remain - personalization and initial settings. Select the color of the design and the name of the computer on the network:

Configure the basic parameters of the system. You can use the standard settings and tweak them later, or tweak them right away. I recommend performing the setup right away, especially since there are only a few steps in it.

The last step of the installation will be to configure the login method. We are encouraged to use a Microsoft account or not. What to choose - decide for yourself. I chose to sign in without a Microsoft account to create a local account like in previous versions of Windows