В этой инструкции - пошагово о том, что делать, если не работает интернет на компьютере с Windows 10, 8 и Windows 7 в различных сценариях: интернет пропал и перестал подключаться ни с того ни с сего по кабелю провайдера или через роутер, перестал работать только в браузере или определенных программах, работает на старом, но не работает на новом компьютере и в других ситуациях.
Примечание: мой опыт говорит о том, что примерно в 5 процентах случаев (а это не так мало) причиной того, что Интернет внезапно перестал работать с сообщением «Не подключено. Нет доступных подключений» в области уведомлений и «Сетевой кабель не подключен» в списке подключений говорит о том, что кабель LAN действительно не подключен: проверьте и переподключите (даже если визуально кажется, что проблем нет) кабель как со стороны разъема сетевой карты компьютера, так и со стороны разъема LAN на роутере, если подключение выполняется через него.
Интернет не только в браузере
Начну с одного из самых распространенных случаев: Интернет не работает в браузере, но при этом продолжают соединяться с Интернетом Skype и другие мессенджеры, торрент-клиент, Windows может проверять наличие обновлений.
Обычно в такой ситуации значок соединения в области уведомлений показывает, что доступ в Интернет есть, хотя по факту это не так.
Причинами в данном случае могут быть нежелательные программы на компьютере, изменившиеся настройки сетевых подключений, проблемы с DNS серверами, иногда - неправильно удаленный антивирус или выполненное обновление Windows («большое обновление» в терминологии Windows 10) с установленным антивирусом.
Данную ситуацию я подробно рассматривал в отдельном руководстве: , в нем подробно описаны способы исправить проблему.
Проверка сетевого подключения по локальной сети (Ethernet)
Если первый вариант не подходит к вашей ситуации, то рекомендую выполнить следующие шаги для проверки подключения к Интернету:
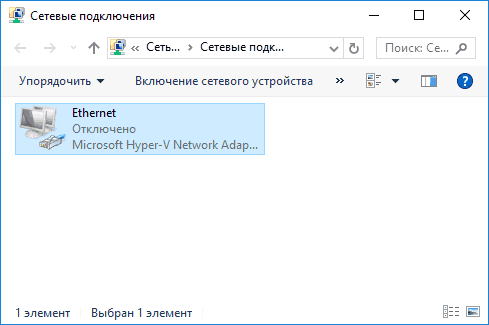
Остановимся на пункте 6 - подключение по локальной сети показывает, что всё нормально (включено, есть имя сети), но при этом Интернета нет (этому может сопутствовать сообщение «Без доступа к Интернету» и желтый восклицательный знак рядом со значком соединения в области уведомлений).
Подключение по локальной сети активно, но Интернета нет (без доступа к Интернету)
В ситуации, когда подключение по кабелю работает, но Интернета нет, возможны несколько распространенных причин проблемы:
- Если подключение осуществляется через роутер: что-то не так с кабелем в порте WAN (Internet) на роутере. Проверьте все подключения кабелей.
- Так же, для ситуации с роутером: сбились настройки Интернет-подключения на роутере, проверьте (см. ). Даже если настройки верны, проверьте статус подключения в веб-интерфейсе роутера (если не активно, то по какой-то причине не удается установить соединение, возможно, виной 3-й пункт).
- Временное отсутствие доступа в Интернет со стороны провайдера - такое случается не часто, но случается. В этом случае Интернет будет недоступен и на других устройствах через ту же сеть (проверьте, если есть возможность), обычно проблема исправляется в течение дня.
- Проблемы с параметрами сетевого подключения (доступ к DNS, параметры прокси-сервера, параметры TCP/IP). Способы решения для данного случая описаны в упоминавшейся выше статье и в отдельном материале .
Для 4-го пункта из тех действий, который можно попробовать в первую очередь:
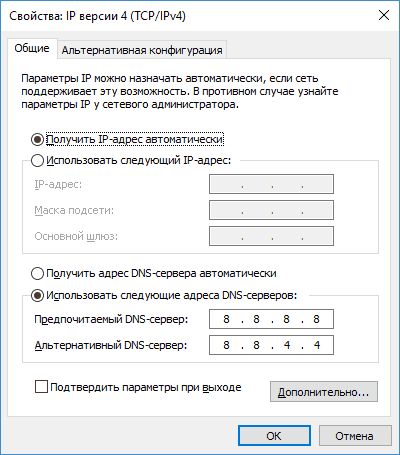
Если эти два способа не помогли, попробуйте более изощренные методы решения проблемы из отдельных инструкций, приведенных выше в 4-м пункте.
Примечание: если вы только что установили роутер, подключили его кабелем к компьютеру и на компьютере нет Интернета, то с большой вероятностью вы просто пока не настроили ваш роутер правильно. Как только это будет сделано, Интернет должен появиться.
Драйверы сетевой карты компьютера и отключение LAN в BIOS
Если проблема с Интернетом появилась после переустановки Windows 10, 8 или Windows 7, а также в тех случаях, когда в списке сетевых подключений отсутствует подключение по локальной сети, проблема с большой вероятностью вызвана тем, что не установлены необходимые драйверы сетевой карты. Реже - тем, что Ethernet адаптер отключен в БИОС (UEFI) компьютера.
В данном случае следует выполнить следующие шаги:
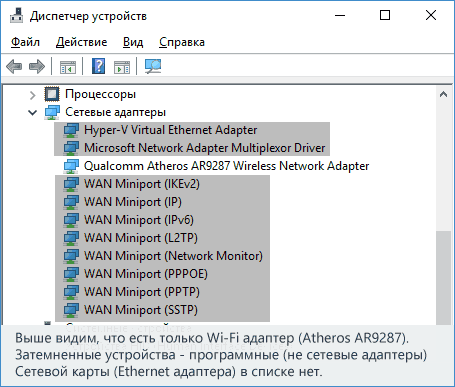
Возможно, в данном контексте окажется полезным: (если в списке в диспетчере задач есть неизвестные устройства).
Параметры сетевой карты в БИОС (UEFI)
Иногда может оказаться, что сетевой адаптер отключен в БИОС. В данном случае вы точно не увидите сетевых карт в диспетчере устройств, а подключения по локальной сети - в списке подключений.
Параметры встроенной сетевой карты компьютера могут располагаться в разных разделах BIOS, задача - найти и включить её (установить значение Enabled). Тут может помочь: (актуально и для других систем).
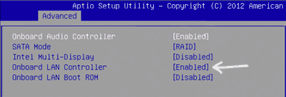
Типичные разделы БИОСа, где может находиться нужный пункт:
- Advanced - Hardware
- Integrated Peripherals
- On-board device configuration
В случае, если в одном из таких или похожих разделов LAN (может называться Ethernet, NIC) адаптер отключен, попробуйте включить его, сохранить настройки и перезагрузить компьютер.
Дополнительная информация
Если к текущему моменту разобраться с тем, почему не работает Интернет не удалось, равно как и заставить его заработать, может оказаться полезной следующая информация:
- В Windows, в Панель управления - Устранение неполадок есть средство для автоматического исправления проблем с подключением к Интернету. Если оно не исправит ситуацию, но сообщит описание проблемы, попробуйте выполнить поиск в интернете по тексту этой проблемы. Один из распространенных случаев: .
- Если у вас Windows 10, посмотрите следующие два материала, могут сработать: , .
- Если у вас новый компьютер или материнская плата, а провайдер ограничивает доступ к интернету по MAC-адресу, то следует сообщить ему новый MAC-адрес.
Надеюсь, какой-то из вариантов решения проблемы с Интернетом на компьютере по кабелю подошел для вашего случая. Если же нет - опишите ситуацию в комментариях, постараюсь помочь.
Вам понадобится
- Несколько компьютеров
- 1 свободная сетевая карта в каждом компьютере
- Wi Fi адаптеры
- Сетевые кабели
- Роутер
Инструкция
Подключение через Wi-Fi. Этот метод хорош в том случае, если вы вообще не признаете провода внутри квартиры , либо вам нужно подключить больше компьютеров, чем количество свободных слотов LAN в роутер е. Для этого купите нужное количество Wi-Fi адаптеров. Мы советуем использовать USB-адаптеры, так как их подключение и настройка занимает меньше времени. Вставьте адаптер в USB-порт, установите драйверы и ПО, прилагаемые в комплекте. После этого подключитесь к сети, раздаваемой вашим роутер ом.
Подключение через LAN-порты. Для обеспечения максимальной скорости обмена информацией между компьютерам и и доступа в интернет , рекомендовано использовать кабельное подключение компьютеров к роутер у. Для этого вам нужна свободная сетевая карта в компьютере и сетевой кабель стандартного формата. Подключите кабель одним концом к сетевой карте, а другим к свободному LAN-порту в роутер е. Подождите некоторое время, пока роутер определит новое устройство.
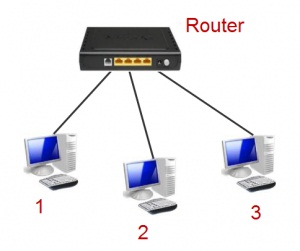
Для настройки правильной работы сети и интернета выполните следующие действия. Зайдите в свойства данного сетевого подключения и откройте настройку протокола интернета версии TCP/IPv4. Выберите пункты «Получить IP-адрес автоматически» и «Получить адрес DNS-сервера автоматически». После выполнения вышеуказанных шагов, роутер сможет сам определять IP- и DNS-адреса для ваших компьютеров.
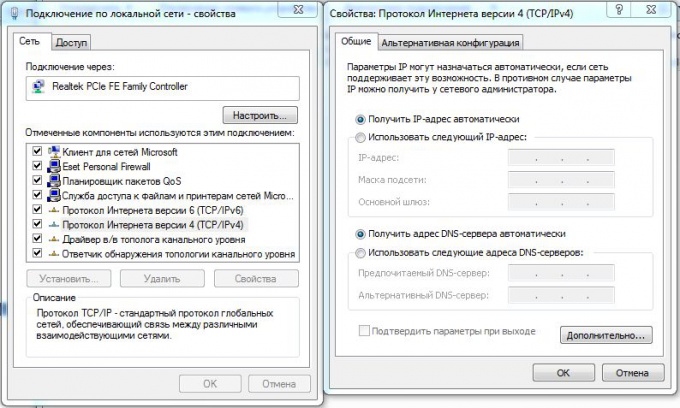
Wi-Fi сети и другие беспроводные способы передачи данных постепенно вытесняют так полюбившийся всем нам проводной интернет. Это неудивительно, ведь ноутбуки становятся все популярнее, а следовательно, и необходимость тянуть через всю квартиру кабель попросту отпадает. К сожалению, далеко не каждый может сам настроить у себя дома беспроводную сеть, а тем более, подобрать необходимое для этих целей оборудование. Самым важным элементов в этой системе является именно роутер . Без этой небольшой, но крайне необходимой вещицы весьма трудно будет создать качественную беспроводную сеть.

Инструкция
Сложно определить основной критерий выбора Wi-Fi а. Всё зависит от того, будете ли вы подключать только ноутбуки, или в ваши планы входит также проводное подключение компьютеров. Исходя из этого, выберите роутер с необходимым количеством портов LAN. Это очень важно, потому в случае недостаточного количества портов вам придётся приобретать ещё и свитч.

Когда вы определились с количеством портов LAN, самое время приступить к рассмотрению канала Wi-Fi. Из-за того, что эти системы до сих пор активно развиваются, существует несколько лидирующих типов шифрования и передачи данных через Wi-Fi. Это могут быть привычные всем каналы 802.11 с дополнением «n» или «g». Учтите, что «g» - более старый канал , нежели «n». Т.е. если ваш ноутбук поддерживает только канал 802.11g, не стоит приобретать роутер с типом канала 802.11n, т.к. могут возникнуть проблемы совместимости. Среди вариантов шифрования лидирует WPA2-PSK, но можете смело брать роутер , поддерживающий только WPA. Не стоит приобретать устройство, работающее исключительно с WEP-шифрованием.

Источники:
- как подобрать роутер для дома
Совет 3: Как подключить два компьютера к интернету через роутер
Чтобы иметь возможность выхода в интернет с любого компьютера у себя дома, необходимо создать локальную сеть. И наиболее оптимальный сегодня вариант – это использование для этой цели роутера (маршрутизатора). Чтобы не тянуть провода по квартире, соединяя устройства сети, целесообразно иметь роутер с беспроводным интерфейсом Wi-Fi. Это верно и в том случае, если ваши компьютеры не имеют Wi-Fi модуля. Его можно приобрести дополнительно в виде карты PCI или USB-модуля. Для компьютеров к интернету сделайте следующее:

Вам понадобится
- - ПК;
- - маршрутизатор
Инструкция
Подключите к WAN-порту роутера кабель вашего провайдера.
Подключите компьютер к роутеру кабелем, соединив его сетевую карту с разъемом Lan маршрутизатора.
Подключите роутер и компьютер к электрической сети и включите их.
Настройте роутер для получения интернета. Для этого в браузере введите адрес роутера , например, http://192.168.1.1/ и авторизуйтесь, введя логин и пароль. Адрес роутера , логин и пароль могут быть различны в зависимости от производителя устройства, и их можно узнать из документации к маршрутизатору. Настройку производите в соответствии с рекомендациями своего провайдера и производителя роутера . После настройки перезагрузите роутер. Убедитесь, что подключенный к нему компьютер получил доступ в интернет, зайдя на какой-нибудь сайт.
Настройте беспроводное соединение на роутере в соответствии с инструкцией производителя.
Подключите второй компьютер к сети Wi-Fi, предварительно убедившись, что его Wi-Fi-модуль активен. Для этого правой кнопкой мыши щелкните по значку беспроводного соединения в панели задач и выберите команду «Подключить». Убедитесь, что интернет доступен теперь и с этого компьютера .
Используя Wi-Fi подключение, вы можете получить доступ в интернет и для других своих устройств, имеющих Wi-Fi-интерфейс: смартфонов, карманных персональных компьютеров, игровых приставок.
Источники:
- Сайт компании D-Link - разработчика и производителя сетевого и телекоммуникационного оборудования.
- подключение интернету через роутер

Вам понадобится
- - сетевой кабель.
Инструкция
Если у вас уже есть настроенный DSL-модем, через который компьютер получает доступ в интернет, то отключите от этого компьютера сетевой кабель. Подключите его к WAN-порту приобретенного Wi-Fiроутера. При помощи второго сетевого кабеля соедините стационарный компьютер с любым разъемом LANвашего роутера.
Запустите интернет-браузер и откройте web-интерфейс настроек Wi-Fiроутера. Введите логин и пароль, которые необходимы для получения доступа к настройкам. Теперь откройте меню WAN. Выберите функцию DynamicIP. Найдите поле «MAC-адрес» и введите в него физический адрес сетевой карты того компьютера, с которого вы выполняете настройку роутера. Нажмите кнопку CloneMACAddress. Убедитесь в том, что поля DNS-адресов заполнены значением 0.0.0.0.
Нажмите кнопку Apply, чтобы сохранить введенные настройки. Теперь перейдите в меню Wireless. Активируйте работу беспроводной точки доступа. Выберите тип безопасности, который вам подходит. Введите пароль, который потребуется для подключения к беспроводной сети. Отключите функцию Firewall, установив напротив нее параметр Disable. При работе с сетью «Акадо» она будет только мешать.
Теперь сохраните все настройки роутера и перезагрузите его. Вновь войдите в web-интерфейс сетевого оборудования. Откройте меню Status. Убедитесь в том, что значение поля «МАС-адрес» совпадает с заданным ранее значением физического адреса сетевой карты вашего ПК. Проверьте поле IP-address. Если его значение в данный момент 0.0.0.0, то нажмите последовательно кнопки DHCP Release и DHCP Renew. В русских версиях прошивок они могут называться «Обновить DHCP».
Теперь подключите ваш ноутбук к созданной беспроводной точке доступа. Откройте настройки беспроводного сетевого адаптера. Выберите протокол интернета TCP/IP. Устанвоите флажки возле пунктов «Получить IP-адрес автоматически» и «Получить адрес DNS-сервера автоматически». Сохраните настройки.
Практически все современные гаджеты можно подключить к wifi-сетям. Это даёт возможность пользоваться удобствами Интернета на высокой скорости практически повсеместно. Бытует мнение, что это касается лишь небольших устройств, таких как планшет, телефон или ноутбук (принтер, фотоаппарат и т.д.). Многих пользователей интересует вопрос как подключить компьютер к wifi, сложно ли это, и какие устройства могут быть необходимы для этого.
Стационарный компьютер потому и назван стационарным, что подразумевает подведение всех коммуникаций к нему посредством различных проводов на «постоянное место жительства». ПК можно переставлять в дальнейшем в другое место, но это требует капитального пересмотра маршрутов пролегания кабелей, нахождение розеток и т.д.
Новинкой последних лет стало появление беспроводных сетей, благодаря которым даже ПК можно подключить к Интернету посредством технологий wifi.
Ниже мы разберёмся, что для этого нужно, и в каком порядке рекомендуется выполнять подключение стационарного компьютера к Интернету «без проводов».
План статьи будет таким:
Необходимое оборудование:
- Внешние приёмники wifi;
- Внутренние;
- Маршрутизатор.
Установка устройств на компьютер и их настройка:
- Внешний приёмник;
- Внутренний;
- Роутер.
Необходимое оборудование
Так как ПК в большинстве случаев лишён способности находить беспроводные сети и соединяться с ними, сначала необходимо позаботиться приобретением оборудования, которое наделит его такими привилегиями. Рассмотрим подробно, каким оно бывает.
Внешние приёмники wifi
Такие устройства внешне сильно похожи на крупную флешку: они представляют собой небольшие гаджеты с USB-штекером на одном из концов (см.рис.1). Помимо этого, могут иметь небольшую антенну, позволяющую увеличить «собираемый» сигнал.
Рис.1 Внешний адаптер (сетевая карта) Wifi от Tp-Link.
Это приспособление для подключения ПК к беспроводной сети стоит совсем недорого (можно приобрести за 10-20 у.е.). После покупки останется соединить его с компьютером по USB, поставить с идущего в комплекте диска драйвера, произвести простейшие настройки и подключиться к wifi. Все эти операции мы детально рассмотрим после того, как познакомимся с ещё одним типом адаптеров беспроводных сетей.
Внутренние (встроенные) приёмники wifi
Их название происходит от того, что они встраиваются внутрь системного блока ПК. Для соединения с «материнкой» используют интерфейс PCI, через который они подключаются в специальный разъём.
рис. 2 Внутренний приёмник (адаптер) wifi.
Эти устройства мало отличаются по цене от внешних, а их установка на компьютер так же не занимает много времени и не должна вызывать особых трудностей.
Так какой тип адаптера выбрать? Внешний или внутренний?
- Внешний может оперативно отсоединяться и подключаться к другому ПК;
- Внутренний приёмник не займёт свободное место на столе; кроме того, он меньше подвержен повреждениям, так как не может быть задет пользователем.
Выбор за вами.
Маршрутизатор (роутер)
Приёмник wifi может подключить компьютер к сети лишь в том случае, если сможет «дотянуться» до неё. Другими словами, в радиусе действия должен находиться источник сигнала — роутер.
рис.3 Роутер TP-LINK AC1750
Он получает сигнал от провайдера по Ethernet-кабелю, пропускает через себя и «раздаёт» его беспроводным устройствам (в том числе, и на компьютер). Роутеры более универсальны и просты в использовании, чем точки доступа. Они позволяют подключать одновременно несколько гаджетов (ноутбук, планшет, смартфон, пк…) к одной сети.
Подключение оборудования
Мы переходим к обещанному описанию процесса установки приёмника вай фай для стационарного компьютера.
Внешний адаптер беспроводной сети — установка и настройка
В качестве примера возьмём зарекомендовавшую себя как надёжную модель приёмника TP-LINK TL-WN721N. Его можно приобрести за 13-18 у.е., и он идеально подходит для Windows 7. Помимо этого, в нём реализована поддержка всех типов шифрования данных, и имеется возможность быстрого создания подключения. Максимальная скорость приёма сигнала — 150 Мбит/сек.
рис. 4 Внешняя сетевая карта wifi TP-LINK TL-WN721N.
Шаг 1
Достаём устройство из коробки и внимательно изучаем комплектацию, в которую должны входить:
- Сам приёмник;
- USB-шнур (можно подключить через него и использовать в качестве удлинителя при поиске лучшего сигнала);
- Инструкции на нескольких языках;
- Диск с драйверами.
Шаг 2
Подключаем адаптер к ПК напрямую, либо через удлинитель (он может усилить сигнал, выступив в роли дополнительной антенны) в USB-порт. Далее игнорируем любые сообщения об успешной установке драйверов устройства. Их необходимо самостоятельно поставить со специального диска, который мы нашли в коробке приёмника.
Шаг 3
Вставляем в компьютер диск с драйверами, после чего запускаем мастер установки. В открывшейся программе выбираем нашу модель и жмём «Установить драйвер и утилиту» (см.рис.5)
рис.6 Диалоговое окно программы-установщика.
В процессе установки могут появиться следующие сообщения (рис.7 и рис.8):
рис. 7 Уведомление в 32-битной системе о невозможности установки утилиты. Это не страшно, поэтому смело жмём «Да».
рис. 8 Система безопасности Windows 7 может предупредить о неизвестном производителе драйверов. Это тоже не критично, жмите «Всё равно установить…»
Через минуту-другую процесс завершится, и на панели задач можно будет обнаружить такой значок (см.рис.9). Он сигнализирует о том, что приёмник готов подключить компьютер к wifi.
рис. 9 Значок, обозначающий наличие беспроводных сетей в радиусе действия приёмника.
Шаг 4
Теперь, когда адаптер готов подключить к компьютеру интернет, остаётся нажать на тот значок и выбрать подходящую сеть wifi.
рис.10 Выбор нужной сети в списке доступных подключений.
А затем ввести пароль (ключ безопасности) и нажать ОК.
рис.11 Указание ключа безопасности сети (пароля).
Всё. Теперь ваш компьютер подключен к сети через внешний приёмник wifi. Можно начинать пользоваться Интернетом.
А сейчас переходим к следующей главе статьи.
Установка внутреннего адаптера беспроводной сети
Шаг 1
Для примера возьмём модель TP-Link TL-WN751ND (примерная цена — 15 долларов США).
Достаём устройство из коробки и откручиваем антенну, если она соединена с модулем (рис.12), так как с ней его не удастся установить в системный блок.
рис.12 Отделение антенны от адаптера сети (путём откручивания).
Шаг 2
Открываем крышку системного блока и ищем слот для модуля wifi на материнской плате (один из слотов PCI, через который можно подключить приёмник вайфая, обычно находится внизу, под звуковой картой) (см.рис.13)
рис.13 Слот для адаптера на материнской плате компьютера.
Подключаем и, после обратного прикручивания антенны, получаем примерно такую картину:
Рис.14 Готовый к настройке встроенный модуль wifi на своём рабочем месте.
Шаг 3
Настройка внутренней карты wifi не отличается от настройки внешней: сначала нужно «поставить» драйвера, потом найти сеть и подключить к ней компьютер. Подробно эти шаги мы рассмотрели в предыдущей главе.
Установка и настройка маршрутизатора
Для примера разберём процесс на модели TP-Link TL-WR841N.
рис.15 TP-Link TL-WR841N.
Шаг 1
Сначала необходимо подключить роутер к компьютеру, через который будет производиться его настройка. На рисунке 16 показаны разъёмы, через которые происходит установка маршрутизатора (синим — для электропитания; красным — для Интернет-провода, входящего в квартиру; зелёным — для соединения с основным ПК, откуда будет производиться управление сетью).
рис.16 задняя сторона роутера с разъёмами.
Шаг 2
Заходим в веб-интерфейс маршрутизатора.
рис.17 ввод ip-адреса для входа в настройки роутера.
Для этого в браузере, в строке адреса вводим ip-адрес роутера с приставкой http:// (как на рис.17). Данный «набор» цифр бывает разным. Его можно прочитать там, где он будет указан производителем в 99% случаев — на задней крышке устройства.
Шаг 3
Вводим пару логин/пароль. В 90% случаев это admin/admin .
Шаг 4
Попав в настройки, ищем вкладку «Network», а в ней «WAN». Здесь нужно указать тип сети. Чтобы определить, какое подключение подойдёт в вашем случае, можете проконсультироваться с провайдером. Жмём «Save» и идём дальше.
Шаг 5
Заходим в «MAC Clone» (там же, в «Network») и кликаем по «Clone MAC Address», после чего опять сохраняем изменения (save).
Шаг 6
Отправляемся в «Wireles» > «Wireless Settings», где вводим все значения как показано на рисунке ниже. Единственное, можете придумать название сети и указать ваш реальный регион. Не забываем сохраняться.
Шаг 7
Теперь заходим во вкладку «Безопасность» (Security). Указывайте тип шифрования и его алгоритм как на скриншоте (можете просто заполнить всё так же, как на рисунке выше). И, самое главное, придумайте свой пароль для созданной сети.
Снова сохраняем все изменения и завершаем установку роутера перезагрузкой. Для этого ищем вкладку «System Tools» > «Reboot», в которой жмём единственную кнопку «перезагрузить».
На этом процесс настройки маршрутизатора завершён. Теперь к компьютеру, на который вы установили приёмник wifi, можно подводить беспроводной интернет. Нужно зайти через тот ПК в «Доступные подключения» (как — оговаривалось выше), выбрать созданную сеть и подключиться к ней.
92
По моим наблюдениям, немногие из тех, кто смог самостоятельно подключить wifi роутер дома , знали, как сделать это ПРАВИЛЬНО — подключить роутер, организовать с его помощью беспроводную сеть WiFi и объединить в нее разные устройства. В результате чего впоследствии сталкиваются с трудностями, которые можно было решить еще на стадии проектирования локальной сети.
Как подключить вайфай роутер?
Прежде чем приступить к пошаговому описанию, хочу акцентировать ваше внимание на том, что для создания полноценной локальной беспроводной сети, вам нужно купить
именно такое устройство, как РОУТЕР, или еще его называют МАРШРУТИЗАТОР,
так как очень много похожих по виду и функционалу устройств различного назначения. Например, по незнанию легко спутать с проводным маршрутизатором без WiFi, который тоже разводит сигнал интернета по устройствам, но при помощи кабелей — как правило, у него нет антенны.
Другое устройство, схожее по внешнему виде — точка доступа , у которой вообще немного отличные от наших задачи. Характерным отличием роутера от точки доступа является наличие у первого нескольких розеток для сетевых кабелей, в то время, как у точки он обычно один.

Смысл подключения роутера в том, что именно он теперь, а не Ваш ПК, будет подсоединяться к интернету через кабель. Для этого все необходимые параметры, требуемые для соединения с провайдером, которые были в свое время применены в вашем настольном компьютере, теперь будут прописаны в настройках маршрутизатора. А все остальные устройства уже будут получать интернет по wifi именно от него и по правилам, которые будут в нем заданы. Для наглядности посмотрите на схему:
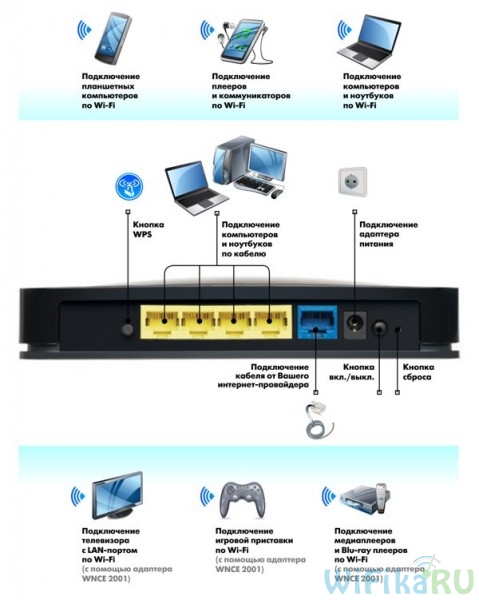
Для того, чтобы подключить дома вай-фай, я использовал с десяток моделей от абсолютно разных производителей, и могу с уверенностью сказать, что в плане собственно настройки WiFi роутера и подключения к провайдеру различие между ними заключается лишь в деталях графического оформления администраторской панели. Поэтому усвоив один раз принцип на одной модели, вы сможете их применить на других. Сегодня в качестве примера буду иллюстрировать скриншотами с двух роутеров — TrendNet TEW-632BRP и ASUS WL-520GC.

Как подключить интернет через DHCP?
Первая настройка, которую мы разберем, это настройка DHCP сервера.
Если раньше компьютер был один и он один получал IP адрес от провайдера, то к роутеру мы сможем подцепить много компьютеров и гаджетов. А это значит, что именно маршрутизатор вместо компа будет «общаться» с оборудованием провайдера, а в рамках нашей домашней сети между этими устройствами он будет сам присваивать внутренний IP адрес каждому из подключаемых компьютеров, ноутбуков, телефонов, ТВ и всего остального.
Порядок действий:
1. После подключения к электропитанию прежде всего нужно настроить роутер на связь с компьютером. Для этого вставьте кабель Интернета в слот WAN на устройстве. А другой кабель, с двумя штекерами, который скорее всего прилагался к устройству, подсоединяем одним концом к сетевой карте компьютера (туда, где раньше был интернетовский кабель), а другим в любой из слотов LAN1, LAN2, LAN3 или LAN4 роутера.

Также хочу заметить, что подключать роутер к сети лучше через источник бесперебойного питания, так как у меня был неприятный опыт, когда хорошее устройство от Netgear ёкнулось из-за скачка напряжения в сети и стало транслировать wifi не на 100, а на 2 метра. Разумеется, пришлось купить новый.

3. После этого, нам надо настроить комп на работу с маршрутизатором. Сейчас у нас сетевая карта настроена на выход непосредственно в интернет через провайдера, а значит, возможно, в панели управления прописаны какие-то данные, которые нам важно сохранить и использовать после этого при работе с роутером. Для этого заходим в настройки протокола TCP/IP v.4 как показано на схеме:
Для Windows XP:
«Пуск > Панель Управления > Переключиться к классическому виду > Сетевые подключения».
В Windows 7:
«Пуск > Панель Управления > Сеть и Интернет > Центр управления сетями и общим доступом > Управление сетевыми подключениями > Изменения параметров адаптера».
(на скриншоте я захожу в настройки «Беспроводного соединения», но у вас его еще нет, и поскольку мы соединили комп с роутером кабелем, то вам нужно выбрать пункт «Подключение по локальной сети»):
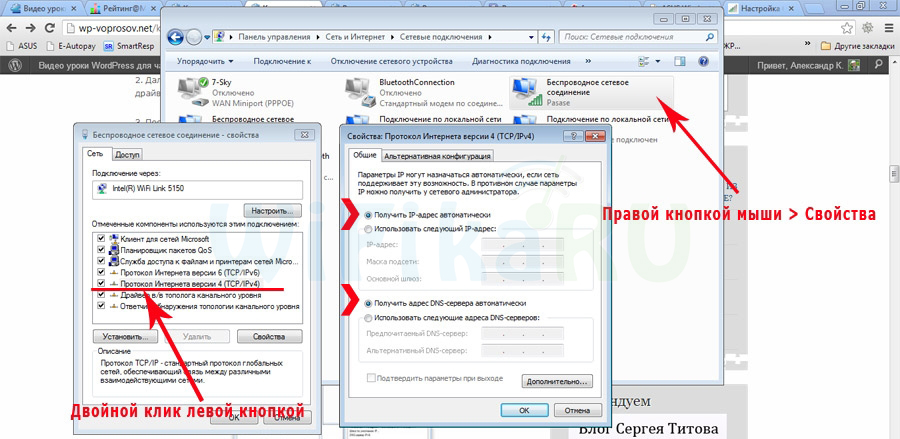
Если у вас здесь что-то указано, то запишите эти данные на бумажке. Особенно это актуально для тех, кто потерял свой договор на предоставления услуг и не знает данных для подключения к всемирной паутине. При определенном типе соединения, о которых будет рассказано ниже, это может пригодиться. После этого здесь же, в параметрах подключения к сети на компьютере, надо проставить IP, шлюз и DNS на автоматические — эти параметры мы будем уже вводить в самом беспроводном маршрутизаторе.
4. После этого заходим по адресу http://192.168.1.1 — обычно конфигурации с роутером происходят именно здесь, если их не пришлось делать на стадии установки программного обеспечения. Но вы посмотрите в инструкции к устройству, по какому пути зайти в панель управления маршрутизатора, так как предустановленные по умолчанию IP на разных моделях могут отличаться. Также еще одно популярное место размещения кратких инструкций — наклейка на днище устройства — посмотрите там. Если же в инструкции указаний нет, или она утеряна, то пройдите в Панель управления, как я уже описал выше, только после клика правой кнопкой по «Подключению по локальной сети» в появившемся окне нажимаем кнопку «Сведения». В открывшемся окне ищем IPv4 Основной шлюз - это и есть IP-адрес роутера.
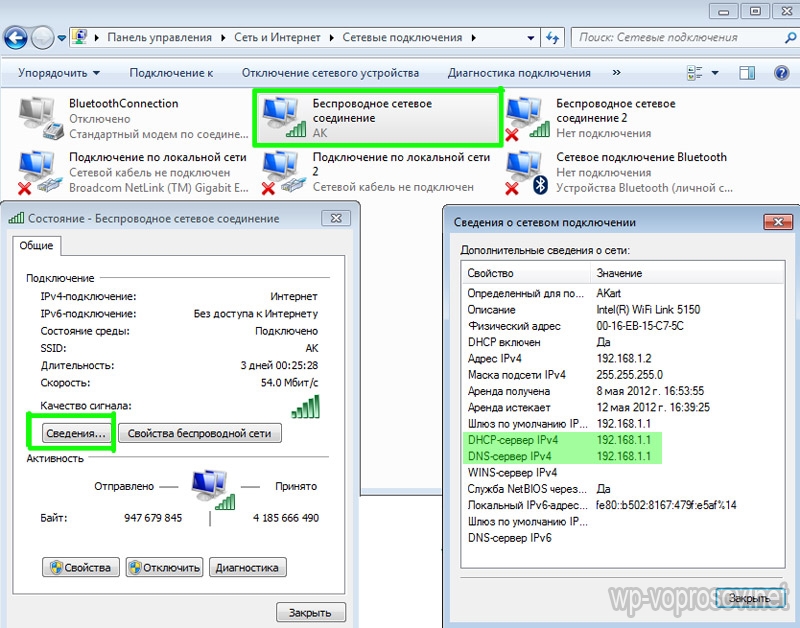
Теперь, наконец, заходим по указанному там адресу через браузер (http://IP АДРЕС ВАШЕГО РОУТЕРА) и находим в меню пункт DHCP Server (в Тренднете он объединен с WAN) и устанавливаем диапазон значений для возможных IP адресов подключающихся к вашей локалке устройств. У меня он был таким: Start IP — 192.168.10.101, End IP 192.168.10.200. Ну и конечно, напротив пункта DHCP Server должен стоять параметр Enabled. Domain Name или Host Name — то имя будущей домашней wifi сети. Сразу оговорюсь, что нижеприведенные скриншоты сделаны с моих устройств, которые уже работают или работали несколько лет и их интерфейс на инглише, поэтому разобраться что к чему отечественному новичку без помощи было бы сразу непросто — надеюсь именно эти картинки вам помогут. Большинство же современных прошивок и софта идут уже в русифицированном виде, поэтому разобраться будет еще проще.
Вот так это выглядело в Тренднет (выделено красным):
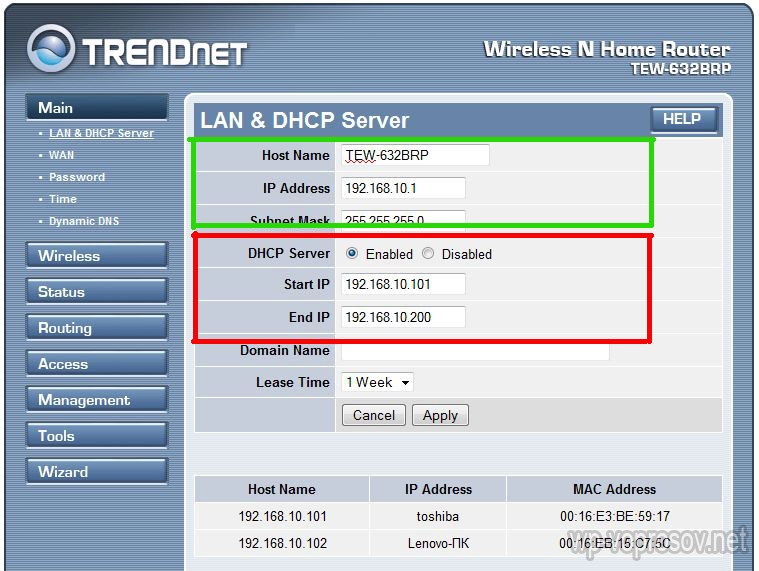
А вот так в ASUS:
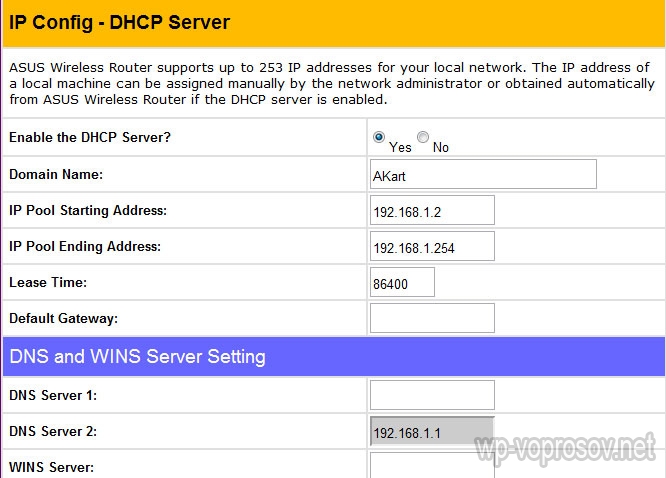
Настройка подключения к LAN
Теперь будем задавать параметры для нашей wifi сети дома — IP и маску роутера. Для Тренднета этот тот же самый пункт (см. рисунок 1, выделено зеленым), для Асуса — раздел WAN & LAN — в самом низу страницы настроек. В первом случае я задал IP 192.168.10.1, во втором — 192.168.1.1. Этот тот адрес внутри локальной сети, по которому мы сможем заходить через браузер в админку и через который компьютеры будут обращаться к интернету. Маска — по умолчанию, 255.255.255.0
Подключение WiFi роутера к интернету через порт WAN
Это все были цветочки, теперь самое интересное — настройка внешнего подключения роутера к интернету.
Тут существует несколько типов подключений в зависимости от настроек провайдера. Происходит это в меню WAN.

Есть еще несколько вариантов подключения, но мне они не попадались, поэтому о них говорить не буду.
Как зашифровать соединение сети WiFi
Если сделали все правильно и сохранили все настройки, то все устройства, поддерживающие wifi должны теперь увидеть новую сеть с заданным вами именем. Однако на этом вопрос Как подключить wifi дома еще не закрыт. Домашняя сеть wifi получилась открытая, то есть любой желающий может воспользоваться вашим доступом в интернет на халяву. Чтобы всех обломать и сделать сеть wifi дома доступным только для его хозяина, надо защитить подключение к роутеру. Есть несколько способов, я использовал в своей практике два WPE (или Shared Key) И WPA. Последний более надежный, поэтому рассмотрю его. Заходим в настройки безопасности. В Тренднете это пункт меню «Security», в Асусе — «Wireless > Interface».
Выбираем в меню WPE или WPA Personal (PSK, TKIP), задаем пароль для подключения — от 7 до 64 символов. И сохраняем. Показываю, как было у меня:
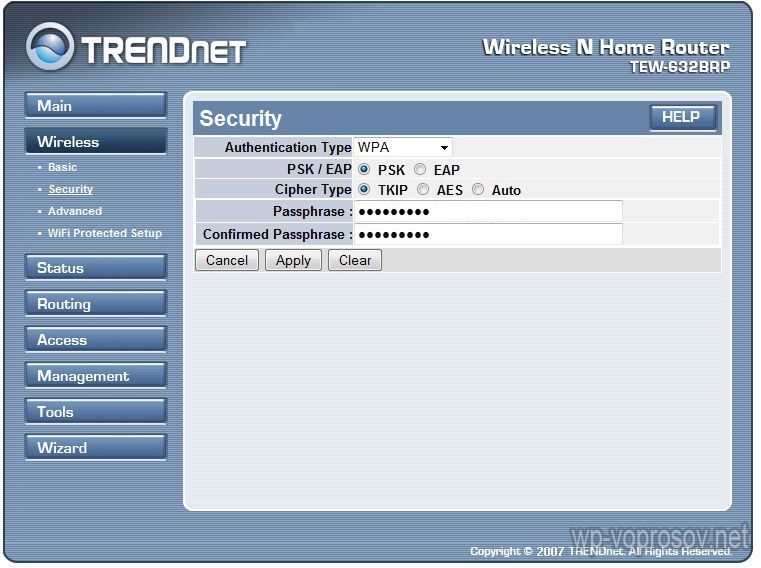

Ну вот, сейчас чтобы войти в интернет через ваш роутер, надо ввести пароль. Остался последний штрих — чтобы не возникало проблем с подключением к роутеру всевозможных устройств и с работой программ, выставим вручную DNS-сервера. Настройка этого параметра находится там же где вводили параметры для соединения с интернетом. Активируем функцию ручного назначения DNS-серверов и пропишем туда IP от Google.
Интернет без проводов набирает всю большую популярность и этот процесс уже не остановить. Чтобы получить его дома нужен роутер или точка доступа Wi-Fi. я уже рассказал, а теперь поговорим как подключить дома вай фай.
Я постараюсь подробно изложить всё по шагам с фотографиями и видео. На самом деле ничего сложного здесь нет, но потребуется немного внимательности и, возможно, телефон своего интернет-провайдера Весь процесс можно разбить на три этапа: физическое подключение, настройка роутера и настройка компьютера или ноутбука.
Подключение WiFi роутера
После того, как вы достали роутер из коробки его надо подключить к коммуникациям. По умолчанию я буду иметь ввиду что у вас обычный кабельный интернет.


Настройка роутера
Здесь посложнее, т.к. все маршрутизаторы разные и интерфейс может сильно отличаться. Да и настройки интернета у провайдеров тоже могут разительно отличаться. Постараюсь объяснить суть и покажу на примере маршрутизатора TP-Link.
После включения роутера ему нужно время чтобы загрузиться и привести себя в порядок. В это время могут загораться и потухать лампочки на передней панели, подождите 1 минуту.
Теперь просто попробуйте подключиться к вай фаю (смотрите следующие пункты как это сделать), а вдруг уже всё работает! Такое может быть, если везде сработали автоматические настройки. Если заработало, то всё равно нужно будет настроить хотя бы параметры безопасности. Но скорее всего ничего не произойдёт
Как войти в настройки роутера
Нам нужно зайти в административный интерфейс роутера и настроить его. Делается это через любой браузер, например Internet Explorer, Google Chrome ил Opera. Чтобы зайти в «админку» маршрутизатора нужно написать в адресной строке:
192.168.1.1

Небольшая ремарка: адрес 192.168.1.1 используется в большинстве роутеров. Если вы получаете ошибку «Страница не найдена» или «Страница не открывается», то попробуйте использовать другой адрес, например: 192.168.0.1
Если и тут засада, то нужно узнать правильный адрес, например с наклейки на обратной стороне роутера:

Если там нет, то нужно смотреть инструкцию, которая может быть на комплектном диске, или поискать в интернете с другого компьютера. То же касается логина (username) и пароля (password), т.е. не у всех они admin/admin.
Если устройство б/у, то может быть кто-то сменил параметры по умолчанию. В этом случае нужно сбросить все настройки на дефолтные. Для этого нужно спичкой нажать в отверстие «Reset».
Допустим, адрес входа и логин/пароль известны, но всё-равно в админку не получается зайти. Тогда нужно проверить настройки сетевой карты в Windows 7/8. Заходим «Пуск -> Панель управления -> Центр управления сетями и общим доступом». Там слева находим «Изменение параметров адаптера». Соединение «Подключение по локальной сети» не должно быть в статусе «Сетевой кабель не подключён»:

Если это так, то скорей всего дело в этом, т.е. кабель не подключён, не туда подключён или неисправен. Также не должно быть в статусе «Отключено». Если это так, то нужно нажать по значку правой кнопкой и выбрать «Включить». Для работы вай фая на ноутбуке адаптер беспроводной связи также должен быть во включённом состоянии. Проверьте заработало или нет.
Если нет, то теперь кликаем правой кнопкой по значку подключения и выбираем «Свойства», а там находим «Протокол интернета версии 4 (TCP /IPv4)» и кликаем по нему два раза. В свойствах протокола нужно проверить чтобы галочки стояли на «Получить IP адрес автоматически» и «Получить адрес DNS-сервера автоматически». Нажимаем «OK» два раза. Теперь подождите секунд 10 и можно проверять.

Надеюсь с этим разобрались и в админку роутера получилось зайти без проблем. Если никак не получается по вай-фаю, то вставьте наконец кабель! Он нужен будет только для настройки, потом его можно отключить.
Быстрая настройка Wi-Fi подключения на роутере
Если у вас роутер TP-Link или другой с возможностью быстрой настройки, то вам повезло, всё может закончиться очень быстро Находим в меню слева или сверху пункт «Quick Setup» и следуем указаниям мастера:
На первом экране просто жмём «Next»

У меня 3G-роутер, поэтому предлагается выбрать предпочтительный тип соединения: 3G или кабель. У меня нет 3G-модема поэтому я выбираю «WAN only»

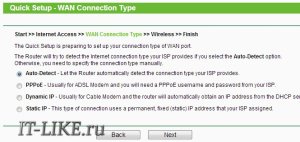
Если не знаете что выбрать, то попробуйте автоматический режим. Роутер сам постарается определить тип подключения. Если у него получится, то мастер перейдёт к следующему шагу настройки. Но может потребоваться ввести логин и пароль (в случае PPPoE соединения)
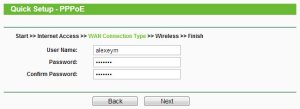
или настройки сети (в случае соединения типа «Static IP»)

Всю эту информацию вам должен был выдать провайдер, внимательно посмотрите в договоре. Если же мастеру не получается определить подключение автоматически, то придётся звонить провайдеру и спрашивать, либо попробовать методом тыка, вариантов, как бы, не много
Так как подключить вай фай дома можно только при условии включения Wi-Fi модуля, на следующем шаге мастер предлагает нам сделать это:

«Wireless Radio» должно быть в положении «Enabled». В поле «Wireless Network Name» впишите любое название точки вай-фай на английском языке. Параметры: «Channel», «Mode», «Channel Width», «Max Tx Rate» поставьте как на скриншоте или оставьте по умолчанию.
Небольшое отступление: когда всё заработает, если окажется что интернет работает слишком медленно или если будут постоянные перебои в работе, то попробуйте выбрать «Channel» не «Auto», а какой-нибудь номер от 1 до 13 и сохранить настройки. Можно перебрать все номера в поисках подходящего. Дело в том, что сейчас очень много вай-фай оборудования вокруг, и каждому устройству нужен свой канал для работы. В итоге, устройства работающие на одном канале мешают друг другу.
Хорошо если у вас не самый дешёвый роутер и он умеет работать на частоте 5МГц. В этом случае будет соответствующая опция выбора частоты 2,4 или 5МГц. На этой частоте работает намного меньше устройств, и посему вероятность что кто-то будет мешать уменьшается в разы.
И конечно же включаем «Wireless Security», т.е. безопасность. Не оставляйте вай-фай без пароля! Мало того, что вашим интернетом будут пользоваться все вокруг и загружать канал, это будет такой огромной-огромной дырой в вашей безопасности! Фактически любой сможет получить доступ ко всем вашим личным данным. Ставим переключатель в положение WPA/WPA2 и вводим желаемый пароль.
Всё, мастер завершает свою работу, а мы на ноутбуке или где-то там ещё (об этом ниже).
Ручная настройка
Ну а если автоматической настройки небыло, то придётся пройтись по пунктам ручками. Находим раздел что-то типа «Network» и там пункт со словом «WAN»:
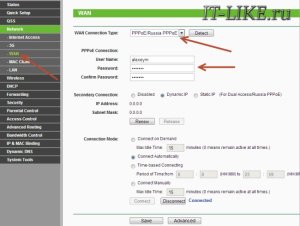
Должны быть похожие пункты настроек. Здесь всё тоже самое, что и для автоматической настройки, только мы сами должны выбрать тип интернет-подключения и ввести логин/пароль.
«Secondary Connection» оставьте «Disabled» или «Dynamic IP», это нужно только для доступа к внутренней сети провайдера.
«Connection Mode» поставьте «Connect Automatically» чтобы роутер подключался к интернету автоматически после каждой перезагрузки.
Если провайдер требует указывать IP-адрес и DNS-сервера, то это можно сделать в дополнительных (Advanced) настройках, но обычно этого делать не нужно:
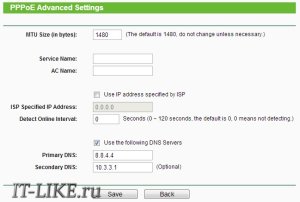
Но, например, у меня провайдер с проблемными DNS-серверами и я прописываю сервер гугла: 8.8.4.4 , который работает всегда! Как проявляется проблемный DNS-сервер? Это когда ни один сайт или половина сайтов не открывается, но или , например, работают без проблем!
Но хочу предупредить, если установить сервер на гугловский, то могут не открываться внутренние сайты провайдера, например такие как пополнение счёта и статистика.
Именно здесь, в ручных настройках, можно указать тип соединения – VPN, если у вас таковой. Для этого выбираем «L2TP», вводим имя/пароль и адрес VPN-сервера (даёт провайдер). Если предоставляются IP-адрес, маска, шлюз и DNS – то выбираем «Static IP» и вводим все данные. Внизу не забудьте установить галочку автоматического подключения.
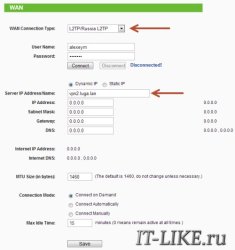
Всё, сохраняем настройки и ищем раздел меню «Wireless Settings» (беспроводная связь):

Все настройки были описаны выше. Чтобы вай-фай работал должна стоять галочка «Enable Wireless Router Radio».
Следующий пункт «Wireless Security», здесь включаем шифрование, то бишь настраиваем безопасность как уже было выше:
![]()
Настройка роутера окончена! Советую сохранить все параметры из меню «System Tools -> Backup & Restore». Кнопка «Backup» — сохраняет, «Restore» — восстанавливает из сохранённого файла. Это пригодится на случай если вдруг всё полетит к чертям и слетят все настройки. Вы сможете их легко восстановить из файла
Ах да, чуть не забыл, смените пароль по умолчанию для входа в админку. Делается это в разделе «System tools -> Password».
Как подключить вай-фай на ноутбуке
Всё самое страшное позади Теперь осталось просто подключиться к Wi-Fi сети на ноутбуке. Сперва проверьте, включён ли модуль беспроводной связи с помощью переключателя на корпусе ноутбука. Многие модели Asus, Toshiba, Sony и Acer имеют такой переключатель. На некоторых буках Wi-Fi можно активировать с помощью горячих кнопок, например «Fn+F2» (ищите значок антеннки) ну или через «Панель управления» (об этом было выше).
Если у вас не будет получаться подключиться к роутеру, то узнайте, поддерживает ли ваш ноутбук сети WiMAX. При положительном ответе нужно убедиться, что беспроводная связь работает именно в режиме Wi-Fi. Сделать это можно с помощью фирменной утилиты управления беспроводными адаптерами. Впрочем, всё это вряд ли понадобится, просто идём дальше.
В Windows 8 нужно кликнуть по иконке внизу экрана:

Справа выедет панель, где вам нужно выбрать нужную беспроводную сеть. Помните, мы давали название сети на английском языке? Вот его здесь нужно найти. Если это общественное заведение и вы не знаете к какой сети подключиться, то выбирайте любую с бОльшим уровнем сигнала. При наведении на сеть отображается подсказка, требуется пароль или нет. Если при наведении видите что-то типа WPA/WPA2, это значит что нужен пароль для подключения к сети.

Можно оставить галочку «Подключаться автоматически» и нажать кнопку. Далее система соединиться с роутером и запросит пароль Wi-Fi, который мы установили раньше. Если ваше устройство поддерживает технологии QSS, то пароль можно не вводить, а просто нажать на роутере кнопочку, подписанную как «QSS». При этом пароль будет заполнен без нашего участия!
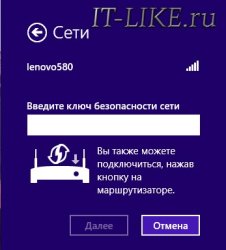
Когда система спросит про общий доступ к файлам, советую выбрать «Нет, не включать общий доступ», если вы не знаете зачем оно надо:
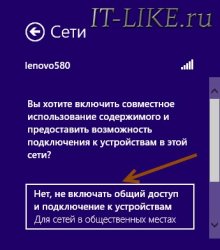
Я сделал коротенький видеоурок как это всё делается:
В Windows 7 всё так же, только значок и окошко с найденными сетями выглядят по «семёровски»
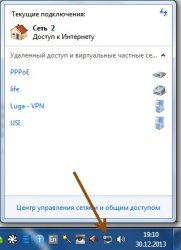
Здесь также находите нужное подключение, кликаете по нему и вуаля.
Всё! Разобрались как подключить вай-фай роутер дома! Надеюсь, что всё у вас получилось! Скорей всего вопросы будут возникать по настройке роутера, т.к. интерфейс и названия параметров у всех разные. Чтобы получить ответ в комментариях присылайте сразу ссылку на скриншот окна. можете почитать в моей статье.






