В настоящее время уже сложно найти учреждение, офис предприятия или даже квартиру в современном доме, которые не имеют персональные и планшетные компьютеры, смартфоны, лэптопы и телевизоры. Практически у всего оборудования имеется техническая возможность работы с глобальной сетью, т. к. в ней люди работают, обсуждают дела, проходят курсы обучений и проводят свободное время за различными развлечениями.
Но все это делает доступным протокол сети, связывающий «точку доступа» с «клиентами» и выполняющий обмен данными с интернетом, а в простонародье «Вай фай». Однако с целью эффективного применения этой современной технологии необходимо обладать знаниями о процедурах настройки WiFi. В этой статье пользователь найдет подробную инструкцию о том, как подключить и выполнить настройку WiFi на компьютере.
Вай фай-приемники компьютеров
Большинство современных гаджетов уже с завода изготовителя комплектуются модулями вай фай. Это позволяет выходить через них в «онлайн» буквально сразу купив и достав их из упаковки. Поэтому проблемы в основном возникают у владельцев персональных компьютеров. Решается она простым приобретением, последующей установкой и настройкой специального адаптера для обеспечения приема сигнала Вай фай.
 Ниже в статье изложено пошаговое руководство по осуществлению настройки беспроводной сети в ПК.
Ниже в статье изложено пошаговое руководство по осуществлению настройки беспроводной сети в ПК.
Модули Вай фай, в зависимости от способов установки, существуют в 2 следующих вариантах:
- Устанавливаемые в наружные порты компьютера;
- Монтируемые внутри системного блока ПК.
Первый вариант наиболее популярен у пользователей, т. к. отличается значительной легкостью установки и эксплуатации. Соединение с компьютером производится через любой usb-порт или с применением кабеля usb.
Второй вариант потребует для монтажа его на материнской плате вскрытия системного блока, т. е. при отсутствии необходимых навыков у пользователя лучше приобретать внешний вариант прибора, работающий через наружный порт.
 Последующие действия по настройке приемников вай фай одинаковы.
Последующие действия по настройке приемников вай фай одинаковы.
Установка программного обеспечения
Все беспроводные адаптеры выпускаются вместе с CD. На компакт диск записаны драйвера и утилиты для безупречного функционирования модуля. Процесс инсталляции предоставляемого производителем оборудования программного обеспечения оптимизирован для всех категорий пользователей и интуитивно понятен. Просто необходимо следовать пошаговым подсказкам, читать содержимое всплывающих окон и кликать на соответствующие указываемые клавиши, например, «Next» и «Ok».
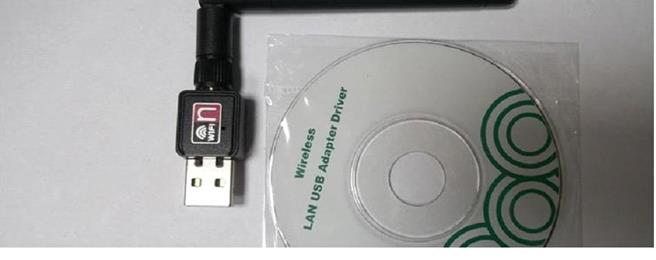 Некоторые вай фай модули быстро опознаются современными ПК и отлично функционируют без инсталляции ПО, идущего в комплекте с адаптером. Но настоятельно рекомендуется производить установку оригинальных драйверов, т. к. универсальное ПО может не обеспечить полноценную работу в сети.
Некоторые вай фай модули быстро опознаются современными ПК и отлично функционируют без инсталляции ПО, идущего в комплекте с адаптером. Но настоятельно рекомендуется производить установку оригинальных драйверов, т. к. универсальное ПО может не обеспечить полноценную работу в сети.
Процедура настройки в ПК с Виндовс XP
- Через кнопку «Пуск» войти в «Сетевое окружение»;
- Далее в перечне подключений найти иконку «Беспроводное сетевое соединение» и вызвать на нем контекстное меню;
- Кликнуть на строчку «Свойства»;
- В появившемся окне открыть закладку «Общие»;
- Кликнуть на «Протокол Интернета TCP/IP»;
- Потом щелкнуть на клавишу «Свойства».
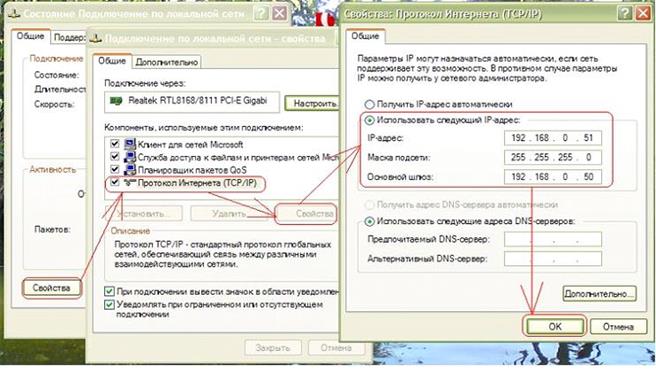 При требовании поставщиком интернета работы со статичными ip и dns, потребуется в появившемся меню установить отметку на пункте «Применить следующий ip». При автоматическом получении адресов не требуется внесение каких-либо изменений.
При требовании поставщиком интернета работы со статичными ip и dns, потребуется в появившемся меню установить отметку на пункте «Применить следующий ip». При автоматическом получении адресов не требуется внесение каких-либо изменений.
Если отметили самостоятельное указание адресов, то требуется в этот раздел ввести следующие параметры:
- Узнать IP у поставщика интернета и ввести его в первое поле;
- В поле маска ввести «255.255.255.0»;
- В третий параметр «шлюз» необходимо напечатать адрес маршрутизатора (он указывается в документах устройства), например, «192.168.1.1» либо «192.168.0.1»;
- Далее ползунок на строке «Использовать следующие адреса DNS» установить в положение «включено», потом ввести данные в пункты главный и резервный DNS (эти данные требуется узнать через поставщика интернета);
- Затем войти в закладку «Беспроводные сети»;
- Установить отметку на пункте «Использовать виндовс для настройки»;
- Нажать клавишу «Беспроводные сети»;
- В отобразившемся перечне указать соединение роутера пользователя и кликнуть на «Подключиться»;
- Набрать имя и пароль. Готово, теперь все работает!
Процедура настройки в ПК с Виндовс 7
Чтобы настроить существуют два метода:
- Настроить вручную;
- В автоматическом режиме.
Если необходимо, настроить вручную, то надо выполнить следующую последовательность действий:
- Щелкнуть в трее на иконку «Сеть»;
- Затем на «Центр упр.сетями и общ.доступом»;
- Далее кликнуть на «Настроить новое подключение или сеть»;
- Поставить отметку на «Подключение беспроводного соединения вручную» и нажать «Далее»;
- В отобразившемся окне ввести наименование сети, а остальные параметры допускается не изменять. В строке «Ключ безопасности» следует набрать код доступа к сети;
- Установить отметку на пункте «Запускать данное соединение в автоматическом режиме»;
- Кликнуть на «Ok».
 Если необходимо настроить в автоматическом режиме, то надо выполнить следующую последовательность действий:
Если необходимо настроить в автоматическом режиме, то надо выполнить следующую последовательность действий:
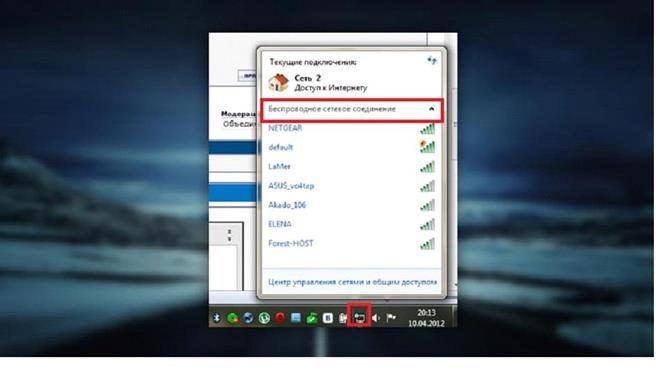
Как настроить в Виндовс 8?
Чтобы настроить необходимо, выполнить следующую последовательность действий:
- Кликнуть на значок Вай фай в трее;
- Из появившегося списка выделить настроенную сеть пользователя и щелкнуть на «Connect»;
- Далее заполнить поля имя, пароль и кликнуть «Next»;
- Появится уведомление «Connection complete», свидетельствующее, что пользователю удалось правильно настроить подключение.
Настроить дома вай-фай часто - большая проблема. Не хотите обрывать телефон своему провайдеру - следуйте простым инструкциям и всё должно получиться. В лучшем случае, настройка роутера из коробки отнимет минут 15. Засечём?
Важно! Для примера мы взяли роутер TP-LINK TL-WR840N . Интерфейсы программ для настройки разных моделей роутеров TP-LINK могут незначительно отличаться (не говоря уже о роутерах других производителей). Ищите нужные пункты меню, и не пугайтесь, если у вас - не так, как в фото-инструкции.
Самый быстрый способ для настройки Wi-Fi роутера - не тот, что с диском. Хотя установочный диск и поставляется в комплекте с каждым роутером, такая установка даётся не всем. Мы пойдём другим путём - посмотрим, как настроить роутер вручную.

Подготовка
Для того, чтобы успешно подключить роутер, вам нужно знать тип и параметры подключения к Интернету:
- IP-адрес;
- маску подсети;
- логин;
- пароль.
Эта информация должна содержаться в договоре на предоставление интернет-услуг. Нет договора или в договоре странным образом нет ни одного из перечисленных выше пунктов? Звоним в техподдержку и узнаём.
Подключение роутера
- Роутер подключаем к сети (шнур питания идёт в комплекте - есть такой?).
- Жмём кнопку ВКЛ. на роутере (многие роутеры также включаются напрямую от розетки, а зря). В нашем случае и адаптер питания, и кнопка на месте.
- В коробке находим сетевой кабель. Одним концом подключаем его к роутеру (портов на роутере много, вам нужен тот, под которым подписано “LAN”, нужный порт также обычно выделен цветом, отличным от остальных). Другим - к сетевой плате ПК.
- Нужно включить автоматическое получение IP-адреса. Сделать это можно так:
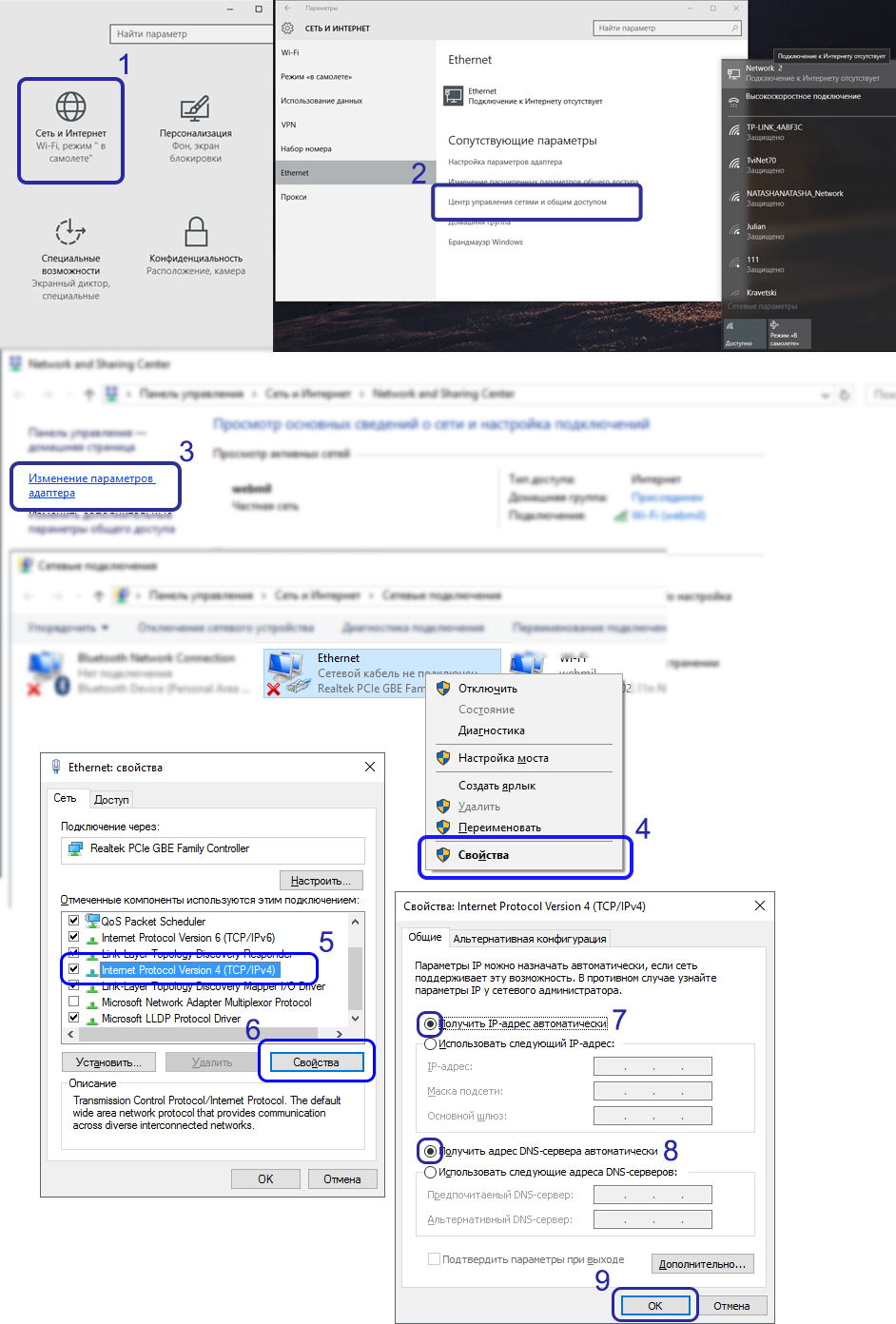
Администрирование роутера
- На ПК открываем любой браузер (мы использовали Google Chrome).
- Прописываем адрес роутера в адресной строке (для Wi-Fi роутеров TP-LINK это 192.168.0.1 или 192.168.1.1).
- В появившемся окне вводим логин и пароль. Если в технической документации или на дне вашего роутера не указано обратного, стандартно на роутерах используются:
- login: admin
- password: admin
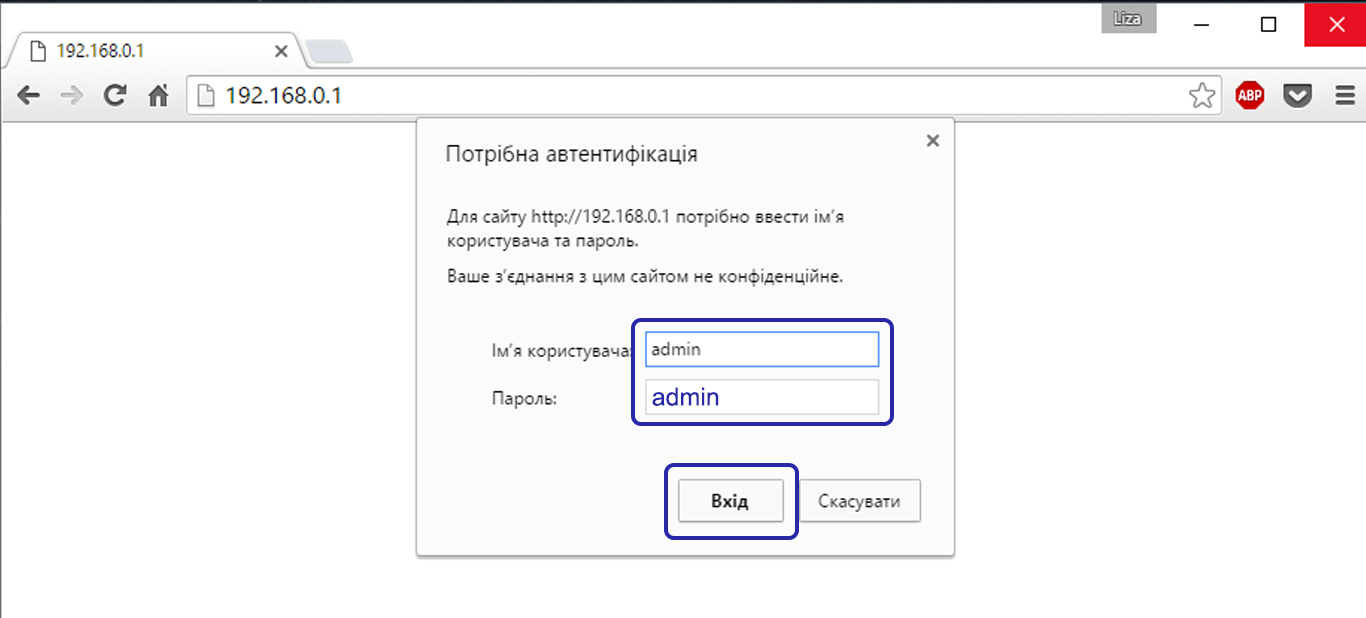
Если вы всё сделали правильно, перед вами - вот эта страница. Меню всегда на английском. Слева - меню, по центру - содержание выбранного пункта слева, а справа - пояснение и наиболее важные пункты настроек.
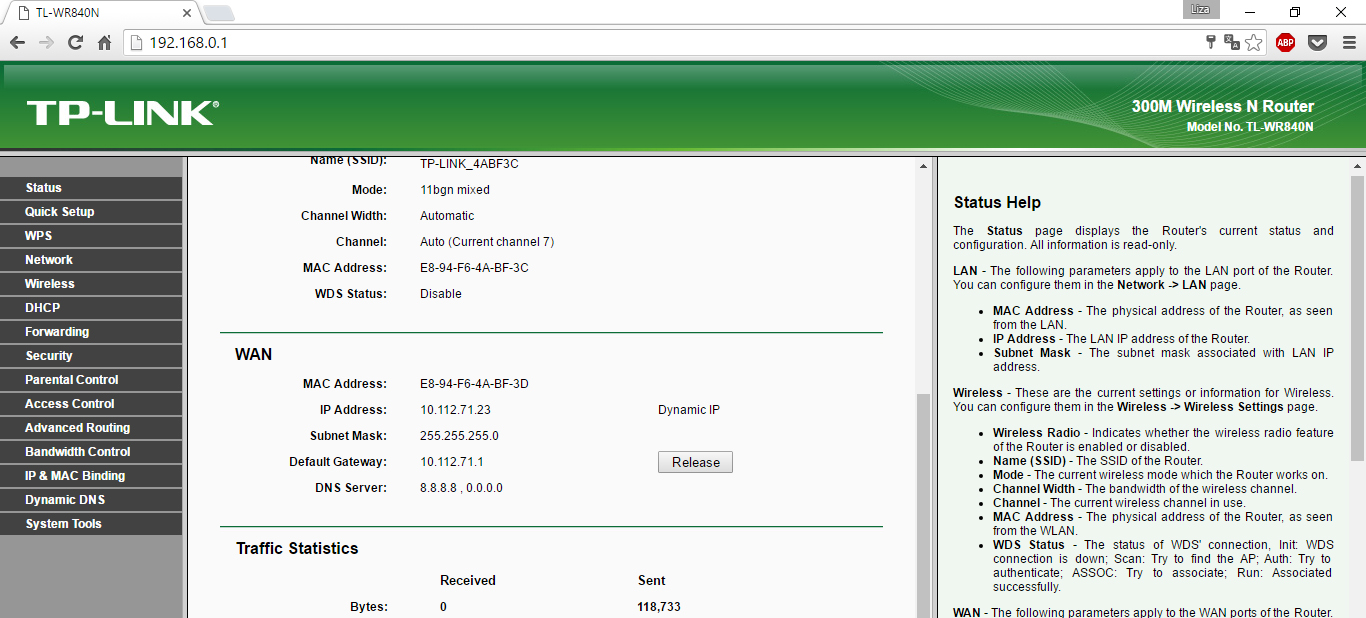
Как дома настроить Wi-Fi роутер
Не спешите пугаться: вам не нужно шарить в каждом разделе с англо-русским словариком под рукой. Достаточно поставить галочки в 3 пунктах.
Раздел Network , пункт WAN . Из списка выберите ваш тип подключения - Dynamic IP, Static IP, PPPoE или PPTP (см. договор). В нашем случае - это PPPoE. Каждый тип подключения требует отстройки. Пользуясь подсказками ниже, выполните настройки на вашем роутере и нажмите Save (внизу страницы).
PPPoE
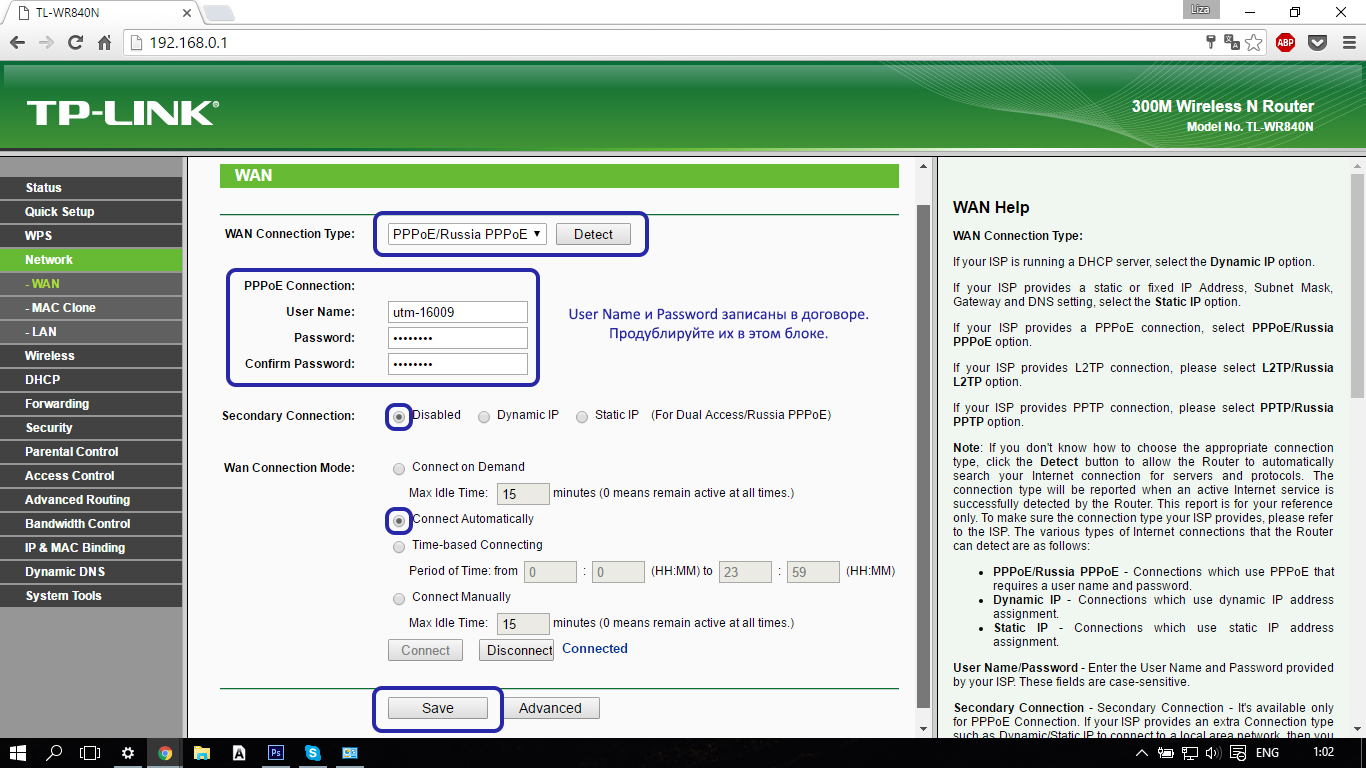
Dynamic IP
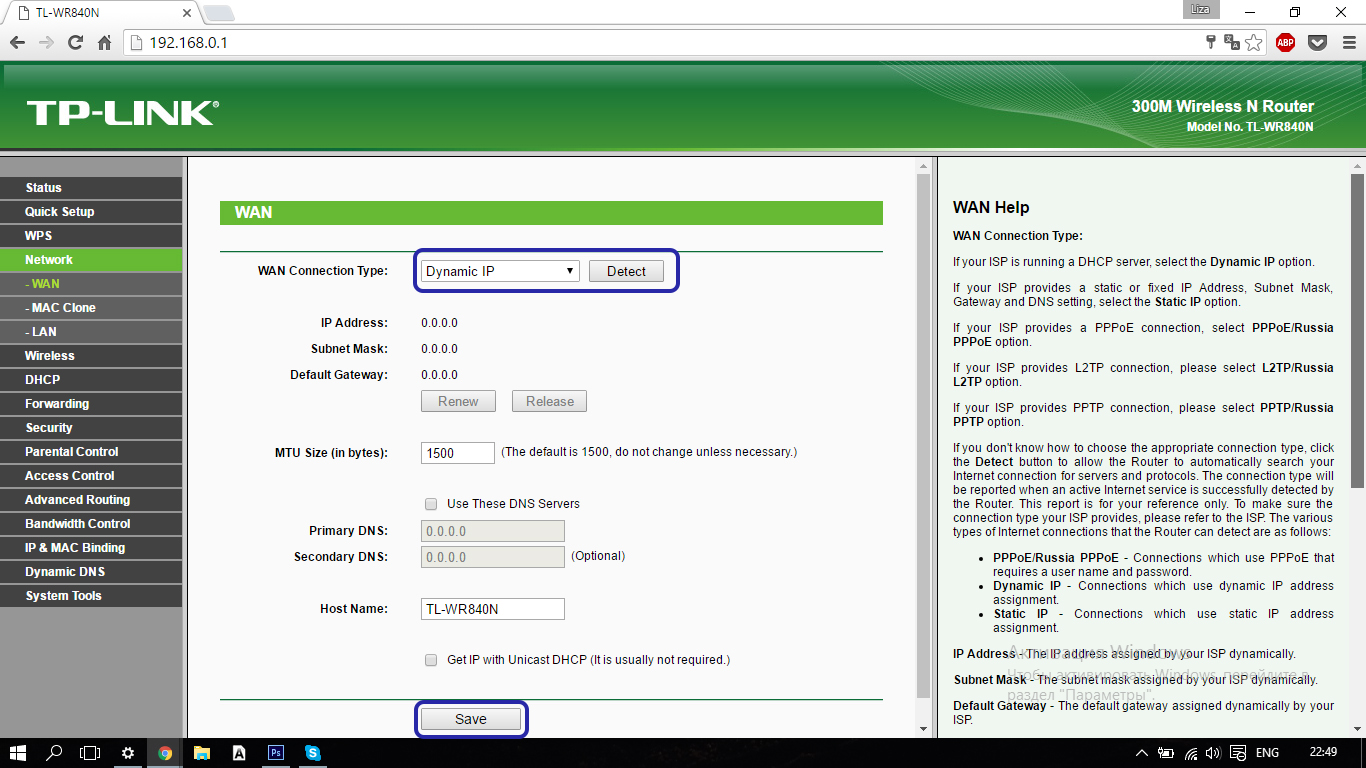
Static IP
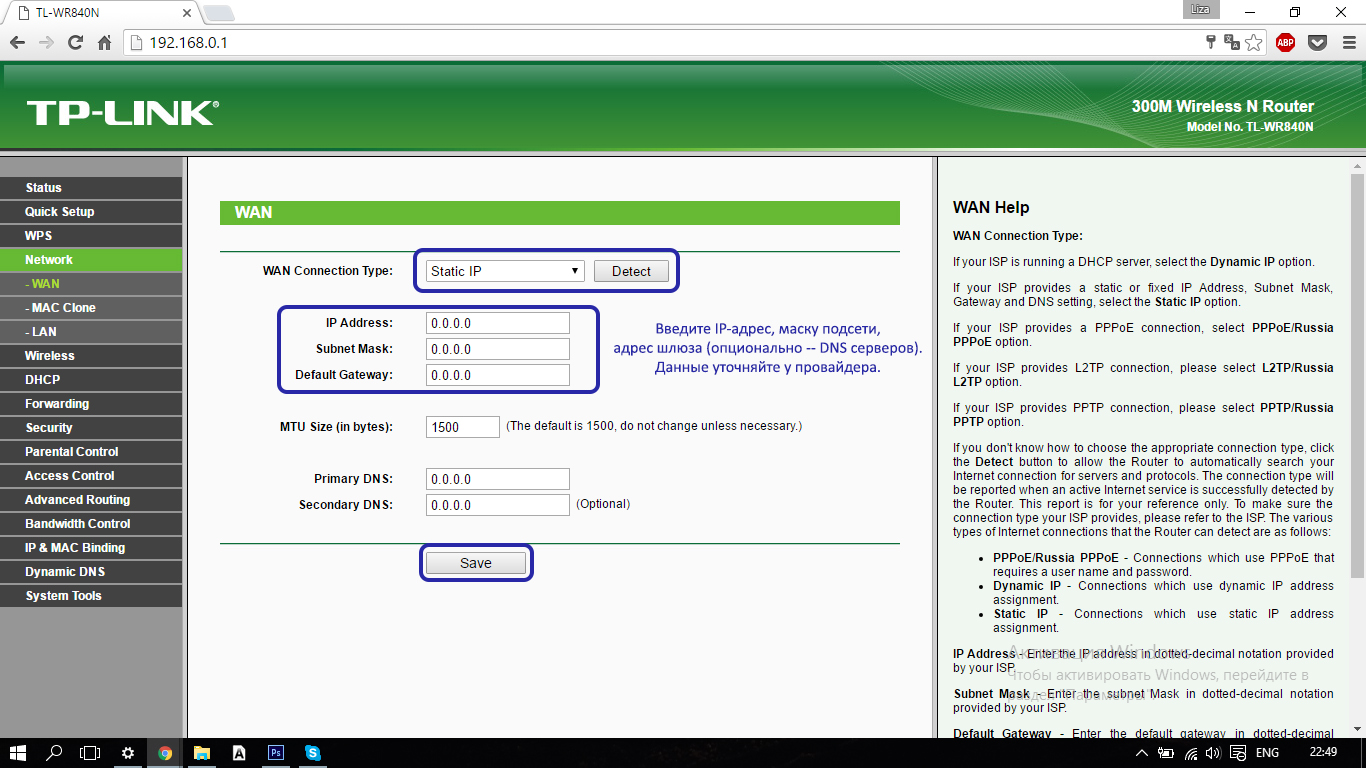
PPTP
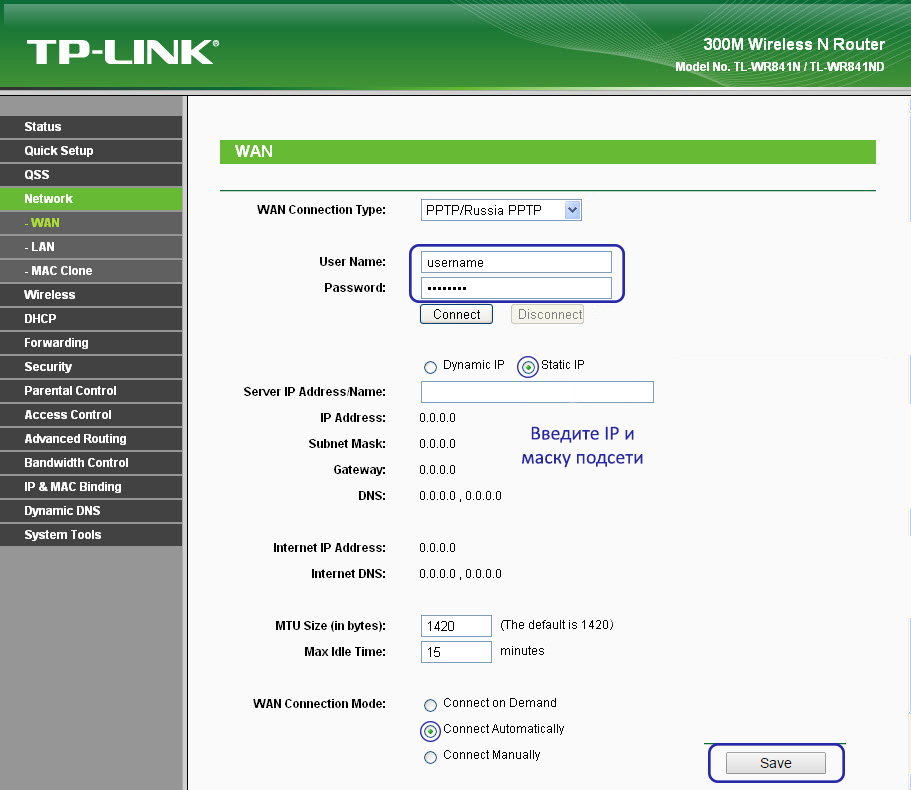
Важно! Провайдер иногда привязывается MAC-адресу сетевой карты (характерное явление для Dynamic и Static IP), потому дополнительно идём в MAC Clone и прожимаем Clone MAC Adress. Это на случай, если вы сделали всё, как выше было сказано, но почему-то ничего не заработало.
Настройка Wi-Fi сети
Как подключить вай фай почти разобрались - осталось настроить Wi-Fi сеть. Потому отправляемся в Wireless - Settings .
Находим в перечне свою локацию, придумываем имя для данной сети (лучше не мудрить с названием, но и оставлять “как есть” нельзя - при совпадении с именем соседского Wi-Fi могут возникнуть проблемы).
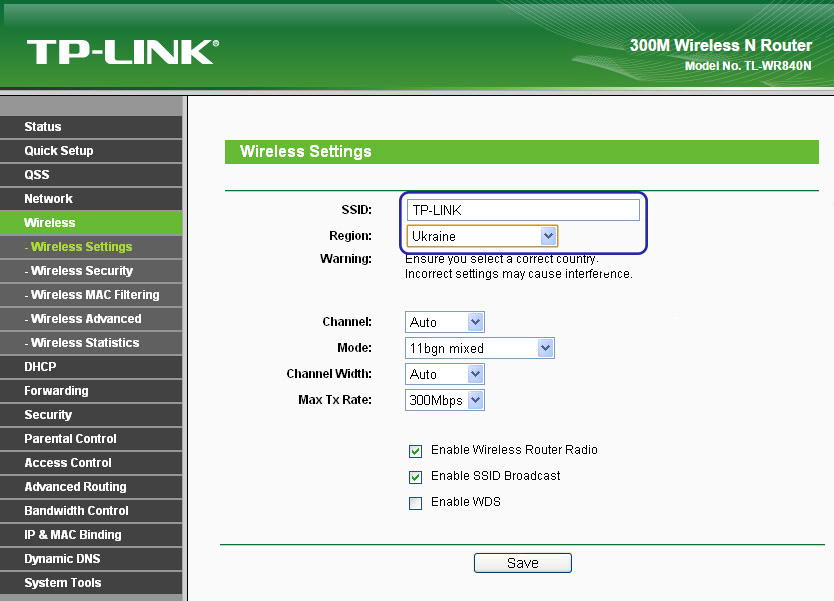
Из прочего, что есть на этой странице, могут пригодиться такие пункты меню:
- Enable Wireless Router Radio - включает/отключает Wi-Fi;
- Enable SSID Broadcast - включить/отключить видимость Wi-Fi сети, если отключить этот пункт, данная сеть не будет отображаться при общем поиске Wi-Fi сетей (только через идентификатор SSID).
Последнее - не способ спрятаться от соседей, так что не спешите мудрить со скрытностью.
Настройка безопасности Wi-Fi сети
Остаёмся в разделе Wireless , переходим в подменю Security . Оптимальный выбор параметров из списка - на фото ниже. За вами - только пароль для Wi-Fi. Рекомендуем его записать в договоре на предоставление интернет-услуг (чтоб уж точно не потерялся).
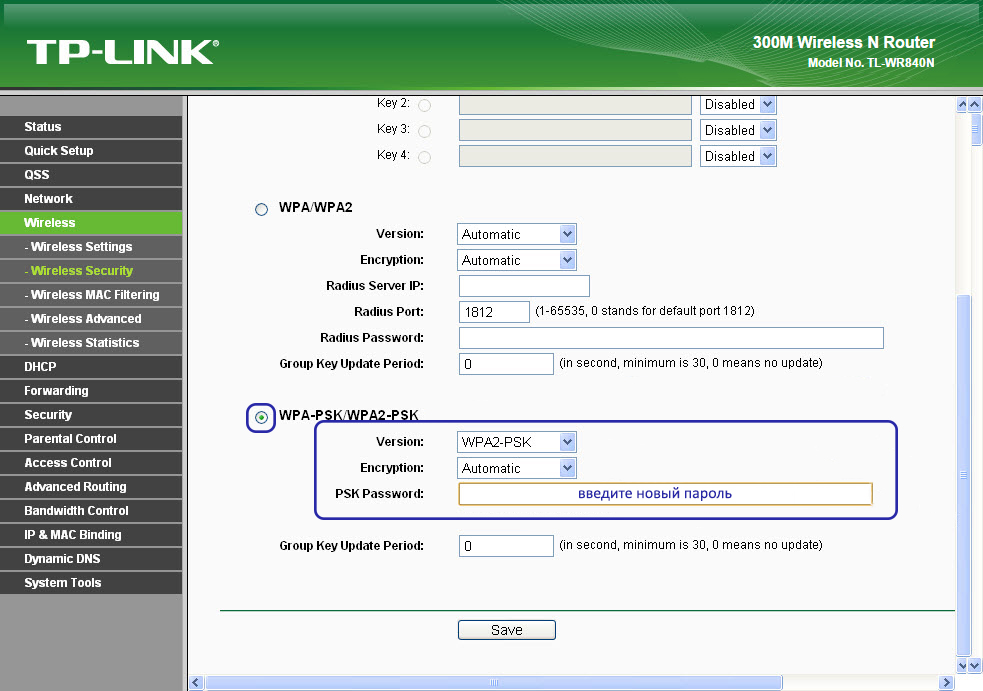
Подключение и работа
Можно, конечно, ещё настроить локальную сеть и изменить пароли администратора (те, которые admin/admin по умолчанию на всех роутерах). Но это уже бонус-пункты. Основная масса пользователей может приступать к работе после перезагрузки роутера. Сделать это можно, нажав REBOOT на всплывающем внизу страницы настроек сообщении.
Теперь подключаем в выделенный цветом и подписью INTERNET порт кабель от провайдера (по которому к вам в квартиру и заходит интернет). Прочие порты предназначены для проводного соединения ПК и лептопов, имеющих проблемы с беспроводным.
Теперь вы знаете как подключить роутер за 15 минут. Сколько, кстати, у вас на таймере натикало?

P.S. Индикаторы
Не все роутеры устроены одинаково, но имейте ввиду:
- индикатор System должен мигать, а не гореть;
- Power - просто гореть;
- мигание средних индикаторов - происходит обмен данными, индикаторы горят - нет сетевой активности, не горят - отсутствует соединение;
- Inthernet - горит, когда есть подключение, мигает - происходит обмен данными, не горит - проверьте подключение кабеля.
Если вам нужен усилитель сигнала или, скажем, Wi-Fi адаптер, по ссылке ниже можно выбрать беспроводное оборудование для передачи данных для любого случая: http://price.ua/catalog454.html .
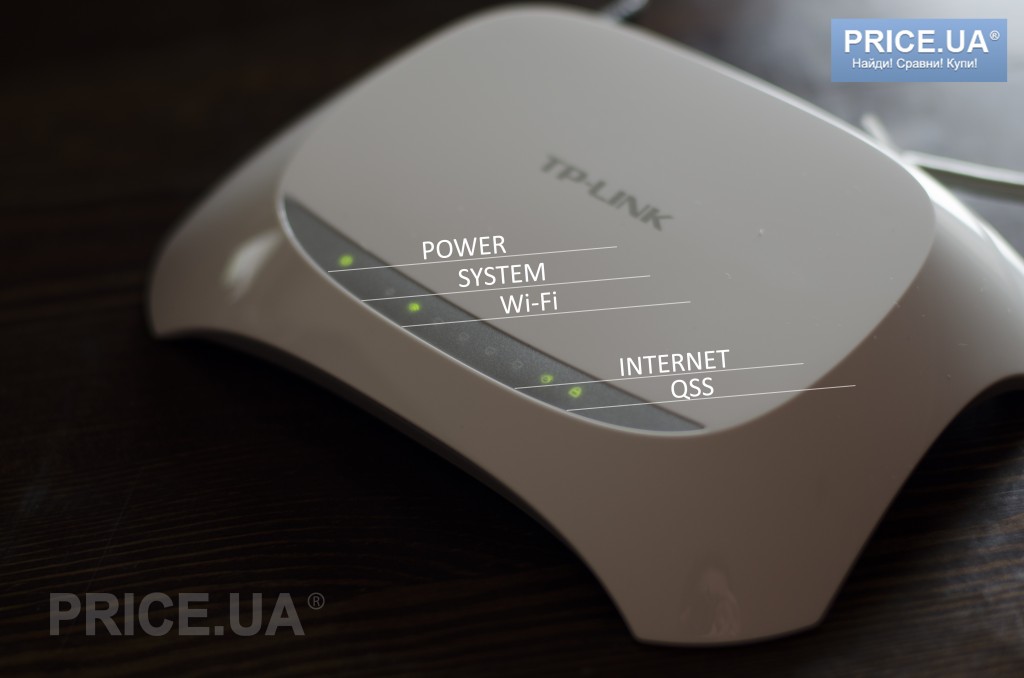
Это статья поможет ответить на следующие вопросы: как правильно настроить wi-fi роутер, как настроить точку доступа и внесет ясность. Если верить изготовителям wi-fi оборудования, то настройка беспроводной сети (WLAN - Wireless Local Area Network) – это минутное дело. Нужно всего лишь нажать кнопку и устройство само осуществляет соединение. Но в реальности wi-fi роутеры в замешательство вводят даже опытных пользователей ПК. Рады Большинство такому факту, что вообще сигнал имеет место – по обыкновению о надежности забывают. Вы узнаете в этой статье, как правильно настроить wi-fi точку доступа и как сделать надежным беспроводное соединение, чтобы от нежелательных гостей защитить сеть.
Какой выбрать Wi Fi роутер или точку доступа
Выбор wi-fi роутера . Стандарт wi-fi всегда является камнем преткновения для подачи мультимедиа. Передавать быстро большие файлы или смотреть видео в формате HD по беспроводной сети можно лишь в случае, когда соответствует она стандарту 802,11n, который может поддерживать скорость до 300 Мбит/с. Советуем также почитать про новый стандарт беспроводной сети – 802,11 ас, чтобы приобрести устройство с заделом на будущее. Если необходимости в этом нет, то выбирать следует любой роутер известного производителя (Netgear, Asus, TP-Link или D-Link), который соответствует стандарту 802,11 n – этого будет более чем достаточно для любого скоростного интернет соединения.
Wi-Fi адаптеры . Пользователи, применяющие современные ноутбуки или персональные компьютеры с беспроводным интегрированным сетевым адаптером, не нуждаются в дополнительном оборудовании, а обладателям старых ноутбуков позаботиться необходимо о Wi-Fi-модулях на шине USB, или Wi-Fi Card-Bus-адаптерах
Как расположить Wi-Fi точку доступа или Wi Fi роутер
Как правило, работают все 3 сетевых стандарта Wi-Fi на частоте 2,4 ГГц. В связи с этим и возникает сразу несколько проблем. Сводится одна из них к тому, что в данном частотном диапазоне не только работает Wi-Fi оборудование. К примеру, беспроводные удлинители интерфейсов, радиотелефоны, микроволновые печи также в своей работе используют данную частоту, что значительно повышает степень помех. Связана другая проблема со средой прохождения сигнала: железобетонные конструкции, тело человека – все это качество сигнала делает хуже, если расположены они на его пути следования. Для того чтобы на площади всего помещения был доступен сигнал, важно выбрать правильно место. Функционирует соединение лучше всего, если на стене закреплен роутер как можно выше. Кроме того, не должен роутер находиться прямо за компьютером или прочим устройством, который располагает сильным изучением или препятствует радиоволнам из-за металлического корпуса. Также имеет правильное расположение антенн роутера решающее значение. Можно получить в большинстве случаев большее покрытие, если их направлять вертикально.
Подключение и настройка Wi-Fi роутера (точки доступа) для локальной (внутренней) сети
Сетевым кабелем соединяете компьютер и роутер (применяете для внешней сети гнезда их, как правило, всего 3-5 штук, расположены они рядом и подписаны). Необходимо убедиться, что установлено у вас соединение компьютера с вашим фа-фай роутером (в трэе панели задач загорелась иконка соединения).
Затем следует установить в свойствах данного подключения следующие настройки:
- IP-адрес: 192.168.0.2
- Маска подсети: 255.255.255.0
- Основной шлюз: 192.168.0.1
- DNS: 192.168.0.1
 В случае, если вы нашли в руководстве прочие параметры, то необходимо установить их. Откройте командную строку ан ПК (Пуск – Выполнить – напишите ”cmd” в открывшемся окне для Windows XP или нажмите пуск и в строке поиска введите ”cmd”). Затем напишите в открывшейся командной строке ping 192.168.0.1. Если пакеты приходят от 192.168.0.1, то вы все правильно выполнили. В случае если нет ответа, и мы сообщения видим о превышении лимита ожидания, то необходимо попробовать изменить IP 192.168.0.1 и 192.168.0.2 на 192.168.1.1 и 192.168.1.2 соответственно, и попробовать после пропинговать адрес 192.168.1.1. Если вы неудачи терпите по-прежнему, то стоит обратиться к руководству, чтобы понять какой роутер принимает на внутреннем интерфейсе IP адрес.
В случае, если вы нашли в руководстве прочие параметры, то необходимо установить их. Откройте командную строку ан ПК (Пуск – Выполнить – напишите ”cmd” в открывшемся окне для Windows XP или нажмите пуск и в строке поиска введите ”cmd”). Затем напишите в открывшейся командной строке ping 192.168.0.1. Если пакеты приходят от 192.168.0.1, то вы все правильно выполнили. В случае если нет ответа, и мы сообщения видим о превышении лимита ожидания, то необходимо попробовать изменить IP 192.168.0.1 и 192.168.0.2 на 192.168.1.1 и 192.168.1.2 соответственно, и попробовать после пропинговать адрес 192.168.1.1. Если вы неудачи терпите по-прежнему, то стоит обратиться к руководству, чтобы понять какой роутер принимает на внутреннем интерфейсе IP адрес.
Также мы рекомендуем проверить еще раз, в то ли гнездо на роутере включен сетевой кабель, не кроссоверный ли применяется кабель. В руководстве по подключению Wi-Fi роутера написано должно быть, как попасть в веб интерфейс для дальнейшего управления роутером, если не удается найти этот раздел, или отсутствует само руководство – то стоит проверить адреса 192.168.0.1 или http://192.168.1.1, в зависимости от того, какой нам удалось пропинговать адрес. Откройте в браузере вашего компьютера страницу настроек роутера. Если вы пытались уже подключать роутер самостоятельно, то необходимо вам сбросить предварительно настройки кнопкой «Reset», которая находится на задней панели. Также проверить стоит те же адреса, но с защищенным протоколом вместо http://, https://.
Вас попросят на открывшейся странице ввести логин и пароль, если ничего не указано в инструкции по подключению wi-fi роутера, то попробовать стоит пару admin/password или admin/admin – это являются самыми распространенными парами, и встречаются они практически во всех популярных моделях роутеров. После того как войдете в режим администрирования в разделе настроек интерфейса выберите русский язык, чтоб стало все интуитивно понятно, если присутствует он.
В Wi Fi роутерах чаще всего разрешена во внутрисистемном интерфейсе пересылка пакетов, поэтому вы можете уже включать дополнительные ПК и их подключать через другие гнезда для внутренней сети, и пользоваться начать внутренней сетью.
Как настроить Wi-Fi роутер
Мы рассмотрим ниже, как вводить данные для доступа к интернет соединению, на примере из одно вай-фай роутеров, а покак давайте перейдем в раздел настроек «Wireless Settings» (настройка беспроводной сети) или в раздел “Wireless”, “Wi Fi” и т.п.
Теперь вашей домашней сети Wi-Fi дайте название в «Name (SSID)». Беспроводная сеть под этим названием будет отражаться в перечне доступных сетей на другом устройстве. Выберите свой регион (Europe – американская установка располагает большей дальностью действия, которая у нас запрещена). В графе «Channel» необходимо установить значение «Auto» - тогда проанализирует ваш вай-фай роутер эфир, и использовать будет канал с наименьшим количеством помех. Нажав на «Apply», подтвердите настройки.
Защита беспроводной сети
 Сеть установлена, теперь дело осталось за выбором защиты. Любой сможет без надежного пароля выходить через ваше подключение в интернет. В защите wi-fi сети существует три главным способа шифрования: WEP, WPA и WPA2. В той или иной мере все они уязвимы, но с нашей помощью ваша сеть будет защищена от хакеров достаточно надежно. Шифрование с помощью WEP является крайне ненадежным – рекомендуется не использовать его. Шифрование WPA (Wi-Fi Protected Access - защищенный доступ), основанное на способе кодирования AES, является достаточно надежным и его проблематично взломать. Хакеру понадобится для подбора ключей много лет или компьютер, который на порядок будет превосходить по быстродействию нынешние аналоги.
Сеть установлена, теперь дело осталось за выбором защиты. Любой сможет без надежного пароля выходить через ваше подключение в интернет. В защите wi-fi сети существует три главным способа шифрования: WEP, WPA и WPA2. В той или иной мере все они уязвимы, но с нашей помощью ваша сеть будет защищена от хакеров достаточно надежно. Шифрование с помощью WEP является крайне ненадежным – рекомендуется не использовать его. Шифрование WPA (Wi-Fi Protected Access - защищенный доступ), основанное на способе кодирования AES, является достаточно надежным и его проблематично взломать. Хакеру понадобится для подбора ключей много лет или компьютер, который на порядок будет превосходить по быстродействию нынешние аналоги.
Предлагает более лучшую защиту WPA2. Правда, и здесь хакеры смогли отыскать лазейку, но слишком высоки издержки при взломе. Однако все данные способы защиты требуют выделенного сервера авторизации (RADIUS), который неприменим в условиях небольшого офиса или домашней сети. Существует для них шифрование с помощью WPA и WPA2 с предопределенными ключами. Для их применения на вкладке «Wireless Settings» необходимо активировать «WPA-PSK (TKIP)» или «WPA2-PSK (AES)». При запросе Security Encryption» нужно будет задать пароль – для него не рекомендуется применять менее пятнадцати знаков. Затем подтвердите ввод, кликнув по «Apply».
Необязательная настройка Wi-Fi роутера
Оснащено каждое устройство сети собственным сетевым адресом MAC (Media Access Control). Следует в роутере прописать адреса лишь известных вам устройств – у других к роутеру доступа быть не должно. Для этого в пункте меню нажмите «Advanced» на вкладку «Wireless Settings» и выберите там «Setup Access List». Вы получите после этого список подключенных устройств. Узнать MAC адрес wifi модуля на ноутбуке или на вай-фай сетевой карты на ПК просто – наберите в командной строке “ipconfig /all”. Затем выберете компьютеры, для которых вы открыть хотите свободный доступ, и нажмите на «Add» (добавить). Теперь галочку необходимо поставить напротив «Turn Access Control On», щелкните по «Apply» - и готова защищенная сеть от хакеров. Не забудьте, что это все делать лучше после того, как вы на компьютерах клиентах настроите беспроводное соединение.
Пропустите через веб интерфейс Wi-Fi роутер и попробуйте на вашем устрйостве настроить сеть, применяя следующие настройки:
- IP – из диапазона свободных адресов
- Mask – 255.255.255.0
- Getway – 192.168.(0-1).1
Укажите в настройках авторизации сети применение WEP шифрования, а также тип аунтефикации по WPA-PSK и TKIP. Введите от сети ваш пароль и подключайтесь.
Настройка интернета на Wi-Fi роутере или настройка внешней сети
 В случае, если требуется нам развести интернет по внутренней сети, то необходимо подключать с интернетом сетевой кабель во внешний интерфейс на wi-fi роутере (обычно внешний интерфейс находиться немного в стороне от остальных и соответственно подписан WAN).
В случае, если требуется нам развести интернет по внутренней сети, то необходимо подключать с интернетом сетевой кабель во внешний интерфейс на wi-fi роутере (обычно внешний интерфейс находиться немного в стороне от остальных и соответственно подписан WAN).
Затем в настройках роутера следует указать настройки внешнего интерфейса вашего провайдера: как правило, они имеются в договоре, либо стоит позвонить в техническую поддержку. Также не забывать стоит о DNS – наверняка на роутере имеется кэширующий DNS сервер или, в крайнем случае, DNS туннель – вот его необходимо настроить. Также необходимо проверить – разрешен ли между интерфейсами обмен пакетами, если да, то, скорее всего интернет уже имеется в вашей внутренней сети.
Кстати, необходимо заметить, что последние модели вай-фай роутеров и из предыдущих некоторые (к примеру, Asus) обладают возможностью работы с протоколом PPPoE, который все чаще в последнее время встречается у провайдеров. Если у вас именно такой интернет, то необходимо убедиться что ваш роутер поддерживает PPPoE. На этой странице мы описали основные методы подключения к интернету, чтобы вы свой смогли определить.
Еще раз напомним про заветную кнопочку, которая отвечает на вопрос, как сбросить на роутере пароль, если я забыл старый. Существует на каждом роутере кнопка «Reset», после того как вы нажмете на нее во время работы самого роутера перезагружается он и выставляются все настройки в изначальные.
Настройка wi-fi роутера. Выявление неисправностей Wi-Fi сети
Почему не хочет Wi-Fi передавать данные? Вы подключаетесь к Wi-Fi, но не может сайт отобразить браузер. Итак давайте разберем решение данной проблемы WLAN.
Самой основной проблемой считается слабый сигнал соединения Wi-Fi. В некоторых случаях передает WLAN данные в 1,5-2 раза медленнее и всегда плохой сигнал, независимо от того, где расположена антенна. Причина: перекрывается ваша сеть другой WLAN, которая на той же частоте работает. Чтобы смогли несколько радиосетей существовать рядом без наложения друг на друга, в стандарте 802.11b/g всего предусмотрено 13 каналов на частоте 2,4 ГГц. Настроены многие роутеры на шестой или одиннадцатый каналы. Можно найти с бесплатным приложением NetStumbler и распознать соседние WLAN и выяснить, на каких они работают каналах. Загрузите с официального сайта приложение и начинайте поиск. После этого увидите вы каналы вас окружающих сетей. Теперь через веб конфигурацию самого роутера установите собственный WLAN на один из каналов, который в данной сети не применяется, и проверьте, улучшился ли сигнал.
Со временем с вопросом, как настроить Wi-Fi роутер или модем сталкивается каждый современник. Для этого процесса понадобится следующее:
- наличие проводного подключения к сети Интернет;
- ПК или ноутбук;
- беспроводной маршрутизатор;
- кабель подключения к сетевой плате.
Настройка Вай Фай роутера
Как правильно настроить интернет через Wi-Fi роутер для дома? Изначально следует подключить оснащение.

О том, как подключить и настроить wifi роутер на раздачу, данное видео будут наглядным пособием.
Подключение через веб-интерфейс
Сейчас почти все сетевые маршрутизаторы управляются с помощью web-интерфейса. Потому стоит рассмотреть вопрос того, как настроить Вай-Фай роутер дома через браузер компьютера. Чтобы воспользоваться программой, необходимо сначала в нее войти. С этой целью проделываем следующее:

После авторизации будут доступны настройки и конфигурации приобретенного маршрутизатора. Каждый производитель создал свой уникальный интерфейс, потому он может отличаться, в зависимости от марки беспроводного прибора. При этом суть каждой программы одинакова, а управление понятно на интуитивном уровне.
Настройка основных параметров
Во вкладке Wan/Основные настройки/Главные настройки (или что то подобное) нужно установить следующие параметры:
- тип подключения
- имя пользователя и пароль
- параметры IP
- режим подключения
В настоящее время в большинстве случаем используется тип подключения PPPoE
, для уточнения его можно узнать из договора с провайдером или в службе поддержки.
Имя пользователя и пароль вводим из документов предоставленных при заключении договора.
Параметры IP оставляем Disable, либо Dinamic IP в зависимости от условий которые предоставляет Вам оператор.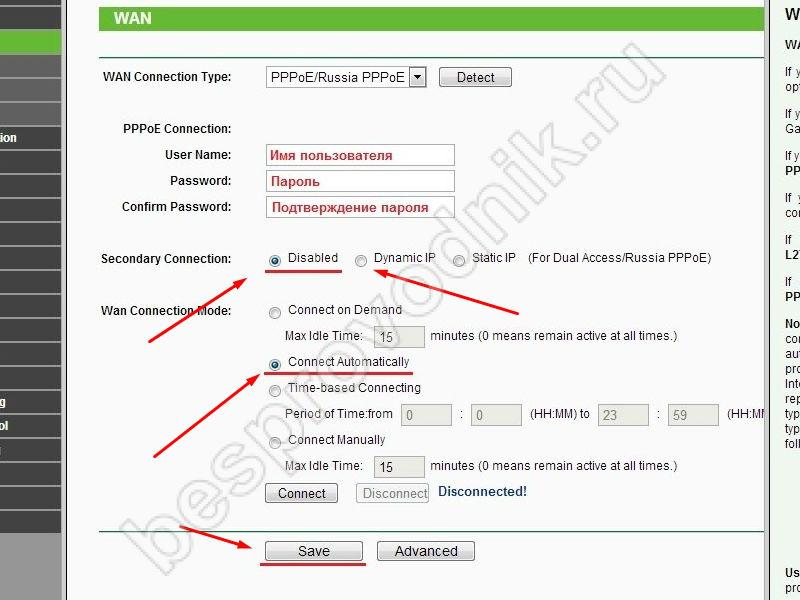
Режим подключения устанавливаем Auto, для того чтобы устройства могли подключаться к нему автоматически и в любое время. И не забываем сохранить настройки!=)
После этого переходим к настройке WiFi соединения
Открываем вкладку Беспроводные сети/WiFI или что-то подобное
Во вкладке основных настроек беспроводной сети нам нужно указать
- Тип соединения
- Режим сети
- Имя беспроводной сети SSID
- Канал
Тип соединения устанавливаем исходя из данных в договоре, чаще всего как «Точка доступа». Иногда данного параметра просто нет.
Режим сети устанавливаем как b/g/n или g/n mixed. Суть в том, что в зависимости от режима сети в ней смогут работать устройства с различными стандартами WiFi. Так если у Вас старый телефон или ноутбук, то он не сможет подключиться к Вай Фай современного стандарта. Если же у Вас современное устройство то оно способно работать в большинстве стандартов.
Имя беспроводной сети устанавливаем по желанию — это название вашего wifi для подключения например «Мой_ВайФай».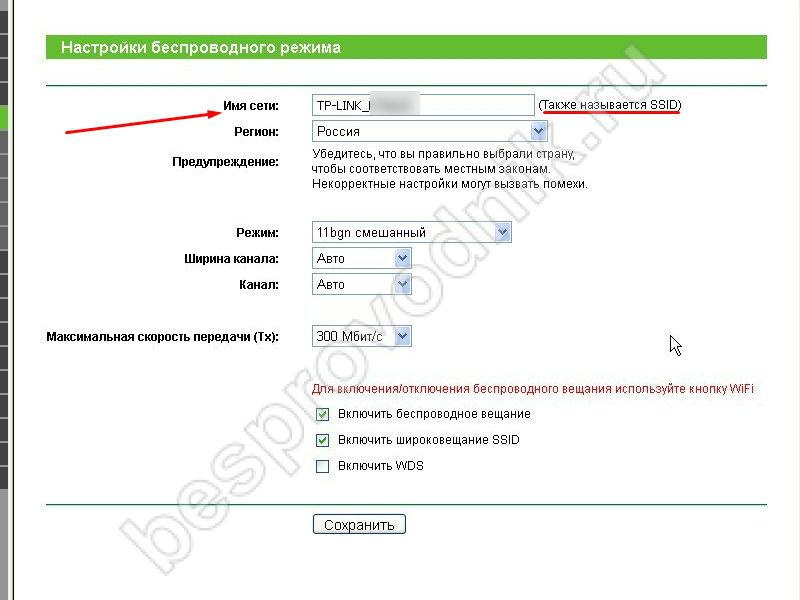
Канал можно оставить auto.
Однако если в данном режиме , то следует изменить его вручную на 7 или любой другой методом подбора. Связано это с тем, что в наше время рядом могут находиться несколько роутеров, например в многоэтажном доме и работать они могут в одном диапазоне, что и вызывает затруднения.
Сегодня, как известно, беспроводные сети (VLAN), или, как их часто называют, частные виртуальные сети VPN, прочно обосновались в компьютерном мире. И при использовании подключения к сети или для доступа к Интернету именно им отдается предпочтение. Но, к сожалению, далеко не все знают, как включить WiFi на компьютере и тем более сделать его основной точкой доступа.
Беспроводные сети
Начнем с того, что подключение к виртуальным сетям предусматривает две основные методики: инфраструктурное и подключение в режиме Ad-Hoc, о котором в дальнейшем и пойдет речь.
Первый тип соединения предусматривает использование стандартных сетевых роутеров или ADSL-модемов, которые раздают пакеты IP-адресов нескольким устройствам, подключенным в данный момент к виртуальной сети.
Во втором случае подключается только один основной компьютерный терминал, который впоследствии будет исполнять роль шлюза. Иными словами, все остальные компьютеры, ноутбуки или мобильные гаджеты будут подключаться именно к нему. Рассмотрим вопрос о том, как включить WiFi на компьютере. Здесь несколько способов. Перед тем как этим заняться, нужно выполнить некоторые предварительные действия, без которых создание соединения будет невозможным, оно попросту не будет работать даже в случае успешной настройки некоторых параметров.
Основные компоненты WiFi для ПК
Само собой разумеется, что для установки подключения через модуль WiFi потребуются некоторые компоненты. В принципе, все просто. Это компьютер с установленной (будем рассматривать все процессы на основе ОС Windows), маршрутизатор и немного терпения.

Заметьте, в случае если нужно сделать компьютер точкой доступа WiFi, следует использовать встроенный WiFi-модем (можно использовать и некоторые USB-устройства).
Соединение Ad-Hoc
Этот вариант соединения был разработан специально для тех случаев, когда через один основной компьютерный терминал требуется подключить все остальные устройства. Преимущества такого подключения заключаются в том, что здесь нет ограничений, сколько клиентских терминалов будет подключаться через основной шлюз.

Обычные дешевые роутеры и ADSL-модемы, устанавливаемые в квартирах, обеспечивают подключение в стандартном варианте 4-6 устройств. Естественно, можно приобрести и многоканальные маршрутизаторы, но вот стоить они будут намного дороже. Гораздо проще использовать встроенное устройство на основном компьютере, которое подключается непосредственно к (разъемы RJ-11 или RJ-45) и обеспечивает раздачу WiFi для ПК.
Установка драйвера маршрутизатора
Для начала нужно установить драйвер самого устройства (при условии, что он еще не установлен). Для этого, как правило, используется стандартный диск с драйверами, поставляемый при покупке. Сама инсталляция проблем обычно не вызывает, но в некоторых случаях потребуется произвести дополнительные настройки.
После установки драйвера нужно посмотреть на состояние устройства. Для этого можно использовать стандартный «Диспетчер устройств» (само устройство не должно быть выделено желтым цветом как проблемное).

Но и это еще не все. В некоторых компьютерных системах модули, обеспечивающие связь, по умолчанию могут быть отключены. Тут придется использовать команду «Задействовать», предварительно зайдя в сетевого адаптера, вызываемое правым кликом.
Основные настройки маршрутизатора
Теперь нужно настроить сам адаптер (маршрутизатор). Делается это в любом интернет-браузере с введением в поле адреса строки 192.168.1.1 (для некоторых нестандартных моделей 192.168.0.1). После авторизации через логин и пароль (они указаны на этикете самого устройства) нужно поставить галочку на параметре «Enable AP», назначить имя сети SSID и выбрать метод шифрования данных (обычно это WPA).
После этой процедуры в меню «Беспроводные сети», что в "Панели управления", нужно убрать галочку со строки «Использовать для конфигурации беспроводной сети», а затем произвести настройку дополнительных параметров.
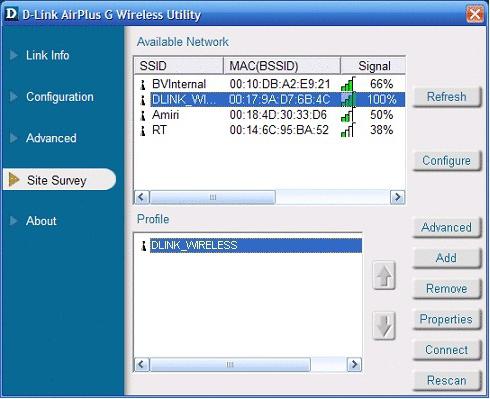
К примеру, для устройств D-Link понадобится программа D-Link AirPlus G+ Wireless Adapter Utility. В параметрах нужно будет ввести то же значение SSID, после чего в разделе Wireless Mode установить значение Infrastructure и сохранить изменения.
Как раздать WiFi с компьютера
Рассмотрим основную методику. Решая проблему, можно поступить иначе. Для этого варианта в управлении беспроводными соединениями нужно выбрать пункт «Изменить порядок предпочтения сетей» и добавить новое подключение. Далее требуется ввести название соединения SSID (произвольное), выбрать проверку подлинности «Открытая» и метод шифрования WEP. Не забудьте использовать ключ доступа к сети (пароль от WiFi на компьютере) с последующим подтверждением.
Внизу имеется строка «Это прямое соединение компьютер-компьютер; точки доступа не используются». Напротив нее нужно поставить галочку. На вкладке «Подключение» должен быть задействован параметр «Подключаться, если сеть находится в радиусе действия».

Далее нужно перейти к «Мастеру настройки сети» и после обнаружения нового оборудования установить галочку на параметре «Игнорировать отключенное оборудование». В следующем окне выбирается способ подключения в строке «Этот компьютер имеет прямое подключение к Интернету. Другие компьютеры в сети подключаются к Интернету через этот компьютер», после чего в новом окне нужно отметить строку «Беспроводное сетевое соединение». Далее следует стандартная настройка имени компьютера, рабочей группы и общего доступа. По окончании настройки потребуется перезагрузка системы.
Альтернативный метод
Чтобы ответить на вопрос о том, как включить WiFi на компьютере, можно использовать не менее действенный способ, который, правда, годится для опытных пользователей. Обычный юзер вряд ли будет использовать такой метод, тем не менее рассмотрим и его.
Как настроить WiFi на компьютере в этом случае? Сначала необходимо убедиться, что компоненты «Служба автонастройки WLAN», «Общий доступ к подключению к Интернет» и «Маршрутизация и удаленный доступ» имеют режим запуска «Автоматический» и включены. Теперь нужно запустить консоль с правами администратора, после чего ввести строку netsh wlan set hostednetwork mode=allow ssid="XXXX" key="YYYYYYYY" keyusage=persistent , (где XXXX - это имя компьютера, а YYYYYYYY - минимум 8-значный пароль). Кириллицу при вводе лучше не использовать.

Теперь запускаем ncpa.cpl, в свойствах на вкладке «Сеть» должен быть указан Microsoft Virtual Miniport Adapter. Тут можно удалить ненужные протоколы и переименовать подключение. Во вкладке «Доступ» устанавливается разрешение использования подключения другими пользователями и выбирается свое соединение. Теперь снова заходим в консоль и включаем соединение при помощи строки . Это и есть активация соединения.

Проверка состояния подключения осуществляется строкой netsh wlan show hostednetwork , остановка службы - netsh wlan stop hostednetwork , полное отключение и удаление - netsh wlan set hostednetwork mode=disallow . Для автоматического старта при запуске системы командную строку netsh wlan start hostednetwork нужно добавить (прописать) в меню автозагрузки.
Заключение
Наверное, уже понятно, что вопрос о том, как включить WiFi на компьютере, имеет несколько основных решений. Какое из них использовать, это уже решает каждый сам. Собственно, вопрос сводится, как уже понятно, к установке драйверов, настройке сетевых адаптеров и произведении основных настроек маршрутизатора и сетевых подключений в системе.
Как уже говорилось, первый способ особых трудностей ни у кого вызвать не должен. Альтернативная методика создания раздачи и ее, как говорят, «расшаривания» обычному юзеру вряд ли подойдет, хотя она и является более простой, поскольку не нужно копаться в системе. Тут, как говорится, все под рукой, хотя предварительные настройки все равно осуществить надо. С другой стороны, все методы являются действенными, а что выбрать, зависит только от предпочтений юзера или






