Маршрутизатор D-Link модели DIR 300 является одним из самых популярных в России и Украине. Тем не менее, не все знают, как настроить пароль на Wi-Fi на роутере DIR 300. Как поставить пароль на данном устройстве, мы объясним в этой статье.
Изначально лучше проверить настроен ли роутер вообще и раздает ли он Интернет. Если все в порядке, можно приступать к установке пароля.
Маршрутизатор DIR 300: как поставить пароль?
Для этого сразу запускаем браузер, которым вы обычно пользуетесь и переходим к адресной строке. Прописываем в ней 192.168.0.1 – это адрес вашего роутера. Если после написания данной комбинации цифр и нажатия Enter перехода к странице логина и пароля не произошло, попробуйте прописать 192.168.1.1.
Для того чтобы поставить пароль на DIR 300, нужно выбрать картинку с надписью «Настроить вручную», в открывшемся окне выбрать вкладку WiFi, а затем «Настройки безопасности». Здесь заполняем настройки:
- Сетевая аутентификация – WPA2-PSK.
- Ключ шифрования PSK – это и есть наш пароль. Необходимо придумать достаточно сложный пароль, чтобы защитить сеть от взлома. По возможности он включать в себя латинские буквы, цифры, буквы верхнего и нижнего регистра.
- Настройки шифрования WPA – оставляем такими, какими они установлены по умолчанию.
При следующем подключении вашего компьютера или ноутбука к Интернету необходимо удалить старую точку доступа в Центре управления сетями (Панель управления) и создать новую, уже с паролем.
Установка пароля на роутер DIR 300 более новых версий практически не отличается от установки на старые версии, поэтому сложностей не возникнет.
все больше и больше завоевывает популярность. И это не удивительно, ведь это очень удобный способ для подключения к интернету и связывания различных устройств, т.к. нет необходимости в использовании проводов.
Но, пользуясь Wi-Fi сетью, не стоит забывать о ее безопасности. Если у вас до сих пор не установлен пароль для вай фай или он слишком простой, возможно, соседский ребенок уже давно взломал вашу сеть и пользуется халявным интернетом в свое удовольствие.
Конечно, может вы очень добрый человек и вам для дорогих соседей ничего не жалко, но тогда не стоит жаловаться на то, что ваши любимые сайты стали плохо загружаться.
Если же вы все-таки решили обезопасить свою сеть, давайте разберемся, как поставить пароль на вай фай.
Где ставится пароль на Wi-Fi?
Роутер (маршрутизатор) является самым распространенным устройством при использовании технологии Wi-Fi, поэтому будем рассматривать, как установить пароль именно на этом устройстве.
Сейчас на рынке есть много фирм производителей роутеров (D-Link, TP-Link, Zyxel, Asus и др.) и еще больше различных моделей этих устройств. Поэтому в рамках этой статьи мы не будем рассматривать установку пароля для всех этих моделей, а разберем эту процедуру на примере одного из популярных маршрутизаторов D-Link DIR-300.

Настройки большинства современных беспроводных роутеров открываются с помощью интернет-браузера. Это можно сделать на компьютере, ноутбуке, планшете или на любом другом устройстве, которое подключено к маршрутизатору с помощью проводов или по беспроводной связи.
Желательно производить эту процедуру на устройстве, которое подключено к роутеру по кабелю. Дело в том, что если вы подключены по Wi-Fi, при смене пароля произойдет отключение от сети и вам придется заново заходить в настройки.
Для того чтобы открыть необходимые нам настройки нужно в адресной строке браузера ввести IP-адрес устройства. Большинство производителей используют стандартные IP-адреса, но некоторые из них могут иметь свой специфический адрес.
Самые распространенные IP-адреса роутеров:
- 192.168.0.1
- 192.168.1.1
- 192.168.2.1
- 10.0.0.1
- 10.0.1.1
Если вам не подойдет не один из этих адресов, то можно узнать его несколькими способами:
- Посмотреть на корпусе маршрутизатора. Обычно производители пишут IP-адрес интерфейса роутера на наклейке на дне устройства.
- Изучить инструкцию или компакт-диск, которые были в комплекте.
- Поискать в Интернете информацию по модели вашего маршрутизатора.
Возможен такой вариант, что у вас установлен нестандартный IP-адрес. В этом случае нужно узнать этот адрес у человека, который вам настраивал роутер или сбросить устройство к заводским настройкам.
Вход в настройки роутера
После того как вы определили какой IP-адрес подходит для вашего устройства, введите его в адресной сроке браузера.
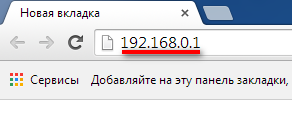 Если соединение с роутером прошло успешно, должно появиться окно ввода имени пользователя и пароля.
Если соединение с роутером прошло успешно, должно появиться окно ввода имени пользователя и пароля.
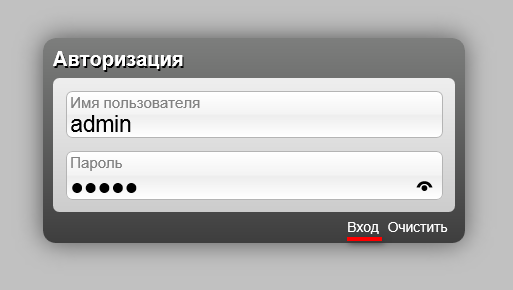
Для большинства маршрутизаторов стандартное имя пользователя и пароль «admin». Не исключением является и D-Link DIR-300. Поэтому вам нужно ввести это слово в оба поля и нажать ссылку «Вход».
Если после этих действий у вас не получилось войти в настройки устройства, то либо для вашего роутера предусмотрены другие данные для входа, либо эти данные были изменены.
Если вы не знаете имени и пароля для входа в устройство, то тут 2 варианта:
- Как и в случае с IP-адресом – посмотреть на корпусе, почитать инструкцию, поискать в Интернет.
- Если первый пункт не помогает, то нужно сбросить роутер к стандартным настройкам при помощи специальной кнопки на устройстве.
Установка пароля на Wi-Fi
После того как вы вошли в интерфейс роутера, найдите пункт «Настройки безопасности» в разделе «Расширенные настройки». В настройках других моделей маршрутизаторов меню будет выглядеть по-другому, но аналогичные пункты можно легко найти по ключевым словам wi-fi и безопасность.
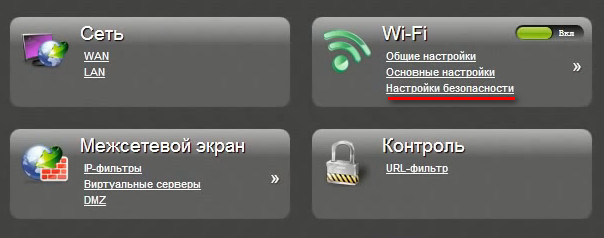
На странице «Настройки безопасности» нужно установить значение следующих пунктов:
- Сетевая аутентификация
- Ключ шифрования PSK
- WPA-шифрование
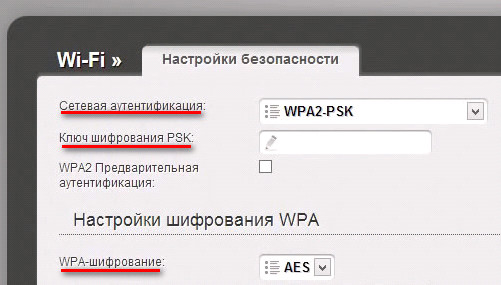
В поле «Сетевая аутентификация» нужно выбрать по какой технологии аутентификации будет происходить защита вашей wi-fi сети. WPA2 в настоящее время является наиболее безопасным методом аутентификации для беспроводной сети. Поэтому рекомендуется выбирать именно этот пункт для надежной защиты вашего wifi.
Нельзя относиться к выбору пароля халатно. Пароль должен быть достаточно сложным, состоять из букв в разных регистрах и цифр. Желательно, чтобы это был какой-то бессмысленный набор, а не конкретные слова. Такую комбинацию сложнее взломать, а вам не обязательно его запоминать. Запишите его куда-нибудь и используйте при подключении новых устройств к беспроводной сети.
Следующим этапом будет настройка шифрования WPA. Для этого в поле «WPA-шифрование» нужно выбрать алгоритм шифрования. Рекомендуется выбирать AES, т.к. он является одним из наиболее надежных.
После ввода всех параметров нажмите кнопку «Изменить» для сохранения настроек. После изменения параметров большинство маршрутизаторов требуют перезагрузки. Поэтому, скорее всего, произойдет отключение от сети и вам придется вводить пароль заново.
Проверка работы Wi-Fi
После перезагрузки роутера вам нужно будет заново подключиться к сети на всех устройствах и ввести новый пароль.
Если при подключении возникает ошибка, то, скорее всего, на вашем устройстве сохранились старые параметры для подключения к wifi. Чтобы устранить эту проблему нужно удалить вашу сеть из списка подключений и произвести повторный поиск точек доступа. После того как ваша сеть вновь появится в списке, подключайтесь к ней и вводите новый пароль.
Здравствуйте! Большинство Интернет-пользователей используют дома для входа в интернет беспроводные роутеры. Это довольно удобно и позволяет пользователю посещать сеть Интернет независимо от того, в какой точке квартиры он находится. Однако Wi-Fi соединение является менее безопасным, чем обычное проводное.
Поскольку сигнал сети могут перехватить в соседних квартирах, что позволит посторонним лицам использовать вашу локальную сеть, а также добраться до всей информации, размещенной в ней. Именно поэтому каждый пользователь, использующий беспроводной роутер, должен знать, как поставить пароль на WiFi .
К сожалению, многие пользователи изначально не придают значения к этому и насколько безопасно у них хранится информация. Поэтому они не утруждают себя установкой ограничения доступа к сети.
Об этом вспоминают только тогда, когда появляются признаки, указывающие на присутствие посторонних лиц в компьютерной системе или когда кто-нибудь подскажет, что следовало бы ограничить свой Интернет. Пароль нужно устанавливать, используя меню роутера. Ниже приведен ряд рекомендаций на примере нескольких моделей роутеров, как поставить пароль на WiFi .
Раз уж я сегодня затронул тему пароля, то рекомендую Вам к прочтению мою статью, которая называется
Пароль на WiFi роутера D-Link DIR-300
Вначале рассмотрим пример установки секретного кода (пароля) на такой роутер модели D-Link DIR-300. Данная операция проводится именно так:
1. В любом браузере выполняем вход на роутер и в строке браузера прописываем адрес 192.168.0.1 или 192.168.1.1 и нажимаем клавишу ввода.
2. На следующем шаге появится диалоговое окно, в котором следует указать логин и пароль, (User Name) и пароль (Password). После ввода данных Вам нужно будет не забыть нажать на кнопку «Войти» (LogIn), как показано на рисунке ниже.
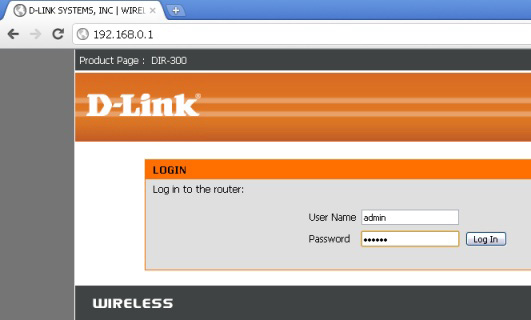
Если вам неизвестен пароль, то можно узнать его у специалиста, который занимался установкой и настройкой роутера. Для пользователя «admin» на роутере данной модели в моем случае задан пароль «admin».
3. Теперь мы с Вами уже в панеле управления роутером. Наверху переходите в раздел настроек, на рисунке обозначена цифрой 1. А с левой стороны в дополнительном меню следует перейти по ссылке «Wireless Setup». Здесь производится настройка нашей с Вами беспроводной сети.
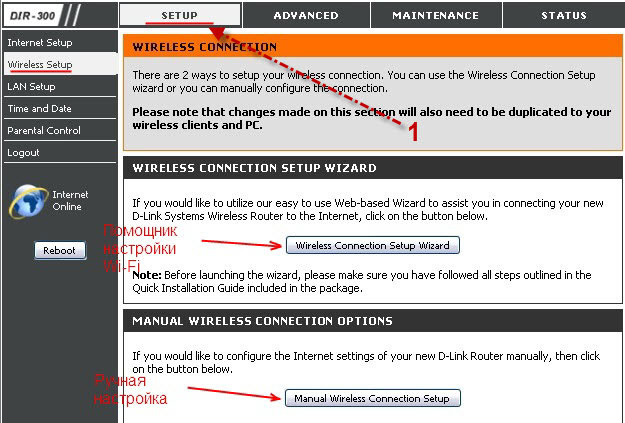
Здесь я хочу подчеркнуть, что пароль можно установить либо вручную, либо при помощи настроек соединения.
Для начала рассмотрим, как поставить пароль на WiFi, используя помощник.
а) Для настройки пароля через помощник, следует нажать «Wireless Connection Setup Wizard». Откроется предварительная страница, на которой Вы увидите, что вся необходимая процедура установки пароля выполняется в два этапа: общая настройка беспроводного соединения и установка пароля. Мы соответственно нажимаем «Next».
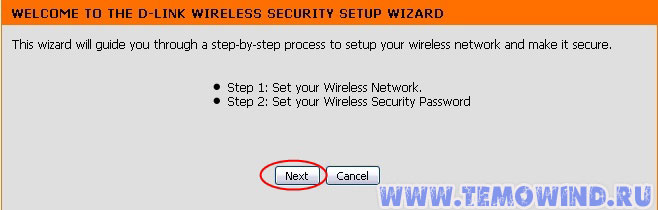
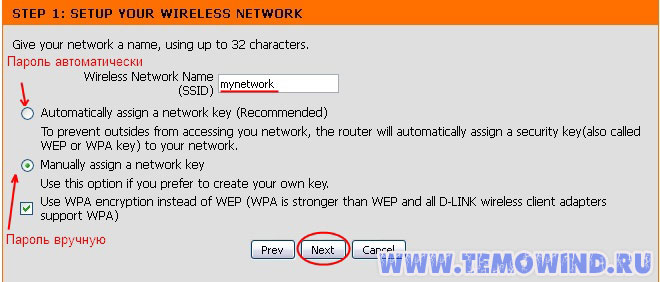
Если вы не хотите придумывать надежный пароль, то в этом случае выбирайте автоматическое назначение. Но тогда велика вероятность, забыть его. Или же можно самостоятельно указать пароль - для этого переключатель выбора нужно установить в положение «Manually». Жмите на кнопку «Next».
б) При выборе автоматического назначения пароля роутер отобразит его на экране вместе с другими параметрами сети. Запомните, а лучше запишите его, и нажмите «Сохранить». Будет произведена установка пароля (для возврата к предыдущему действию кликните на кнопку «Prev»).
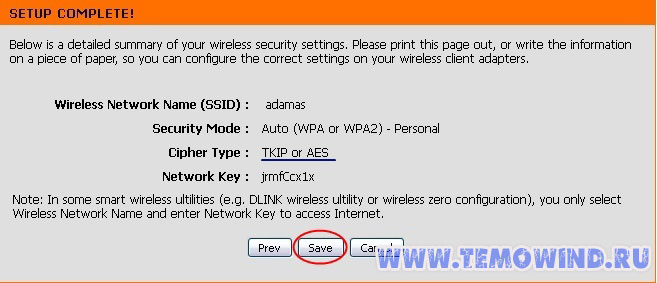
в) Если будет произведен выбор ручного назначения пароля, то откроется страница, в которой Вам необходимо будет написать придуманный Вами пароль в строке «Network Key». Самое главное запомните, что придуманный Вами пароль обязательно должен включать себя английские буквы, цифры и к тому же длина пароля должна вписываться в промежуток от 8 до 63 символов.
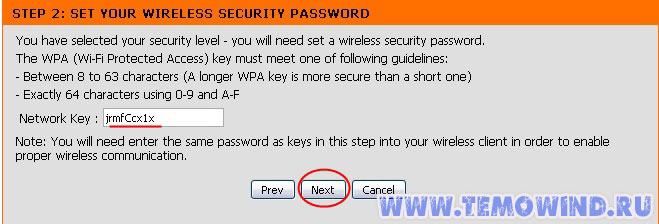
Как только Вы написали пароль, жмите «Next». Далее для сохранения нажимаете «Save». После выполнения всех этих операций пароль будет успешно задан.
Теперь рассмотрим пример, как поставить пароль на WiFi ручным методом.
а) Для ручной установки пароля в меню роутера откройте «Wireless Setup» и нажмите «Manual Wireless Connection Setup».
б) Откроется страница настроек, которую нужно пролистать вниз и найти поле «Security Mode». В этом поле установите значение, как показано на рисунке ниже под цифрой 1. Здесь же в строке под цифрой 2 задайте придуманный Вами пароль.
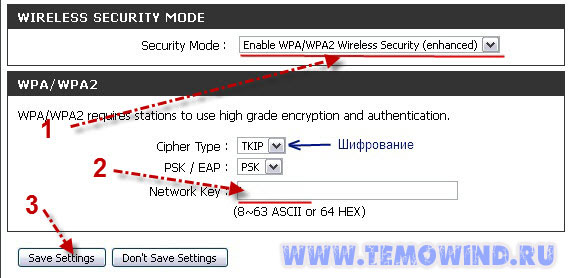
Тот пароль, который Вы установите на беспроводную сеть, необходимо будет вводить на ноутбуках, компьютерах, планшетах и телефонах при подключении этих устройств к сети WiFi.
Пока я не забыл, хочу Вам напомнить, что в одной из прошлых своих статей я писал уже про Wi-Fi сети:
А сейчас рассмотрим пример, как поставить пароль на WiFi, на примере роутера ТР-Link ТL-WR720N.
По аналогии с вышеприведенным примером, у данной модели роутера имеется возможность установки пароля автоматически либо вручную. Автоматическая установка производится при помощи одной программы. Такой способ достаточно простой и ясный, в связи с этим я бы хотел рассмотреть другой способ, более верный и надежный - ручной, при котором все данные вводятся вручную.
После включения роутера TP-Link TL-WR720N запускаем браузер и указываем 192.168.0.1 или 192.168.1.1 и нажимаем клавишу ввода. Теперь мы с Вами окажемся в меню самом роутере.
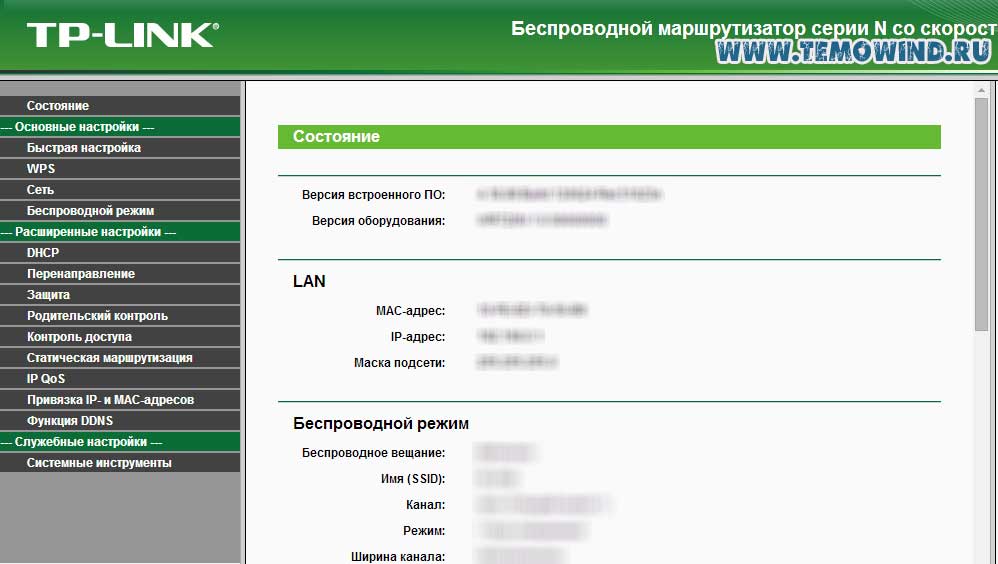
1. Заходим в раздел «Беспроводной режим»;
2. Открываем подраздел «Защита беспроводного режима»;
3. Вводим нужный пароль в строке показанной цифрой 3 на рисунке.

Однако как быть нам, к примеру, если пароль с логином у нас уже присутствует? В этом случае для автоматизации подключения к сети Интернет можно сохранить их в настройках роутера и в дальнейшем не подключаться на компьютере к Интернету.
Но для того, чтобы у нас сохранились все необходимые данные о подключении, нам с Вами следует выполнить несколько простых операций:
а) Открываем раздел «Основные настройки», затем переходим в «Сеть» ==>> «WAN»;
б) В строчках «Имя пользователя» и «Пароль» вводим соответственно логин и пароль, необходимые для соединения с Интернетом.
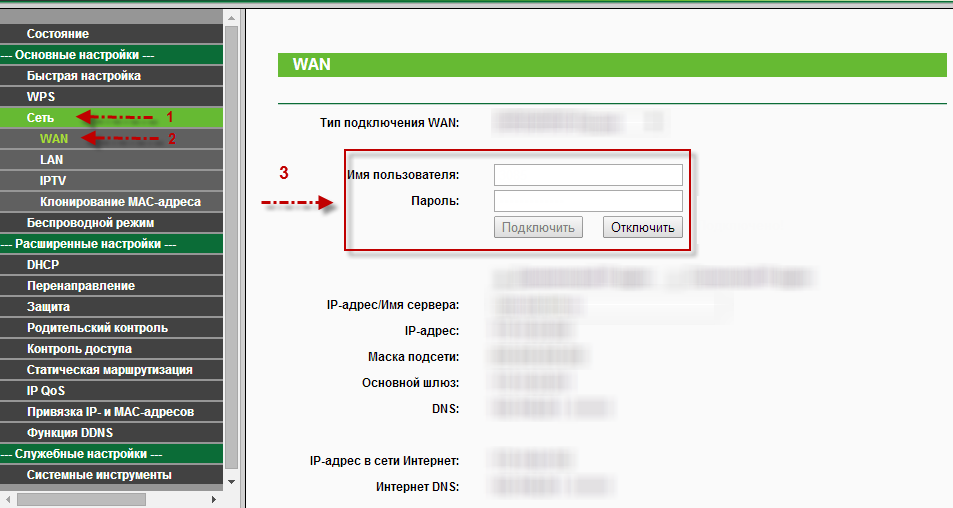
Затем следует дать название новой сети, которое вводится в разделе «Беспроводной режим» - «Настройки беспроводного режима».
- прописываем имя в поле «SSID»: к примеру, Sety;
- в строке «Channel» нужно указать наибольшее число каналов (устройств), которые потом можно будет подключать к роутеру, ну и нажимаете сохранить данные.
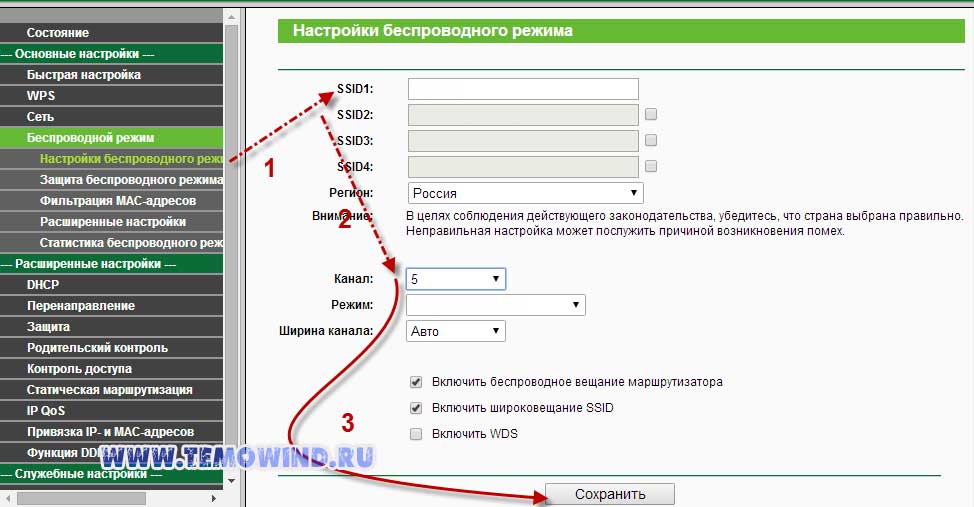
На этом завершается вся необходимая и значимая настройка нашего беспроводного роутера. После этого только остается всё проверить. Для этого открываем список доступных беспроводных соединений — там должно быть соединение с именем Sety, подключаемся к нему и теперь можно спокойно работать в сети.
А сейчас разберем, как поставить пароль на WiFi на роутере ASUS RT-N65U.
Во-первых. Как известно, настройка всех современных роутеров выполняется через браузер. Открывайте свой браузер, которым вы обычно пользуетесь, и в адресную строку введите адрес своего роутера, в качестве которого обычно используется 192.168.0.1 или же 192.168.1.1. Еще смотрите, если вы не знаете точный адрес своего купленного роутера, то попробуйте сначала ввести один адрес, а затем другой.
Затем откроется меню управления роутера, где и Вам соответственно нужно будет указать логин и пароль. Когда пароль с логином будут введены, то в этом случае мы попадем в сам интерфейс роутера ASUS, который представлен ниже:

Во-вторых. Вам в первую очередь необходимо будет перейти в раздел беспроводной сети, где и Вы установите пароль.
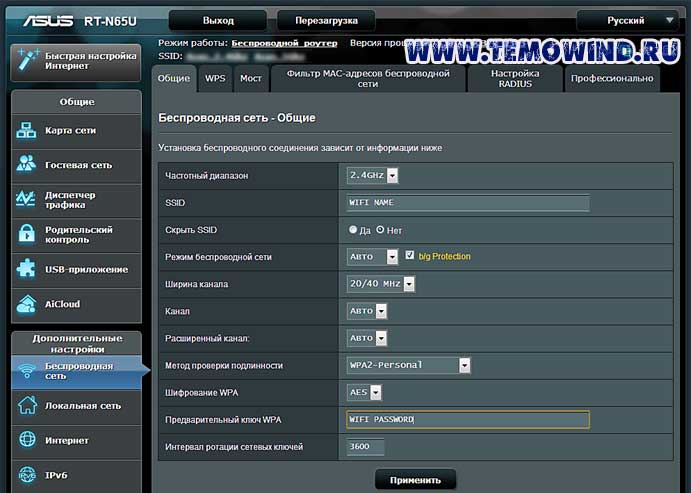
Чтобы получить доступ к этому разделу, Вам следует просто лишь достаточно нажать на ссылку «Беспроводная сеть» в «Дополнительных настройках».
В-третьих: Данный этап включает в себя установку пароля. Здесь обращаю Ваше внимание, что Вам следует указать подходящий метод проверки подлинности и конечно же алгоритм шифрования WPA. Ну и не забыть также, ввести ключ (пароль) для доступа к сети Интернет.
Еще я бы посоветовал Вам в строке «Метод проверки подлинности» желательно всего выбрать WPA2 - самый новый и наиболее безопасный вариант. При выборе алгоритма шифрования лучше отдать предпочтение алгоритму AES — это также самый надежный вариант. После этого не забываем ввести пароль на беспроводную сеть в поле «Ключ». Когда все настройки будут выставлены, сохраняем их. В некоторых случаях после сохранения настроек может понадобиться перезагрузка роутера.
Выполнения всех этих простых операций вполне достаточно для установки пароля. В следующий раз, когда вы попытаетесь подключиться к вашей сети, компьютер выдаст просьбу ввести пароль.
На всех роутерах наилучшим используемым вариантом сертификата безопасности будет являться WPA2-PSK. В настоящее время это самая продвинутая спецификация, которая призвана обеспечивать наибольшую безопасность беспроводного соединения WiFi. WPA-PSK нужно использовать только в тех случаях, когда подключаемые устройства не имеют функцию поддержки WPA2-PSK. Однако и в этом случае по возможности лучше выбирать режим WPA/WPA2-mixed.
Добавлю несколько слов про то, как поставить пароль на WiFi.
Что касается самого пароля для защиты своего Интернета, то следует подробнее остановиться на том, каким пароль быть не должен:
— крайне нежелательно использование каких-либо имён - своих, чужих или кличек домашних животных;
— также не следует использовать даты, особенно те, которые являются для вас памятными;
— не используйте простые слова или простые наборы символов. К примеру: qwerty, abcd1234, 12345678, 87654321 и тому подобные;
— не используйте символы, которые повторяются. Например: aabbccdd, 5555555, 11223344 и т.д.
— нельзя использовать шаблонные пароли типа password, master, football, superman и т.п.
Можно создать пароль из случайных символов, сделав это одним из трех способов.
1. Найти в Интернете онлайн-генератор и указать в нем параметры ключа, такие, как: длину - 8 символов, возможность использования арабских чисел, а также заглавных и прописных букв. В результате онлайн-генератор выдаст вам ключевые фразы, удовлетворяющие заданным параметрам.
2. Открываем любую книгу и берем из неё строку, имеющую длину 8-9 слов. В каждом слове берем вторую или третью букву и выписываем ее в транскрипции латинского алфавита. Если имеются повторения каких-либо символов, то заменяем их на любые цифры. Затем в случайном порядке некоторые буквы делаем заглавными. Всё, пароль готов.
3. Придумываем предложение, состоящее из 3-4 слов, в котором убираем пробелы. Удаляем символы в случайном порядке, чтобы их осталось 8. Выполняем произвольную замену некоторых цифр на буквы, а из оставшихся букв две или три делаем заглавными.
Итак, уважаемые читатели, завершая сегодняшнюю статью – «Как поставить пароль на WiFi» я уверен, что Вы нашли для себя в этой статье необходимую информацию. Да и еще я бы хотел Вам сказать, что после установки пароля, Вы также еще в целях дополнительной безопасности включить на роутере фильтр по MAC адресам. В этом случае могу Вам предложить прочитать мою статью для более осмысленного и глубокого понимания.
Но это целесообразно делать в том случае, когда действительно велика вероятность использования Вашего Интернета посторонними лицами. В следующей части урока я расскажу Вам =>
4 май 2014 3732
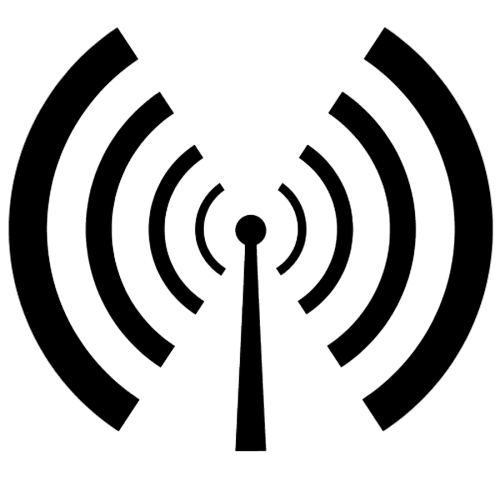
У многих пользователей, подключивших сеть Wi-Fi, появляются вопросы о том, как запаролить беспроводное соединение. Независимо от того, каким роутером вы пользуетесь, будь это , или какой-то другой, - принцип установки пароля на Wi-Fi у всех моделей аналогичен.
Если у вас уже установлен и настроен роутер
1. Для начала выясните, верно ли введены настройки роутера. Если это так, то устройство при включении будет иметь выход в интернет. Если настройка роутера не выполнена, необходимо ввести все данные согласно инструкции к вашему устройству, а также данные, которые были предоставлены провайдером: тип соединения, логин, пароль и т. д.2. Установку пароля на сеть Wi-Fi следует начать с ввода логина и пароля для роутера. Для этого нужно запустить на вашем устройстве. В адресной строке браузера вбиваем IP-адрес роутера, как правило, это: 192.168.0.1.
3. Теперь вам необходимо найти вкладку, которая отвечает за настройку безопасности. Для этого переходим в раздел «ручные настройки», находим закладку сетевой аутентификации (может называться по-другому, но смысл один и тот же). Когда вы перейдете на эту закладку, должно всплыть поле «Ключ шифрования». Сюда необходимо будет ввести комбинацию символов, которая станет вашим паролем для подключения к беспроводной сети.
Рекомендуется использовать сложную комбинацию, состоящую из цифр и латинских букв различного регистра. В пароле должно содержаться не менее восьми символов. После ввода пароля, нажимаем кнопку "Сохранить" или "Изменить". Если операция прошла успешно, всплывет уведомление от системы, что настройки сохранены. Теперь при входе в сеть Wi-Fi у вас будут запрашивать пароль.
Завершающим этапом в строке Passphrase или Key , который для надежности должен состоять из прописных, заглавных букв и цифр, затем нажимается Ok либо Apply. На этом работа завершена, и теперь доступ к Wi-Fi может быть открыт только с использованием пароля.
Если вы только приобрели роутер
Следует отметить, что пароль устанавливается не на саму сеть, а на роутер. Независимо от марки подключаемого роутера принцип задания пароля к сети Wi-Fi для всех одинаков.Сначала роутер подключается к электропитанию, и согласно прилагаемой к нему инструкции производителя проводится его настройка. В дисковод компьютера (ноутбука) вставляется установочный компакт-диск и запускается .
Открывается веб-браузер и в адресной строке прописывается значение 192.168.1.1, позволяющее получить доступ в настройки роутера. Если доступ к настройкам закрыт паролем, то в строках Login и Password вводится одно и то же значение – admin. Затем в открывшемся меню роутера выбирается вкладка Wireless.
В зависимости от типа подключаемого роутера в правом окошке или в левом столбце открывается вкладка Home или Security, где и задается пользовательский пароль для Wi-Fi. Но перед тем, как это сделать, нужно провести ряд настроек:
- отметить галочкой пункт Enabled и убрать отметку с Auto channel (если такой пункт присутствует);
- во вкладке или пункте Security выбирается тип аутентификации. Как правило, на выбор дается несколько вариантов, но самым безопасным является WPA2. Если задан тип шифрования, то лучше всего отметить AES.
На рынке присутствует огромное количество роутеров от разных производителей, что не позволяет вывести единый алгоритм установки пароля для защищенного Wi-Fi соединения. Однако, вниманию пользователей предлагается процедура установки пароля на нескольких распространенных роутерах, что поможет обобщить информацию и найти правильный выход.
Для того чтобы приступить к настройке роутера любой модели, следует ввести в адресную строку обозревателя интернета соответствующий IP-адрес, после чего на экране появится окно входа в систему программного обеспечения устройства. Далее нужно в соответствующих полях ввести логин и пароль, затем можно приступать к установке параметров.
В роутерах используются разные режимы безопасности, но для большинства пользователей будет оптимальным "WPA2-PSK", запрашивающем ключ при подключении, содержащий от восьми знаков: цифр или латинских букв. Важно знать, что при настройке подключения на мобильном устройстве или портативном компьютере в параметрах должен быть установлен соответствующий режим шифрования.






