Да, для этого необходимы услуги "Международный и национальный роуминг" (при нахождении в национальном или международном роуминге), услуга "Мобильный Интернет" и выполненные настройки телефонного аппарата.
Android
1. Выберите: «Настройка» / «Settings» > «Беспроводная связь» / «Wireless controls» > «Мобильные сети» / «Mobile network settings» >
Имя / Name: Letai
APN: internet.сайт
3. Для завершении настроек выберите: «Меню» / «Menu» > «Сохранить» / «Save».
Apple iOS (iPhone/iPad)
1. Выберите: «Настройки» > «Основные» > «Сеть» >
2. Введите параметры доступа:
APN: internet.сайт
Windows Mobile
1. «Пуск» > «Настройки» > «Соединения».
2. «Мой поставщик Интернета» («My ISP») >
4. Выберите модем «Сотовая линия GPRS» > «Далее», укажите:
Сжатие IP-заголовков: откл.
7. Нажмите «Ок» > «Готово».
1. Меню > Параметры > Связь > Параметры Интернет > Профили Интернет > Новый профиль
2. Имя: Letai
3. Подключаться через > Новая учетная запись > Данные PS
4. Имя: Letai
6. Имя пользователя: (пустое)
ВАЖНО!
Для отправки СМС-сообщений в поездке по России и в международном роуминге на Вашем мобильном устройстве необходимо настроить номер СМС-центра.
Для настройки номера СМС-центра на OS Windows 10 Mobile необходимо:
1. Зайти из главного меню в «Параметры»
2. Выбрать пункт «Система»
3. Выбрать «Обмен сообщениями»
4. В пункте «Номер СМС-центра» прописать: +79506651010
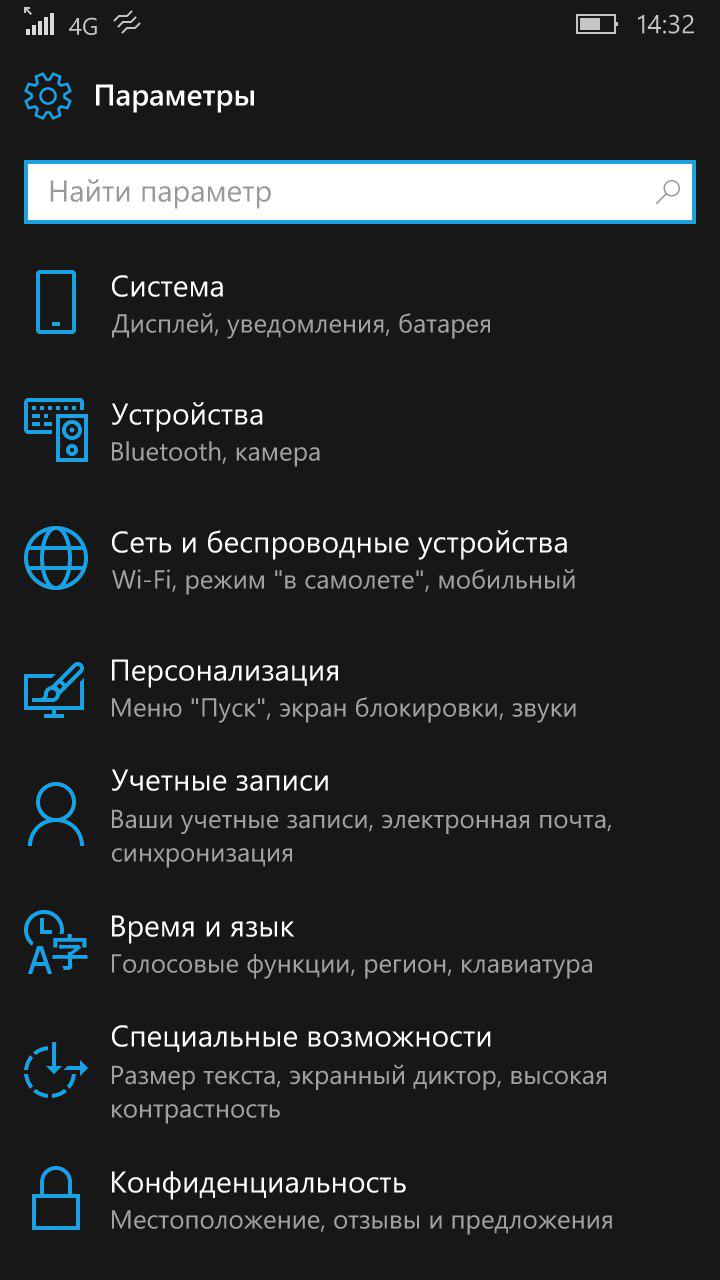 |
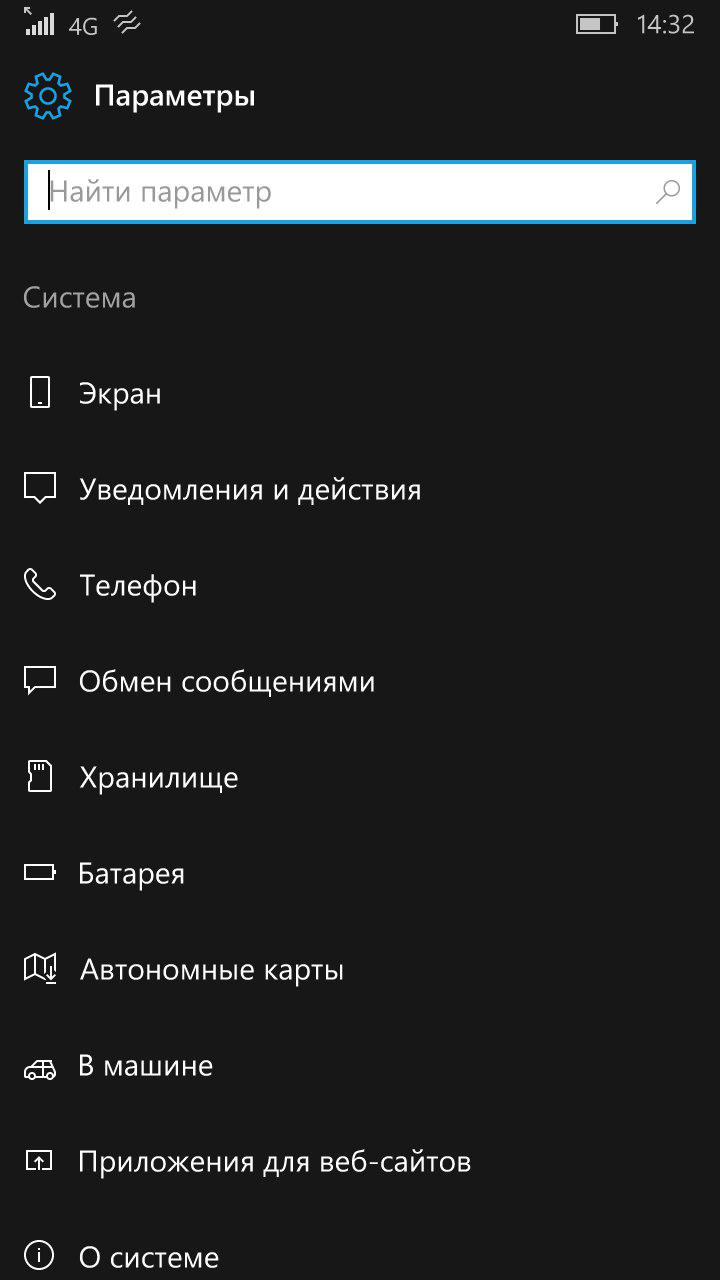 |
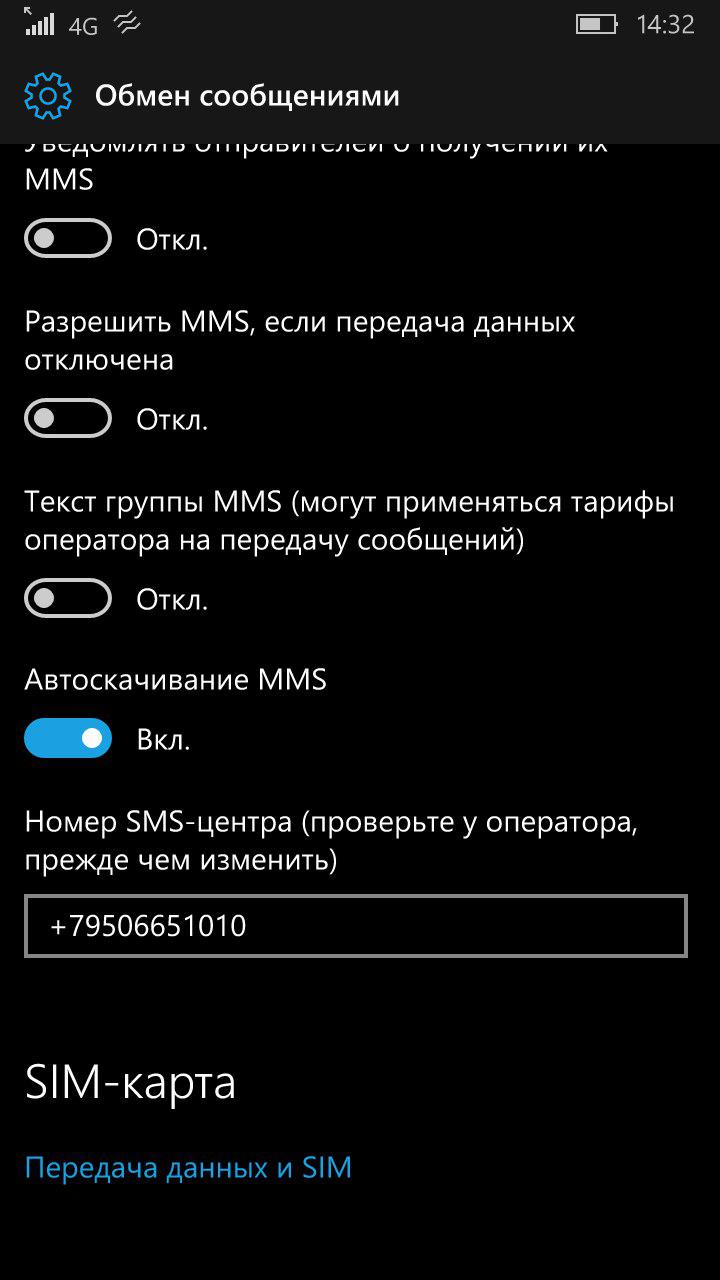 |
Для настройки номера СМС-центра на OS Android необходимо:
1. Зайти в меню «Сообщения»
2. Выбрать «Настройки»
3. В пункте «Номер СМС-центра» прописать: +79506651010 и нажать «Сохранить»
 |
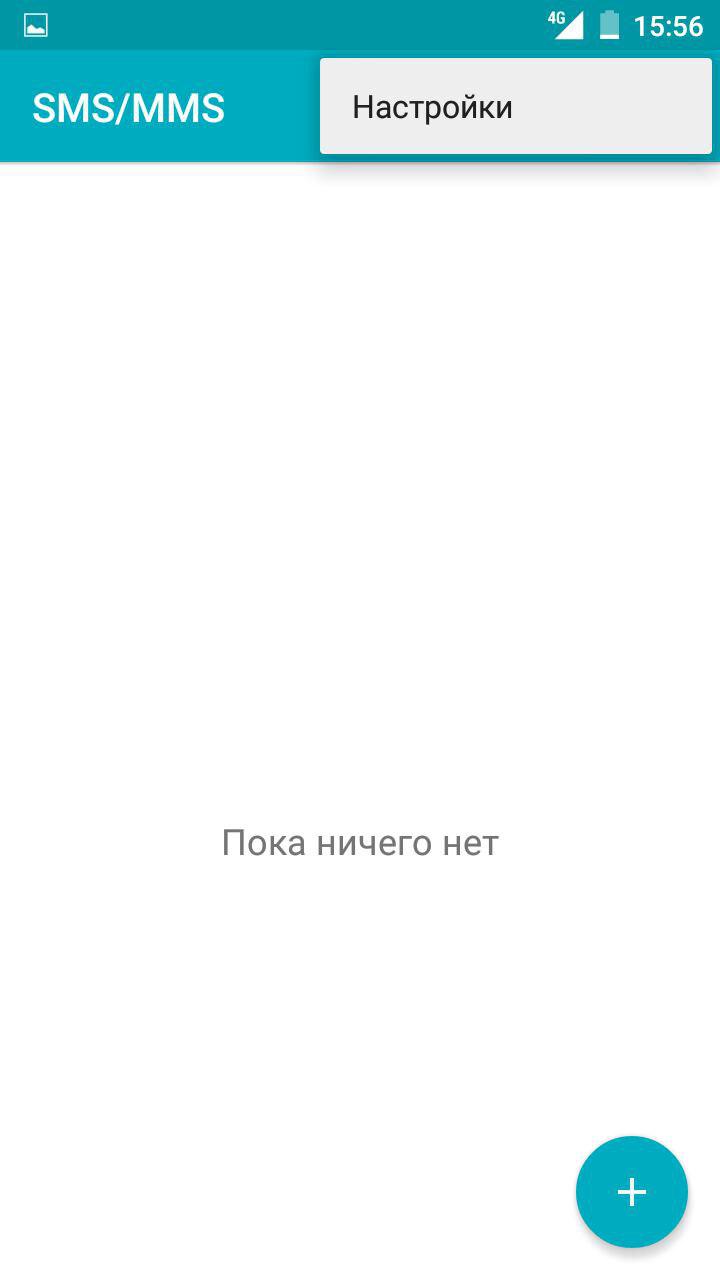 |
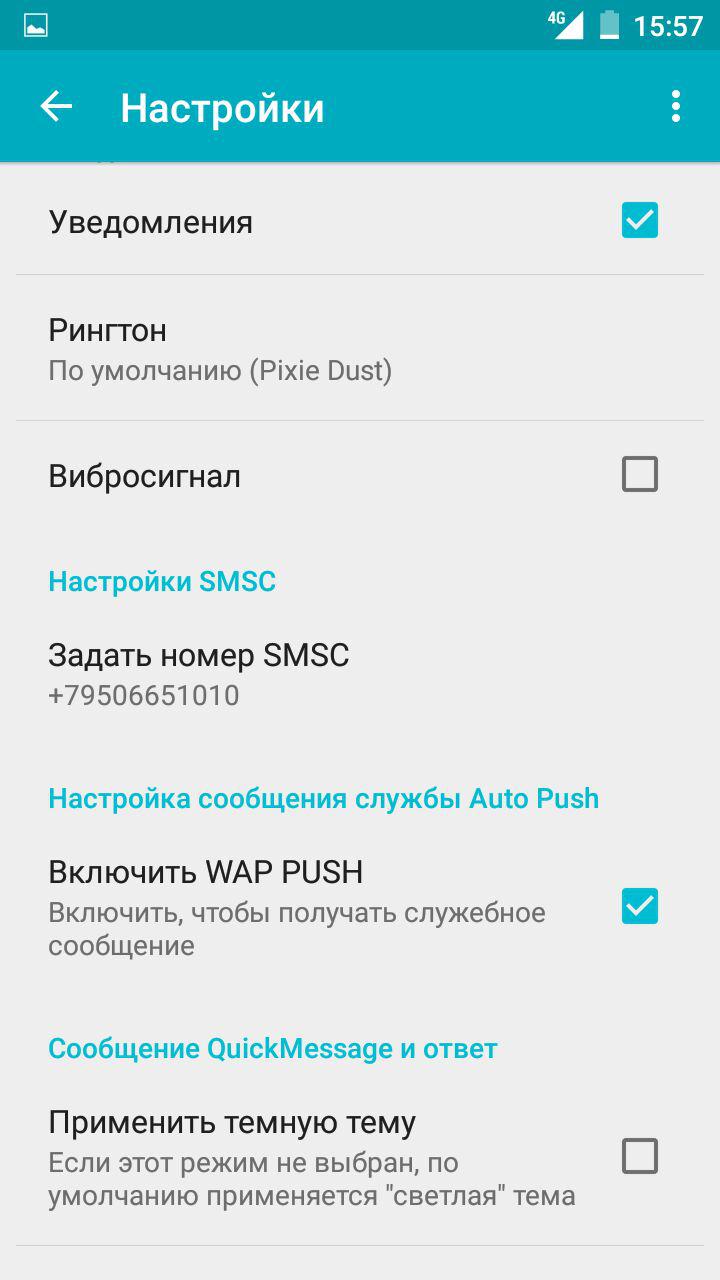 |
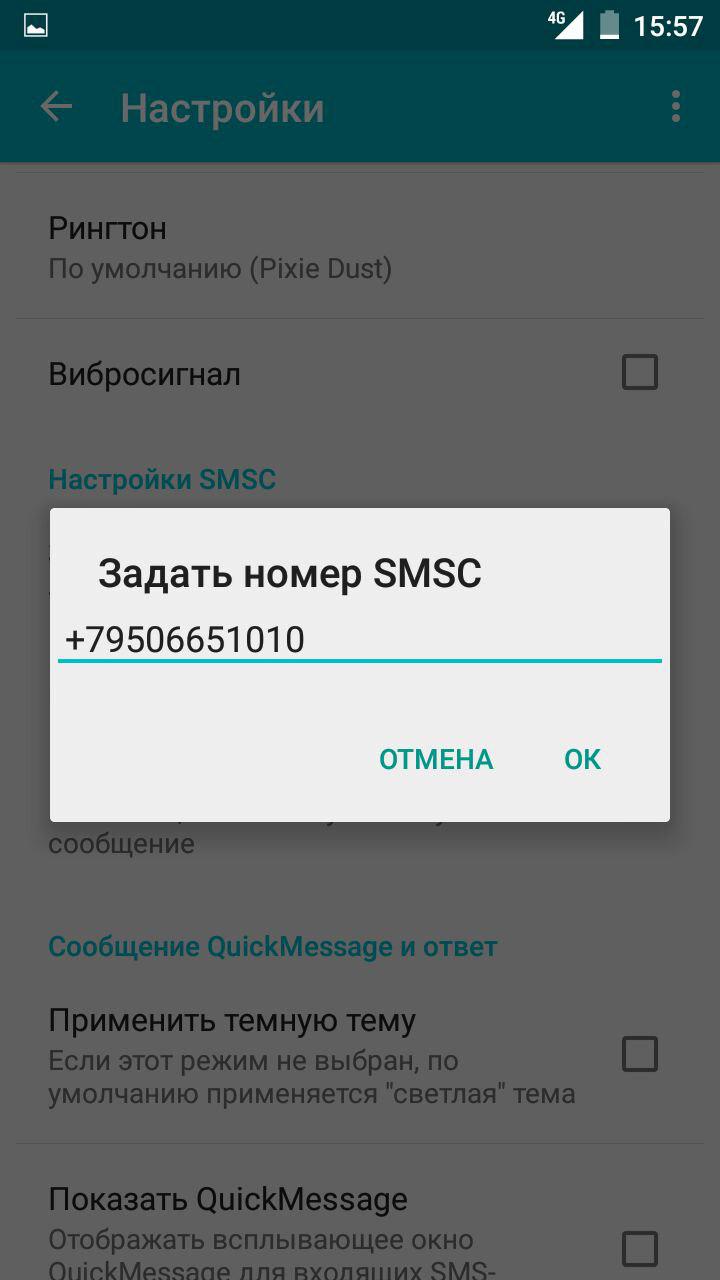 |
Для настройки номера СМС-центра на iOS (iPhone) необходимо:
1. Необходимо проверить текущий установленный номер СМС-центра, набрав комбинацию: *#5005*7672#
2. Если номер СМС-центра не соответствует +79506651010, то необходимо его установить, набрав комбинацию: *5005*7672*+79506651010#
На территории Республики Татарстан действует бесплатный порог до 3-х секунд, В международном и национальном бесплатные пороги отсутствуют. Тарификация поминутная с округлением в большую сторону.
Переадресацию вызовов можно установить в настройках мобильного телефона, а также включить переадресацию можно, набрав команду:
**21*номер телефона для переадресации# и нажать клавишу посыла вызова.
Команда «21» - код безусловной переадресации, то есть переадресовываться будут все звонки без исключения. Также можно использовать другие коды вместо 21:
67 - переадресация только в том случае, если ваш телефон занят;
62 - переадресация, если ваш телефон находится вне сети или выключен;
61 - переадресация, если вы не отвечаете на звонок.
##002# - отмена всех установленных переадресаций.
Тарификация в роуминге зависит от страны пребывания. Информацию о тарифах на услуги связи в роуминге Вы можете уточнить в разделе "Международный роуминг ".
Для получения настроек абоненту мобильной связи «Летай» необходимо:
1. Отправить «Любой текст» на номер 116111 для получения настроек Internet и MMS ;
2. Отправить текст «111» на 116111 для получения настроек Internet ;
3. Отправить текст «222» на 116111 для получения настроек MMS .
Для iOS
Internet
1. Настройки MMS. В меню «Настройки» выберите пункт «Сотовая связь», «Сотовая сеть передачи данных» и в разделе «MMS» заполните параметры APN: mms; MMSC: https://mmsc:8002
Internet + MMS
1. Настройки мобильного интернета. В меню «Настройки» выберите пункт «Сотовая связь», «Сотовая сеть передачи данных» и в разделе «Сотовые данные» заполните параметр APN: internet.сайт
2. Настройки MMS. В меню «Настройки» выберите пункт «Сотовая связь», «Сотовая сеть передачи данных» и в разделе «MMS» заполните параметры APN: mms; MMSC: https://mmsc:8002 ; MMS-прокси: mmsc:8080. Перезагрузите Ваше устройство.
Для Android
Internet
1. Автоматические настройки мобильного интернета будут доставлены следующим конфигурационным SMS. При установке настроек используйте PIN-код 1234
2. Конфигурационное SMS доставлено. Проведите его установку. При невозможности установки конфигурационного SMS, в меню «Настройки» выберите пункт «Мобильные сети», «Точки доступа» и разделе «Интернет» создайте новую точку доступа, введите параметры Имя: Internet, APN: internet.сайт. Перезагрузите Ваше устройство.
1. Автоматические настройки MMS будут доставлены следующим конфигурационным SMS. При установке настроек используйте PIN-код 1234
2. Конфигурационное SMS доставлено. Проведите его установку. При невозможности установки конфигурационного SMS, в меню «Настройки» выберите пункт «Мобильные сети», «Точки доступа» и в разделе «MMS» создайте новую точку доступа, введите параметры Имя: MMS; APN(Точка доступа): mms; MMSC: https://mmsc:8002 ; MMS-прокси: mmsc
Internet + MMS
1. Автоматические настройки мобильного интернета и MMS будут доставлены следующим конфигурационным SMS. При установке настроек используйте PIN-код 1234
2. Конфигурационное SMS доставлено. Проведите его установку. При невозможности установки конфигурационного SMS, для настройки мобильного интернета в меню «Настройки» выберите пункт «Мобильные сети», «Точки доступа» и разделе «Интернет» создайте новую точку доступа, введите параметры Имя: Internet, APN: internet.сайт. Для настройки MMS в разделе «MMS» создайте новую точку доступа, введите параметры Имя: MMS; APN(Точка доступа): mms; MMSC: https://mmsc:8002
Для Windows
Internet
1. Настройки MMS. В меню «Настройки» выберите пункт «Сотовая сеть», в разделе «Настройки SIM-карты» добавьте новую точку доступа MMS и заполните параметры APN(Точка доступа): mms; MMS-центр: https://mmsc:8002 ; Порт MMS: 8080. Перезагрузите Ваше устройство.
Internet + MMS
1. Настройки мобильного интернета. В меню «Настройки» выберите пункт «Сотовая сеть» и в разделе «Точки интернет-доступа» заполните параметр APN(Точка доступа): internet.сайт
2. Настройки MMS. В меню «Настройки» выберите пункт «Сотовая сеть», в разделе «Настройки SIM-карты» добавьте новую точку доступа MMS и заполните параметры APN(Точка доступа): mms; MMS-центр: https://mmsc:8002 ; Порт MMS: 8080. Перезагрузите Ваше устройство.
| USSD-запрос | Как набирать |
|---|---|
| Получение пароля при регистрации в личном кабинете | *100*3# |
| Запрос баланса лицевого счета | *100# |
| Узнать свой тарифный план | *116*100# |
| Регистрация в программе "Вместе выгодно" | *116*111# |
| Проверка статуса опции 4G до ограничения скорости и остатка включенных минут, GPRS, SMS, MMS (по тарифным планам с включенным пакетом) | *116*700# |
| Заявленный платеж | *116*102# |
| Пополни баланс другу Минимальный остаток на Вашем счете после перевода - не менее 100 руб. |
*116*115# |
| Узнать свой мобильный номер | *116*106# |
| Перезвоните мне | *116*300# |
|
Вам звонили (уведомляет абонента о звонках, которые он пропустил, когда был недоступен): Подключение услуги Отключение услуги |
|
| Список подключенных услуг | *116*103# |
|
"СуперАон" Подключение услуги Отключение услуги |
|
| Подключение опции 4G "Продли скорость на +1 Гб" | *116*327# |
| Подключение опции 4G "Продли скорость на +5 Гб" | *116*328# |
|
"Запрет мобильного интернета" Подключение услуги Отключение услуги |
|
|
"Запрет МН связи" Подключение услуги Отключение услуги |
|
| Активация универсальной карты оплаты | *116*114# |
|
Смена кодировки SMS (латиница) Подключение услуги Отключение услуги |
|
|
"Запрет национального/международного роуминга" Подключение услуги Отключение услуги |
|
| Узнать свой тарифный план и логин/пароль Wi-Fi | *116*104# |
| Получить логин и пароль для тарифного плана Wi-Fi 20 | *116*109# |
| Получить логин и пароль для тарифного плана Wi-Fi 40 | *116*108# |
| Получить логин и пароль для тарифного плана Wi-Fi "День без границ" | *116*107# |
| Закрыть свой логин Wi-Fi | *116*105# |
|
"Открытая страна" Подключение услуги Отключение услуги |
|
|
"Весь Мир" Подключение услуги Отключение услуги |
|
|
"Лёгкий роуминг" Подключение услуги Отключение услуги |
|
|
"Интернет в роуминге" Подключение услуги Отключение услуги |
Сотовая сеть «Таттелеком» представляет собой двухдиапазонную совмещенную сеть 900/1800 МГц. Услуги скоростного мобильного интернета 4G предоставляются в диапазоне LTE 1800 (Band 3).
Да. Вы можете производить оплату услуг через терминалы приема платежей при нахождении в другом регионе России.
В некоторых случаях списание средств с лицевого счета при нахождении абонента в роуминге может происходить с задержкой. Это связано с тем, что плата за услуги списывается на основании данных, предоставленных операторами — роуминговыми партнерами Таттелеком. При этом информация о Ваших разговорах и других заказанных в роуминге услугах может поступать частями и не всегда в их хронологической последовательности (зависит от роумингового оператора).
Компания Таттелеком не предоставляет дополнительной сетевой услуги, позволяющей заблокировать нежелательный входящий звонок с какого-либо определенного номера. Воспользуйтесь функцией «черный список», если она реализована в Вашем телефоне (это можно уточнить в инструкции к аппарату).
В случае, если Вы не пользовались платными услугами в течении 180 дней, Компания вправе в одностороннем порядке без уведомления приостановить доступ к сети, при этом Вы теряете право на использование абонентского номера. Восстановление SIM-карты с тем же номером уже невозможно, необходимо приобрести SIM-карту с новым номером.
Нет, входящие вызовы являются бесплатными только при нахождении в домашнем регионе.
При подключении клиенту доступен следующий базовый пакет услуг:
- — Местные вызовы;
- — Национальный роуминг;
- — Междугородные вызовы;
- — Определитель номера;
- — Переадресация вызова;
- — Ожидание вызова;
- — Удержание вызова;
- — SMS;
- — USSD-сервис;
- — Передача факсов и данных;
- — Мобильный интернет (пакетная передача данных);
- — Мультимедийные сообщения (MMS);
- — Уведомление о пропущенных вызовах;
- — Уведомление о приближении к порогу баланса. Офисы Продаж и Обслуживания .
2. Выбрать тариф и заполнить заявление на перенос номера.
Android
1. Выберите: «Настройка» / «Settings» > «Беспроводная связь» / «Wireless controls» > «Мобильные сети» / «Mobile network settings» > «Точки доступа в Интернет» / «Access Point Names(APN)».
2. Создайте профиль для доступа в Интернет:
Имя / Name: Letai
APN: internet.сайт
Остальные поля: заполнять не требуется.
3. Для завершении настроек выберите: «Меню» / «Menu» > «Сохранить» / «Save».
4. Активируйте передачу данных в Роуминге (поставьте галочку напротив «Передача данных в роуминге»). При этом тарифы на услуги мобильного интернет останутся без изменений, по ценам пребывания в домашнем регионе.
Apple iOS (iPhone/iPad)
1. Выберите: «Настройки» > «Основные» > «Сеть» > «Сотовая сеть передачи данных».
2. Введите параметры доступа:
APN: internet.сайт
3. Остальные поля (имя пользователя, пароль): заполнять не требуется.
Windows Mobile
1. «Пуск» > «Настройки» > «Соединения».
2. «Мой поставщик Интернета» («My ISP») > «Добавить новое подключение через модем».
3. Введите имя соединения: Letai
4. Выберите модем «Сотовая линия GPRS» > «Далее», укажите:
Имя точки доступа: internet.сайт
Имя пользователя: заполнять не требуется;
Пароль: заполнять не требуется;
Домен: заполнять не требуется.
5. Выберите «Дополнительно», закладка «Протокол TCP/IP», установив следующие настройки:
IP-адрес назначает сервер: вкл.;
Использовать программное сжатие: откл;
Сжатие IP-заголовков: откл.
6. Выберите закладку «Серверы», установив следующие настройки:
Адреса назначаются сервером: вкл.
7. Нажмите «Ок» > «Готово».
Остальные операционные системы
1. Меню > Параметры > Связь > Параметры Интернет > Профили Интернет > Новый профиль
2. Имя: Letai
3. Подключаться через > Новая учетная запись > Данные PS
4. Имя: Letai
5. Точка доступа (APN): internet.сайт
6. Имя пользователя: (пустое)
ВАЖНО!
После проведения ручной настройки мобильного Интернета, необходимо перезагрузить свое мобильное устройство!
1. В меню модема (программе Mobile Partner) выбираем «TEXT» («ТЕКСТ») - значок «конвертик»:
2. Далее нажимаем кнопку «NEW» («НОВОЕ»), чтобы создать новое сообщение:
3. В открывшемся окне в верхней строке («SEND TO») вводим:
— Для проверки баланса - отправить смс на номер 0100 с текстом 100
— Для проверки остатка трафика - отправить смс на номер 0116 с текстом 700
4. Нажимаем на кнопку «SEND» («ОТПРАВИТЬ»):
5. В ответ придет сообщение с указанием баланса или остатка трафика:
Описание ошибок
Подключение к удаленному компьютеру не удалось установить из-за того, что модем не найден или занят.
Возможные причины:
Завис модем
Не установлен драйвер модема
Некорректно настроено подключение для доступа в Интернет
Модем неисправен
Возможные пути решения
Перезагрузите компьютер, если у вас USB-модем
Переустановить драйвер модема
Заново создать высокоскоростное соединение
При неисправности модема обратитесь в сервисный центр.
Считыватели смарт-карт не установлены.
Зайти в меню Пуск - Панель управления - Сеть и подключения к интернету - Сетевые подключения - (Отобразить все подключения), далее нажать правой кнопкой мыши на подключении к сети Интернет и выбрать "Свойства", перейти во вкладку "Безопасность". Здесь необходимо выбрать "Обычные" (рекомендуемые параметры), "При проверке используется" в раскрывающемся списке "Безопасный пароль". Снимите галочки с обоих компонент, а также обязательно должна быть снята галочка с "Требуется шифрование данных".
1. В сетевых подключениях отключено подключение по локальной сети через сетевую карту, к которой подключен ADSL модем, либо отключено подключение через установленный в системе USB ADSL модем.
Необходимо открыть окно сетевых подключений, найти "Подключение по локальной сети" / "Подключение через USB ADSL модем" и нажать правой кнопкой мыши и выбрать в меню «Включить», либо два раза кликнуть левой кнопкой мыши по подключению.
2. В диспетчере устройств отключена сетевая карта, через которую подключен ADSL модем, либо отключен установленный в системе USB ADSL модем. Для устранения этой проблемы, необходимо выполнить следующее:
Рабочий стол > Мой компьютер > Просмотр сведений о системе > вкладка Оборудование > кнопка Диспетчер устройст > Сетевые платы (нажимаем знак «плюс») > в списке должна присутствовать сетевая плата. Правой кнопкой мыши выбрать пункт меню «Задействовать». Знак красного крестика должен исчезнуть.
Если перед пиктограммой отображен один из знаков: знак вопроса, восклицательный знак, то на сетевую плату (либо USB ADSL модем) некорректно установлен драйвер. Необходимо переустановить драйвер выбрав «Обновить драйвер…».
Если сетевая плата отсутствует в диспетчере устройств, то она либо отключена в BIOS, либо не установлен драйвер на сетевую плату. Рекомендуется: включить сетевую плату в BIOS, обновить драйвер, либо позвонить в слуюжу технической поддержки.
Если USB ADSL модем отсутствует в диспетчере устройств, рекомендуется: переустановить заново драйвер на модем, либо позвонить в слуюжу технической поддержки.
Локальный компьютер не поддерживает требуемый тип шифрования.
Удаленный компьютер не поддерживает требуемый тип шифрования данных - эта ошибка означает, что соединение с сервером авторизации не установлено по причине несоответствия уровней шифрования на Вашем компьютере с сервером авторизации. Эта ошибка может быть устранена путем снятия флажка "Требуется шифрование данных" во вкладке "Безопасность" в свойствах Вашего соединения с Интернетом.
В свойства PPPoE подключения принудительно введён IP-адрес, который сервер авторизации отказывается принять. В большинстве случаев, по ошибке вводится IP-адрес следующего вида: 192.168.1.*.
Необходимо зайти в настройки TCP/IP PPPoE подключения и установить флаг "Получить IP-адрес автоматически".
Проблемы с настройкой PPP соединения.
Варианты решения - зайти в свойства соединения, вкладка "Безопасность", убрать "Шифрование данных" и поставить "Обычные рекомендуемые параметры".
На "Рабочем столе" щелкните два раза левой кнопкой мыши на ярлык вашего подключения, затем нажмите кнопку "Свойства". В появившемся окне нажмите вкладку "Сеть" и в поле "Компоненты", используемые этим подключением, уберите галочку с пункта NWlink IPX/SPX/NetBIOS-совместимый транспорт. Далее нажмите "ОК".
Если ошибка не устранилась, то рекомнедуется создать новое подключение.
1. Неверно настроен протокол PPPoE-подключения.
Рекомендуется создать новое подключение.
2. Завис драйвер usb-модема.
Перезагрузить компьютер и модем.
В большинстве случаев ошибка 721 возникает из-за того, что на Вашем компьютере установлен firewall (сетевой экран). Эта программа при неправильной настройке может блокировать сетевой трафик. Чтобы быть уверенным на 100% отключите все сетевые экраны (Outpost Firewall, Zone Alarm, Kaspersky Internet Security) в том числе и Брэндмауэр Windows (Пуск > Панель управления > Брэндмауэр Windows). Попробуйте выйти в интернет. Если ошибка исчезла, попробуйте правильно настроить Ваш firewall.
Часто случается такое, что при установке новой версии Windows неправильно устанавливается встроенный Брэндмауэр, вследствие чего невозможно зайти в его настройки и устранить неполадку.
Чтобы установить брандмауэр Windows, выполните следующие действия:
1. Выберите в меню Пуск > Выполнить, введите команду cmd и нажмите кнопку ОК.
2. Введите следующую команду в командной строке и нажмите клавишу Enter:
Rundll32 setupapi,InstallHinfSection Ndi-Steelhead 132 %windir%infnetrass.inf
3. Перезагрузите Windows.
4. Выберите в меню Пуск пункт Выполнить, введите команду cmd и нажмите кнопку ОК.
5. В командной строке введите следующую команду и нажмите клавишу Enter:
Netsh firewall reset
6. В меню Пуск выберите пункт Выполнить, введите команду firewall.cpl и нажмите клавишу Enter. Далее войдите в меню Пуск > Панель управления > Брэндмауэр Windows и выключите его.
Отсутствуют сетевые протоколы управления PPP.
Попытка подключения не удалась по причине конфликта протоколов управления PPP между Вашим компьютером и удаленным компьютером. Возможно, соответствующий сетевой протокол не был установлен. Эта ошибка может происходить после изменения сетевого протокола в процессе обновления программного обеспечения.
Высока вероятность того, что поврежден стек протоколов TCP/IP или его настройки, следовательно, необходимо сбросить его в "чистые" настройки.
Откройте командную строку (Пуск > Выполнить > cmd). Последовательно выполните следующие команды:
netsh int ip reset resetlog.txt
netsh winsock reset
Первая команда сбрасывает конфигурацию интерфейсов IP.
Вторая команда сбрасывает текущее состояние библиотеки WinSock в начальные "чистые" настройки. Внимание! Выполнение данной команды может отрицательно повлиять на работу программ, осуществляющих доступ в Интернет или отслеживающих данные в Интернете: антивирусных программ, брандмауэров и прокси-клиентов. В случае неправильной работы одной из этих программ после использования рассматриваемого метода переустановите программу, чтобы восстановить ее работоспособность.
2. Введены неверные аутентификационные данные (логин/пароль).
Ввести логин/пароль заново.
Эта ошибка возникает, если на компьютере не запущена требуемая служба. При этом невозможно подключение к сети, а также в некоторых случаях - установка сетевых адаптеров.
1. Правой кнопкой мыши нажать на "Мой компьютер" > "Управление" > "Службы и приложения" > "Службы" (либо выполнить команду services.msc)
2. Нажмите правой кнопкой мыши на одну из указанных ниже служб и затем выберите "Свойства".
Поддержка самонастраивающихся устройств Plug and Play
Диспетчер автоматических подключений удаленного доступа
Диспетчер подключений удаленного доступа
Телефония
3. На вкладке "Общие" в пункте "Тип запуска" выберите вариант "Вручную".
4. Нажмите "Применить", а затем нажмите "Запустить".
Нет связи между модемом и станционным оборудованием (проверить можно по индикации лампочек на модеме, см. описание модема)
Проверить, есть ли гудок в телефонной линии.
Проверить схему подключения.
Попробовать подключить модем к телефонной линии, отключив при этом другие устройства, подключенные к ней.
Перезагрузите модем и компьютер. Если ошибка не исчезает, то проверьте Ваш компьютер на предмет наличия вирусов.
1. Введены неверные аутентификационные данные (логин/пароль).
Ввести логин/пароль заново, повторить попытку.
2. Когда висит соединение (сессия) - скорее всего вы некорректно отключились от Интернет (перезагрузка компьютера, отключение интерфейса или отсоединение кабеля в процессе работы).
Попробуйте произвести подключение к Интернет через 10 минут.
Свойственна usb-модемам, обычно означает, что нет подплючения или модем (драйвер) завис.
Если ранее подключение было, необходимо перезагрузить модем, а если не помогло, то компьютер.
Если не произвелось подключение, необходимо проверить правильность подключения модема к телефонной линии.
1. Нет подключения.
Необходимо проверить правильность подключения модема к телефонной линии, проверка самой телефонной линии; перезагрузка порта со стороны оператора.
2. Неправильно настроен модем.
3. Зависает модем.
4. Возможно, когда на компьютере установлена блокирующая программа (были случаи с Панда Антивирус).
5. Компьютер заражён вирусами.
Необходимо установить лицензионный антивирус и произвести проверку компьютера на вирусы.
1. Обычно возникает с usb-модемами.
Необходимо перезагрузить модем и, в крайнем случае, компьютер, либо переустановить драйвер.
2. Из-за проблемы на стороне операторского оборудования. В этом случае необходимо позвонить в службу технической поддержки Абонента.
Не удалось подключиться к сети из-за существования совпадающих имен.
Возможные пути решения: попробуйте поменять имя компьютера в свойствах сети (Windows 98/МЕ) или свойствах "Моего компьютера" (Windows 2000/XP), также необходимо проверить сетевые компоненты, если установлен Microsoft Loopback Adapter - удалите его (в русской версии "Адаптер Микрософт замыкания на себя" - это виртуальная сетевая карточка, вернее, это драйвер).
Перезагрузите компьютер. Проверьте компьютер на вирусы.
Проверьте правильность установки параметров протокола TCP/IP для сетевой платы, установленной на вашем компьютере.
Проверьте, правильно ли подключен модем к компьютеру. Проверьте наличие питания на вашем модеме (для модемов с внешним источником питания).
Если у вас модем, подключаемый к порту USB, проверьте, правильно ли установлены драйверы для USB-портов в операционной системе, лучше устанавливать «родные» драйверы, которые идут в комплекте с материнской платой.
Проверьте правильность установки параметров модема и соединения согласно инструкции прилагаемой на CD-диске из комплекта оборудования.
Модем уже используется, или не настроен для исходящих подключений удаленного доступа.
Такая ошибка возникает вследствие «Зависания» подключения. Для её устранения необходимо перезагрузить компьютер.
1. Отсутствует файл RASPHONE.PBK в {папка с Windows}/system32/RAS или... Documents and Settings/{ваш юзер или все юзеры}/Application Data/Microsoft/Network/Connections/Pbk (либо запрещён доступ к папке - Открыть доступ к папке). Если файл присутсвуети, то необходимо переименовать его, например "RASPHONE.OLD". Можно попробовать запустить rasphone.exe или решить таким образом: снять галочку с пункта "Только для чтения" в свойствах файла Rasphone.pbk.
2. Стоит запрет на создание подключения
Необходиом разрешить пользователям создавать новые подключения. Пуск > Выполнить > gpedit.msc
3. Настроить модем роутером
Системе не удалось найти запись телефонной книги для этого подключения.
На Windows 2000 & XP (редко для других ОС) возникает Ошибка 623 «Системе не удалось найти запись телефонной книги для этого подключения» - это первое сообщение, затем идет сообщение с ошибкой «PERROR_BUFFER_TOO_SMALL».
1. Данная проблема в первую очередь связана с проблемой отключенных служб на панели «Службы». Попасть на панель «Службы» можно через Пуск > Панель управления > Администрирование > Службы (Либо правой кнопкой мыши нажать на "Мой компьютер" > "Управление" > "Службы и приложения" > "Службы")
Службы DHCP-клиент, DNS-клиент, а также "Диспетчер подключений удаленного доступа" - их состояние должно быть "Работает".
В случае, если службы не работают, запустить их вручную и затем перезапустить соединение.
2. Еще одной причиной возникновения данной проблемы может являться то, что "Windows" пытается найти сетевое подключение, которое было "удалено". Данная ошибка может возникнуть в случае, если было несколько раз создано или удалено "Удаленных подключений". Вариант решения данной ошибки:
Открыть список сетевых подключение Windows ("Сетевое окружение"/"Свойства") и выбрать подключением по умолчанию любое доступное. Затем в контекстном меню этого подключения выбрать "Не использовать по умолчанию".
В реестре необходимо почистить ветку:
HKEY_LOCAL_MACHINESOFTWAREMicrosoftRAS AutoDialDefault
3. В случае, если первые два действия не привели к желаемому результату, в этом случае необходимо будет создать в ручную удаленное подключение (особенно это касаеться Windows 2000) и потом зайти через него и поставить, как "Использовать по умолчанию".
4. Настроить модем роутером.
2. Из-за проблемы на стороне операторского оборудования.
Позвонить в службу техничекой поддержки Абонента.
Для usb-модемов:
Некорректно функционирует устройство или драйвер.
Попробовать переустановить драйвер.
Современный смартфон теоретически можно использовать без подключения к интернету. Но в таком случае по своему функционалу он будет недалек от простейшего кнопочного мобильника. Поэтому мы рекомендуем вам подключить интернет, воспользовавшись нашим руководством. И вам не обязательно класть деньги на счет - в статье вы найдете инструкцию, посвященную подключению к общедоступным сетям Wi-Fi.
Если вы только собираетесь купить себе смартфон, то обязательно обратите внимание на его характеристики. Дело в том, что разные модели обладают разной скоростью передачи данных. В цифрах её пишут редко - вместо этого в характеристиках указываются поддерживаемые стандарты связи. Вот их перечень в порядке возрастания скоростей:
- GPRS;
- EDGE;
- 3G;
- 4G (LTE);
- LTE-Advance.
Ориентируйтесь именно на этот пункт в спецификациях, если выход в интернет является для вас очень важным. Также помните о том, что не все операторы имеют 4G-оборудование в абсолютно каждом крупном городе нашей страны. А уж о поселках и деревнях вовсе нечего говорить - в них вполне сгодится 3G-смартфон.
Ещё можно обратить внимание на поддерживаемый стандарт Wi-Fi. В подавляющем большинстве случаев мы передаем данные посредством Wi-Fi 802.11n . Но в последнее время всё более популярными становятся роутеры с поддержкой стандарта 802.11ac , обеспечивающим очень высокую скорость приема и передачи информации. Если вы планируете в ближайшем будущем установить подобный маршрутизатор, то желательно приобрести аппарат, который способен работать с вышеназванным стандартом Wi-Fi. Впрочем, это совершенно не обязательно.
Настройка беспроводной сети Wi-Fi
Но хватит толковать о теории. Пора рассказать о том, как настроить интернет на Андроиде. А начать следует с настройки Wi-Fi. Обычно именно с этим возникают проблемы у начинающих пользователей, так как данный процесс почти не автоматизирован. Заметим, что легче всего подключиться к собственному роутеру. Чуть сложнее сделать это у друзей, на работе и где-нибудь в другом месте. Итак, вам следует совершить следующие действия:
Шаг 1. Перейдите в «Настройки ». Если соответствующей иконки нет в панели уведомлений, то найдите её в меню.
Шаг 2. Перейдите в раздел «Wi-Fi ». На некоторых устройствах рядом с ним располагается переключатель. Его нужно перевести во включенное положение.
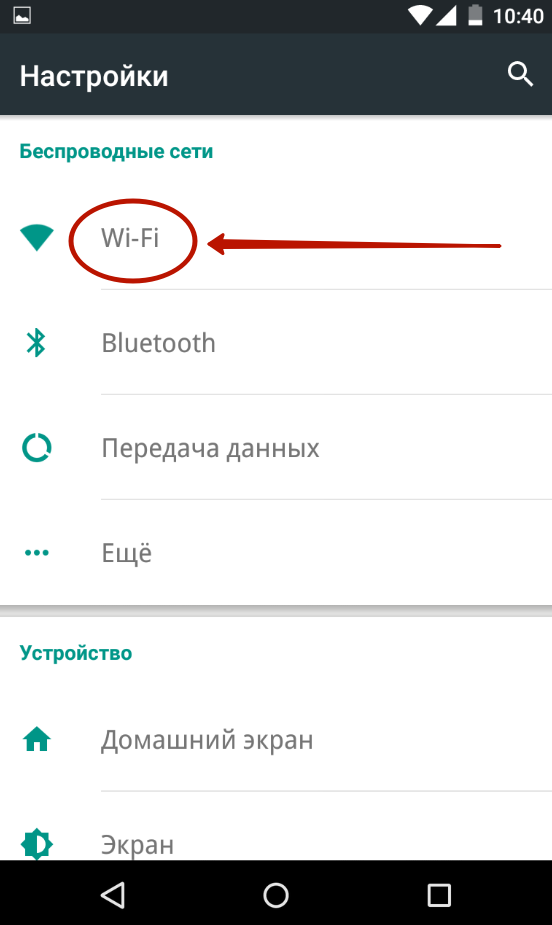
Шаг 3. Если в этом разделе имеется флажок, то активируйте его.
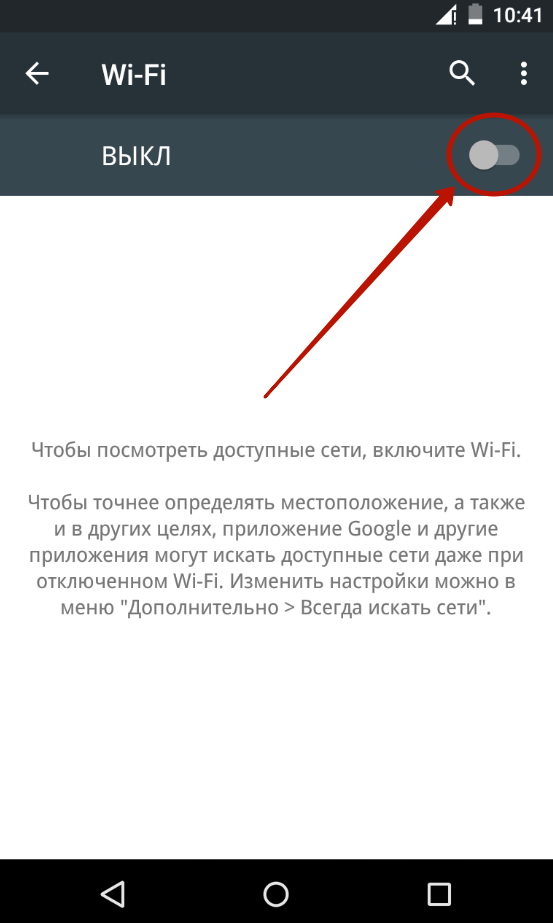
Шаг 4. Теперь нажмите на наименование той сети Wi-Fi, с помощью которой вы желаете включить интернет на Андроид.

Шаг 5. Если сеть защищена, то введите пароль от неё. Для большего удобства вы можете поставить галочку около пункта «Показать пароль ». Когда закончите со вводом пароля - нажмите на кнопку «Подключить ».

Вот и всё. Теперь ваш смартфон запомнил эту сеть и будет подключаться к ней автоматически. С общедоступными сетями то же самое - если вы уже однажды подключились к таковой, то в дальнейшем в данном месте ваш девайс будет самостоятельно к ней подключаться. Хотя бывают и исключения.
Использование WPS
У друзей подключиться к Wi-Fi можно и используя другой способ. Он заключается в нажатии на роутере кнопки WPS. Это позволяет не вбивать пароль и имя сети. Но сначала на смартфоне или планшете тоже нужно нажать кнопку WPS - в данном случае не физическую, а виртуальную. Делается это следующим образом:
Шаг 1. Зайдите в «Настройки ».
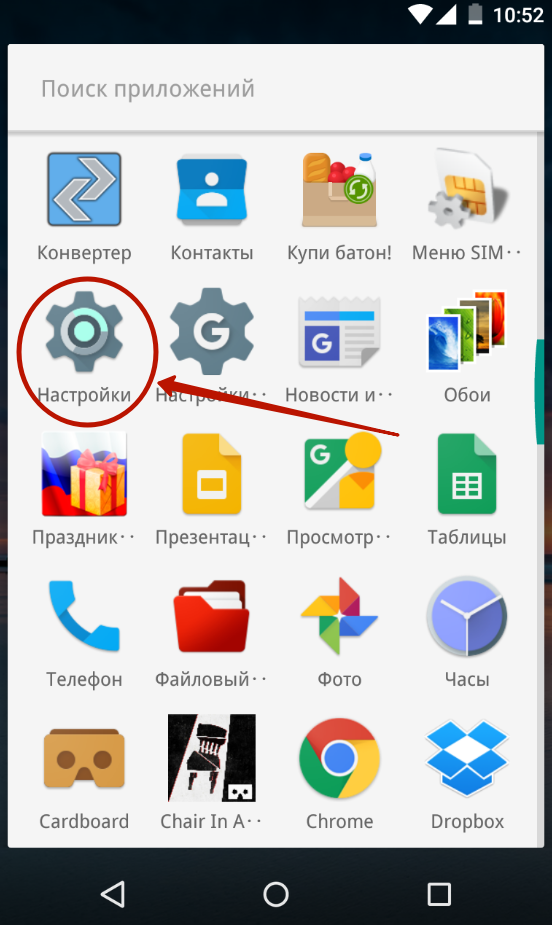
Шаг 2. Перейдите в уже упомянутый нами раздел «Wi-Fi ».
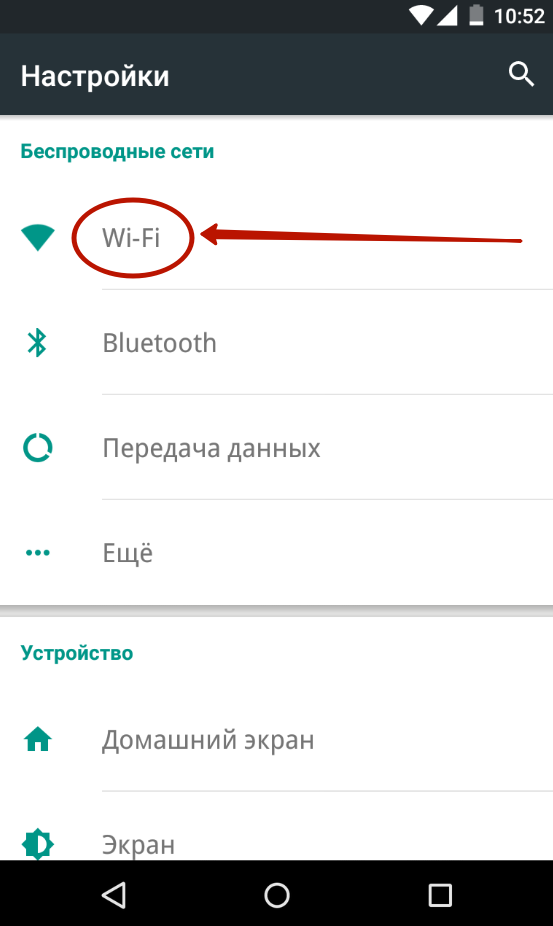
Шаг 3. При необходимости активируйте переключатель. Затем нажмите на кнопку «Опции ». На многих устройствах она выполнена в виде вертикального троеточия и располагается в правом верхнем углу.
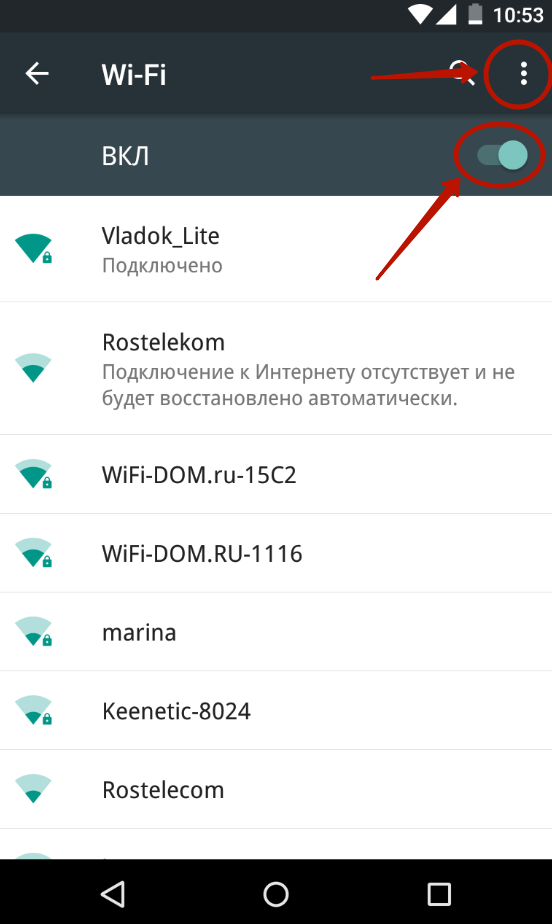
Шаг 4. Нажмите на пункт «Дополнительные функции ». На некоторых гаджетах этот шаг пропускается, так как пункт «WPS » располагается прямо в контекстном меню.
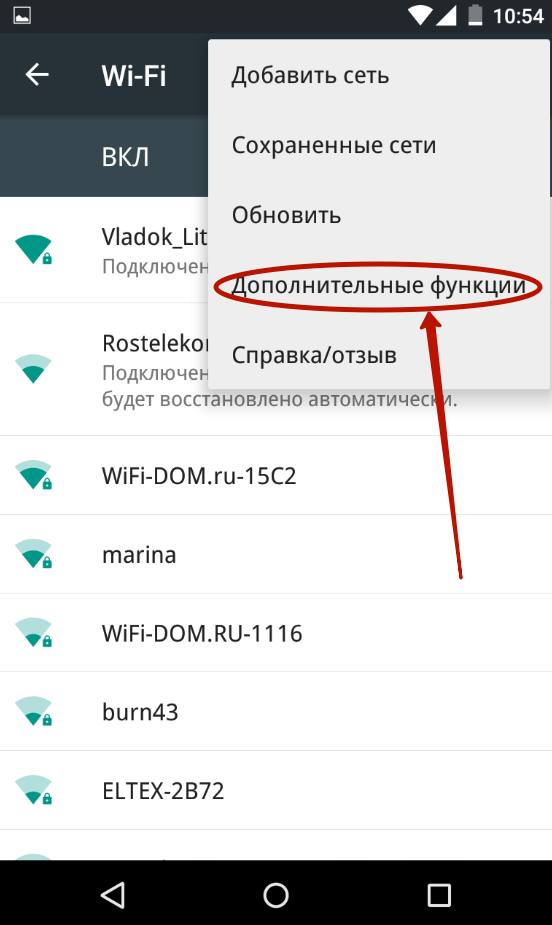
Шаг 5. Нажмите на пункт «Кнопка WPS ».
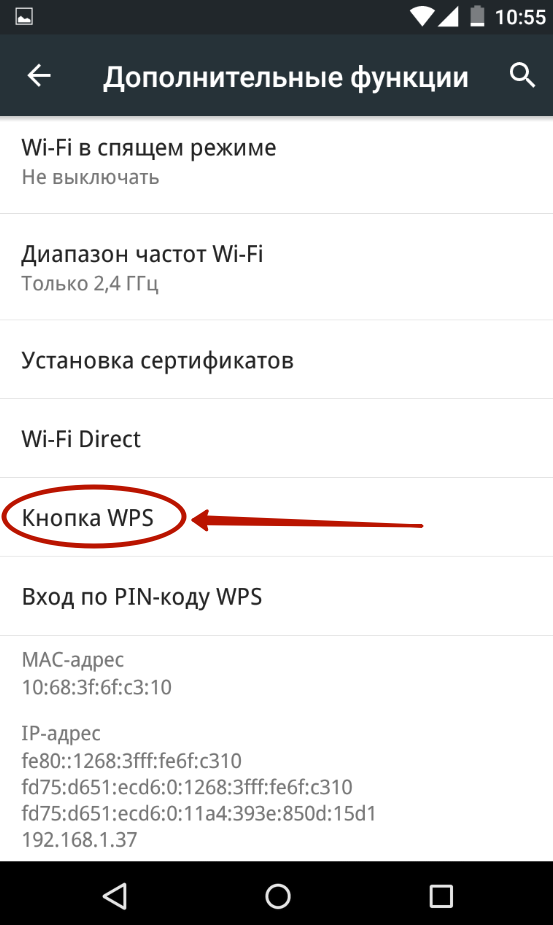
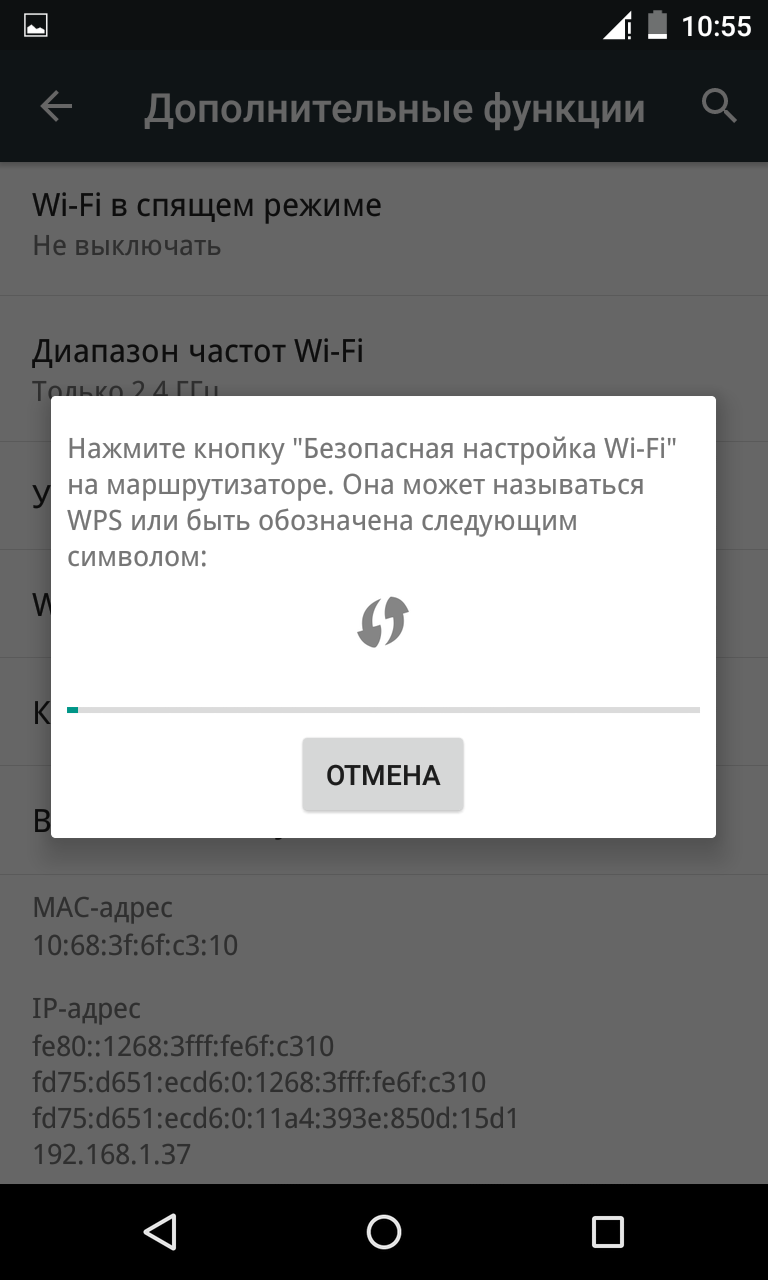
После этого смартфон подключится к раздаваемой роутером сети, в результате чего вы сможете выходить в интернет.
Настройка GPRS, EDGE, 3G и 4G
С настройкой мобильного интернета всё одновременно легче и сложнее. Обычно пользователю совсем не нужно копаться в настройках - операторы связи присылают специальный файл, который автоматически прописывает все параметры. Не происходит это только в самых крайних случаях - когда вашей модели смартфона или планшета нет в базе данных оператора. Но поверьте, базы эти настолько обширны, что не найти там можно только всяческий китайский нонейм. Если вам не повезло, то придется настраивать доступ к интернету вручную. Делается это на Android следующим образом:
Шаг 1. Зайдите в «Настройки », как вы это делали ранее.
Шаг 2. Перейдите в раздел «Другие сети ». В некоторых смартфонах и планшетах он может называться «Прочие сети » или «Ещё » - всё зависит от перевода.
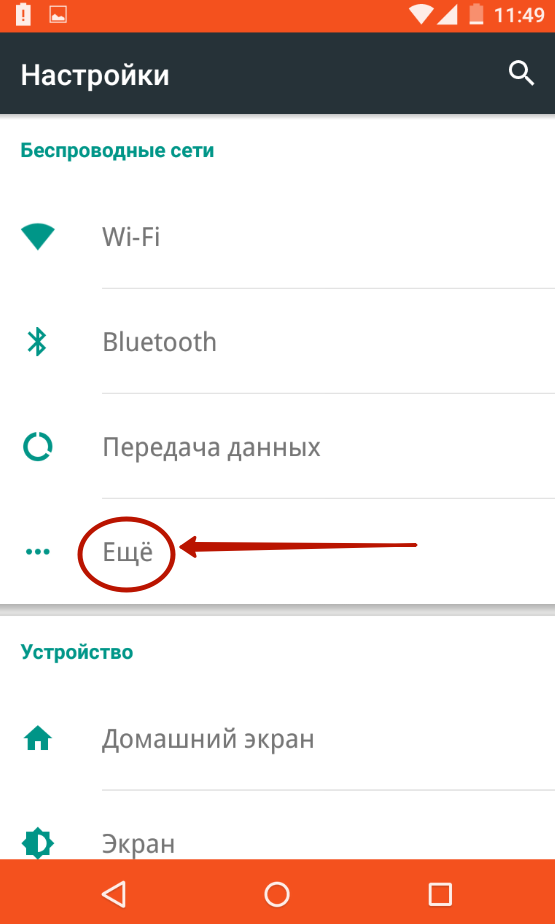
Шаг 3. Здесь необходимо нажать на пункт «Мобильные сети ».
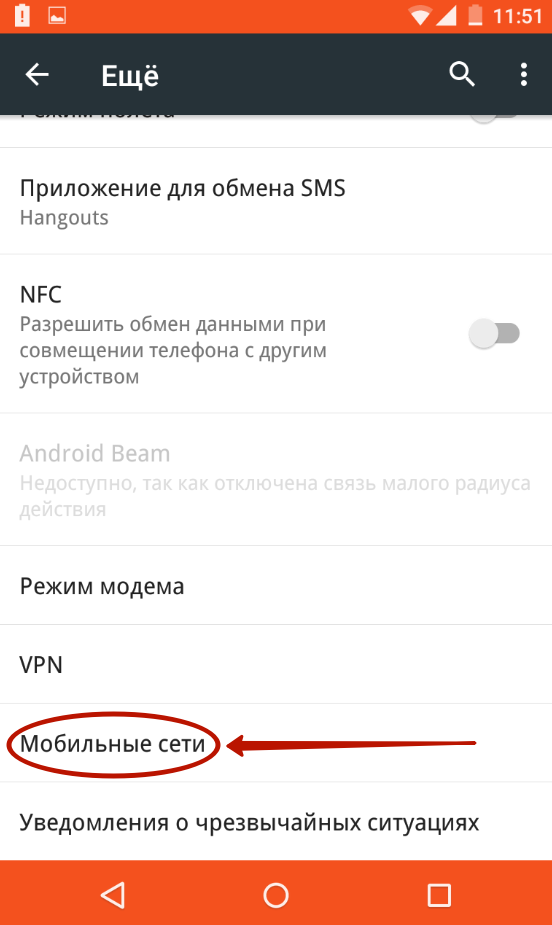
Шаг 4. Дальше всё зависит от конкретной реализации программного обеспечения. В некоторых устройствах вы попадете в такое меню, которое показано на скриншоте ниже. В таком случае вам нужно открыть пункт «Точки доступа (APN) ». В других моделях сразу могут открыться соответствующие настройки.
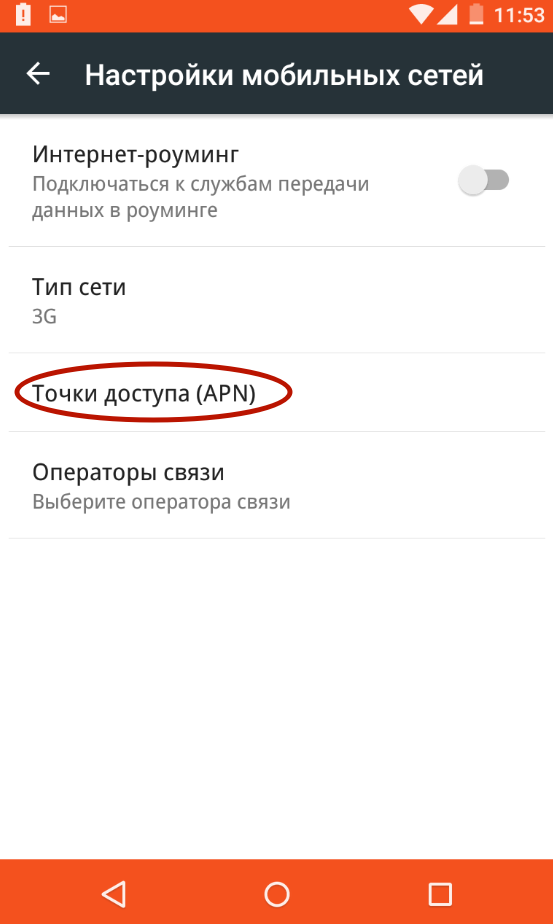
Шаг 5. Как бы то ни было, а вам нужно добавить точку доступа вашего оператора, если эти параметры так и не поступили после того, как вы вставили SIM-карту. В нашем случае это делается нажатием кнопки с изображением плюсика.
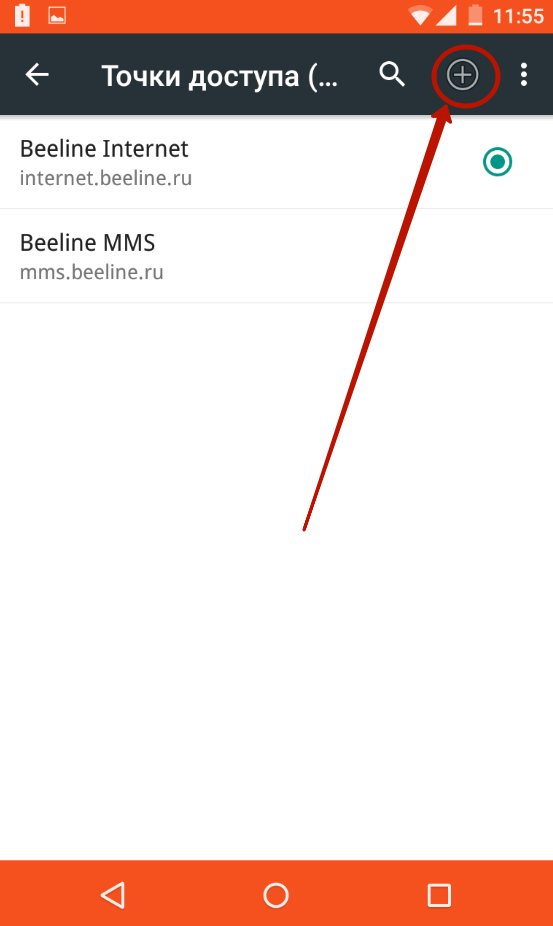
Шаг 6. После нажатия соответствующей кнопки вы увидите множество полей. Первым делом обратите внимание на пункты «Тип аутентификации » (также может называться «типом проверки подлинности ») и «Тип APN » (на старых девайсах имеет название «Тип точки доступа »).
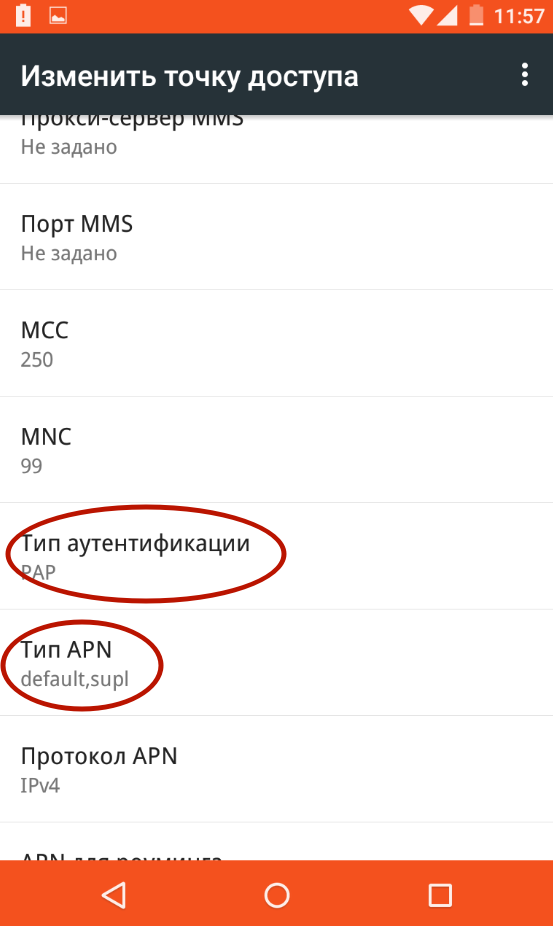
Шаг 7. В первом пункте необходимо выбрать «PAP». Именно такой тип аутентификации используется подавляющим большинством сотовых операторов во всём мире.
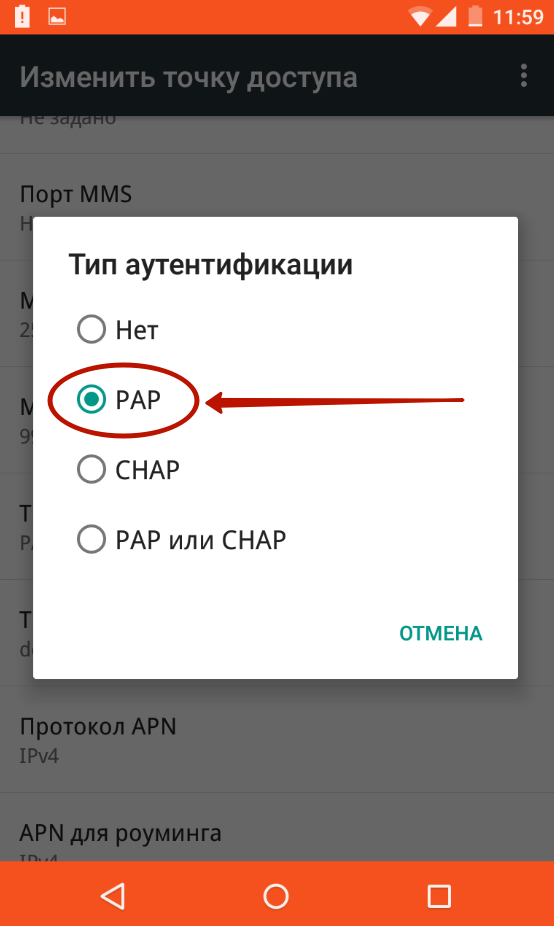
Шаг 8. Во втором поле прописываем вручную «default,supl » - без кавычек и пробела, как на следующем скриншоте. Нажмите кнопку «ОК ».
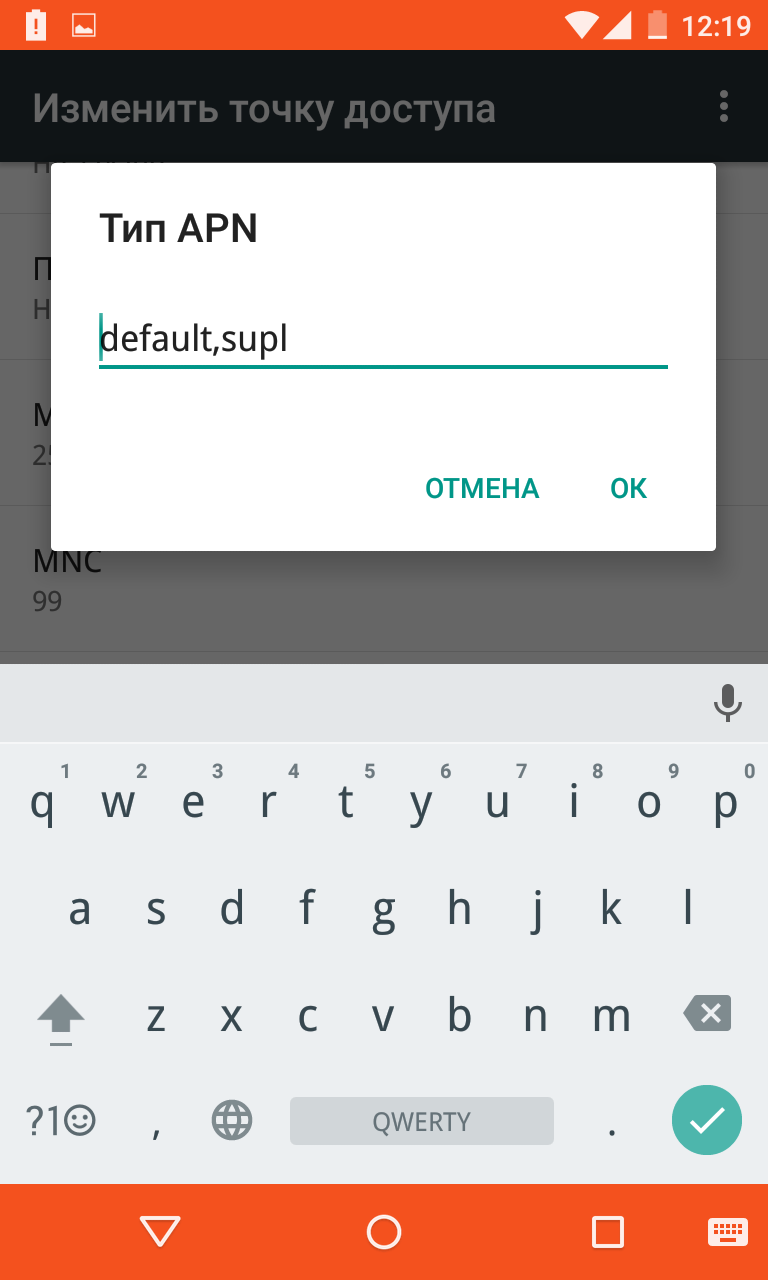
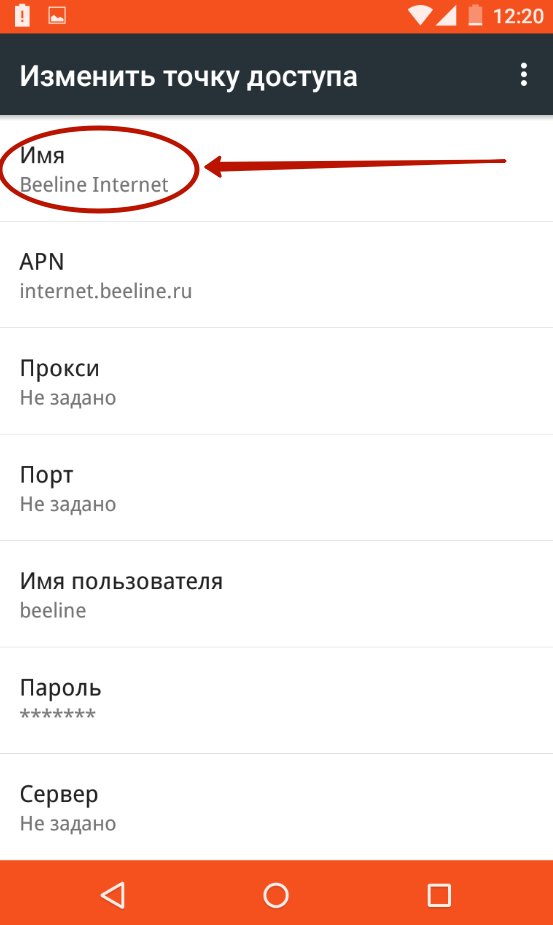
Шаг 10. Наконец, нажмите на пункт «APN » или «Точка доступа ». Сюда вводится особый интернет-адрес вашего оператора:
- МТС - internet.mts.ru
- МегаФон - internet
- Билайн - internet.beeline.ru
- TELE2 - internet.tele2.ru
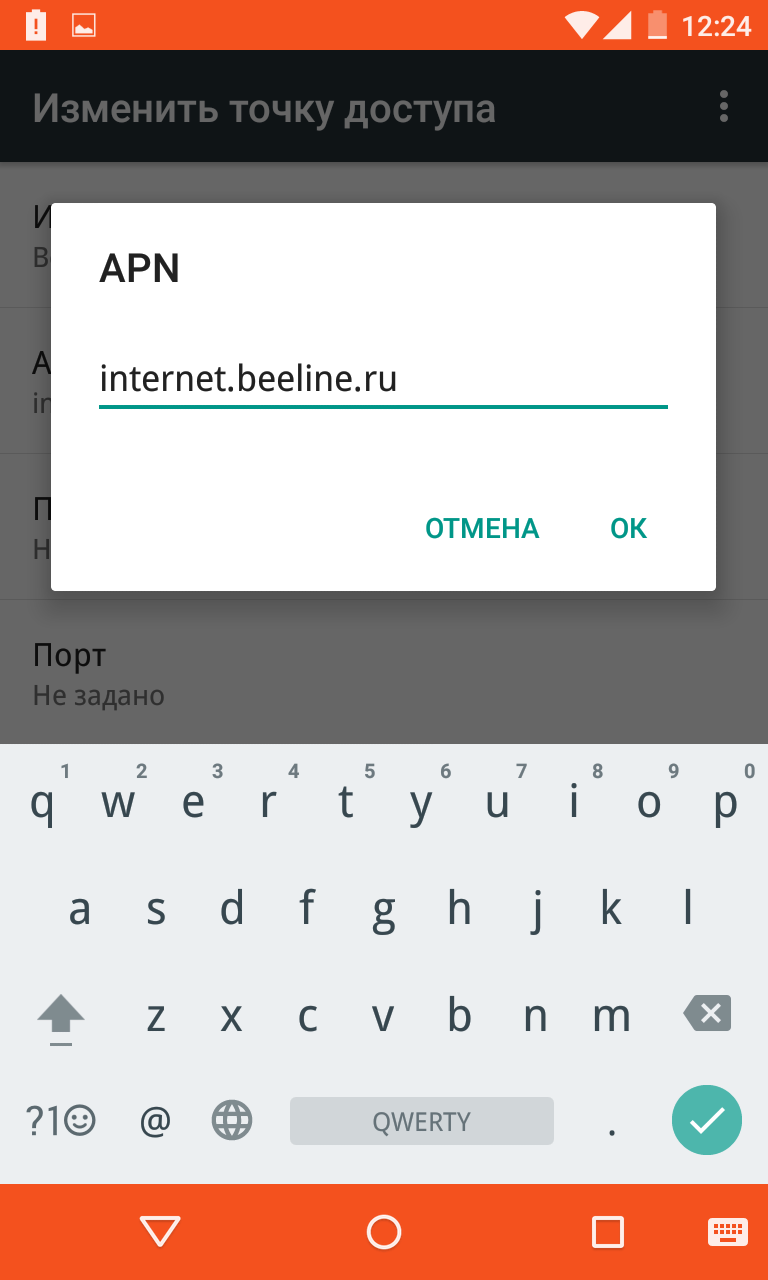
- МТС - mts и mts
- МегаФон - gdata и gdata
- Билайн - beeline и beeline
- TELE2 - оба поля пустые
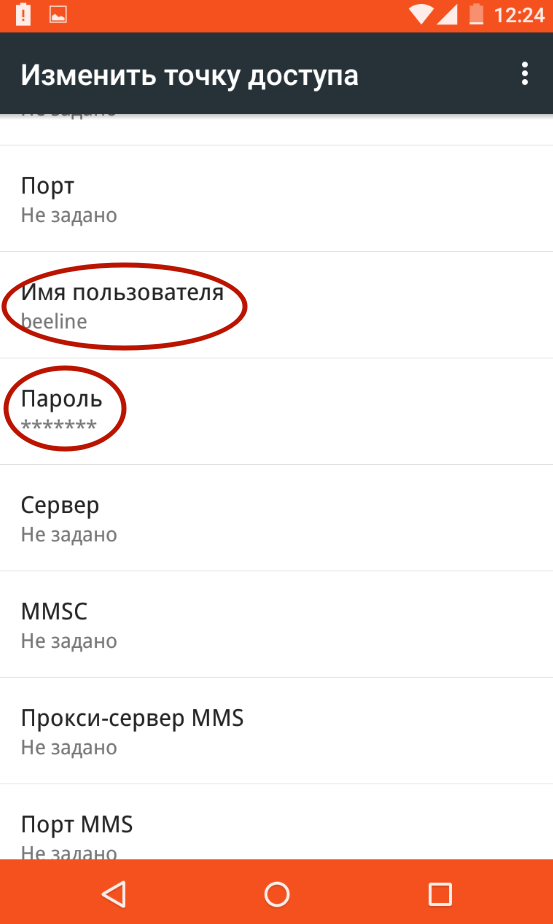
Если вы пользуетесь услугами какого-то более мелкого оператора связи, то узнать его настройки вы сможете путём посещения официального сайта. Также вы можете позвонить в абонентский центр - вам обязательно продиктуют и APN, и имя пользователя, и пароль.
Подведение итогов
Как вы поняли, настроить мобильный интернет можно без какого-либо труда. Делается это едва ли не проще, чем на старых кнопочных телефонах. К счастью, с нынешними технологиями заморачиваться этим нужно в очень редких случаях.
Для создания мобильной связи «Летай» «Таттелеком» построил в РТ более 1100 базовых станций
Каждый сталкивался с ситуацией, когда за городом плохо работает мобильный интернет. А ведь отсутствие возможности выхода в сеть порой может означать проблемы на работе или испорченный отдых. В «Таттелеком» этот вопрос решают, постоянно строя новые базовые станции - сегодня их в республике более 1100. Теперь компания пошла дальше: запускает новый тариф с безлимитным 4G и 300 минутами звонков, чтобы стать оператором №1 для пользователей мобильного интернета.
«АНАЛОГИЧНЫХ ПРЕДЛОЖЕНИЙ НЕТ ДАЖЕ У ФЕДЕРАЛОВ»
Зависимость человека от интернета все более очевидна - многим доступ к сети необходим круглые сутки. И тут возникает новое существенное ограничение: стоит выехать за пределы города, как интернет начинает зависать, а порой теряется и сама мобильная связь. Чем дальше от населенного пункта - тем хуже ситуация. Объясняется это просто - недостаточно базовых станций, которые отвечают за передачу сигнала и тем более скоростного интернета.
«Таттелеком» запустил сеть мобильной связи «Летай» с поддержкой 4G в 2014 году, инвестировав в этот проект значительные ресурсы, - рассказывает директор по маркетингу и управлению услугами Александр Смирнов . - Сейчас в Татарстане «Таттелеком» построил более 1100 базовых станций, в том числе 800 4G (LTE), и занимает 1-е место в РТ по этому показателю».
А сегодня «Таттелеком» хочет обогнать «большую четверку» мобильных операторов, запустив тариф, в котором будет не только безлимитный 4G-интернет, но и 300 минут звонков на все телефоны России, всего за 6 рублей в сутки.
«Первопроходцем был тарифный план «ЧЕ», в котором мы предлагали безлимитный 4G за 120 рублей в месяц, но тогда в него не были включены звонки на других операторов, - разъясняет Александр Смирнов. - И вот 1 июля мы запускаем на рынок новый продукт - «Тариф №1». На его появление и эффект мы очень рассчитываем, аналогичных предложений нет даже у федеральных игроков!»
Что дает безлимитный 4G-интернет? У вас нет ограничений при выборе контента. Вы можете смотреть любое видео онлайн без ограничений, даже каналы ТВ и фильмы. Сейчас это особо актуально - в активной фазе финальная стадия чемпионата Европы по футболу, а через месяц стартует летняя Олимпиада в Рио. Скорость безлимитного 4G-интернета от «Таттелеком» - до 30 Мбит/с, а чтобы смотреть видео, достаточно даже 1 Мбит/с.
«Считаю, что «Тариф №1» даже лучше, чем Wi-Fi, ведь покрытие 4G-интернетом мобильной связи «Летай» охватывает даже отдаленные уголки республики», - резюмирует Смирнов.
«НАША ЦЕЛЬ - 1 МИЛЛИОН АБОНЕНТОВ К 2021 ГОДУ»
Для кого актуальны такая зона покрытия и новый «Тариф №1»? В первую очередь для активной молодежи - они мобильны, и представить их без смартфона в руке уже просто невозможно. Безлимитный 4G-интернет создан специально для них. Во-вторых, для тех, кто часто перемещается по городу и в пределах республики по работе, ведь отсутствие сигнала может помешать отправке, например, отчета, что может сказаться на оперативности принятия решений. Не менее заинтересованы в устойчивом сигнале любители отдыха на природе и путешественники.
«Слова о том, что мобильная связь «Летай» от «Таттелеком» покрывает 4G-интернетом практически всю республику, не популистские, - подчеркивает Александр Смирнов. - Мы постоянно проверяем, как работают наши услуги, и, если есть претензии, сразу реагируем. Для этого, например, постоянно следим за упоминаниями и отзывами о мобильной связи «Летай» и «Таттелеком» на интернет-ресурсах, в социальных сетях. У нас есть специальные автоматизированные системы, которые проводят ежедневный мониторинг. Недовольных мобильной связью - порядка 1 - 2 процентов, причем иной раз жалуются, что дома интернет 4G ловит хуже, чем в селе за 20 километров от Казани. Негативные отзывы изучает в том числе генеральный директор и следит за тем, чтобы неполадки устранялись за очень короткий срок. Такой подход позволяет нам постоянно наращивать клиентскую базу. «Таттелеком» на рынке мобильных услуг неполные два года, а нам уже доверяют более 250 тысяч абонентов. Наша цель - к 2021 году увеличить этот показатель до 1 миллиона».
И клиенты ценят столь щепетильное отношение к их интересам. По данным «Таттелеком», все больше новых абонентов, выбравших услуги компании после отмены мобильного рабства, - экс-клиенты «большой четверки». Вообще, история о том, что местный игрок на равных борется с федералами, для рынка мобильных услуг не нова. Например, в Екатеринбурге местная мобильная компания контролирует более 50% рынка.
«Если клиент переходит к нам от другого оператора, мы это обязательно поощряем: первый месяц предоставляем без абонентской платы. И всем, кто подключился, не только дарим минуты на разговоры, но и возвращаем 25 процентов расходов на мобильную связь на счет проводных услуг, - отмечает Александр Смирнов. - Это очень удобно, если вы пользуетесь нашим домашним интернетом или телефонией. А звонки из дома (если вы клиент «Таттелеком» на абонентских тарифных планах) на наши мобильные номера и вовсе бесплатны. Если вы используете повседневно мобильный телефон, наш новый «Тариф №1» подойдет лучше всего».
Примечательно, что в рекламной кампании, посвященной новому продукту, «Таттелеком» использует образ, который очень похож на первого космонавта. При этом в компании отметили, что «героя» рисовали по образу и подобию своего перспективного молодого сотрудника, но тему космоса выбрали не случайно, ведь новый тариф - настоящий прорыв!






