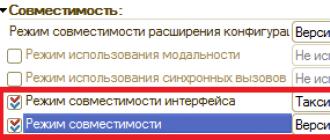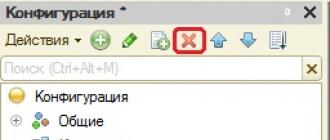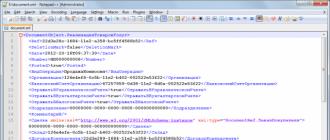Très souvent, les utilisateurs se plaignent désormais du fait qu'après la mise à jour, Windows 7 ne démarre pas. Et puis il faut réfléchir à quoi faire. D'autres affirment qu'après la mise à jour, ils ont commencé à rencontrer diverses pannes du système, ainsi que des problèmes lors de l'utilisation de programmes. Ce processus nous a donc préparé beaucoup de « surprises ». Nous allons donc essayer de comprendre quoi faire si le système ou certaines applications individuelles ne démarrent pas après la mise à jour de Windows 7. Ici, vous devrez vous efforcer de rectifier la situation le plus rapidement possible.


Quel est le problème?
La première chose que nous devons découvrir est la raison de ce comportement de l’ordinateur. En règle générale, c'est elle qui vous aidera à comprendre quoi. Essayons de voir ce qui a causé le problème sur l'ordinateur.
Aujourd'hui, de nombreuses personnes utilisent des versions « piratées » des systèmes d'exploitation. Bien sûr, pour les véritables créateurs du système d’exploitation, ce comportement frappe très durement le portefeuille et les droits d’auteur. Et tout le monde essaie de trouver une bonne protection contre les « pirates informatiques ». Et c'est ce que Windows a fait. Comment? Je viens d'introduire une mise à jour spéciale qui vérifiera l'authenticité de votre système d'exploitation. Certes, tout n'est pas aussi bon qu'il y paraît à première vue. 
Le fait est qu'après la mise à jour, Windows 7 ne démarre pas dans la plupart des cas. Lorsque vous utilisez une version piratée, cela est pleinement justifié. Mais si vous avez acheté une licence et que vous avez ensuite été confronté à toutes sortes de conséquences désagréables, ce n'est pas si bon. Probablement, lors de la "mise à jour", des conflits de certains fichiers surviennent, ce qui entraîne des conséquences négatives dans 99 % des cas. Et donc il est important de savoir comment se comporter dans cette situation. Essayons de comprendre quoi.
Acheter une licence
En règle générale, si vous ne démarrez pas Windows 7 après la mise à jour, vous utilisez probablement une version piratée du programme. Dans ce cas, on ne peut vous conseiller qu'un seul moyen de résoudre le problème: il s'agit de l'achat d'une licence avec installation ultérieure.
Vous pouvez désormais acheter "Windows" dans n'importe quel magasin d'informatique. Certes, vous devrez payer à partir de 2 500 roubles. En principe, si l’on considère que vous aurez un permis, ce n’est pas une somme si importante. Cependant, la perspective d'acheter quelque chose qui peut être téléchargé sur Internet ne plaît pas particulièrement aux utilisateurs. Surtout si vous voulez « juste voir » quelle est la prochaine version du système d’exploitation devant vous.
De plus, comme déjà mentionné, la licence peut également souffrir après le téléchargement des mises à jour. Autrement dit, vous ne pouvez pas être sûr à 100 % que l'achat de contenu sous licence vous évitera des problèmes. Et puis cela vaut la peine de passer à la deuxième méthode. Pour être honnête, cela fonctionne plus efficacement que celui-ci.
Réinstallation
Le deuxième scénario consiste à réinstaller le système d'exploitation sur l'ordinateur. Si vous ne démarrez pas Windows 7 après la mise à jour et que vous ne disposez toujours d'aucune donnée importante, vous pouvez effectuer en toute sécurité une suppression complète du système d'exploitation avec une installation ultérieure. 
En règle générale, cette méthode attire davantage les utilisateurs. Surtout ceux qui utilisent des logiciels piratés. Ces personnes s'inquiètent constamment de la sécurité des données et les écrivent sur des supports amovibles. Ils n’ont rien à craindre des pannes et des dysfonctionnements.
Comment réinstaller ? Insérez le disque du système d'exploitation dans le lecteur, puis sélectionnez « Clean Install ». Sélectionnez la partition système du disque et cliquez sur "Formater". Après cela, sélectionnez-le à nouveau, puis cliquez sur "Suivant". D'accord maintenant avec la mise en œuvre du processus. Vous pouvez attendre que le système soit installé. Pendant le processus, l'ordinateur redémarrera environ 2 à 3 fois, alors ne paniquez pas. Mais ce ne sont pas toutes les options qui peuvent vous aider si le système ne démarre pas après la mise à jour de Windows 7. Que peut-on faire d'autre ? Essayons de comprendre cela.
À réparer
L'option la plus courante parmi les débutants en cas d'erreurs et de dysfonctionnements consiste à se rendre dans des services techniques spéciaux qui diagnostiquent les problèmes informatiques et les résolvent.
Tout ce que vous avez à faire est d'amener l'ordinateur à un tel service, puis d'expliquer la situation. Dites qu'après l'installation des mises à jour, Windows 7 ne démarre pas, puis faites-en la démonstration. Dans les cas où vous disposez d'une version sous licence du système d'exploitation, il y aura moins de problèmes - ils accepteront immédiatement de vous aider. Sinon, vous pourriez vous heurter à un refus de fournir des services. Après tout, ils essaient maintenant de ne pas travailler avec les "pirates". Surtout les entreprises officielles. 
Pour les réparations après les mises à jour, entre 1 000 et 2 000 roubles peuvent vous être demandés. Ce n’est pas une somme si importante, compte tenu de l’ampleur du problème. Cependant, vous pouvez toujours faire face de manière indépendante à la tâche qui nous est confiée. Essayons donc de comprendre ce que l'on peut faire d'autre si Windows 7 ou certains programmes ne démarrent pas après l'installation des mises à jour.
Rejet des "mises à jour"
Et voici un autre moyen très efficace et surtout efficace qui aidera, en principe, à éviter notre situation actuelle. Étant donné que des problèmes apparaissent après la mise à jour de Windows 7 (les programmes ne démarrent pas, le système plante, etc.), vous pouvez simplement abandonner ce processus. Pour être honnête, de nombreux "pirates" le font désormais à l'avance. Même lors de l'installation du système d'exploitation, à la toute fin, vous pouvez sélectionner "Ne pas télécharger les mises à jour" et ensuite profiter de la vie.
Si vous ne l'avez pas fait, vous avez toujours la possibilité de corriger la situation. Pour ce faire, recherchez simplement "Windows Update", puis accédez aux paramètres. Sélectionnez maintenant « Ne jamais mettre à jour » et enregistrez vos modifications. Voilà, tous les problèmes sont résolus. Maintenant, vous ne pouvez plus avoir peur d'avoir des problèmes. Vous pouvez toujours vérifier vous-même les « mises à jour », puis choisir celles dont vous avez réellement besoin. En règle générale, ce ne sont que des pilotes matériels. Ils ne présentent aucun danger.
Mais il existe d'autres solutions assez intéressantes et simples qui nous aideront à résoudre les problèmes après la mise à jour de Windows 7. Lesquelles ? Nous allons maintenant essayer de le comprendre. 
Supprimer une menace
Eh bien, par exemple, vous pouvez essayer de le comprendre d'une autre manière. Si vous avez déjà installé la mise à jour et que vous rencontrez un problème avec votre ordinateur, vous pouvez essayer de la désinstaller. Comment faire? Ce n'est pas si dur. Voyons ce que c'est.
Si après la mise à jour de Windows 7, les applications ne démarrent pas ou si des pannes du système apparaissent, vous devrez alors rechercher la racine du problème. Vous devrez vous débarrasser du fichier "KB971033". Allez dans "Windows Update", puis ouvrez le "Journal". Cliquez maintenant sur "Mises à jour installées". Vous verrez une longue liste de tout ce qui vient d'être mis dans le système. Recherchez "KB971033". Ensuite, cliquez sur cette ligne avec le clic droit de la souris. Un petit menu apparaîtra qui vous proposera plusieurs actions avec le fichier. Sélectionnez ici "Supprimer". Une fois le processus terminé, redémarrez simplement votre ordinateur. C'est tous les problèmes résolus. .

Avec candidatures
Obtenez-vous une erreur dans certains programmes après les mises à jour ? Cette situation peut alors être résolue de plusieurs manières. Le premier scénario est la suppression complète du contenu installé, suivie d'une réinstallation. Assez souvent, cette approche permet de résoudre la plupart des problèmes et autres « surprises ».
La deuxième méthode (cela sera parfois utile même lorsque Windows 7 ne démarre pas après l'installation des mises à jour) consiste à effectuer une restauration du système. Allez dans "Démarrer" - "Accessoires" - "Outils système". Recherchez ici "Restauration du système". Cliquez sur cette ligne, puis sélectionnez le "point de rollback". Il doit s'agir de la période pendant laquelle aucun problème n'a encore été observé, de préférence avant que vous ayez effectué une mise à jour du système. Cliquez maintenant sur "Suivant", acceptez l'irréversibilité du processus et attendez un peu. Une fois la restauration terminée, vous pourrez profiter du système restauré.
Conclusion
Ainsi, aujourd'hui, nous avons appris avec vous quoi faire si Windows 7 ne démarre pas après la mise à jour. Comme vous pouvez le constater, il existe de nombreuses options pour le développement d'événements. En vérité, la plupart des utilisateurs aiment réinstaller exclusivement le système d'exploitation.

En deuxième lieu, il y a le recours à des services d'aide informatique spécialisés, ainsi que la restauration de Windows. Dans tous les cas, vous pouvez toujours corriger la situation vous-même et éviter qu'elle ne se reproduise.
Le 13 août 2013, Microsoft a publié la mise à jour KB2859537 et les forums ont été remplis d'appels à l'aide : les gens ont arrêté d'exécuter des programmes. La série s'est poursuivie en septembre et octobre...
Dans cet enregistrement rapide, vous apprendrez comment résoudre le problème, pourquoi il s'est produit et comment éviter des horreurs similaires à l'avenir.
Aujourd'hui au programme
Objectif des mises à jour
![]() La mise à jour KB2859537 a été conçue pour corriger quatre vulnérabilités du noyau Windows qui pourraient permettre une élévation de privilèges. La première vulnérabilité permettait de charger une DLL dans un processus, contournant le mécanisme de protection ASLR conçu pour réduire le risque d'exploitation des vulnérabilités.
La mise à jour KB2859537 a été conçue pour corriger quatre vulnérabilités du noyau Windows qui pourraient permettre une élévation de privilèges. La première vulnérabilité permettait de charger une DLL dans un processus, contournant le mécanisme de protection ASLR conçu pour réduire le risque d'exploitation des vulnérabilités.
Les trois autres vulnérabilités sont liées à des erreurs de vérification d'adresse par le noyau Windows, qui entraînent une corruption de la mémoire et permettent à du code arbitraire de s'exécuter en mode noyau. Après cela, l’escalade n’est plus un problème. Les détails techniques sont disponibles dans le bulletin de sécurité MS13-063.
Pourquoi le problème est-il survenu et de quoi s'agit-il
Activation illégale. Ce moment a été parfaitement analysé par le participant de la conférence OSZone simplexe, qui connaît parfaitement les assemblys Windows et est également l'auteur du programme AntiSMS utile pour traiter les virus et les chevaux de Troie.
Permettez-moi de citer son message sur le forum, soulignant en gras quel est le problème.
Le problème survient parce que les systèmes piratés utilisent l'ancienne version de ntoskrnl.exe, que le patcher (ou l'assembleur) renomme en xNtKrnl.exe et l'écrit dans le champ du noyau via bcdedit. Ceci est nécessaire pour que le système fonctionne avec un pilote qui émule une table SLIC. L'ancienne version du noyau n'est pas compatible avec les nouveaux fichiers du sous-système Wow64, à cause de cela, les programmes 32 bits cessent de s'exécuter sur un système 64 bits.
Ce n'est pas la faute de Microsoft, ils n'ont tout simplement pas testé les mises à jour sur les versions défectueuses. À propos, si vous corrigez une nouvelle version du noyau, le système fonctionnera comme prévu - cela signifie que la mise à jour ne vise pas à lutter contre les systèmes piratés, c'est juste que les étoiles se sont formées.
Suppression des mises à jour KB2882822 ou KB2859537 ou KB2872339 de l'environnement de récupération à l'aide de DISM
Il est logique de s'appliquer cette option plus complexe uniquement si les deux premières méthodes n'ont pas réussi à supprimer la mise à jour.

De nombreux utilisateurs rencontrent des dysfonctionnements et des dysfonctionnements sur l'appareil informatique après la mise à jour de Windows 10. Les principaux sont les suivants :
- Windows 10 ne démarre pas pendant longtemps.
- Le système ne veut pas démarrer et s'exécuter.
- Écran noir.
- L'apparition d'un écran bleu avec des erreurs.
Pour les éliminer, il est nécessaire de comprendre les sources de pannes et les moyens possibles de s'en débarrasser.
Si le système ne démarre pas après la dernière mise à jour de Windows 10, rappelez-vous comment il s'est comporté avant de s'arrêter ou de redémarrer. Peut-être qu'un programme a été chargé ou que l'erreur est apparue après la connexion d'un nouvel appareil et d'un logiciel antivirus. Au cours de la résolution de ces problèmes, le système peut améliorer ou dégrader ses performances. Par conséquent, il est nécessaire d’être prêt à sa restauration et à revenir à son état de fonctionnement d’origine.
Le système ne démarre pas ou met beaucoup de temps à démarrer
Le système met beaucoup de temps à démarrer ou ne démarre pas du tout - ce problème se produit lorsqu'un grand nombre de programmes supplémentaires sont lancés ou qu'un logiciel malveillant est connecté au processus. Par conséquent, il est immédiatement nécessaire de vérifier la présence de virus sur l'ordinateur et de préparer un support électronique avec les fichiers d'installation de Windows 10.
Les étapes suivantes sont prises pour résoudre le problème :
- À l'aide du support, démarrez l'appareil en mode sans échec. Dans le menu, sélectionnez la source à partir de laquelle les modules système et les pilotes nécessaires à l'ordinateur seront chargés.
- Ouvrez le Gestionnaire des tâches. Cela peut être fait en utilisant les touches Ctrl + Shift + Esc. Recherchez l'onglet Démarrage.
- Le démarrage contient la liste complète des applications pouvant être chargées au démarrage du système. Il est nécessaire de sélectionner parmi eux le minimum nécessaire au fonctionnement normal de l'ordinateur et de désactiver le reste.
Ces étapes simples contribueront à réduire le temps de démarrage du système et à améliorer le démarrage du système.
Travailler en mode sans échec est utile pour supprimer les virus, les programmes inutiles, corriger les erreurs de pilote et activer un compte administrateur.
De plus, vous pouvez effectuer une optimisation et une défragmentation du disque :
- Cliquez sur Démarrer.
- Sélectionnez l'onglet Ordinateur, lecteur C.
- Dans la fenêtre qui s'ouvre, recherchez l'élément Propriétés, cliquez sur le bouton Optimiser.
À l'aide du programme CCleaner, vous pouvez supprimer tous les fichiers indésirables du disque et les clés erronées du registre.
Si après la mise à jour de Windows 10 ne fonctionne pas, effectuez une restauration du système vers un état de fonctionnement antérieur. Cette méthode ne convient que si l'ordinateur crée des points de restauration du système, des points de restauration. Pour ce faire, vous devez effectuer la procédure suivante :
- Redémarrez le système. Une fois allumé, appuyez sur F8.
- Le menu de récupération apparaît.
- Accédez à Diagnostics, puis Options avancées.
- Recherchez l'onglet Récupération.
- En suivant les instructions, sélectionnez un point de restauration de restauration dans la liste disponible.
- Redémarrez votre ordinateur. La version actuelle du système d'exploitation est supprimée.
L'apparition d'un écran bleu
CRITICAL_PROCESS_DIED. Le code d'erreur est accompagné de l'avertissement « L'ordinateur n'a pas démarré correctement » ou « Windows n'a pas démarré correctement ».
Dans de tels cas, un simple redémarrage est utile.
INACCESSIBLE_BOOT_DEVICE. L'erreur peut apparaître après la mise à niveau vers Windows 10 ou le BIOS de la carte mère, lors du redémarrage de l'ordinateur après une restauration du système, du partitionnement du disque dur ou si des fichiers sont endommagés.

Le moyen le plus simple de corriger cette erreur est :
- Dans la fenêtre Réparation automatique, sélectionnez Options avancées.
- Parmi la liste des paramètres, vous devez trouver Options de démarrage - Redémarrer.
- Après avoir redémarré le système, appuyez sur le bouton F6 pour redémarrer en mode sans échec à l'aide de l'invite de commande.
- Entrez les phrases de commande une par une :
- sfc/scannow;
- dism /En ligne /Cleanup-Image /RestoreHealth ;
- arrêt-r.
Les fichiers système seront vérifiés et restaurés s'ils sont endommagés.
L'apparition d'un écran noir
Il existe des dysfonctionnements dans lesquels le périphérique informatique ne s'allume pas et l'écran reste noir après la mise à jour. Ce problème se produit lorsque les pilotes de la carte vidéo sont mal installés, que vous quittez le mode veille, que vous supprimez un virus ou que vous téléchargez des mises à jour.
L'écran peut avoir 2 types :
- Avec le curseur de la souris.
- Pas de curseur, affichage noir fixe.
Dans le premier cas, l'écran peut être non seulement avec le curseur de la souris, mais également avec une roue qui tourne. Qu'est-ce que cela signifie et que faire dans de tels cas ?
Panne logicielle
Cela se produit lorsque le système n'a démarré que pour la première fois avant Windows 10, lorsqu'il a été éteint et immédiatement rallumé ou que l'ordinateur a été redémarré. Une panne logicielle survient à la suite d'une mise à jour.
Pour restaurer le système, vous devez le mettre à jour à nouveau.
Conflit système avec les pilotes principaux
Les pilotes précédemment installés peuvent créer un conflit avec le système, donc pour résoudre ce problème, procédez comme suit :
- Recherchez Démarrer - Panneau de configuration. Sous Options d'alimentation, cliquez sur Paramètres système.
- Sous Options d'arrêt, décochez la case Activer le démarrage rapide (recommandé).
- Enregistrez vos paramètres.
- Cliquez sur Démarrer. Recherchez l'onglet Ordinateur.
- Cliquez avec le bouton droit sur Propriétés et procédez comme suit : Matériel - Gestionnaire de périphériques - Cartes graphiques.
- Recherchez votre carte graphique et cliquez sur Mettre à jour les pilotes. Les pilotes sont installés soit automatiquement à partir d'Internet, soit à partir d'un logiciel spécial.
Dans le deuxième cas, lorsque l'écran est uniquement noir sans curseur, ils utilisent le démarrage du système en mode sans échec :
- Maintenez la touche Shift du clavier enfoncée, cliquez constamment sur le bouton F8 pour ouvrir le mode sans échec. Ce système de démarrage est simple, mais ne fonctionne pas toujours.
- Dans la fenêtre qui s'ouvre, retrouvez les sections suivantes : Diagnostic - Options avancées - Ligne de commande.
- Tapez bcdedit /set (globalsettings) advancedoptions true.
- Cliquez sur le bouton Entrée.
- Dans la fenêtre nouvellement ouverte, cliquez sur Continuer. Le téléchargement continue.
- Dans la nouvelle fenêtre, sélectionnez Activer le mode sans échec.
- Appuyez sur Entrée.
Correction de l'activité du virus
Si l'ordinateur ne démarre pas, l'écran est fixe et noir, il est fort probable que le système ait été endommagé par un logiciel antivirus malveillant. Essayez la manière la plus simple.
Démarrez Windows 10 en mode sans échec, vérifiez avec une application antivirus et supprimez les fichiers infectés.
Si des virus ont endommagé le fichier explorer.exe, responsable du fonctionnement de l'interface graphique, vous pouvez effectuer l'opération suivante :
- Appuyez simultanément sur les touches Ctrl+Alt+Suppr ou ouvrez le menu Démarrer.
- Accédez au Gestionnaire des tâches, puis exécutez une nouvelle tâche.
- Dans la ligne, écrivez explorer.exe, exécutez la tâche.
- Via la ligne Exécuter, en appuyant sur les boutons Win + R, entrez la commande regedit.
- Développez la branche HKLM.
- Accédez à la section Logiciel.
- Ensuite, cliquez individuellement sur les onglets Microsoft - Windows NT - Version actuelle.
- Ouvrez le dossier Winlogon, puis Shell et double-cliquez.
- Remplacez la valeur par explorer.exe.
- Enregistrez vos paramètres.
Se débarrasser des dysfonctionnements du système après sa mise à jour vers Windows 10 n'est pas difficile et ne nécessite pas de connaissances ni de compétences techniques de la part de l'utilisateur. Après avoir effectué l'une des procédures opérationnelles, le système démarrera sans retard ni échec. Votre ordinateur fonctionnera bien.
Hier, j'ai dû travailler un peu après la mise à jour de Windows 7 du 14/08/13 sur de nombreux ordinateurs, il y avait des problèmes avec le lancement des programmes et du système d'exploitation lui-même. Lorsqu'il était allumé, plusieurs messages apparaissaient constamment avec des mises à jour qui ne pouvaient pas être installées, après quoi les modifications étaient annulées et l'ordinateur redémarré.
Mais même après un démarrage réussi, les performances du système étaient complètement perturbées et, avec tout accès aux programmes installés, le message « L'initialisation de l'application a échoué (0xc0000005). Pour quitter l'application, appuyez sur le bouton OK».
Comme il s'est avéré plus tard, ces problèmes étaient très probablement causés par le fait que la mise à jour KB2859537, devenue disponible sur le réseau, n'était pas encore entièrement testée.
N'ayant pas le temps d'évaluer pleinement la situation actuelle, je j'ai dû réinstaller Windows sur plusieurs ordinateurs avant de trouver quelques options sur Internet pour corriger les effets de cette mise à jour automatique.
 Peut-être que quelqu'un n'a pas encore fait face à ce problème, j'ai donc décidé de publier ici quelques notes qui aideront à résoudre les problèmes sans réinstaller le système d'exploitation.
Peut-être que quelqu'un n'a pas encore fait face à ce problème, j'ai donc décidé de publier ici quelques notes qui aideront à résoudre les problèmes sans réinstaller le système d'exploitation.
Et donc, si vous devenez l'heureux propriétaire d'un problème après la mise à jour de Windows 7, suivez les instructions ci-dessous pour vous débarrasser de la soi-disant maladie.
1 façon.
Allez dans Démarrer - Panneau de configuration - Programmes et fonctionnalités - Afficher les mises à jour installées et recherchez-y mise à jour KB2859537. Cliquez ensuite sur le bouton Supprimer.
2 voies.
Si, pour une raison quelconque, cela n'a pas fonctionné avec le premier.
Ouvrez l'invite de commande (Démarrer - Tous les programmes - Accessoires - Invite de commandes ou la combinaison de touches win + R et saisissez cmd dans la fenêtre qui apparaît)
Une fenêtre d'invite de commande est apparue devant nous, dans laquelle nous saisissons la commande :
wusa.exe/uninstall/kb:2859537
Puis on redémarre. Cette solution a fonctionné pour moi.
Autrement, que j'ai trouvé sur le "habré" ressemble à ça.
- Parcourez le Panneau de configuration jusqu'à la section Programmes et fonctionnalités.
- Sur la gauche, sélectionnez l'onglet "Afficher les mises à jour installées".
- Nous filtrons par date dans la liste des mises à jour installées aujourd'hui (ou le jour où vous avez découvert le problème. Dans mon cas, c'est le 14/08/13).
- Faites défiler la liste des mises à jour filtrées par date jusqu'à la section « Microsoft Windows ».
- Supprimez toutes les mises à jour de cette section.
- Redémarrez, profitez de la vie
Si vous êtes apparu problèmes après la mise à jour de Windows 7, les instructions ci-dessus vous aideront à restaurer votre ordinateur sans réinstaller Windows.
Bonjour, chers lecteurs et abonnés du blog, la fois précédente je vous ai expliqué comment mettre à jour Windows 7 vers Windows 10, et aujourd'hui nous parlerons également du Seven et de sa mise à jour, plus précisément, lorsque vous avez une mise à jour sans fin de Windows 7, et nous allons le résoudre dans une minute, j'ai rencontré un tas de personnes sur Internet qui se sont retrouvées dans une telle situation, les utilisateurs veulent que leur système soit aussi sécurisé que possible, et Microsoft met des bâtons dans les roues, encore une fois je suis convaincu que ils essaient par tous les moyens de transférer les utilisateurs vers leur top dix, ce qui est si brut que c'en est effrayant.
Avant l'histoire, je construis périodiquement mes versions de Windows, car je n'aime pas installer constamment les mêmes mises à jour et y consacrer beaucoup de temps. Ils sont très populaires car, à part les mises à jour officielles, ils ne contiennent rien. Que Microsoft le veuille ou non, Windows 7 est actuellement le système d'exploitation le plus populaire au monde et sa nouvelle idée, Windows 10, ne gagne pas encore sa place au soleil aussi rapidement, mais ce n'est pas le cas maintenant.
Et donc je m'assois ici et récupère une nouvelle version de l'assembly, comme d'habitude, j'installe Windows 7 sur une machine virtuelle et commence à le mettre à jour, mais ce n'était pas là, c'était la recherche de mises à jour dans Windows Update déjà bloquée depuis 5 ou 6 heures, le redémarrage n'a pas aidé, il est immédiatement devenu évident que quelque chose n'allait pas.
Voilà à quoi ressemble la recherche sans fin des mises à jour de Windows 7, le curseur vert s'exécute et c'est tout, attendez au moins jusqu'à ce que vous ayez le visage bleu. C'est bien si après un certain temps vous obtenez une erreur qui sera facile à rechercher dans le même Google, mais ce n'est qu'une boîte noire. Je ne vous tourmenterai pas longtemps et vous proposerai immédiatement une solution qui vous aidera dans 95 % des cas.

Nous résolvons la mise à jour sans fin de Windows 7
La solution à la recherche sans fin des mises à jour de Windows 7 est, curieusement, leurs mises à jour officielles hors ligne, en téléchargeant et en installant ce qui peut résoudre ce problème.
Téléchargez le package (KB3102810) pour résoudre l'erreur de recherche sans fin de mises à jour Windows 7 64X (https://cloud.mail.ru/public/FuX2/8as6DnF3Y)
Téléchargez le package (KB3102810) pour résoudre l'erreur de recherche sans fin de mises à jour Windows 7 32X (https://cloud.mail.ru/public/KGmP/Yz9AcAqbH)
procédez comme suit, nous devons arrêter le service de mise à jour de Windows 7. Cela se fait simplement de deux manières :
Un petit ajout du lecteur Valery, si cela n'aide pas avec KB3102810 :
Téléchargez la mise à jour KB3020369-x86(https://cloud.mail.ru/public/7c2V/yQ8j5d8JH)
Téléchargez la mise à jour KB3020369-x 64 (https://cloud.mail.ru/public/N91u/TURuiBjwm)
installez-le et redémarrez votre ordinateur, puis téléchargez et installez la base de connaissances suivante
Téléchargez la mise à jour KB3172605-x86(https://cloud.mail.ru/public/9f4m/LkHLAg5qN)
Téléchargez la mise à jour KB3172605-x 64 (https://cloud.mail.ru/public/FuX2/8as6DnF3Y)
Redémarrez et profitez de la vie
Une petite mise à jour de l'utilisateur Alex, le correctif KB3161608, l'a aidé à résoudre le problème :
- vérification sans fin des mises à jour
- utilisation élevée du processeur
- consommation de mémoire élevée
Il existe également une solution que je n'ai pas testée de la part de l'utilisateur Vasily :
Il est proposé de résoudre définitivement le problème avec le service « Windows Update » de cette manière.
1) Accédez au panneau de configuration, désactivez la recherche automatique et l'installation des mises à jour.
2) Redémarrez l'ordinateur.
3) Téléchargez et installez les mises à jour dans l'ordre suivant (pour Windows 7 x 64) :
Windows6.1-KB3020369-x64.msu
Windows6.1-kb3125574-v4-x64.msu
Windows6.1-KB3050265-x64.msu
Windows6.1-KB3065987-v2-x64.msu
Windows6.1-KB3102810-x64.msu
Windows6.1-KB3135445-x64.msu
Windows6.1-KB3138612-x64.msu
Windows6.1-KB3161664-x64.msu
Windows6.1-KB3172605-x64.msu
Après avoir installé les mises à jour ci-dessus, accédez au panneau de configuration et allumez
recherche et installation automatiques des mises à jour
Le premier est graphique, vous cliquez sur Démarrer > Panneau de configuration > Outils d'administration > Services et là, recherchez déjà Windows Update, faites un clic droit dessus, sélectionnez les propriétés dans le menu contextuel.

et sélectionnez le bouton Arrêter.
La deuxième méthode consiste à ouvrir l'invite de commande en tant qu'administrateur et à saisir la commande suivante
arrêt net du serveur Wuau
En conséquence, ce service du système d'exploitation s'arrêtera

Nous avons rempli toutes les conditions principales et notre Windows 7 est maintenant prêt à installer le package autonome.
Si vous n'arrêtez pas ce service, votre package autonome ne sera pas installé et il recherchera également pour toujours une mise à jour Windows, vous obtiendrez la même boucle sans fin.
L'installateur hors ligne vous montrera son code, ce sera KB3102810, nous acceptons l'installation, cliquez sur oui.

On attend un peu que le curseur atteigne la fin

Nous voyons tous qu'il a été installé avec succès et que l'application nécessite un redémarrage du système, ce que nous faisons. Dans 95 pour cent, cette action élimine la mise à jour sans fin de Windows 7, j'espère que vous êtes dans ce chiffre.

Après avoir redémarré et essayé de trouver des mises à jour, je les ai trouvées avec succès, dans le premier flux il y en avait plus de 200, et c'est normal sept puis net.

Après les avoir téléchargés, l'installation s'est déroulée sans problème et tout est clair. Mise à jour infinie vaincue. Si vous ne parvenez pas à le vaincre, essayez la deuxième méthode décrite ci-dessous.

Deuxième méthode
En conséquence, après avoir lancé l'utilitaire, sélectionnez l'élément Centre de mise à jour et cliquez sur suivant.

Le dépannage commencera.


Après avoir corrigé les erreurs, exécutez l'utilitaire (WindowsUpdateDiagnostic) Diagnostic et prévention des problèmes sur l'ordinateur et assurez-vous qu'une telle fenêtre apparaît, puis redémarrez le Centre de mise à jour ou redémarrez simplement.

En résumé, nous avons compris comment le problème est résolu lorsque la mise à jour sans fin de Windows 7 ne permet pas d'effectuer les mises à jour du système. Désormais, l'élimination de cette infection ne vous prendra pas beaucoup de temps.
Mise à jour 31/07/2016
Si les méthodes décrites ci-dessus ne vous ont pas aidé et que vous recherchez toujours des mises à jour pour Windows 7, essayez d'installer cette collection de mises à jour. (Ils sont tous officiels, pour cela je réponds avec ma tête). Assurez-vous d'installer sur le Service Pack 1.
Assurez-vous que le service de mise à jour est désactivé, puis exécutez le pack de mise à jour. Cliquer pour installer.

J'ai lancé jusqu'à 120 mises à jour.

Après avoir installé les mises à jour et redémarré, la mise à jour sans fin de Windows 7 disparaîtra.

Télécharger UpdatePack7 Live 13.5.10
à partir du mot de passe du site Web https://cloud.mail.ru/public/Agod/3Qq2BQVEm
Mise à jour pour corriger la recherche interminable de mises à jour à partir du 30/06/2018
La quatrième méthode pour résoudre la mise à jour sans fin de Windows consiste à utiliser le package de mise à jour mensuelle, je vous l'ai déjà montré lorsque je n'ai pas installé la langue russe et qu'il y a eu une erreur " 0x80073701". Et donc suivez le lien ci-dessous :
Windows 7 - https://support.microsoft.com/en-us/help/4009469
En conséquence, vous serez redirigé vers une page où vous pourrez télécharger des packs de mise à jour Windows mensuels pour certains mois. Je vous conseille de télécharger les derniers d'entre eux et de les installer manuellement.

Dans mon exemple, j'ai choisi la collection de juin, en ouvrant son contenu tout en bas vous trouverez un lien vers le catalogue Microsoft Update.

En conséquence, sélectionnez la base de connaissances souhaitée en fonction de votre architecture et installez-la. Ce que ces collections offrent, c'est qu'elles contiennent un certain nombre de mises à jour récentes et vous permettent de résoudre les problèmes actuels avec une recherche sans fin.