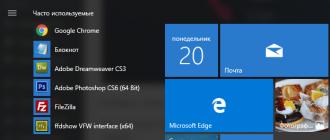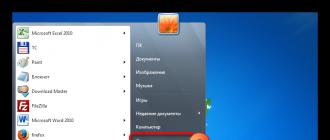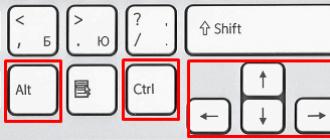Configuration: comptabilité 1c
Version de configuration : 3.0.44.177
Date de publication: 20.01.2017
Le programme 1C : Comptabilité offre désormais la possibilité de télécharger et de télécharger régulièrement des données à partir de feuilles de calcul Excel, sans recourir à un traitement tiers ou à des modifications de configuration. Le chargement et le déchargement sont si simples que les utilisateurs expérimentés tomberont rapidement amoureux de ce mécanisme pratique et que les nouveaux utilisateurs le maîtriseront rapidement.
Télécharger depuis Excel 1C : Comptabilité 8.3 éd. 3.0
Par exemple, nous avons ce tableur Excel pour charger une liste d'articles et de prix (vente au détail et achats).

Venir à .

En haut, cliquez Nomenclature et Tarifs - Télécharger. C'est ici que le chargement et le déchargement des feuilles de calcul sont masqués.

Le téléchargement prend en charge les formats xls (ancien format Excel 97-2003) et xlsx (nouveau format), ainsi que les formats mxl et ods. Maintenant, nous sélectionnons notre fichier avec la nomenclature et attendons qu'il se charge.

La feuille de calcul a été chargée sous la forme que nous l'avons vue dans Excel, nous allons maintenant attribuer des colonnes et supprimer celles qui ne sont pas nécessaires.

Cliquer sur Prière de fournir des détails et sélectionnez l'élément souhaité dans la liste.

Sélectionnez la ligne qui contient les entrées inutiles, à savoir l'en-tête du tableau, puis cliquez sur Supprimer la ligne.

Maintenant, nous supprimons la colonne avec le prix d'achat, notez que le traitement ne peut remplir qu'un seul type de prix à la fois !!! Ensuite vous pouvez refaire cette opération et charger le 2ème type de prix, pour le 1er chargement Retail pour le 2ème achat.

Remplissez les données vides, Type de prix, Fixer les prix pour. Les boutons Tous, Trouvés, Nouveau, Doublons faciliteront grandement la recherche et aideront à comparer les éléments. Remplissez et cliquez Télécharger après quoi les données seront chargées dans 1C : Comptabilité.

De nouveaux articles sont apparus dans la liste de produits, remplis et avec des prix attribués. Si vous devez charger un autre type de prix, refaites toutes les étapes, mais sélectionnez une colonne avec un prix différent, 1C trouvera lui-même les positions déjà créées et n'essaiera pas de les dupliquer, mais ajoutera simplement un nouveau type de prix.

Comme vous pouvez le constater, le téléchargement a créé 2 documents pour la fixation des prix des articles, pour le prix d'achat et pour le prix de vente au détail. La différence entre ce traitement est Chargement d'Excel vers 1C : Comptabilité 8.3, Le fait est qu'il s'agit d'un traitement standard, qu'il fonctionne sans échec et prend en compte toutes les caractéristiques du remplissage du document.
Téléchargement vers Excel depuis 1C : Comptabilité 8.3 éd. 3.0
Une fonction très utile dans l'édition 3.0.44.177 et supérieure est le téléchargement vers Excel depuis 1C : Comptabilité 8.3 ; ce traitement vous aidera à créer une liste de prix d'entreprise ou à transférer immédiatement votre liste d'articles aux fournisseurs ou acheteurs avec les prix.
Tout est là dans le répertoire Nomenclature - Nomenclature et Prix - Déchargement.

En point Colonnes, sélectionnez les colonnes qui doivent être construites dans le document Excel. Sélection sert à sélectionner des éléments par groupes, propriétés, noms... etc.

Pour télécharger sur Excel, nous allons ajouter une nouvelle colonne, à savoir le taux de TVA, cela ne semble pas très nécessaire, mais nous nous entraînons.
Et le transfert de données dans le cadre du complexe logiciel comptable 1C, ainsi qu'avec d'autres systèmes comptables. Aujourd'hui, nous examinerons le processus d'intégration entre différentes configurations 1C en utilisant l'exemple de l'échange de données entre les configurations du personnel (1C ZUP) et de la comptabilité (1C Accounting).
En effet, il est bien plus pratique de suivre les salaires dans une configuration élargie et plus adaptée. Mais la comptabilité générale, bien sûr, doit être tenue dans 1C Accounting. Par conséquent, lors du maintien de zones comptables distinctes, la nécessité d’échanger des données entre les systèmes est évidente.
Mise en place de la synchronisation 1C ZUP - 1C Comptabilité
Nous configurerons et effectuerons le processus d'échange dans 1C : ZUP édition 3.0 et 1C : Comptabilité édition 3.0

Pour commencer le processus de téléchargement des données nécessaires, entrez dans 1C Salary and Personnel Management (ZUP) et accédez à la section « Administration », sous-section « Paramètres de synchronisation des données ».

Activez l'option de synchronisation en cochant la case, entrez le préfixe de la base d'informations et cliquez pour procéder à la configuration de la synchronisation des données.

Dans la fenêtre qui s'ouvre, après avoir cliqué sur le bouton « Configurer la synchronisation des données », sélectionnez la configuration dont nous avons besoin pour l'échange.

La fenêtre « Configuration de l'échange de données avec le programme Enterprise Accounting, édition 3 » s'ouvrira.

Nous effectuons une copie de sauvegarde, si nécessaire.

Une fois la sauvegarde terminée ou si elle n'est pas nécessaire, nous procédons à la configuration manuelle de la synchronisation. Si nous avons un fichier de paramètres enregistré au format « *.xml », alors c'est dans cette fenêtre que nous devons le sélectionner.
Dans tous les cas, pour continuer, cliquez sur « Suivant ».
Dans la fenêtre suivante, nous devrons saisir la méthode de connexion à la base de données comptable et l'autorisation.
Pour le cas le plus courant, sélectionnez les éléments suivants :
- Connexion directe au programme sur cet ordinateur ou réseau local ;
- Sur cet ordinateur ou sur un ordinateur du réseau local ;
Ensuite, dans les champs appropriés, saisissez le chemin d'accès à la base d'informations (1C : Comptabilité), le login et le mot de passe pour le saisir. Le chemin d'accès à la base d'informations comptables peut être consulté dans la fenêtre de démarrage de sélection des bases de données 1C ou dans la section « À propos du programme » de la configuration comptable.
Paramètres de connexion

Cliquez sur le bouton « Vérifier la connexion » pour vérifier si la connexion est correcte.
Si le test réussit, le programme affichera le message « Test de connexion terminé avec succès ». Si la vérification échoue, vous devez ajuster les données saisies.

Le programme vérifiera automatiquement la connexion à la base de données cible et signalera les paramètres d'échange existants.

Si les paramètres d'échange diffèrent de ce dont nous avons besoin, cliquez sur le lien hypertexte « Modifier les règles de téléchargement des données » et effectuez des réglages supplémentaires.

Par exemple, nous modifierons les paramètres d'échange afin que le téléchargement n'ait lieu que pour une seule organisation. Nous complétons la configuration supplémentaire avec le bouton « Enregistrer et fermer ».
Nous vérifions tous les paramètres et passons à la fenêtre suivante avec le bouton « Suivant ». Le programme vérifiera automatiquement tous les paramètres et les affichera dans une liste consolidée pour confirmation finale.

En cas d'erreur
Si nous n'avons jamais synchronisé entre ces bases d'informations spécifiques et n'avons pas configuré 1C : Comptabilisation des échanges, alors l'échange s'arrêtera définitivement avec l'erreur « La synchronisation des données est interdite par l'administrateur ».
Il n’y a pas lieu d’avoir peur. Il suffit, sans fermer 1C:ZUP, en le laissant à la place de l'erreur, de saisir la configuration comptable et d'activer la synchronisation dans la même section que le 1C:ZUP en question (Administration - Paramètres de synchronisation des données). Vous devez également définir le préfixe de l'infobase. Dans notre cas c'est "BP"


Cartographie des données
La fenêtre suivante enregistre l'exactitude des paramètres d'échange du système et ouvre la possibilité d'effectuer une synchronisation des données. Laissez la case à cocher et cliquez sur « Terminer ».

Les données seront analysées et il nous sera demandé de faire une comparaison. Dans notre exemple, nous sommes convaincus que les données seront chargées correctement, nous sommes donc d'accord avec la comparaison proposée. Sélectionnez tout et cliquez sur « Match ».

Dans votre cas, une vérification et une comparaison manuelle peuvent être nécessaires, veuillez noter.
Synchronisation des données (échange de données)


En cas de réception et de transmission réussies des données, un message système correspondant sera émis. Vous pouvez maintenant fermer le ZUP et vérifier la synchronisation dans 1C : Comptabilité.
Vérification du transfert de données
Nous vérifions l'exactitude des documents créés automatiquement déjà dans la configuration 1C Comptabilité.

Synchronisations ultérieures
Par la suite, la synchronisation peut être effectuée à l'aide des paramètres déjà créés.

Échange de données 1C ZUP édition 2.5 et ZiK 7.7 et 1C Comptabilité
Il convient de noter que dans 1C : Comptabilité, il existe un mécanisme distinct pour échanger des données avec les configurations salariales des anciennes versions. Vous pouvez y accéder dans la section « Salaires et personnel », en utilisant le menu « Télécharger depuis ZUP ed. ». 2.5", "Téléchargement vers ZUP ed. 2.5" et "Chargement depuis ZiK 7.7", "Déchargement vers ZiK 7.7".

De plus, les documents d'échange se trouveront dans la sous-section « Salaires ZUP 2.5 ZIK 7.7 ».
C'est ainsi que les données salariales sont synchronisées entre 1C ZUP 3.0 et 1C Accounting 3.0
L'échange de données entre le programme 1C ZUP 8.3 et Comptabilité 8.3 est nécessaire pour refléter les transactions de règlements avec les employés en comptabilité. Si vous conservez des registres du personnel et calculez les salaires dans le programme 1C ZUP 8.3, lisez ici comment télécharger les données de 1C ZUP 8.3 vers 1C Accounting 8.3.
Avec un petit nombre d'employés, les dossiers du personnel et les calculs de paie peuvent être effectués dans le programme de comptabilité 1C 8.3 Comptabilité. Mais si votre organisation a besoin d'une comptabilité à plus grande échelle et détaillée des salaires et du personnel, vous aurez alors besoin du programme supplémentaire 1C 8.3 Salaires et gestion du personnel. Conserver des enregistrements dans deux programmes n'est pas très pratique, mais 1C a résolu ce problème. Désormais, l'échange de données entre les bases de données 1C 8.3 de ZUP 3.1 vers Accounting 3.0 s'effectue automatiquement. Mais pour cela, vous devez configurer la synchronisation entre 1C 8.3 Comptabilité et ZUP. Comment le faire vous-même, sans faire appel à des spécialistes techniques, lisez cet article. Comment mettre en place l'échange de données entre les bases de données 1C 8.3 de ZUP 3.1 vers la comptabilité 3.0 en quelques étapes, voir ci-dessous.
Étape 1. Configurer la synchronisation dans 1C ZUP 3.1
Allez dans 1C ZUP 8.3 dans la section « Administration » (1) et cliquez sur le lien « Synchronisation des données » (2). Une fenêtre de configuration de l'échange s'ouvrira.
Dans la fenêtre qui s'ouvre, cochez la case à côté de « Synchronisation des données » (3) et cliquez sur le lien « Paramètres de synchronisation des données » (4). La fenêtre des paramètres s'ouvrira.

Dans la fenêtre qui s'ouvre, cliquez sur le bouton « Configurer la synchronisation des données » (5) et cliquez sur le lien « Comptabilité d'entreprise, édition 3… » (6). Une fenêtre s'ouvrira pour continuer la configuration.

Dans la nouvelle fenêtre, sélectionnez « Spécifier les paramètres manuellement » (7) et cliquez sur le bouton « Suivant » (8). Une fenêtre s'ouvrira pour vous permettre de renseigner les paramètres d'échange.

Dans la fenêtre qui s'ouvre, vous devez spécifier certains paramètres d'échange du système. Vous devez d'abord sélectionner une option de connexion dans un autre programme. Dans notre exemple, il s’agit de « Connexion directe à un programme sur cet ordinateur… » (9). Cette méthode est utilisée si le programme de comptabilité 1C 8.3 se trouve sur le même ordinateur ou sur le même réseau local que 1C 8.3 ZUP. Ensuite, vous devez spécifier les paramètres de connexion dans un autre programme. Dans notre exemple, il y a deux options possibles :
- Sur cet ordinateur ou sur un ordinateur du réseau local
- Sur le serveur 1C:Enterprise
Dans notre exemple, nous sélectionnons la deuxième option (10) et remplissons les champs « Cluster de serveurs » (11) et « Nom de l'infobase » (12). Découvrez où obtenir les données de ces champs à l'étape suivante (étape 2).
Ensuite, sélectionnez « 1C : Authentification d'entreprise » (13) et entrez l'utilisateur (14) et le mot de passe (15) que vous utilisez pour vous connecter à 1C 8.3 Comptabilité. Les données ont été saisies, vérifiez maintenant la connexion en cliquant sur le bouton « Vérifier… » (16). Si le test réussit, après un certain temps, le message « Test de connexion terminé avec succès » apparaîtra. Si quelque chose ne va pas, vous verrez un message d'erreur avec une brève description du problème.

Dans la prochaine étape, nous vous indiquerons où obtenir les données sur le cluster de serveurs et le nom de la base de données, et dans la troisième étape, nous reviendrons à la configuration de la synchronisation.
Étape 2. Où dans 1C 8.3 pour obtenir des données sur le nom du cluster et de l'infobase
Lorsque vous vous connectez à 1C, vous voyez le menu de lancement. Dans ce menu, cliquez une fois sur la base de données avec laquelle vous configurez la synchronisation, sur 1C 8.3 Comptabilité (1). Cliquez ensuite sur le bouton « Modifier » (2). La fenêtre d'édition de la base de données s'ouvrira.

Dans cette fenêtre, vous voyez les données sur le cluster de serveurs (3) et le nom de la base d'informations (4).

Revenons maintenant à la configuration de la synchronisation.
Étape 3. Continuez à configurer la synchronisation dans 1C ZUP 3.1
Dans la première étape, nous nous sommes arrêtés à vérifier la connexion. Si tout s'est bien passé, cliquez sur le bouton « Suivant » (1). Une fenêtre s'ouvrira pour d'autres paramètres de synchronisation.

Dans la nouvelle fenêtre, vous voyez les règles (2) pour télécharger les données de 1C ZUP vers 1C Accounting. Pour modifier ces paramètres, cliquez sur le lien « Modifier » (3). Le paramètre des règles d'échange s'ouvrira.

Dans cette fenêtre, vous pouvez préciser la date de début de l'échange (4), sélectionner les organismes à échanger (5). Vous pouvez également choisir la méthode de génération des transactions dans 1C 8.3 Comptabilité :
- « avec détails par salarié » (6) ;
- « synthèse par les salariés » (7).
Pour enregistrer les paramètres, cliquez sur le bouton « Enregistrer et fermer » (8). Pour passer au paramètre suivant, cliquez sur « Suivant » (9). Une fenêtre pour d'autres paramètres s'ouvrira.

Dans cette fenêtre, vous voyez les règles (10) pour télécharger les données de 1C Accounting vers 1C ZUP. Si nécessaire, vous pouvez les modifier par analogie avec le réglage précédent en cliquant sur le lien « Modifier » (11). Pour continuer, cliquez sur le bouton « Suivant » (12). Une fenêtre s'ouvrira avec des informations générales sur les paramètres de synchronisation.


S'il n'y a aucune erreur, une fenêtre s'ouvrira avec un message concernant la synchronisation réussie des données (15). Le programme vous demandera de synchroniser par défaut (16). Pour ce faire, cliquez sur le bouton « Suivant » (17). Une fenêtre s'ouvrira avec des informations sur la correspondance des données.

Dans la nouvelle fenêtre, vous pouvez voir les répertoires pour lesquels il existe des données non synchronisées (18). Puisque vous synchroniserez les informations de deux bases d'informations différentes - 1C ZUP et 1C Comptabilité - à partir de la date spécifiée dans les paramètres, il est nécessaire que certains répertoires des deux bases de données aient les mêmes valeurs. Ces ouvrages de référence comprennent, par exemple, « Individus », « Organisations », « Méthodes de prise en compte des salaires dans la comptabilité ». Dans cette fenêtre, vous voyez des répertoires (18) pour lesquels les données ne correspondent pas. Le programme créera automatiquement les éléments de répertoire manquants dans les deux bases de données. Pour ce faire, cliquez sur le bouton « Suivant » (19). La fenêtre suivante s'ouvrira pour synchroniser les données.

Dans la fenêtre qui s'ouvre, le programme vous informe de la composition des données qui seront envoyées. Pour visualiser un rapport présentant une liste de ces données, cliquez sur le lien « Rapport de composition... » (20). Pour finaliser l’échange, cliquez sur « Suivant » (21). La procédure d'échange va démarrer, cela prendra un certain temps.

Une fois l'échange de données terminé, une fenêtre s'ouvrira indiquant que la synchronisation est terminée (22). Dans cette fenêtre, vous pouvez configurer ce que l'on appelle le « programme d'échange », c'est-à-dire des règles temporaires selon lesquelles l'échange de données entre deux bases de données aura lieu automatiquement. Pour configurer ces règles, cliquez sur le bouton « Configurer » (23). Le script de synchronisation des données s'ouvre.

Dans la fenêtre de script, cliquez sur l'icône « Configurer le planning des tâches de routine » (24). Le paramètre du calendrier d’échange s’ouvrira.

Dans ce paramètre, vous pouvez définir à votre discrétion l'intervalle de temps auquel les programmes doivent échanger des données. Par exemple, dans le champ « Répéter après » (25) vous pouvez définir le nombre de secondes après lequel l'échange sera répété. Pour enregistrer le paramètre, cliquez sur « OK » (26).

Vous avez configuré avec succès la synchronisation entre les bases de données et commencé à échanger des données. Vous pouvez modifier les paramètres d'échange et contrôler le processus de synchronisation dans la fenêtre « Synchronisation des données ». Vous pouvez le saisir via la section « Administration » (27) en cliquant sur le lien « Synchronisation des données » (28).

Lire,
Comment charger les données téléchargées du métier ou du salaire dans 1C : Comptabilité 8.3 (révision 3.0) ?
2016-12-01T12:52:06+00:00Le plus souvent, les données issues du commerce ou de la paie sont transférées vers la comptabilité.
Les données téléchargées sont un fichier avec l'extension " .xml". Comment le charger dans le programme ?
- Commençons avec créer une copie de sauvegarde service comptable, afin que si le téléchargement endommage la base de données, nous puissions revenir à son état d'origine. Il est écrit sur la création de copies de sauvegarde.
- Ouvrez maintenant le menu " Toutes les fonctions" (à ce sujet ).
- Dans la fenêtre qui s'ouvre, recherchez l'élément " Traitements" et ouvrez-le avec un signe plus.
- Nous trouvons et ouvrons parmi ses éléments de traitement " Échange universel de données au format XML". ".
- Nous indiquons le chemin d'accès au fichierà partir duquel nous chargerons les données.
- Appuie sur le bouton " Télécharger les données".
Si tout s'est bien passé, tant mieux ! S'il y a des erreurs, la raison en est probablement que des règles inappropriées (obsolètes) ont été utilisées pour le déchargement du commerce ou du salaire - elles doivent être mises à jour et redéchargées.
Cordialement, (enseignant et développeur).
Tous les spécialistes 1C ont probablement rencontré le besoin de transférer des données d'une base d'informations à une autre. Dans le cas où les configurations sont différentes, il faut écrire des règles de conversion des données. Ces règles sont créées dans la configuration 1C « Conversion de données ».
Les données peuvent également être transférées à l'aide de . De nombreuses configurations 1C 8.3 ont des fonctionnalités standard pour configurer la synchronisation des données entre différentes configurations et une intégration transparente avec 1C Document Flow.
Mais lorsque des données doivent être transférées entre des configurations absolument identiques, vous pouvez simplifier votre tâche et utiliser un traitement standard pour le chargement et le téléchargement via XML. Veuillez noter que cette méthode, comme la conversion de données, compare les objets entre eux par un identifiant unique (GUID) et non par leur nom.
Vous pouvez télécharger ce traitement sur le disque ITS, ou en utilisant les liens :
Il est universel et adapté à toute configuration.
Considérons un exemple de déchargement du répertoire « Nomenclature » d'une base d'informations 1C 8.3 Comptabilité 3.0 vers une autre. Un prérequis sera la sélection par le parent (groupe) « Travail du bois ».
Téléchargement de données de 1C vers XML
Accédez à la base d'informations à partir de laquelle les données seront téléchargées (source). Assurez-vous de les vérifier en tenant compte de toutes les conditions possibles pour éviter des conséquences indésirables.
Traitement du téléchargement et du téléchargement de données Open XML (Ctrl+O).
Nous sommes intéressés par l'onglet « Télécharger ». Tout d'abord, précisez le nom du fichier dans lequel les données seront téléchargées et le chemin de sauvegarde. Dans ce cas, les données sont téléchargées « dans un fichier sur le serveur ».
Dans l'en-tête du traitement vous pouvez paramétrer la période pour laquelle la sélection sera effectuée. Aussi, pour les registres périodiques, vous pouvez préciser le mode d'application de la sélection par période. S'il est nécessaire de télécharger des mouvements avec des documents, le drapeau correspondant est activé. Dans ce cas, nous surchargeons le répertoire, il n'est donc pas nécessaire de configurer quoi que ce soit dans l'en-tête.
Passons à la sélection des données à télécharger. Dans la partie tabulaire du formulaire de traitement, cochez les cases des objets de configuration que vous devez transférer.
La colonne « Décharger si nécessaire » indique s'il est nécessaire de surcharger cet objet s'il est référencé par l'attribut du répertoire que l'on surcharge. Par exemple, la position de l'élément que vous chargez possède une unité de mesure qui ne figure pas dans la base de données cible. Si le drapeau dans la colonne « Télécharger si nécessaire » est coché en regard de l'ouvrage de référence avec les unités de mesure, un nouveau poste sera créé. Sinon, la valeur de l'attribut sera "<Объект не найден>" et son identifiant unique.
Dans un cas simple sans sélections, le paramètre de surcharge d'éléments ressemblera à ceci.

Dans cet exemple, vous devez sélectionner uniquement les éléments situés dans le dossier « Travail du bois ».
Un traitement similaire pour la version 8.2 vous permet de définir des sélections pour chaque objet de configuration sous une forme pratique. Dans la version 8.3, malheureusement, une telle fonctionnalité n'existe pas. Une solution dans cette situation serait de sélectionner les éléments nécessaires dans l'onglet « Objets supplémentaires à décharger ».
Vous pouvez ajouter ici des objets soit manuellement (le bouton « Ajouter »), soit sur demande (« Ajouter sur demande... »). S'ils sont nombreux, la deuxième option est préférable.

Dans ce cas, la demande sera la suivante. Remplissez les paramètres, complétez la demande après avoir vérifié les données et cliquez sur le bouton « Sélectionner le résultat ».

Après avoir spécifié tous les objets et éléments supplémentaires nécessaires au téléchargement, cliquez sur le bouton « Télécharger les données ». Ils se retrouveront dans un fichier XML dont vous avez spécifié le nom et le chemin précédemment. Les résultats de cette opération seront affichés dans des messages.

Dans cet exemple, il a fallu décharger seulement 3 positions, mais cinq ont été déchargées. En effet, un flag a été placé en regard du répertoire « Nomenclature » dans la colonne « Télécharger si nécessaire ». En plus des postes nécessaires, leurs parents étaient surchargés.
Chargement d'un répertoire à partir de XML
Après avoir téléchargé avec succès les données de la configuration source dans un fichier XML, ouvrez la base de données de destination. La structure des objets et leurs détails doivent correspondre. Dans ce cas, le transfert s'effectue entre deux configurations standards 1C : Comptabilité 3.0.
Traitement ouvert dans la base de données du récepteur. Ce traitement est utilisé à la fois pour le téléchargement et le chargement des données. Allez dans l'onglet « Télécharger » et précisez le chemin d'accès au fichier XML dans lequel les données ont été précédemment téléchargées. Après cela, cliquez sur le bouton « Télécharger les données ».

Le résultat du téléchargement sera affiché dans les messages. Dans notre cas, tout s'est bien passé.

Le répertoire « Nomenclature » de la base de réception n'était pas renseigné. Il comporte désormais cinq éléments : trois positions de nomenclature et deux groupes.