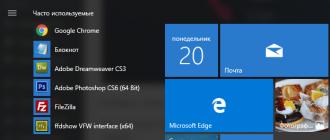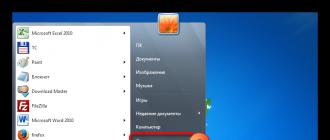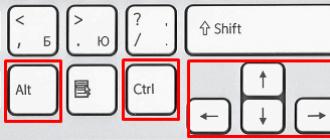De nombreux utilisateurs rencontrent très souvent des problèmes de mise à jour sous Windows 7. Le système affiche constamment un message indiquant qu'il recherche des mises à jour, mais ne trouve rien.
Il existe une solution à ce problème. Il suffit de télécharger et d'installer manuellement un seul package de Microsoft, ce qui éliminera cette erreur. Voyons pourquoi Windows 7 Update ne trouve pas de mises à jour.
Depuis assez longtemps, la mise à jour de Windows 7 pose de sérieux problèmes à ses utilisateurs. Malheureusement, j’appartiens moi-même à ce groupe qui, dans sa peau, éprouve des difficultés à se concentrer sur les « sept ». Sur un de mes ordinateurs, à chaque tentative, la recherche se termine par le message interminable « Recherche d'une mise à jour… ». Au début, j'ai supposé que le système recherchait des mises à jour depuis longtemps, mais lorsque j'ai laissé l'ordinateur allumé pendant la nuit, cela n'a pas apporté le résultat souhaité. Que dois-je faire si la mise à jour Windows 7 ne fonctionne pas correctement ?
Il s'est avéré que ce problème peut être résolu assez facilement. Bien sûr, je ne garantis pas que la méthode proposée résoudra le problème pour absolument tous les utilisateurs, mais pour moi, il a été instantanément résolu manuellement - en installant le package KB3172605 et en effectuant quelques autres étapes simples. Voici ce que vous devez faire pour résoudre le problème.
Étape 1 : Téléchargez la mise à jour pour votre système (mais ne l'installez pas)
La première étape consiste à télécharger le package KB3172605 directement depuis le site Web de Microsoft à l'aide d'un navigateur Web. Vous trouverez ci-dessous des liens directs pour les versions 32 bits et 64 bits.
Vous devez télécharger le package, mais pas encore l'installer - nous le ferons à l'étape 4. Vous devez d'abord effectuer deux étapes simples.
Important! Si, à la quatrième étape, vous rencontrez un problème lors de l'installation du package ci-dessus (par exemple, un message concernant l'incompatibilité du système s'affiche à l'écran), alors au lieu de ce qui précède, vous devez télécharger le package KB3020369 à partir des liens ci-dessous. Mais ne le faites que si les mises à jour ci-dessus ne fonctionnent pas.
Étape 2 : Désactiver l'accès à Internet
Les fichiers téléchargés doivent être installés lorsque Internet est désactivé. Si vous utilisez le Wi-Fi, cliquez sur l'icône du réseau sans fil dans la zone de notification (coin inférieur droit de l'écran) et désactivez la connexion. Si vous êtes connecté à Internet à l'aide d'un câble réseau, vous pouvez le déconnecter de votre ordinateur.
Vous pouvez également cliquer avec le bouton droit sur l'icône du réseau, sélectionner Centre Réseau et partage, puis accéder à l'onglet Modifier les paramètres de l'adaptateur et désactiver la carte réseau que vous utilisez pour vous connecter à Internet.
Étape 3 : Arrêtez le service Windows Update
Après nous être déconnectés d'Internet, nous devons arrêter le service Windows Update. Pour cela, appuyez sur la combinaison de touches Windows + R, entrez la commande suivante dans la fenêtre « Exécuter » qui apparaît et confirmez son exécution en appuyant sur Entrée :
services.msc
La fenêtre Services système s'ouvrira. Recherchez le service Windows Update dans la liste, puis cliquez dessus avec le bouton droit et sélectionnez Arrêter. Assurez-vous que le service est arrêté, puis fermez cette fenêtre.
Étape 4 : Installer le package KB3172605 (ou KB3020369)
Ce n'est que maintenant que vous pouvez commencer à installer le fichier KB3172605 précédemment téléchargé pour votre système. Exécutez le fichier d'installation et confirmez l'installation.
Si vous recevez une erreur indiquant que la mise à jour n'est pas compatible avec votre système d'exploitation, assurez-vous de télécharger la version appropriée pour votre système (32 bits ou 64 bits). Si l’erreur persiste, utilisez le package alternatif de la première étape.
Après l'installation, vous serez invité à redémarrer votre ordinateur. Confirmez et attendez que la mise à jour soit installée et que le système d'exploitation démarre.
Une fois le système démarré, connectez-vous à Internet et activez le service Windows Update (faites un clic droit dessus et sélectionnez « Exécuter »).
Accédez maintenant à la fenêtre Windows Update (par exemple, en utilisant la barre de recherche du menu Démarrer), puis cliquez sur le bouton Rechercher les mises à jour.
Après environ 5 à 10 minutes, une liste des mises à jour disponibles pour l'installation s'ouvrira. Dans mon cas, la recherche s'est poursuivie pendant plusieurs minutes et a ainsi finalement résolu le problème de la recherche sans fin dans Windows Update.
Mettre à jour Windows 7 sans Windows Update
Parfois, Windows 7 Update ne télécharge pas les mises à jour, surtout s'il y en a beaucoup. Le plus souvent, cela se produit après la réinstallation du système - nous avons installé un nouveau système d'exploitation et tout à coup, le centre affiche un message indiquant que plusieurs centaines de mises à jour sont disponibles pour l'installation. Les télécharger un par un prend beaucoup de temps, sans parler de leur installation. Ceci est souvent problématique et se termine par un message concernant la restauration des paramètres précédents de l'ordinateur, car de nombreuses mises à jour ne peuvent pas être installées (la solution est de les installer par petits lots).
Heureusement, après plusieurs années, Microsoft a décidé de faire quelque chose pour résoudre ce problème, car de nombreux utilisateurs ne mettent pas correctement à jour le "Seven" vers la dernière version. La société a décidé de proposer des packages cumulatifs à télécharger sur le site Web du catalogue Microsoft. Les packages sont constamment mis à jour et sont actuellement disponibles pour les versions 32 bits et 64 bits de Windows 7 et Windows Server 2008 R2 64 bits.
Un énorme avantage de ce package est que nous n'avons pas besoin de télécharger des centaines de packages individuels via Windows Update.
Pour les installer, les « sept » doivent comprendre :
- installé le Service Pack 1 (SP1);
- package KB3020369 depuis avril 2015
Lorsque ces conditions sont remplies, nous pouvons télécharger un package rollup qui mettra à jour notre système vers la dernière version en un clic. Pour cela, suivez le lien suivant en utilisant le navigateur Internet Explorer (malheureusement, la page suivante ne fonctionne que sous IE) :
Télécharger le correctif cumulatif pour Windows 7 / Server 2008
Lorsque vous vous connectez au site, une liste des mises à jour trouvées s'affichera. Trois seront disponibles en téléchargement :
- pour Windows 7 (version 32 bits uniquement) ;
- pour les ordinateurs Win 7 basés sur des processeurs x64 (version 64 bits uniquement) ;
- pour Windows Server 2008 R2 x64 (version 64 bits uniquement).
Téléchargez le package qui correspond à la taille en bits de votre Windows et installez-le en standard en exécutant le fichier d'installation. Le cumul nécessite un minimum de 4 Go d'espace disque libre.
Certains utilisateurs préfèrent décider eux-mêmes quelles mises à jour (mises à jour) installer sur leur système d'exploitation et lesquelles il est préférable de refuser, sans faire confiance à la procédure automatique. Dans ce cas, vous devez effectuer l'installation manuellement. Découvrons comment configurer l'exécution manuelle de cette procédure sous Windows 7 et comment se déroule le processus d'installation.
Afin d'effectuer des mises à jour manuellement, vous devez tout d'abord désactiver les mises à jour automatiques, puis effectuer ensuite la procédure d'installation. Voyons comment cela se fait.
- Cliquez sur le bouton "Commencer" en bas à gauche de l'écran. Sélectionnez dans le menu déroulant "Panneau de contrôle".
- Dans la fenêtre qui s'ouvre, cliquez sur la rubrique "Système et sécurité".
- Dans la fenêtre suivante, cliquez sur le nom de la sous-section "Activer ou désactiver les mises à jour automatiques" dans le bloc "Windows Update"(CO).

Il existe une autre option pour passer à l'outil dont nous avons besoin. Appelez la fenêtre "Courir" en appuyant Gagner+R. Dans le champ de la fenêtre qui s'ouvre, saisissez la commande :
Cliquez sur "D'ACCORD".
- Windows CO s'ouvre. Cliquez sur "Paramètres".
- Peu importe comment vous avez réussi (via Panneau de contrôle ou au moyen d'un outil "Courir"), la fenêtre de modification des paramètres s'ouvrira. Tout d'abord, nous nous intéresserons au bloc "Mises à jour importantes". Par défaut, il est défini sur "Installer les mises à jour...". Pour notre cas, cette option ne convient pas.
Pour effectuer la procédure manuellement, sélectionnez l'élément dans la liste déroulante "Télécharger les mises à jour...", "Rechercher des mises à jour..." ou . Dans le premier cas, ils sont téléchargés sur l'ordinateur, mais l'utilisateur prend lui-même la décision d'installation. Dans le second cas, une recherche de mises à jour est effectuée, mais la décision de les télécharger puis de les installer est à nouveau prise par l'utilisateur, c'est-à-dire que l'action ne se produit pas automatiquement, comme par défaut. Dans le troisième cas, vous devrez même activer manuellement la recherche. De plus, si la recherche donne des résultats positifs, alors pour télécharger et installer, vous devrez modifier le paramètre actuel par l'un des trois décrits ci-dessus, qui vous permettent d'effectuer ces actions.
Sélectionnez l'une de ces trois options en fonction de vos objectifs et cliquez sur "D'ACCORD".





Procédure d'installation
Les algorithmes d'actions après la sélection d'un élément spécifique dans la fenêtre Windows CO seront discutés ci-dessous.
Méthode 1 : algorithme d'actions pour le téléchargement automatique
Tout d'abord, considérons la procédure de sélection d'un élément "Télécharger les mises à jour". Dans ce cas, ils seront téléchargés automatiquement, mais l'installation devra être effectuée manuellement.

Méthode 2 : algorithme d'actions pour la recherche automatique
Comme nous nous en souvenons, si vous définissez le paramètre dans Windows CO "Rechercher des mises à jour...", la recherche des mises à jour sera effectuée automatiquement, mais le téléchargement et l'installation devront être effectués manuellement.


Méthode 3 : recherche manuelle
Si dans Windows CO lors de la définition des paramètres, vous avez sélectionné l'option "Ne vérifiez pas les mises à jour", alors dans ce cas, la recherche devra également être effectuée manuellement.

À propos, même si vous disposez de l'un des trois modes selon lesquels la recherche est effectuée périodiquement automatiquement, vous pouvez activer la procédure de recherche manuellement. De cette façon, vous n'avez pas besoin d'attendre l'heure d'une recherche planifiée, mais de la lancer immédiatement. Pour ce faire, cliquez simplement sur l'inscription à gauche de la fenêtre Windows CO "Rechercher des mises à jour".

D'autres actions doivent être effectuées en fonction du mode sélectionné : automatique, téléchargement ou recherche.
Méthode 4 : installer les mises à jour facultatives
En plus des mises à jour importantes, il existe des mises à jour facultatives. Leur absence n'affecte pas les performances du système, mais en en installant, vous pouvez étendre certaines capacités. Le plus souvent, ce groupe comprend des packs de langue. Il n'est pas recommandé de tous les installer, car le package dans lequel vous travaillez est tout à fait suffisant. L'installation de packages supplémentaires n'apportera aucun avantage, mais chargera uniquement le système. Par conséquent, même si la mise à jour automatique est activée, les mises à jour facultatives ne seront pas téléchargées automatiquement, mais uniquement manuellement. Dans le même temps, vous pouvez parfois trouver parmi eux de nouveaux éléments utiles à l'utilisateur. Voyons comment les installer sur Windows 7.
- Accédez à la fenêtre Windows CO en utilisant l'une des méthodes décrites ci-dessus (outil "Courir" ou Panneau de contrôle). Si dans cette fenêtre vous voyez un message sur la disponibilité des mises à jour facultatives, cliquez dessus.
- Une fenêtre s'ouvrira contenant une liste de mises à jour facultatives. Cochez les cases à côté des éléments que vous souhaitez installer. Cliquez sur "D'ACCORD".
- Après cela, vous serez renvoyé à la fenêtre principale de Windows Central. Cliquez sur "Installer les mises à jour".
- La procédure de téléchargement commencera alors.
- Une fois terminé, cliquez à nouveau sur le bouton du même nom.
- Vient ensuite la procédure d’installation.
- Une fois l'opération terminée, vous devrez peut-être redémarrer votre ordinateur. Dans ce cas, enregistrez toutes les données des applications en cours d'exécution et fermez-les. Ensuite, cliquez sur le bouton "Redémarrer maintenant".
- Après la procédure de redémarrage, le système d'exploitation sera mis à jour en tenant compte des éléments installés.







Comme vous pouvez le voir, dans Windows 7, il existe deux options pour installer manuellement les mises à jour : avec pré-recherche et avec pré-téléchargement. De plus, vous pouvez activer exclusivement la recherche manuelle, mais dans ce cas, pour activer le téléchargement et l'installation, si les mises à jour nécessaires sont trouvées, vous devrez modifier les paramètres. Les mises à jour facultatives sont téléchargées séparément.
Une situation courante que de nombreuses personnes rencontrent après la réinstallation de Windows 7 ou la réinitialisation d'un ordinateur portable avec Windows 7 préinstallé aux paramètres d'usine est le téléchargement et l'installation ultérieurs de toutes les mises à jour de Windows 7 publiées, ce qui peut prendre beaucoup de temps et vous empêcher d'éteindre l'ordinateur. lorsque cela est nécessaire et vous énervez.
Cependant, il existe un moyen de télécharger toutes les mises à jour (presque toutes) pour Windows 7 une fois sous la forme d'un seul fichier et de les installer toutes en même temps en une demi-heure - Convenience Rollup Update pour Windows 7 SP1 de Microsoft. Apprenez à utiliser cette fonctionnalité étape par étape dans ce manuel. En plus: .
Le Windows 7 Convenience Rollup est disponible en téléchargement sur le site du catalogue Microsoft Update sous le numéro KB3125574 : http://catalog.update.microsoft.com/v7/site/Search.aspx?q=3125574.

Ici, vous devez garder à l'esprit que vous ne pouvez ouvrir cette page que sous une forme fonctionnelle dans Internet Explorer (et les dernières versions, c'est-à-dire que si vous l'ouvrez dans IE préinstallé sur Windows 7, il vous sera d'abord demandé de mettre à jour le navigateur, puis activez le module complémentaire pour qu'il fonctionne avec le catalogue de mises à jour). Mise à jour: Ils rapportent que désormais, depuis octobre 2016, le catalogue fonctionne via d'autres navigateurs (mais ne fonctionne pas dans Microsoft Edge).
Dans le cas où, pour une raison quelconque, le téléchargement à partir du catalogue de mises à jour est difficile, vous trouverez ci-dessous des liens de téléchargement direct (en théorie, les adresses peuvent changer - s'il cesse soudainement de fonctionner, veuillez m'en informer dans les commentaires) :
Après avoir téléchargé la mise à jour (qui est un fichier d'installation de mise à jour autonome unique), exécutez-la et attendez simplement la fin de l'installation (en fonction des performances de votre ordinateur, le processus peut prendre des temps différents, mais dans tous les cas, cela prendra beaucoup de temps). moins de temps que le téléchargement et l'installation des mises à jour une par une).

Enfin, il ne reste plus qu'à redémarrer l'ordinateur et attendre que la configuration de la mise à jour s'effectue lors de l'extinction et du redémarrage, ce qui ne prend pas trop de temps non plus.
Remarque : cette méthode installe les mises à jour de Windows 7 publiées avant la mi-mai 2016 (il convient de noter que toutes ne sont pas installées - certaines mises à jour, la liste se trouve sur la page https://support.microsoft.com/en-us/kb /3125574 , Microsoft ne l'a pas inclus dans le package pour certaines raisons) - les mises à jour ultérieures seront toujours téléchargées via le centre de mise à jour.
04.02.2009 06:29
L'installation de Windows 7 en mode mise à jour est destinée aux situations suivantes :
- lorsque Windows Vista est installé sur votre ordinateur et que vous devez passer à Windows 7 tout en conservant les paramètres du système d'exploitation et les programmes installés ;
- lorsque Windows 7 est déjà installé sur l'ordinateur, mais que vous devez le réinstaller, en enregistrant les paramètres et les programmes installés.
1. Allumez votre ordinateur et attendez que la version de Windows que vous avez installée soit complètement chargée.
2. Insérez le disque d'installation de Windows 7 dans votre lecteur de DVD.
3. Sur la page d'installation de Windows qui s'ouvre, cliquez sur (Installer maintenant).
4. Sélectionnez Connectez-vous à Internet pour recevoir les dernières mises à jour du programme d'installation(Obtenez des mises à jour importantes) afin que les mises à jour du système d'exploitation soient automatiquement téléchargées avant l'installation (une connexion Internet est requise).

5. Sur la page suivante, lisez attentivement le contrat de licence et si vous acceptez ses termes, cochez la case J'accepte les conditions d'utilisation(J'accepte les termes de la licence) et cliquez sur Plus loin(Suivant) pour continuer l'installation de Windows 7.

6. Sur la page Sélectionnez le type d'installation(Quel type d'installation souhaitez-vous) sélectionnez Mise à jour(Mise à niveau).

7. Veuillez lire attentivement le rapport de compatibilité matérielle et logicielle avant de procéder à l'installation. Faites attention à la langue de la version de Windows 7 que vous installez. Si vous essayez d'installer Windows 7 en anglais, vous ne pourrez le faire que si la version de Windows à partir de laquelle vous exécutez l'installation est également en anglais. -langue.
8. Suivez les instructions supplémentaires.
9. Une fois l'installation terminée, veillez à activer votre version de Windows 7 avec votre clé de produit à 25 chiffres dans les 30 jours, sinon elle sera verrouillée. N'utilisez pas de clés d'activation piratées.
Si, pour une raison quelconque, vous ne parvenez pas à installer Windows 7 en mode mise à jour, utilisez le mode.


Si vous effectuez une mise à jour via Windows Update, c'est pourquoi un package de mise à jour Windows 7 a été créé pour décompresser en toute sécurité les dernières mises à jour. Nous vous recommandons de mettre à jour après une nouvelle installation de Windows 7 ; vous n'avez pas besoin d'Internet pour cela, exécutez l'utilitaire UpdatePack7 et attendez qu'il soit décompressé.
Vous pouvez voir quelles mises à jour sont devenues disponibles dans le panneau de configuration ; assurez-vous d'exécuter le programme en tant qu'administrateur. Le package de mise à jour peut être installé sur n'importe quelle version de Windows 7 (Elementary - Ultimate) 64 ou 32 bits. UpdatePack7 est entièrement en russe, ce n'est pas difficile à comprendre, quelques clics et le processus est lancé. Une fois terminé, le système vous demandera de redémarrer, d'accepter cette action et d'attendre le chargement de Windows.
Peu importe qu'il s'agisse d'un ordinateur portable ou d'un PC domestique, le programme démarre sur n'importe quel matériel, l'essentiel est de l'exécuter sous Windows 7. Idéalement, le processus devrait être le suivant : installation de Windows 7 - activation puis installation des mises à jour . La dernière version des mises à jour de 2018 rendra le système plus sécurisé contre toutes sortes de logiciels antivirus.
Programme de mise à jour de Windows 7 - UpdatePack7, vous pouvez télécharger le fichier torrent au début de la description en utilisant le lien sans inscription. Un ensemble de mises à jour de Windows 7 2018 dont il sera très probablement interdit de recevoir du serveur officiel, car le système devient obsolète et ne sera plus entretenu.