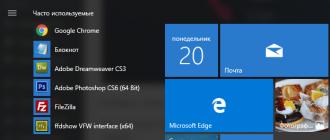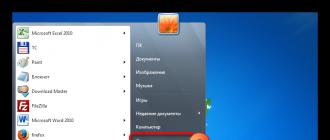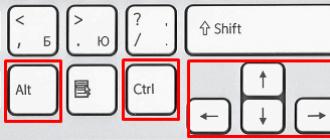Bonjour les amis. Nous sommes tous habitués à la bonne position de notre écran de contrôle. Mais il y a des moments où nous allumons l’ordinateur et constatons que l’écran du moniteur est renversé, ou à 90º. Que faire dans ce cas ? Comment retourner l'écran d'un ordinateur portable 10 (ordinateur) dans sa position normale ?
Réfléchissons d'abord à la raison pour laquelle cela pourrait se produire sur notre moniteur. Le cas le plus courant est que vous avez accidentellement appuyé sur les touches de raccourci Ctrl+Alt+Flèche. Ou vos animaux de compagnie ont fait de même. J'ai moi-même vu mon chat marcher sur le clavier. Quelle commande peut-elle donner à l'ordinateur ? On ne peut que deviner. Les petits enfants ne peuvent rien faire de pareil.
Il peut également arriver que vous ayez saisi une combinaison supplémentaire sur le pavé tactile. Ou ils sont entrés dans les paramètres de la carte vidéo ou de l'écran et n'ont pas remarqué comment ils avaient donné une telle commande. Le cas le plus désagréable est bien entendu celui d’un virus informatique. Dans ce cas, seul un programme antivirus décent vous aidera. Mais imaginons qu'il ne s'agisse pas d'un virus. Que dois-je faire si l'écran est à l'envers ?
Comment retourner l'écran sur une combinaison de touches d'ordinateur portable
C'est peut-être la méthode la plus rapide pour ramener la disposition de l'écran de votre ordinateur à sa position normale à l'aide du clavier. Cependant, pour un certain nombre de raisons, ces touches de raccourci ne fonctionnent pas toujours sur l'ordinateur. Cela fonctionne principalement sur les ordinateurs portables. Il arrive que certains raccourcis clavier soient annulés par la carte vidéo ou votre système d'exploitation. Mais nous considérerons quand même cette combinaison, puisqu'il s'agit de la première méthode d'aide dans de telles situations.
Donc, si vous remarquez que l'écran est retourné à 180º, la première chose à faire est de taper Ctrl+Alt+Flèche.

Si l'écran regarde sur le côté, c'est-à-dire tourné à 90º, vous devez appuyer sur la flèche droite ou gauche, selon la situation. Vous pouvez vérifier dès maintenant comment cette combinaison fonctionne pour vous, n'oubliez pas de tout remettre en place en cliquant sur la flèche opposée. Bien entendu, les touches doivent être enfoncées simultanément.
Comme je l'ai déjà noté, il s'agit d'une méthode destinée aux ordinateurs portables, donc si vous n'obtenez pas le résultat souhaité, il n'y a pas lieu de paniquer, mais passons à la deuxième option.
Paramètres d'affichage de Windows 10
Faites un clic droit sur un espace inoccupé du bureau. Nous aurons un menu déroulant ouvert dans lequel nous sélectionnons « Options d'affichage ».

Passons maintenant aux dizaines de teintures. Dans la colonne de gauche, sélectionnez « Affichage ». Ensuite, recherchez l’élément « Orientation ». Ensuite, dans cette commande, sélectionnez « Paysage » dans le menu déroulant. Sauvegarder. Dans les futures versions de Windows 10, le design de la fenêtre pourra légèrement changer et ne ressemblera pas beaucoup à cette capture d'écran, mais la signification reste la même.

Vous pouvez expérimenter et sélectionner Paysage (à l’envers). Le bureau sera tourné à 180º. Il est difficile de s'y retrouver dans ce mode, vous ne le comprendrez pas tout de suite. Même la souris agit de manière inhabituelle (à l'envers). Je n'ai pas pu faire de capture d'écran tout de suite.
Windows 10 est plutôt intelligent. Il comprend que quelque chose d'incompréhensible s'est produit et vous laisse donc un peu plus de 10 secondes pour confirmer votre décision. Sinon, tout revient à sa place.

Mais confirmer une telle décision en cliquant sur le bouton « Confirmer » est assez problématique, car La souris se comporte de manière inhabituelle et la position correcte de l'écran est rapidement restaurée.
Options d'affichage de Windows 7
En sept, tout est aussi assez simple. Alors, allez dans le « Panneau de configuration » via « Démarrer ». Ensuite, sélectionnez « Petites icônes », « Écran » dans la catégorie.

Ou bien, il existe un moyen plus simple d’accéder aux paramètres de l’écran de Windows 7. C’est similaire à la méthode de la douzaine. Cliquez sur le champ vide du bureau avec le bouton « droit » de la souris. Sélectionnez les options de l'écran.

Ensuite, nous voyons le lien « Autorisation… ». Cliquez sur ce lien et accédez aux paramètres de l'écran avec plus d'options. Réglez la résolution de l'écran sur celle de votre moniteur ou sur celle recommandée. Sélectionnez l'orientation « Paysage ». Si nous sélectionnons « Portrait », l'écran du bureau pivotera de 90º. Si l'un d'entre eux est à l'envers, l'écran basculera à 180° ou 270°. Vous pouvez jouer si vous êtes intéressé. Pour que les modifications prennent effet, n'oubliez pas de « Enregistrer ».
Comment retourner l'écran à l'aide d'une carte vidéo
Une méthode assez simple, qui rappelle un peu la précédente. J'ai une carte vidéo nVidia, je vais donc la montrer à titre d'exemple. Mais pour toutes les cartes vidéo, le principe de cette méthode permettant de remettre l'affichage dans la bonne position est similaire.
Alors, cliquez sur l'espace inoccupé du bureau avec le bouton droit de la souris. Sélectionnez "Panneau de configuration NVIDIA".

Ensuite, dans la colonne de gauche de la nouvelle fenêtre, sélectionnez « Display port ». Une grande fenêtre s'ouvrira sur la droite où nous verrons le nom et le modèle de notre moniteur et l'orientation de l'écran. Tout ici est le même que dans les cas ci-dessus. Sélectionnez « Paysage ». Lors du choix du portrait, la rotation de l'écran sera de 90º, et ainsi de suite.

Vous pouvez faire pivoter l'écran dans la direction souhaitée en cliquant sur les flèches à côté de l'image de l'écran. La rotation dans ce cas sera également un multiple de 90º dans la direction que vous indiquez. Pour mettre en œuvre cette commande, n'oubliez pas de cliquer sur « Appliquer ». Si cette méthode ne fonctionne pas pour votre carte vidéo, vous devez mettre à jour les pilotes, par exemple gratuitement Programme DriverHub.
Mais, si toutes les méthodes de rotation de l'écran sur un ordinateur portable 10 n'ont pas aidé, dans ce cas, vous avez besoin d'une analyse urgente du système avec un antivirus contre les logiciels malveillants. Bonne chance!
La rotation de l'écran de votre ordinateur vous permet de visualiser le moniteur en mode portrait à 90 degrés ou de le retourner en mode paysage. Cela peut être utile pour lire des documents ou des livres électroniques, ou pour installer des moniteurs dans des endroits difficiles d'accès.
Faire pivoter l'écran sous Windows ou Mac est généralement très simple, mais les fabricants d'ordinateurs rendent parfois le processus plus compliqué. Pour faire pivoter l'écran de votre ordinateur sous Windows, vous devrez vous rendre dans l'onglet " Options d'écran» et modifier les paramètres "Orientation". Dans certains cas, vous pouvez également utiliser des raccourcis clavier ou consulter le panneau de configuration de votre carte graphique. Pour faire pivoter l'écran de votre ordinateur sur un Mac, allez dans « Affichages dans vos préférences système » et modifiez le champ « Rotation » dans les paramètres d'affichage externe.
Guide rapide
- Faites un clic droit sur le bureau.
- Cliquez sur " Options d'écran".
- Sélectionner le menu Orientation.
- Sélectionner " Paysage" (à l'envers) ou " Portrait"(inversé).
Comment retourner l'écran sous Windows

- Paysage. Il s'agit d'une option standard sur les moniteurs standards.
- Livre. Cela fera pivoter l'écran de 90° vers la droite, de sorte que le bord droit du moniteur devienne désormais le bas de l'écran.
- Paysage (inversé)- cela renversera votre écran de sorte que le bord supérieur du moniteur soit maintenant le bord inférieur.
- Portrait (inversé)- cela fera pivoter l'écran de 90° à l'opposé, de sorte que le bord gauche devienne le bas de l'écran.
Comment retourner l'écran à l'aide des raccourcis clavier (Intel).
Certaines cartes graphiques prennent en charge les raccourcis clavier pour modifier l'orientation de l'affichage. Vous pouvez utiliser ces raccourcis clavier pour basculer rapidement entre les modes d'orientation. Ces combinaisons fonctionneront probablement si vous utilisez des graphiques intégrés Intel. Pour de nombreux utilisateurs de cartes Nvidia ou AMD, ces raccourcis clavier ne fonctionnent pas.

- Ctrl + Alt + ↓ - Retournez l'écran à l'envers.
- Ctrl + Alt + → - Faites pivoter l'écran de 90° vers la droite.
- Ctrl + Alt + ← - Faites pivoter l'écran de 90° vers la gauche.
- Ctrl + Alt + - Remettre l'écran en orientation paysage standard.
Utilisation du panneau de configuration de la carte vidéo.
Les adaptateurs graphiques Nvidia, AMD et Intel installent généralement un panneau de configuration qui vous permet de configurer les adaptateurs graphiques. Vous pouvez généralement accéder à ce panneau de configuration à partir du menu qui apparaît lorsque vous cliquez avec le bouton droit sur le bureau, mais vous devrez peut-être le trouver dans le menu Démarrer ou dans le Panneau de configuration de Windows.


Créez vos propres raccourcis clavier pour la rotation de l'écran (AMD).
Si vous utilisez une carte vidéo DMLA ou ATI Le logiciel Catalyst Control Center vous permet de créer des touches de raccourci pour faire pivoter l'écran.
- Faites un clic droit sur votre bureau et sélectionnez Catalyst Control Center.
- Cliquez sur le bouton Paramètres et sélectionnez Raccourcis clavier.
- Sélectionnez « Gestionnaire d'affichage » dans le menu déroulant, puis définissez les raccourcis clavier que vous souhaitez utiliser pour les différentes options de rotation. Les touches de raccourci de l'étape 4 ne sont généralement pas utilisées pour d'autres fonctions, ce qui en fait un bon choix.
- Assurez-vous de cocher les cases pour activer les nouveaux raccourcis clavier.
Mettez à jour les pilotes de votre carte vidéo si vous ne disposez pas d'options de rotation d'écran.
Si vous ne voyez aucune option de rotation et que les raccourcis clavier ne fonctionnent pas, vous pouvez activer cette fonctionnalité en mettant à jour les pilotes de votre carte graphique. Assurez-vous de télécharger les pilotes directement auprès du fabricant et non depuis Windows Update.

Si plusieurs méthodes ne fonctionnent pas
La fonction de rotation de l'écran peut ne pas fonctionner pour tout le monde, selon le fabricant de votre matériel. Cette fonctionnalité est activée sur la plupart des ordinateurs, mais votre ordinateur ne prend peut-être pas en charge la rotation de l'écran. Les ordinateurs portables sont les victimes les plus courantes de la perte de la capacité de faire pivoter l'écran.
Ouvrez le menu Pomme et sélectionnez Préférences Système. Vous ne pouvez faire pivoter que les écrans externes et l'écran doit prendre en charge les rotations (pas toutes). Si vous utilisez des versions antérieures d'OS X, vous pouvez essayer de faire pivoter l'affichage intégré, mais cela ne fonctionne pas dans les versions plus récentes.

Il est d'usage de percevoir l'écran du moniteur dans l'orientation dans laquelle il se trouve. Mais parfois, il devient nécessaire de changer l'orientation de l'écran ou, tout simplement, de retourner l'image sur un ordinateur portable ou un ordinateur. Pourquoi cela pourrait-il être nécessaire ?
En raison d'un problème logiciel, l'écran s'est retourné et l'image est à l'envers ou tournée sur le côté. Il faut le corriger et le ramener. Parfois, vous devez retourner le moniteur lui-même, mais laisser l'image dans son orientation normale par rapport au spectateur.
Alors, comment retourner l'écran d'un moniteur sur un ordinateur ou un ordinateur portable ? Extrêmement simple. En fonction de l'appareil (qu'il s'agisse d'un ordinateur portable ou d'un simple ordinateur) et du système d'exploitation installé dessus, vous devez effectuer un ensemble de manipulations simples. Cela ne prendra pas plus de 10 secondes ! Mais dans l'ordre, car il faut aussi que ces 10 secondes soient faites correctement...
Pour modifier l'orientation de l'écran sur un ordinateur (de bureau, portable) avec ces systèmes d'exploitation, vous devez fermer toutes les fenêtres ouvertes et cliquer avec le bouton droit sur un espace vide du bureau. Un menu contextuel apparaîtra, dans lequel, entre autres éléments, il y aura un élément « Résolution d'écran ». Et vous devriez cliquer dessus. Une fenêtre de paramètres s'ouvrira, dans laquelle vous devrez rechercher une liste déroulante intitulée « Orientation ». Alors tout est simple.
Il y a quatre positions dans la liste déroulante : paysage, paysage miroir, portrait, portrait miroir. Sélectionnez-en simplement un et le problème sur le moniteur est résolu. Pour revenir à l'état précédent, vous devez sélectionner un virage dans la direction opposée. Vous voyez - 10 secondes, pas plus, et l'image est ce dont vous avez besoin.
Windows XP
Dans la barre d'état système, également appelée zone de notification, se trouve une icône pour la carte vidéo. Vous pouvez cliquer dessus avec le bouton droit, sélectionner « Options de rotation », puis déterminer comment et où faire pivoter l'écran.
Raccourcis clavier
Dans le système d'exploitation Windows XP, la combinaison de touches de raccourci est généralement activée par défaut. Dans les anciens systèmes d'exploitation Windows, la possibilité de les utiliser est souvent désactivée dans les paramètres du pilote de la carte vidéo. Ces paramètres peuvent être modifiés si nécessaire. C'est pratique avec eux, ce n'est plus 10 secondes, mais une.
- En appuyant sur la combinaison Ctrl+Alt+flèche haut, l'écran reviendra à sa position normale s'il pivote soudainement de 180 degrés.
- La combinaison Ctrl+Alt+flèche vers le bas - faites pivoter l'écran de 180 degrés vers le bas.
- Le jeu de touches Ctrl+Alt+flèche gauche pivotera de 90 degrés dans le sens inverse des aiguilles d'une montre.
- Un jeu de touches : Ctrl+Alt+flèche droite - et l'écran pivote de 90 degrés dans le sens des aiguilles d'une montre.
Des rotations de 90 degrés sont parfois préférables ou simplement plus nécessaires que 180, puisque 90° est un réglage plus « fin » qui peut être utilisé pour des cas particuliers.
Cartes vidéo
Chaque modèle de carte vidéo a ses propres paramètres (panneau de configuration), qui contiendront certainement un élément concernant l'orientation de l'écran. Si nous parlons d'une carte graphique NVIDIA, vous devez ouvrir son panneau de configuration en cliquant avec le bouton droit sur l'icône dans la barre d'état système. Dans le panneau de commande, il y a un sous-élément « Rotation de l'affichage ». Alors ce n’est pas difficile de choisir. S'il n'y a pas d'icône dans la barre d'état système, le pilote du système d'exploitation standard est utilisé. Ce pilote doit être mis à jour vers le pilote natif de la carte vidéo, puis l'icône apparaîtra. Des options similaires pour modifier l'orientation de l'écran existent pour tous les types de cartes vidéo.
Je vous souhaite la bienvenue dans un autre article, chers utilisateurs. Dans l’article d’aujourd’hui, nous examinerons une situation dans laquelle l’écran d’un ordinateur portable s’est retourné, au sens littéral du terme. Je pense que certains utilisateurs ont rencontré un problème similaire.
Cet article décrit les moyens de résoudre le problème d'un écran inversé sur un ordinateur portable. Après tout, tous les utilisateurs ne savent pas que de nombreuses cartes vidéo ont la capacité d'afficher des images dans différentes orientations.
Ainsi, "J'ai appuyé sur quelque chose, puis l'écran de mon ordinateur portable s'est retourné à 90, 180, 270 degrés...". De plus, il convient de noter que parfois les applications fournies avec les pilotes de carte vidéo réservent des combinaisons de raccourcis clavier dans le système pour appeler rapidement certaines fonctions.
L'écran de mon ordinateur portable s'est retourné, que dois-je faire ?
Examinons les moyens de résoudre ce problème :
1. Si l'écran se retourne après avoir appuyé sur une combinaison de touches, appuyez simplement sur les combinaisons de touches suivantes du clavier - Ctrl+Alt+Flèche vers le haut. Rien n'a changé? Ensuite, nous essayons les méthodes décrites ci-dessous...
2. Sur le bureau, cliquez avec le bouton droit. Dans le menu contextuel, sélectionnez Options d'affichage. Dans la fenêtre qui s'ouvre, sélectionnez l'orientation « Paysage » et cliquez sur « OK ». Si encore une fois le problème ne peut pas être résolu, nous passons à autre chose.
3. Essayez de modifier les paramètres d'affichage dans le programme pour la carte vidéo elle-même : généralement, l'icône du programme est toujours visible dans la barre d'état, dans le coin inférieur droit de l'écran, près de l'horloge.

S'il n'y a pas une telle icône, alors dans le système d'exploitation Windows, l'accès aux paramètres de la carte vidéo est fourni dans le menu « Options - Système - Écran ».

A ce stade, dans 90 % des cas tout redevient normal. Si, pour une raison quelconque, vous ne parvenez toujours pas à restaurer l'affichage normal, vous devrez recourir à la récupération du système.
Pour ce faire, allez dans le « Panneau de configuration », recherchez l'élément « Récupération » et dans la fenêtre qui s'ouvre, sélectionnez « Exécuter la restauration du système ». Sélectionnez un point de restauration à partir duquel tout allait bien et commencez la restauration à partir de ce point. Vous pouvez en savoir plus sur la « Récupération » dans cet article :
Si la récupération ne vous a pas aidé ou, pour une raison quelconque, la récupération du système n'est pas disponible (par exemple, la possibilité de créer des points de restauration est désactivée), vous pouvez essayer de réinstaller le pilote de la carte vidéo. Habituellement, après avoir réinstallé le pilote, cet élément vous permet de résoudre le problème lorsque l'écran de l'ordinateur portable se retourne.
Préparez à l'avance un disque d'installation avec les pilotes ou téléchargez le progiciel requis pour votre adaptateur vidéo.
Ensuite, à l'étape suivante, allez dans « Panneau de configuration – Système – Gestionnaire de périphériques ». Dans le Gestionnaire de périphériques, recherchez et développez Adaptateurs graphiques.

Ensuite, faites un clic droit sur la carte vidéo installée et sélectionnez « Supprimer » dans le menu contextuel. Après avoir supprimé le matériel, le système vous demandera de réinstaller le pilote de la carte vidéo. Sélectionnez et installez les pilotes de carte vidéo préparés précédemment. Une fois l'installation terminée, assurez-vous de redémarrer votre ordinateur.
Après l'intervention, dans 99 % des cas, l'image à l'écran revient à la normale.
Conclusion de l'article d'aujourd'hui « L'écran de l'ordinateur portable s'est retourné ». Cependant, si les étapes décrites ci-dessus ne vous ont pas aidé à résoudre le problème d'un écran à l'envers et que vous ne comprenez pas quelque chose ou que vous avez peur de prendre des mesures pour éviter de perdre des données importantes stockées sur votre ordinateur, contactez simplement le centre de service. Nos spécialistes sont assurés de remettre votre ordinateur portable dans un état normal sans aucune perte d'informations. C'est tout. Rendez-vous dans