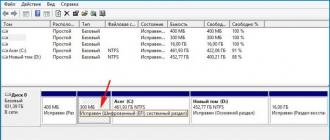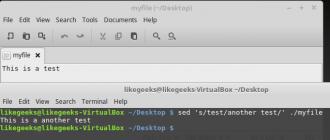Bonjour! Windows 8.1 ne démarre pas sur un ordinateur portable doté d'un BIOS UEFI et je ne peux rien faire. Lors du chargement, une erreur apparaît à l'écran Fichier :\EFI\Microsoft\Boot\BCD... J'ai étudié tous les articles Internet sur ce sujet, mais dans mon cas rien n'y fait.
Qu'est-ce que j'ai fait?
- Démarré à partir du disque d'installation de Windows 8.1 et recherché le système d'exploitation installé avec la commande bootrec/RebuildBcd, erreur " L'analyse des systèmes Windows installés s'est terminée avec succès. Nombre total de systèmes Windows détectés : 0»
- Suppression d'une partition (300 Mo), une partition système chiffrée (EFI) contenant tous les fichiers du chargeur de démarrage Windows 8.1 à l'aide de la commande du vol, puis appliqué la récupération automatique du démarrage, le système recrée cette partition, mais ne démarre pas. J'ai rendu cette section active dans la ligne de commande, ce qui n'a pas non plus aidé.
- Également formaté la même partition (300 Mo) Chiffrée (EFI) avec la commande format fs=FAT3 et je l'ai créé à nouveau.
- J'ai essayé d'écrire une nouvelle boutique de téléchargement pour Windows 8.1 avec la commande bcdboot.exe C:\Windows, où (C:) est la partition sur laquelle le système d'exploitation Windows 8.1 est installé et j'obtiens à nouveau une erreurÉchec de la copie des fichiers téléchargés.
J'ai saisi des commandes qui ont réussi, mais Windows ne s'est pas chargé.
bootrec/FixMbr
bootrec/FixBoot
Je ne sais pas quoi faire d'autre ni comment restaurer le chargeur de démarrage Windows 8.1. Peut-être pourriez-vous me donner quelques conseils ?
Bonjour les amis! Je m'appelle Vladimir et je vais répondre à cette question.
Si votre Windows 8.1 ne démarre pas et que vous avez utilisé tous les outils disponibles pour restaurer le chargeur de démarrage, vous pouvez supprimer la partition système cryptée (EFI) de 300 Mo, ainsi que la partition MSR de 128 Mo, responsable du démarrage du système et créez-les à nouveau.
Dans Gestion des disques, vous ne pouvez voir que partition système chiffrée (EFI) 300 Mo, partition MSR 128 Mo visible uniquement dans la ligne de commande lors de la saisie de la commande"lis par".

Remarque : Si vous n'avez pas d'expérience, n'effectuez cette opération que si cela est nécessaire, utilisez d'abord d'autres méthodes de la section À propos. Si vous souhaitez expérimenter sur un ordinateur portable fonctionnel, alors ne commencez pas à travailler sans créer au préalable une copie de sauvegarde de ces partitions, mais créez plutôt un fichier .
Nous allons supprimer et recréer des partitions :
1. Section (400 Mo) contenant l'environnement de récupération de Windows 8.1 (vous pouvez vous débarrasser complètement de cette section et, si nécessaire, utiliser l'environnement de récupération situé sur le support de démarrage avec Win 8.1).
2. Section (300 Mo), partition système cryptée (EFI) contenant tous les fichiers du chargeur de démarrage Windows 8.1.
3. Partition de service MSR (Microsoft System Reserved) 128 Mo, requise pour le partitionnement de disque GPT.

Nous démarrons l'ordinateur portable à partir de et dans la fenêtre d'installation initiale du système, appuyez sur le raccourci clavier Shift + F10,

Une fenêtre de ligne de commande s'ouvre, saisissez les commandes :
partie disque
lis dis (liste les disques physiques).
sel dis 0 (sélectionnez un disque dur d'ordinateur portable de 931 Go et un deuxième lecteur de 14 Go - une clé USB amorçable pour Windows 8.1).
lis par (affiche toutes les partitions du disque sélectionné, nous supprimerons les trois premières partitions).
sel par 1 (sélectionner la première section
del par override (supprimez la partition, pour supprimer la partition ESP et MSR ou la partition OEM de l'ordinateur portable, vous devez spécifier le paramètre override)
sel par 2
remplacement du par
sel par 3
remplacement du par
Voilà, nous avons supprimé les trois sections masquées.


Maintenant, si nous sélectionnons un disque et entrons la commande lis par, nous ne verrons que deux partitions sur le disque dur de l'ordinateur portable :
Section 4 - Windows 8.1 installé
La partition 5 est une partition de récupération cachée avec les paramètres d'usine.

Nous créons une nouvelle partition système chiffrée (EFI) de 300 Mo, ainsi qu'une partition MSR de 128 Mo
Entrez les commandes :
partie disque
lis dis (afficher une liste de disques).
sel dis 0 (sélectionnez le disque dur de l'ordinateur portable).
create par efi size=300 (créez une partition système cryptée (EFI) de 300 Mo).
format fs=fat32 (formatez-le selon le système de fichiers FAT32).
create par msr size=128 (créer une partition MSR de 128 Mo)
Lors de l'installation/réinstallation du système d'exploitation Windows, beaucoup ont peut-être remarqué une ou plusieurs petites partitions (de 100 à 500 Mo) situées parmi les lecteurs locaux familiers et familiers C, D, etc. Il s'agit généralement des sections « Système réservé », « Récupération » et « MSR réservé ». Lorsque vous divisez votre disque dur en partitions locales lors de l'installation du système d'exploitation, vous remarquerez peut-être qu'elles sont créées automatiquement.
Dans cet article, nous examinerons de plus près la section MSR (réservée). Vous découvrirez de quoi il s’agit, à quoi il sert, quand il est créé et s’il peut être supprimé.
Objet de la section
Aujourd'hui, sous le système d'exploitation Windows, il existe deux normes principales pour la présentation des fichiers des disques durs. Ce sont MBR et GPT. Nous en avons parlé dans des articles précédents. Ainsi la section MSR (réservée) se trouve uniquement sur GPT.
Il s'agit d'une zone réservée au système caché du disque dur qui peut être utilisée pour divers besoins du système d'exploitation et de son stockage de fichiers. Par exemple, pour convertir un volume simple en un volume dynamique.
De nombreuses personnes croient à tort que la partition MSR contient le chargeur de démarrage/enregistrement de démarrage Windows (similaire à la partition « » cachée sur la partition MBR). Mais ce n'est pas vrai.
Comment est-il apparu ?
MSR (réservé) est créé automatiquement lorsque vous partitionnez votre disque dur en partitions locales dans le programme d'installation Windows standard. Mais seulement si vous avez démarré en mode EFI/UEFI à partir du support .
Création automatique de partitions cachées lors du partitionnement d'un disque dur à l'aide d'un outil Windows Installer standard
Est-il possible de supprimer ?
Malgré le fait que cette partition système cachée ne contient pas le chargeur du système d'exploitation et que si vous le supprimez, Windows démarrera toujours normalement, nous vous déconseillons fortement de le faire. Cela est dû au fait qu'à l'avenir, lorsque vous devrez faire quelque chose avec vos disques locaux, par exemple, ou vice versa, en compresser un, en raison du MSR manquant (réservé), cela pourrait ne pas être possible.
Et quel est l'intérêt de le supprimer si dans la fenêtre "Ordinateur" il n'est pas affiché parmi les lecteurs locaux (c'est-à-dire qu'il n'interfère en aucune façon) et que sa taille ne dépasse pas 500 mégaoctets, en libérant ce que vous allez ne gagne pratiquement rien.
La meilleure façon de remercier l'auteur de l'article est de le reposter sur votre page
Dans cet article, nous allons vous montrer comment récupérer manuellement une partition de démarrage Windows supprimée accidentellement sur un système UEFI. Initialement, l'article décrivait mon expérience dans la restauration d'une partition EFI amorçable sous Windows 7, mais l'article est également pertinent pour les systèmes d'exploitation Microsoft modernes (de Windows 7 à Windows 10). Cela m'a aidé plus d'une fois après avoir accidentellement formaté ou supprimé une partition EFI dans Windows 10. Dans cet article, nous allons vous montrer un moyen simple de recréer manuellement des partitions EFI et MSR amorçables sous Windows.
Supposons donc que d'une manière ou d'une autre accidentellement (ou pas si accidentellement, par exemple, lors d'une tentative) la partition de démarrage EFI sur un système UEFI (pas le BIOS) ait été supprimée ou formatée, à la suite de quoi Windows 10 / 8.1 / 7 a arrêté de démarrer, demandant cycliquement de sélectionner le périphérique de démarrage (redémarrez et sélectionnez le périphérique de démarrage approprié ou insérez le support de démarrage dans la sélection). Voyons s'il est possible de restaurer les fonctionnalités de Windows lors de la suppression de la partition avec le gestionnaire de démarrage sans réinstaller le système.
Avertissement. Les instructions supposent de travailler avec des partitions de disque et ne sont pas destinées aux débutants. Si vous interprétez mal les commandes, vous risquez de supprimer accidentellement toutes les données de votre disque dur. Il est également fortement recommandé de sauvegarder vos données importantes sur un support distinct.
Structure de partition sur un disque GPT
Voyons à quoi devrait ressembler la table de partition d'un disque dur amorçable avec le balisage GPT. Au minimum, les sections suivantes doivent être présentes :
- Partition système EFI (EFI System Partition ou ESP - Extensible Firmware Interface) - 100 Mo (type de partition - EFI).
- Partition de sauvegarde Microsoft – 128 Mo (type de partition - MSR).
- La partition principale de Windows est la partition avec les fenêtres.
C'est exactement la configuration minimale. Ces partitions sont créées par Windows Installer lors de l'installation du système sur un disque non partitionné. Les fabricants de PC ou les utilisateurs eux-mêmes peuvent en outre créer leurs propres partitions contenant, par exemple, l'environnement de récupération Windows dans un fichier. gagner.wim(), une partition avec une image système de sauvegarde du fabricant (permet de revenir à l'état d'origine de l'ordinateur), des partitions utilisateur, etc.
Partition EFI avec le système de fichiers Fat32 est requis sur les disques avec partitionnement GPT sur les systèmes UEFI. Cette partition, similaire à la partition réservée au système sur les disques avec partitionnement MSR, stocke le stockage de configuration de démarrage (BCD) et un certain nombre de fichiers nécessaires au démarrage de Windows. Lorsque l'ordinateur démarre, l'environnement UEFI charge le chargeur de démarrage à partir de la partition EFI (ESP) (EFI\Microsoft\Boot\ démarragemgfw.efi) et lui en transfère le contrôle. Si cette partition est supprimée, le système d'exploitation ne peut pas être démarré.
MSRchapitre sur un disque GPT, il est utilisé pour simplifier la gestion des partitions et est utilisé pour les opérations utilitaires (par exemple, lors de la conversion d'un disque simple en un disque dynamique). Il s'agit d'une partition de sauvegarde à laquelle aucun code de partition n'est attribué. Les données utilisateur ne peuvent pas être stockées sur cette partition. Sous Windows 10, la taille de la partition MSR n'est que de 16 Mo (sous Windows 8.1, la taille de la partition MSR est de 128 Mo), le système de fichiers est NTFS.
Création manuelle de partitions EFI et MSR sur un disque GPT
Parce que le système ne démarre pas correctement, nous aurons besoin d'un disque d'installation avec Windows 10 (Win 8 ou 7) ou de tout autre disque de démarrage. Alors, démarrez à partir du disque d'installation et appuyez sur la combinaison de touches sur l'écran de démarrage de l'installation. Changement+F10 . Une fenêtre d'invite de commande devrait s'ouvrir :
 Lançons l'utilitaire de gestion des disques et des partitions :
Lançons l'utilitaire de gestion des disques et des partitions :
Affichons une liste des disques durs du système (dans cet exemple il n'y en a qu'un, disque 0 . Astérisque ( * ) dans la colonne Gpt signifie que le disque utilise une table de partition GPT).
Sélectionnons ce disque :
Affichons une liste des partitions sur le disque :
Dans notre exemple, il ne reste que 2 partitions dans le système :
- Partition MSR - 128 Mo
- Partition système Windows – 9 Go
Comme nous pouvons le constater, la partition EFI est manquante (supprimée).

Notre tâche consiste à supprimer la partition MSR restante afin qu'au moins 228 Mo d'espace libre restent non alloués sur le disque (pour les partitions MSR et EFI). Vous pouvez supprimer la partition restante à l’aide du graphique GParted ou directement depuis la ligne de commande (c’est exactement ce que nous allons faire).
Sélectionnez la partition à supprimer :
Sélectionnez la partition 1
Et supprimez-le :
Supprimer le remplacement de la partition
Assurons-nous qu'il ne reste que la partition Windows :
 Nous pouvons désormais recréer manuellement les partitions EFI et MSR. Pour cela, dans le cadre de l'utilitaire diskpart, exécutez les commandes suivantes :
Nous pouvons désormais recréer manuellement les partitions EFI et MSR. Pour cela, dans le cadre de l'utilitaire diskpart, exécutez les commandes suivantes :
Sélectionnez un disque :
créer une partition efi taille = 100
Assurez-vous que la partition de 100 Mo est sélectionnée (l'astérisque en face de la ligne Partition 1) :
partitionner la liste
sélectionner la partition 1
format rapide fs=fat32 label="Système"
attribuer une lettre = G
créer une partition msr size = 128
partitionner la liste
liste vol
Dans notre cas, la partition Windows se voit déjà attribuer une lettre de lecteur C:, si ce n'est pas le cas, attribuez-lui une lettre comme suit :
sélectionner le tome 1
attribuer une lettre = C
sortie

Réparation du chargeur de démarrage EFI et du BCD sous Windows
Une fois que vous avez créé la structure de partition de disque minimale pour le système UEFI, vous pouvez procéder à la copie des fichiers de démarrage EFI sur le disque et à la création d'un fichier de configuration du chargeur de démarrage (BCD).
Copions les fichiers de l'environnement EFI depuis le répertoire de votre disque où est installé votre Windows :
mkdir G:\EFI\Microsoft\Boot
xcopy /s C:\Windows\Boot\EFI\*.* G:\EFI\Microsoft\Boot
 Recréons la configuration du chargeur de démarrage Windows 10/7 :
Recréons la configuration du chargeur de démarrage Windows 10/7 :
g:
CD EFI\Microsoft\Boot
bcdedit /createstore BCD
bcdedit /store BCD /create (bootmgr) /d « Gestionnaire de démarrage Windows »
bcdedit /store BCD /create /d « Windows 7 » /application osloader
Vous pouvez remplacer l'inscription « Mon Windows 10 » par n'importe quelle autre.
Conseil. Si seuls les fichiers d'environnement EFI ont été endommagés sur la partition EFI, mais que la partition elle-même est restée en place, vous pouvez ignorer le processus de reconstruction des partitions à l'aide de diskpart. Bien que dans la plupart des cas, il suffit de restaurer le chargeur de démarrage selon l'article. Vous pouvez recréer manuellement le BCD sur les systèmes MBR+BIOS classiques.
La commande renvoie le GUID de l'entrée créée ; dans la commande suivante, ce GUID doit être remplacé à la place de (votre_guid).

bcdedit /store BCD /set (bootmgr) par défaut (votre_guid)
bcdedit /store BCD /set (bootmgr) chemin \EFI\Microsoft\Boot\bootmgfw.efi
bcdedit /store BCD /set (bootmgr) displayorder (par défaut)
 D'autres commandes sont exécutées dans le contexte (par défaut) :
D'autres commandes sont exécutées dans le contexte (par défaut) :
bcdedit /store BCD /set (par défaut) partition de périphérique=c :
bcdedit /store BCD /set (par défaut) osdevice partition=c :
bcdedit /store BCD /set (par défaut) chemin \Windows\System32\winload.efi
bcdedit /store BCD /set (par défaut) racine système \Windows
sortie

On redémarre l'ordinateur... Dans notre cas, il n'a pas démarré du premier coup, nous avons dû en plus danser avec un tambourin :
- Coupez l'alimentation du PC.
- Déconnectez (physiquement) le disque dur.
- Nous allumons le PC, attendons que la fenêtre d'erreur de démarrage apparaisse et l'éteignons à nouveau.
- Nous reconnectons le disque.
Ensuite, dans notre cas (des tests ont été effectués), nous avons dû ajouter un nouvel élément du menu de démarrage en sélectionnant le fichier EFI\Microsoft\Boot\bootmgrfw.efi sur la partition EFI.

Dans certains menus UEFI, par analogie, vous devez modifier la priorité des partitions de démarrage.
Après toutes les manipulations ci-dessus, Windows devrait démarrer correctement.

Comment réparer le chargeur de démarrage EFI de Windows 7 et Windows 10 ?
Dans cet article, nous allons essayer de réparer le chargeur de démarrage EFI pour les fenêtres 7 /8 /10 . Nous l'avons déjà examiné un peu plus tôt. Maintenant, permettez-moi de noter immédiatement que les dommages du chargeur de démarrage dans notre cas sont le plus souvent (entre autres) causés par :
- installer un deuxième système d'exploitation
- opérations de récupération du système incorrectes (ou achèvement du système infructueux)
- supprimer certaines données des sections masquées
- secteurs défectueux
- l'action des logiciels malveillants.
À l'aide des outils présentés, vous pouvez essayer de restaurer le chargeur de démarrage EFI, qui refuse de démarrer le système en raison d'un fichier de configuration manquant ou cassé à l'emplacement :
Lecteur caché :\EFI\Microsoft\Boot\ BCD
Voici d’ailleurs son contenu approximatif tiré de :

Pour être clair...
La structure des partitions dans une table GPT sous Windows démarré en mode UEFI ressemble le plus souvent à ceci :

- EFI– rubrique ESP ( Interface de micrologiciel extensible) – partition où sont stockés les logiciels avec les pilotes permettant de charger Windows ;
- MSR- alias Microsoft Réservé– partition réservée lors de l'installation de Windows ; il se peut que ce ne soit pas sur votre machine
- Section primaire– le volume où sont stockés les fichiers système : registre, services, utilitaires système, fichiers de paramètres, etc.
Windows 10 ajoute également un disque ici Récupération. Par défaut (c'est-à-dire lors de l'installation de Windows sur un disque NON FORMATÉ), les deux premières partitions ont une taille claire. Et donc, si nécessaire, il est facile de les isoler, en se concentrant uniquement sur la taille des deux. Sous Windows 7, par exemple, c'est ainsi 100 Mo Et 128 Mo. Et ceci, comme on dit, est une configuration typique. Certains fabricants d'ordinateurs créent des partitions à leur propre discrétion, par exemple en plaçant l'environnement de récupération Windows PE dans un fichier. winre.wim. Si vous trouvez un tel fichier, sachez qu'il contient une image de récupération système du fabricant. Chapitre EFI requis sur les disques GPT avec prise en charge UEFI. Lorsque l'ordinateur s'allume, l'environnement UEFI charge le chargeur de démarrage ( EFI\Microsoft\Boot\bootmgfw.efi) de la section EFI (ESP), lui donnant le contrôle du chargement de Windows lui-même. Pas de section - pas de téléchargement.

La section MSR sur le disque est créé pour faciliter la vue d'ensemble des partitions et est utilisé pour les opérations du système (telles que la conversion d'un disque simple en disque dynamique). Il s'agit d'une partition de rechange à laquelle Windows n'attribue jamais de marque d'identification. Et il ne contient pas de données utilisateur. Sous Windows 10, la taille de la partition MSR est 16 Mo(sous Windows 8 – 128 Mo), type de système de fichiers – NTFS.

Données de configuration de démarrage Windows
Que le fichier est à l'adresse ci-dessus EFI\Microsoft\Boot\BCD est endommagé, vous pouvez recevoir un BSOD Blue Screen of Death avec l'erreur suivante :
Les données de configuration de démarrage de votre PC sont manquantes ou contiennent des erreurs. Fichier : \EFI\Microsoft\Boot\BCD Code d’erreur : 0xc0000***
Cela signifie que les données du fichier Données de configuration de démarrage ne reconnaissez pas la configuration de votre chargeur de démarrage Windows. Cependant, les utilisateurs familiers avec l'utilitaire de récupération du chargeur de démarrage dans MFT bcdedit.exe, cette fois, elle ne m'aidera pas. En essayant de le lancer, l'utilisateur verra quelque chose d'inhabituel :
Le magasin de données de configuration de démarrage est introuvable. Le périphérique système demandé est introuvable
Par exemple, ni les données ni l’appareil lui-même n’existent. Il n'y a qu'une seule raison : puisque la configuration du bootloader BCD en mode de démarrage UEFI réside dans une section EFI spéciale :

partition efi dans Windows 7

partition efi dans Windows 10
... alors notre utilitaire ne le voit tout simplement pas. Ceux. Le chargeur de démarrage lui-même ne voit pas, ni même la partition entière. En général, les outils de récupération traditionnels créés pour un tel cas n'aident pas :


Le vôtre est également mal orthographié ?
Comment restaurer le bootloader EFI de Windows 10 : aller droit au but.
- sélectionnez le périphérique de démarrage en appelant le menu de démarrage rapide à l'aide des touches de la zone F ou

- charger depuis ;
- allez à la ligne de commande en maintenant enfoncé Changement + F10 après que la fenêtre apparaisse Installation de Windows
- comme dans le mode précédent, nous devons décider de la liste des partitions de l'ordinateur. Ensuite, je suppose que le disque dur est installé en un seul exemplaire :
- On retrouve la partition EFI. Ses dimensions, je le répète, sont petites ( 100 Mo V W7 Et W10), et il dispose d'un système de fichiers FAT32 :

J'ai EFI - c'est le volume 3 sans nom
- par défaut, il est masqué, ce qui signifie qu'il ne comporte pas de lettre. Pour des travaux ultérieurs, nous en aurons besoin. Alors attribuons une lettre maintenant :

Après avoir fermé le programme, accédez à cette section :
cd /d Y:\EFI\Microsoft\Boot\Il y a ici une légère digression. Ce chemin existe par défaut et il n'y a aucune raison pour que la console vous refuse l'accès au dossier spécifié. Si une erreur apparaît, voir le paragraphe Erreurs possibles ou passez directement à la partie suivante Comment restaurer le bootloader EFI de Windows 7/10 : reconstruire l'EFI.

J'ai immédiatement reçu l'erreur Accès refusé
- on recrée le secteur de boot de la partition du même nom :
- en utilisant l'utilitaire bcdedit.exe Créons à nouveau le stockage en copiant les fichiers de démarrage du dossier système :
/automne– copiera les fichiers de démarrage (modes UEFI et BIOS) pour une éventuelle prise en charge du démarrage sur EFI et BIOS ;
/l ru– ru– indiquera la langue locale du système qui sera utilisé, c'est-à-dire en russe. Si tout se passe sans erreur, sautez le paragraphe.
- exécutez les commandes suivantes séquentiellement :
Nous redémarrons sous Windows 10 sur le disque dur et vérifions.
Erreurs possibles
L'administrateur peut rencontrer des erreurs ici. Parmi eux, les plus fréquents sont :
- Erreur BFSVC : impossible d'ouvrir le magasin de modèles BCD. statut - -
vous devez vérifier les commandes saisies et le chemin de stockage des fichiers système Windows ; parfois, l'erreur apparaît en raison d'une spécification incorrecte des paramètres régionaux de langue ; - Erreur BFSVC : erreur lors de la copie des fichiers de démarrage à partir de la dernière erreur = 0x570– l’erreur est une conséquence du phénomène même selon lequel Windows ne démarre pas. Il est probable que des secteurs défectueux soient apparus non seulement dans la partition de démarrage EFI, mais également sur le disque système ; exécutez le disque dur avec l'utilitaire chkdsk.exe immédiatement depuis la console avec la commande
où c est le disque avec le système
- Accès refusé– il y a plusieurs raisons à cela : de la présence de secteurs défectueux à un mode de démarrage mal défini (ça vaut le coup Héritage au lieu de UEFI; besoin de - UEFI uniquement) à partir d'un lecteur flash. Cependant. L'UEFI ne serait pas UEFI si tout se passait aussi bien : le fait que la partition EFI ne permette pas l'accès à ses fichiers est plus un modèle qu'une exception. Donc, si l'accès vous est refusé, je vous conseille simplement de d'abord supprimer la partition EFI elle-même (et nous n'en avons plus besoin comme ça), de la recréer à nouveau avec le seul répertoire nécessaire à son fonctionnement, puis de vous fier à la réparation bootrec, lui permettant de terminer le travail. Ainsi, si le besoin s'en fait sentir, nous continuons à travailler à partir du moment où l'équipe échoue
Comment restaurer le bootloader EFI de Windows 7/10 : reconstruire l'EFI.
La chose la plus importante ici est de ne pas manquer la ou les partitions et de ne pas supprimer celle dans laquelle les données Windows et vos informations sont stockées. Alors, une fois bootrec.exe Je n’ai pas pu accéder à la section dont nous avions besoin, nous supprimons donc la section. Pour ce faire, nous devrons revenir à diskpart.exe, décider à nouveau des partitions et sélectionner celle de 100 Mo. Retour à la console de réparation :
CD/DX :

Et on recommence :
Diskpart sélectionner le disque 0 liste partition sélectionner la partition 2
supprimez-le :
Supprimer le remplacement de la partition

tu peux vérifier le résultat :
Liste des partitions

Il nous reste de l'espace non alloué, dans lequel nous recréons la partition qui vient d'être supprimée :
Créer une partition efi size=100 list partition select partition 1 format quick fs=fat32 label="Système" 
Mais lorsque vous essayez d'attribuer une lettre précédemment utilisée Oui, la console a refusé (il a fallu la redémarrer). Je vais donner une lettre à la section Z:
Attribuer une lettre = Z quitter
Préparons le terrain pour bootrec.
- créez un dossier de téléchargement :

- copiez-y les fichiers de l'environnement EFI à partir du dossier installé de Windows (C est la lettre de lecteur avec les fichiers système Windows) :
- laisser bootrecà partir de votre clé USB vérifiera les disques pour les fichiers système Windows :
Ils n’iront nulle part à moins que vous ne les supprimiez accidentellement ou qu’ils ne tombent dans la zone des secteurs défectueux. Il reste...
- ... vous oblige à écrire le fichier BCD « correct » et d'autres « configurations » :

Éteignez l'ordinateur, retirez la clé USB et allumez la machine. Nous attendons que Windows apparaisse. Laissez-le démarrer sur le bureau et vérifiez si tout est en place.
L'erreur apparaît à nouveau...
Ne t'inquiète pas. Si vous avez approfondi le processus et saisi toutes les commandes consciemment et correctement, la situation a probablement déjà été corrigée. Il suffit de prendre en compte les particularités des filtres de sécurité uniques adoptés pour le mode UEFI, et de ne pas confondre les lettres de lecteur. Ils peuvent être complétés en suivant ces étapes :
- Réveillez le BIOS :
– retirez le capot latéral de l’ordinateur ou le bas de l’ordinateur portable
– déconnecter le disque dur (en débranchant les deux câbles du « stationnaire » ou en les retirant des connecteurs du portable)
– allumer la machine en attendant l'erreur de démarrage ;
– après avoir éteint l'ordinateur, reconnectez le disque dur et encore une fois, en allumant l'ordinateur, vérifiez ; - vérifiez le menu UEFI de la carte informatique pour connaître l'ordre correct des partitions de démarrage ; le premier devrait être, comme vous le comprenez, EFI ;
- assurez-vous que l'étiquette Démarrable Il se trouve uniquement en face de la cloison EFI, et rien d'autre. Malheureusement, il n'est pas possible de vérifier et de corriger la situation depuis Windows PE. Et pour cela, vous devrez utiliser des outils supplémentaires sous la forme d'un lecteur flash amorçable. Faites-le en utilisant n'importe quelle option pratique de l'article. Étiquette du disque de démarrage : comment ajouter ou supprimer ?
C'est tout ce que je voulais dire. Bonne chance.
Lire : 1 641
La plupart des installations de Windows 7 incluent de minuscules partitions de 100 Mo appelées « système réservé », également connues sous le nom de partition MSR ou « Microsoft System Reserved ». Pour le reste de cet article, par souci de concision, j'appellerai cette section MSR.
L’un des paramètres les plus fondamentaux de chaque climatiseur est sa puissance. La puissance du climatiseur est calculée en fonction de l'endroit où vous comptez installer l'équipement ou en fonction de la superficie de la pièce à vivre. Si vous installez des climatiseurs domestiques qui, en termes de puissance, ne sont pas conçus pour fonctionner dans une grande pièce, alors dans cette situation, vous ne pourrez tout simplement pas obtenir un refroidissement adéquat. Puisque le système fonctionnera au maximum.
Note: Certaines installations OEM peuvent avoir ce titre de section 'système' ou même 'récupération'. Dans tous les cas, il s'agira de la partition « Active » sur le même lecteur que le lecteur « C ».
Ai-je une partition MSR ?
Certaines installations OEM Windows 7 n'incluent pas de partition MSR. Pour vérifier si vous disposez de cette partition, exécutez Macrium Reflect et recherchez la partition sur le lecteur système appelée « Système réservé ».
Note: Si le lecteur « C » est votre partition « Active », il vous suffit de sauvegarder et de restaurer le lecteur « C » pour une récupération complète du système.
A quoi sert la partition MSR ?
La partition MSR gère la deuxième étape du processus de démarrage après le Master Boot Record (MBR). Le MBR est situé sur le premier secteur du disque et est chargé au démarrage du système, après le transfert du contrôle de démarrage vers la section de code du secteur de démarrage de la partition active, il s'agit de la partition MSR si elle existe sur votre lecteur 'C' . Le MSR contient un répertoire `oot` contenant les données de configuration de démarrage (BCD). Le BCD contrôle l'étape suivante du processus de démarrage et charge le système d'exploitation à partir du lecteur C:. La partition MSR est toujours la partition « Active » sur le lecteur système et doit être montée sur la partition « Active ». Le contenu de cette partition ne changera pas et, par défaut, aucune lettre de lecteur n'est attribuée dans Windows, vous ne pourrez donc pas la modifier.
Ai-je besoin de son image ?
L'image sur la partition MSR est nécessaire pour restaurer votre système afin de déplacer le système vers un nouveau disque. Cependant, si vous devez uniquement mettre à jour le système à une date antérieure, la partition de récupération MSR n'est pas nécessaire, il vous suffit de restaurer le lecteur C. Ceci est nécessaire pour restaurer les partitions Windows 7 au même emplacement pour que le BCD reste pouvoir les référencer lors du chargement. Si vous effectuez une restauration sur un lecteur nouveau ou non formaté, puis accédez au lecteur C principal en tant que « principal ». La solution la plus simple consiste à utiliser DiskRestore pour restaurer les deux partitions en même temps. DiskRestore est disponible dans le sauveteur de CD Windows PE et peut être lancé à partir de BartPE si vous exécutez l'édition gratuite de Macrium Reflect.
Résumé
- Vous devez créer au moins une image dans la partition MSR s'il en existe une sur votre système. Cependant, la partition n'occupera que 100 Mo et ce n'est qu'une petite quantité pour avoir une image de l'intégralité de l'image de votre lecteur « C ».
- Si vous souhaitez restaurer votre système à un point antérieur, il vous suffit alors de restaurer le lecteur « C » (car « principal » n'est pas actif), il n'est alors pas nécessaire de restaurer la partition MSR.
- Si vous restaurez votre système pour l'installer sur un disque vide ou non formaté, vous devez d'abord restaurer la partition MSR en tant que partition « active », puis restaurer le disque « C » en tant que partition principale.