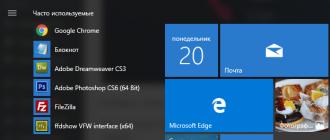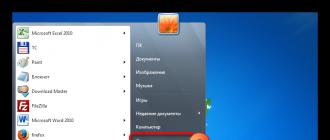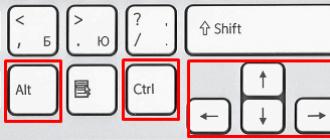Salut tout le monde!
L'autre jour, je me demandais comment supprimer Mot de passe de connexion Windows 10. Au départ, je ne l'avais pas, mais en même temps, le chargement des dizaines lui-même n'était pas complet, mais jusqu'à l'écran d'accueil... Où il fallait appuyer sur le bouton « se connecter » depuis son compte, et c'est le premier problème qui m'a un peu dérangé. C'est comme si, après avoir cliqué sur le bouton « connexion », l'ordinateur réfléchissait encore... Même si on ne sait pas trop quoi penser !
Cela commencerait tout de suite, et c'est tout...)) Nous ferons tout. Lisez jusqu'au bout.
En général, d'accord. J'ai d'abord accepté ce problème ! Cliquez sur connexion et Windows démarre sans mot de passe.
Mais un jour, l'autre jour... Encore une fois, en travaillant sur le blog, j'ai remarqué une fonctionnalité étrange, ou un bug avec la souris.
Le curseur de la souris restait sur l'écran et en même temps les boutons réagissaient. Et au bout d'un moment, le curseur a fonctionné à nouveau comme si de rien n'était. Pour comprendre la situation, il s'agit d'une souris radio, sans fil. Qui, en même temps, s'éteignait si vous ne vous en approchiez pas pendant une longue période. Et puis, lorsque vous cliquez dessus, cela redémarre - cela fonctionne... et l'indicateur de la souris clignote, comme il se doit. Le problème avec la souris se répétait de plus en plus souvent, jusqu'à ce que j'achète 3 types de piles différentes - cela n'aidait pas. J'ai acheté une autre souris - ça n'a pas aidé ! Mais il s'est avéré que le problème ne venait pas du tout de la souris...
Et à la recherche d'une solution, je suis tombé par hasard sur une vidéo de YouTube, dans laquelle un joueur parlait d'un problème similaire dans le top dix. Et pour y remédier, il fallait créer un compte dans Xbox Microsoft (si vous n'en avez pas déjà un), et là dans les paramètres désactiver une fonction liée aux paramètres de la souris... (ce problème est plus pertinent pour les joueurs dont la souris ralentit pendant le jeu ou se fige)


Hmm... Pensez-y ! Qu'est-ce que cela a à voir avec le mot de passe et le compte Windows 10 ?
Le fait est que plus tôt, avant de me connecter à Xbox, je n'avais pas de mot de passe lors du démarrage de Windows lui-même. Et lorsque j'ai créé le compte, il a contacté mon ordinateur local et a désormais besoin d'un mot de passe au démarrage :

Il s’avère que vous pouvez avoir 2 types d’utilisateurs. Un utilisateur local, pas de mot de passe. Et l'autre provient d'un compte Microsoft. Vous auriez pu l'activer d'une autre manière. Par exemple, cela a fonctionné pour moi via Xbox.
Naturellement, tout cela n’était pas satisfaisant. Il suffisait que Windows se charge jusqu'à ce que l'écran d'accueil apparaisse :

Après cela, vous devez appuyer sur le bouton de la souris ou sur la barre d'espace. Pour que l'écran de connexion de Windows 10 apparaisse. Et seulement après cela, vous deviez saisir votre mot de passe et appuyer sur connexion.
Il s’agit bien entendu d’une mesure irréaliste et inutile.
Une sorte de mal de tête lors du chargement de l'ordinateur. De qui, que cacher ? Pourquoi chiffrer ainsi ? Et la même chose s'est produite en quittant le mode veille.
Donc! Il a été décidé de faire face à cette situation et de lancer Windows directement sur le bureau, en contournant l'écran d'accueil et en entrant un mot de passe.
Comment supprimer le mot de passe lors de la connexion à Windows 10 depuis le mode veille et lors du démarrage d'un ordinateur ou d'un ordinateur portable ?
Après avoir lu un peu ce sujet en ligne, j'ai trouvé plusieurs solutions. Et aujourd'hui, je vais partager avec vous...
Tout d'abord, il était nécessaire de laisser un compte - un utilisateur sous lequel nous nous connectons à Windows 10. C'est-à-dire local. Et vous pouvez simplement supprimer votre compte Microsoft pour qu’il n’interfère pas. Ou passez de Microsoft au local. Et pourquoi en avais-je besoin ?
ou, voici une autre option...
Vous avez montré comment désactiver (supprimer) la demande de mot de passe lors de la connexion à Windows 10 sur un ordinateur portable ?
La vidéo le montre spécifiquement sur un ordinateur portable et sur la sortie du mode veille sans mot de passe.
Séquençage :
1. Tapez netplwiz dans la recherche et exécutez la commande

2. Les comptes d'utilisateurs s'ouvriront
Ici, je n'ai laissé qu'un seul utilisateur (local, seulement moi-même). Et j'ai supprimé tous les autres ! Dans le même temps, le groupe de l'utilisateur principal est - administrateur. Le but est d'être une seule personne dans le système Windows 10, en tant qu'administrateur.
Cliquez sur Appliquer et une fenêtre apparaîtra vous demandant de saisir votre ancien mot de passe. Nous le saisissons simplement, puis vérifions à nouveau pour nous assurer que la case n'est pas cochée. Cliquez à nouveau sur « Appliquer » et « OK ».
Certains pensent qu'à ce stade, il y a un petit problème dans le top dix lui-même. Et la coche peut réapparaître après l'enregistrement. Alors vérifiez-le à nouveau !

À propos, à propos du problème avec une tique. Il est vraiment présent. Et si vous vous reconnectez aux comptes d'utilisateurs, la coche réapparaîtra. Mais cela ne prendra effet que lorsque nous cliquerons sur OK. :

Cela m'a aidé, mais en plus j'ai supprimé mon compte Microsoft (voir vidéo ci-dessous) et désactivé la demande de mot de passe lors de la sortie du mode veille (lire ci-dessous).
Au moment où j'ai laissé un utilisateur avec Windows, qui devrait déjà démarrer sans mot de passe... Lors de la déconnexion du système ou lors de la sortie du mode veille, le mot de passe était affiché.
Vous pouvez facilement le vérifier en vous déconnectant du système à l'aide de la combinaison de touches win+L :
Comment se déconnecter du système, comme si on sortait du mode veille. Vérifier s'il y a un mot de passe ?
Appuyez sur la combinaison de touches GAGNER+L :

Et nous nous déconnectons du système. Nous remarquerons immédiatement si un mot de passe sera requis ou non.
Sinon, félicitations ! Tout est résolu, et lorsque vous quittez le dormeur, le mot de passe n'est plus requis.
Windows 10. Que faire et comment supprimer le mot de passe s'il nécessite un mot de passe à la sortie du mode veille ?
Dans la vidéo ci-dessus, ces points ont été abordés. Regardons de plus près, étape par étape.
1. Dans la recherche, saisissez « mot de passe », puis ouvrez « Options de connexion »

2. Dans les options de connexion, sélectionnez « JAMAIS ».
Il s'agit du paramètre d'entrée, à savoir la sortie du mode veille. Windows nous l'explique ainsi :
Si vous êtes absent, combien de temps Windows doit-il vous demander de vous reconnecter ?

C'est tout!
Bien que vous n'ayez probablement pas une telle fonction après avoir désactivé le mot de passe de l'utilisateur. Comme montré ci-dessus. Après tout, s'il n'y a pas de mot de passe, que demander)) . Dans tous les cas, écrivez ci-dessous si vous rencontrez des difficultés. Nous allons essayer de vous aider !
Pour vérifier, vous pouvez redémarrer votre ordinateur. Ou déconnectez-vous du système en utilisant la combinaison de touches WIN+L, et il ne nécessitera plus de mot de passe. Appuyez simplement sur le bouton et connectez-vous. Et lorsque le système démarre lorsque vous allumez l'ordinateur, le mot de passe et l'écran de bienvenue ne seront pas du tout demandés, mais le bureau se chargera immédiatement. Rapide et pratique !
Et enfin, voici une vidéo sur l'enregistrement local Microsoft. Comme il n'y a pas beaucoup d'informations sur ce sujet, j'ai trouvé une solution...
Compte Microsoft – comment le désactiver sous Windows 10 ?
Le sujet a été divisé en 2 étapes :
- Tout d'abord, le compte est supprimé de l'ordinateur lui-même.
- Supprimé du site lui-même (serveur Microsoft)
La première étape est présentée dans la première partie de la vidéo.
Mais la deuxième étape, plus en détail...
Instructions:
1. Accédez au site Web https://account.microsoft.com


3. Ensuite, dans l'onglet SÉCURITÉ, vous devez trouver l'élément PARAMÈTRES DE SÉCURITÉ SUPPLÉMENTAIRES

4. Et dans les étapes suivantes, demandez un code spécial pour vérifier que le compte vous appartient. Cliquez sur - ENVOYER LE CODE. Le code arrive rapidement, et nous le saisissons dans un champ spécial, comme indiqué ci-dessous...

5. La cinquième étape, tout en bas, après être passé à la page suivante (vous devrez peut-être cliquer sur le bouton CONTINUER), puis l'élément - « Fermer votre compte », qui se trouve tout en bas de l'écran. Et sélectionnez le lien - « Fermer le compte ».

6. Vous serez à nouveau averti et informé que le compte sera définitivement fermé après 60 jours. attentes. Mais là n'est pas la question ! Lisez les informations en détail et cliquez sur SUIVANT. Comme indiqué ci-dessous...

C'est toutes les étapes. En fait, je n’aurais pas eu besoin de la dernière étape si je n’avais pas créé de compte Microsoft via Xbox. J'ai donc dû le désactiver.
Le plus intéressant est que le problème avec la souris n'était pas entièrement lié aux paramètres Xbox. Parce qu’il s’agit plutôt d’un décor pour les joueurs.
Eh bien, eh bien))… Un événement avec une souris m'a obligé à examiner un autre problème et à en parler sur les pages du blog.
J'ai trouvé de nouveaux moyens d'accélérer le fonctionnement de Windows 10, ainsi que de trouver rapidement les pilotes appropriés pour tous les périphériques informatiques afin qu'ils soient exempts d'erreurs système et de conflits. Après tout, des problèmes associés aux dix premiers sont périodiquement remarqués. Surtout lorsque les processus du système sont fortement chargés.
Je veux tout te dire. Écrivez ci-dessous dans quelle mesure est-ce pertinent pour vous de le savoir ?…
Quant au fait que Windows soit chargé de divers processus et programmes susceptibles de ralentir son fonctionnement, il ne s'agit pas nécessairement d'un problème de RAM. Il est probable que les problèmes soient liés au logiciel . Le même disque dur peut produire des erreurs dont vous n'êtes pas conscient. Tout doit être vérifié et corrigé périodiquement.
Dans les prochains numéros, il y aura de quoi parler.
À propos, en parlant de programmes tels que Photoshop ou Dreamweaver, ils ne sont pas non plus mauvais pour charger votre système. Surtout lorsque vous surfez sur Internet en même temps, que 30 onglets sont ouverts et que 3 navigateurs supplémentaires sont en outre lancés pour vérifier les sites clients.
Il s'avère donc que le système peut être très chargé de tâches et que Windows s'en chargera, mais quelque part les premiers problèmes commenceront. Et c’est particulièrement grave lorsque l’ordinateur se bloque complètement et que vous l’éteignez d’urgence. Et puis, après un autre échec, il se peut que Windows ne démarre pas. Ou quelque chose se brisera à nouveau dans le système et vous devrez ressaisir votre mot de passe.
En général, écrivez ci-dessous ce qui ne va pas avec Windows 10. Nous le découvrirons ensemble.
Si vous avez trouvé l'épisode d'aujourd'hui utile, cliquez sur J'aime.
Lors de l'installation de Windows 10 sur un ordinateur, vous êtes volontairement/obligé de proposer un code PIN pour vous connecter à votre compte. Vous ne pourrez pas ignorer ou ignorer cette étape de configuration, mais heureusement, vous pourrez supprimer ce code PIN ennuyeux plus tard. Bien que je ne recommande pas de laisser votre ordinateur sans protection si des données importantes y sont stockées. Mais c'est un sujet complètement différent, et aujourd'hui nous découvrirons comment supprimer le code PIN et le mot de passe dans Windows 10.
Comment supprimer le code PIN dans Windows 10
Vous pouvez bien sûr supprimer le code PIN dans Windows 10 de différentes manières (même si ce n'est pas un fait, je ne l'exclus tout simplement pas). Mais je vais vous montrer comment j'ai fait. Vous devriez aimer cette méthode car elle est simple et directe.
Cependant, il convient de vous rappeler encore une fois qu'en supprimant le code PIN de votre ordinateur, vous le laissez pratiquement sans défense. D’un autre côté, si vous êtes sûr que personne d’autre que vous n’y aura accès, alors pourquoi pas ? Mais vous pouvez gagner un peu de temps en ne saisissant pas votre code PIN à chaque fois que vous l'allumez.
Instructions étape par étape sur la façon de supprimer un code PIN dansWindows 10 :
Nous avons trouvé le code PIN, mais il y a encore une petite nuance. Désormais, Windows 10 vous demandera le mot de passe de votre compte au démarrage. Et un mot de passe, d'ailleurs, est encore moins agréable et long à saisir qu'un code PIN. Par conséquent, nous allons ensuite vous montrer comment désactiver le mot de passe lors de la connexion sous Windows 10.
Comment désactiver le mot de passe dans Windows 10
Avant de désactiver votre mot de passe dans Windows 10, assurez-vous de l'avoir noté quelque part ou de bien vous en souvenir. Car si vous utilisez rarement un mot de passe, vous pouvez facilement l’oublier. Et puis, lorsque vous en aurez besoin pour confirmer certaines modifications de paramètres de votre compte Microsoft, vous ne pourrez plus vous souvenir du mot de passe. Bien sûr, il peut être restauré, mais c'est un problème supplémentaire que personne n'aime.
Désactiver le mot de passeWindows 10 lors de la connexion :
- Pour commencer, appuyez sur Windows + R. Dans ce cas, Windows est la touche de votre clavier portant le logo Windows.
- Dans la fenêtre qui apparaît, saisissez la phrase netplwiz pour afficher l'élément de paramètres de compte dont nous avons besoin.
- Directement dans la fenêtre des paramètres « Comptes d'utilisateurs », décochez la case « Exiger un nom d'utilisateur et un mot de passe ».

Ensuite, cliquez sur OK et redémarrez votre ordinateur pour vous assurer que tout est appliqué. Oh oui, j'ai presque oublié, pour appliquer ces paramètres, vous devrez saisir votre mot de passe deux fois de plus pour confirmer que c'est vous qui contrôlez actuellement l'ordinateur.
Personnellement, tout s'est bien passé pour moi. Je suis presque sûr que vous aussi. Désormais, Windows 10 ne vous demandera plus de saisir votre mot de passe ou votre code PIN lorsque vous allumerez votre ordinateur. Si quelque chose ne va pas pour vous, écrivez dans les commentaires ci-dessous, nous essaierons de le comprendre. Si vous avez très mal gâché, utilisez-le pour ramener votre système d'exploitation à son état précédent.
Avez-vous lu jusqu'au bout ?
Cet article a-t-il été utile?
Pas vraiment
Qu’est-ce que tu n’as pas aimé exactement ? L'article était-il incomplet ou faux ?
Écrivez dans les commentaires et nous promettons de nous améliorer !
Sous Windows 10, comme dans les versions précédentes de ce système d'exploitation, vous pouvez utiliser des modes spéciaux pour arrêter le travail et restaurer rapidement la session. Par exemple, le mode hibernation, qui vous permet de sauvegarder tout ce que vous avez fait au cours d'une session donnée et de faire passer l'ordinateur à une consommation d'énergie inférieure. Dans le même temps, même s'il n'est pas possible de recharger l'ordinateur portable ou de connecter le PC au réseau, le mode hibernation sauvegardera tout sur le disque dur jusqu'à sa mise sous tension. Mais après l'avoir allumé, il vous est demandé à chaque fois de saisir le mot de passe de votre compte, ce qui est très ennuyeux si vous êtes le seul à utiliser l'ordinateur. Nous suggérons d'envisager des moyens de supprimer le mot de passe de connexion dans Windows 10.
Comment supprimer le mot de passe de connexion sous Windows 10. Méthode 1
La méthode la plus simple qui convient à tous les utilisateurs, y compris aux débutants récemment passés au « dix ».
Ceci termine les étapes de la méthode n°1. Nous savons maintenant comment désactiver le mot de passe de connexion dans Windows 10. Passons à la deuxième méthode de déconnexion.
Comment supprimer le mot de passe de connexion sous Windows 10. Méthode 2
Cette option pour annuler une connexion par mot de passe est un peu plus difficile pour les utilisateurs inexpérimentés, mais pas aussi compliquée qu'il y paraît. Utilisons le clavier et entrons la combinaison Win + R. Dans la fenêtre Exécuter l'utilitaire, saisissez « Netplwiz » : 

En fait, il existe de nombreuses façons de désactiver le mot de passe de connexion dans Windows 10. Vous pouvez même utiliser l'option via le registre, mais pour ne pas gâcher accidentellement les choses dans ce segment du système, nous n'y avons pas pensé. Les méthodes présentées ci-dessus sont les plus optimales et chacun peut choisir celle qui lui convient.
Par défaut, le système d'exploitation Windows 10 est configuré de telle manière que chaque fois que vous allumez, redémarrez ou vous connectez, l'utilisateur doit saisir un mot de passe ou un code PIN. Beaucoup de gens ne sont pas tant gênés par la nécessité de le faire, mais par le ralentissement du chargement de l'ordinateur jusqu'à ce que le mot de passe soit saisi. Je voudrais supprimer cette option, la désactiver, la supprimer - appelez-la comme vous voulez - juste pour qu'après avoir appuyé sur le bouton d'alimentation, le PC démarre immédiatement de lui-même dans un état de fonctionnement avec le bureau à l'écran.
Désactiver le mot de passe à la mise sous tension et au redémarrage
Voyons d’abord comment supprimer le mot de passe demandé par Windows 10 après avoir allumé ou redémarré le système. Craignant obsessionnellement que les utilisateurs non avertis puissent se mettre sérieusement en danger en désactivant la saisie du mot de passe, Microsoft a caché ce paramètre si loin que l'utilisateur moyen ne le trouverait jamais sans aide. Ci-dessous, nous décrirons en détail, avec des images et un langage simple pas à pas algorithme d'actions pour désactiver la saisie du mot de passe. Pour que cela soit compréhensible même pour un utilisateur totalement inexpérimenté.
- Dans la barre de recherche (elle s'ouvre en cliquant sur l'icône en forme de loupe en bas à gauche de l'écran) tapez la commande netplwiz.
- Nous lançons l'utilitaire trouvé avec la signature « Exécuter la commande ».
- Dans la fenêtre « Comptes d'utilisateurs » qui s'ouvre, décochez la case à côté de « Exiger un nom d'utilisateur et un mot de passe ».
- Cliquez sur OK.
- Dans la fenêtre nouvellement ouverte, pour confirmer l'action, saisissez deux fois le mot de passe de votre compte.
- Cliquez à nouveau sur OK.
Supprimer la saisie du mot de passe lors de la connexion à Windows 10
En plus des opérations de mise sous tension et de redémarrage, le système d'exploitation Windows 10 vous invite par défaut à saisir un mot de passe. lors de la connexion. Cela se produit lors de la sortie du mode veille et ce paramètre doit être modifié séparément. Vous pouvez désactiver la saisie d'un mot de passe lors de la connexion à Windows 10 via l'application Paramètres standard.
- Lancez Paramètres (en cliquant sur l'icône d'engrenage dans le menu Démarrer ou dans le Centre d'action).
- Cliquez sur l'élément Comptes.
- Sélectionnez Options de connexion.
- Sous la rubrique « Connexion requise », au lieu de « Heure à laquelle l'ordinateur sort du mode veille », sélectionnez « Jamais ». Il n'est pas nécessaire de sauvegarder quoi que ce soit, cela se fait automatiquement.

Désormais, Windows 10 ne vous demandera jamais de mot de passe lorsque vous allumez, redémarrez ou vous connectez. Cependant, il ne faut pas l'oublier. Le mot de passe devra être saisi à nouveau après l'installation du prochain package de mise à jour majeure ou pour confirmer des modifications critiques du système.
Pour de nombreux utilisateurs, saisir un mot de passe sur un ordinateur lors de son démarrage est une procédure qui est, comme on dit, un fardeau. Certaines personnes ignorent les recommandations pour utiliser Windows en toute sécurité en raison d'épisodes de paresse. D'autres camarades n'ont tout simplement pas besoin de protéger leur PC avec un mot de passe et de saisir une touche de caractère à chaque fois qu'ils l'allument. Parce qu'eux seuls utilisent l'ordinateur, et les autres n'y ont pas accès.
Cet article vous expliquera comment supprimer un mot de passe de votre ordinateur de différentes manières.
Méthode numéro 1 : créer un compte
1. Appuyez sur la combinaison de touches - « Win » et « R » (simultanément).
2. Dans la ligne « Exécuter », tapez la commande - control userpasswords2
3. Cliquez sur OK.
4. Pour supprimer le mot de passe lors de la connexion, dans la fenêtre « Comptes… », cliquez sur votre profil dans la colonne « Nom d'utilisateur ».
Note. Vous ne verrez pas de panneaux pour saisir les informations d'identification ; le système effectuera automatiquement l'autorisation.

6. Cliquez sur le bouton "Appliquer".

7. Dans la nouvelle fenêtre, saisissez deux fois l'identifiant et le mot de passe de votre compte. Cliquez à nouveau sur « OK ».
Souviens-toi! En supprimant votre mot de passe, vous donnez aux autres un accès sans entrave à vos données personnelles.
Méthode numéro 2 : modifier les paramètres du registre
Seul un utilisateur expérimenté peut désactiver la saisie manuelle d'un mot de passe via les options du registre. Par conséquent, avant de commencer à mettre en œuvre cette méthode, réfléchissez bien à la question de savoir si vous pouvez l'exécuter correctement. La définition de caractéristiques et d'entrées incorrectes dans le registre peut perturber le fonctionnement de l'ensemble du système d'exploitation et le rendre inutilisable.
Note. Vous pouvez également créer une copie de sauvegarde des « branches » avant de les modifier. En cas d'erreur, vous pouvez l'utiliser pour remettre l'état des paramètres du registre à leur position d'origine.
1. Comme dans la méthode n°1, ouvrez le panneau « Exécuter ».
2. Tapez la directive - regedit. Appuyez sur Entrée".
3. Accédez à la rubrique :
HKEY_LOCAL_MACHINE → Logiciel → Microsoft → Windows NT → CurrentVersion → Winlogon

4. Dans le dossier Winlogon, ouvrez le paramètre AutoAdminLogon (double-clic) et modifiez son paramètre sur 1.
5. Dans le paramètre DefaultDomainName, saisissez le nom de votre compte.
Attention! Si ce paramètre n'est pas dans le répertoire, créez-le : clic droit → Nouveau → Paramètre String.
6. Créez une entrée de paramètre de chaîne appelée DefaultPassword. Et puis définissez un mot de passe pour vous connecter au système (dans le champ de valeur de paramètre).
7. Fermez l'éditeur, redémarrez votre PC.
Windows démarrera sans demander d'informations d'identification.
Méthode numéro 3 : désactiver sur la ligne de commande
1. Ouvrez le panneau Démarrer (cliquez sur le premier bouton de la barre des tâches).
2. Dans la ligne de recherche, saisissez - CMD.
3. Faites un clic droit sur l'icône du même nom qui apparaît en haut du panneau.

4. Dans le menu contextuel, lancez l'option « Exécuter en tant qu'administrateur ».
5. Tapez la ligne - utilisateur net, appuyez sur « Entrée ».

6. Recherchez votre compte (nom) dans la liste.
7. Exécutez la même commande au format :


Si le message « Commande terminée avec succès » apparaît, vous pouvez vous connecter au système d'exploitation sans vous connecter.
Méthode n°4 : modification des paramètres de connexion à l'aide de l'utilitaire Autologon

2. Décompressez l'archive téléchargée (clic droit → Décompresser...).
3. Exécutez le fichier exécutable de l'utilitaire.
4. Dans le panneau d'installation, cliquez sur « Accepter ».

5. Dans la fenêtre de configuration, entrez l'identifiant et le mot de passe de votre compte.

6. Cliquez sur le bouton « Activer ».
Comment supprimer l'autorisation après la sortie du mode veille sous Windows 10 ?
Pour vous soulager partiellement de la nécessité de saisir un identifiant et un mot de passe en activant la machine après le mode veille :
1. Allez dans la rubrique : Tous les paramètres → Comptes.
2. Cliquez sur la sous-section « Options de connexion ».

3. Dans l'option « Connexion requise », définissez la valeur sur « Jamais ».
Bonne chance et installation rapide du système d'exploitation Windows !