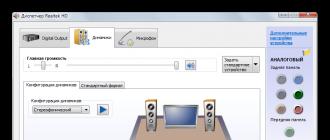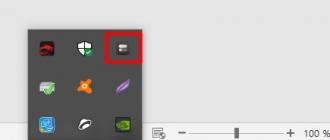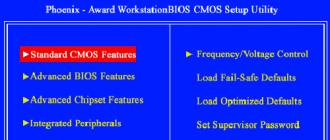Bienvenue sur notre chaleureux portail WiFiGid ! Dans cet article, je vais vous montrer comment activer le Wi-Fi sur un ordinateur portable MSI et que faire si cela ne fonctionne pas. Essayons de créer un guide aussi détaillé sur ce sujet. En même temps, l'article ne vient pas d'un malheureux rédacteur qui ne comprend pas le problème, mais de l'heureux propriétaire du MSI GF63-8RD. Tout est basé sur l'expérience de la lumière et sur des images originales. Il y a vraiment quelque chose à voir ici.
Je n'ai pas la possibilité de voir tous les ordinateurs portables MSI - donc quelque chose peut être différent chez nous. Mais j'aborderai toujours l'essence universelle générale pour n'importe quel modèle, alors suivez simplement les étapes. Si vous avez encore des questions ou si vous avez des ajouts qui aideront les autres lecteurs, assurez-vous de les laisser dans les commentaires de cet article.
Brève théorie
Nous avons donc deux problèmes nécessaires pour la même chose : activer le Wi-Fi sur un ordinateur portable MSI et commencer à l'utiliser. Ceux. toutes ces demandes :
- Le Wi-Fi ne fonctionne pas
- Activer le Wi-Fi
sont une seule et même chose. Leur décision sera discutée plus en détail, il n'y aura pas de division spéciale. En même temps, je suppose que vous avez déjà beaucoup essayé, donc sans banalité stupide et tout par étapes. Les étapes ci-dessous vous seront également utiles lors de l'utilisation d'un netbook.
Si vous faites tout et que rien n’y fait pendant une semaine, vous avez peut-être rencontré une panne matérielle. Sur les nouveaux modèles MSI, le module Wi-Fi est remplaçable, la réparation ne vous coûtera donc pas le remplacement d'un ordinateur portable.
Un autre ajout intéressant - si l'ordinateur portable voit d'autres points d'accès, mais ne voit pas seulement le vôtre - il est fort probable que le problème provienne du périphérique de distribution. Cet article est de nature générale.
Étape 0 - Redémarrer
Oui, c'est toujours banal, mais très efficace - si vous êtes arrivé à cet article et que vous n'avez toujours rien rechargé - faites-le maintenant. De plus, si le problème est lié à Internet, redémarrez également le routeur. Mais faites comme ceci :
- Nous éteignons l'ordinateur portable.
- Éteignez le routeur.
- J'attends une minute.
- Nous allumons le routeur.
- Nous allumons l'ordinateur portable.
Cela aide beaucoup. Si vous n'avez pas de chance, passez votre chemin.
Étape 1 - Raccourcis clavier
Très souvent, le Wi-Fi sur un ordinateur portable est désactivé par des raccourcis clavier. Certains modèles MSI le prennent également en charge. La combinaison la plus populaire pour ce fabricant :
D'autres combinaisons sont possibles - généralement une antenne sera dessinée sur la touche dans la rangée F, par exemple, comme ceci :
Dans mon cas, il n'y a rien de tel. Mon modèle n'active pas le Wi-Fi via le raccourci clavier. Alors passons à autre chose.
Étape 2 - Utilitaire
Dans mon cas, un utilitaire au nom intéressant était préinstallé avec Dragon Center - SCM (GF63 8RD). Et elle se cache constamment dans le bac :

Double-cliquez dessus et exécutez :

Et nous voyons que dans mon cas, le Wi-Fi est activé, et ici il y a des boutons cachés pour activer la caméra et le Bluetooth (la caméra elle-même a eu des problèmes, c'est pourquoi elle ne s'est pas allumée). Avez-vous également des logiciels préinstallés qui affectent l'activation des modules ? Regardez attentivement, non seulement dans la barre d'état, mais aussi via le menu Démarrer, parcourez tous les programmes. Si vous le trouvez, cela vous facilitera grandement la tâche.
Étape 3 - Mode avion
Il n'est pas rare que nos lecteurs activent d'une manière ou d'une autre le mode avion. Ce qu'il faut faire? Il vous suffit de l'éteindre :

Ceux. cliquez sur l'icône de l'avion, puis sur la vignette souhaitée avec ce mode - tout s'éteint et le Wi-Fi fonctionne à nouveau.
Étape 4 - Vérification des adaptateurs
S'il n'y a toujours pas de Wi-Fi, vérifiez si l'adaptateur est activé dans le système. Faisons-le étape par étape :
- On fait un clic droit sur l'icône du réseau, et à partir de là, selon le système d'exploitation, on sélectionne : « Paramètres réseau et Internet » (Windows 10) ou « Centre Réseau et partage » (Windows 7) :

- « Paramètres des options de l'adaptateur » ou « Modifier les options de l'adaptateur » :

- Dans la liste qui s'ouvre, regardez vos adaptateurs. S'il y en a un gris comme dans l'image ci-dessous, faites un clic droit dessus et sélectionnez "Activer".

Après avoir allumé le réseau fonctionnera. Mais il existe une autre situation : parmi les listes d'adaptateurs, il n'y en a pas de nécessaire. Ceux. jetez un oeil à ce que vous avez. Certains sont filaires, d’autres sans fil. Ici, pour le Wi-Fi, il suffit d'un adaptateur sans fil ici. Et s'il n'est pas là du tout ?
Étape 5 - Pilotes
Si l'adaptateur dont vous avez besoin n'est pas là, alors une question logique se pose : aviez-vous du Wi-Fi ? Je veux dire, les gens nous écrivent souvent en affirmant que leur Wi-Fi ne fonctionne pas, et puis il s'avère qu'il n'a jamais fonctionné, et en général, ils sont assis devant un ordinateur fixe sur lequel il n'est jamais né... Tous il ne reste plus qu'à envoyer tel magasin pour un adaptateur (heureusement ils sont bon marché).
Et si c'est le cas, je suggère de faire un tour dans le Gestionnaire de périphériques pour faire d'une pierre deux coups :
- Si l'adaptateur est ici, mais qu'il ne figurait pas dans les paramètres de l'adaptateur, il sera affiché ici avec une sorte de point d'exclamation. Ceux. il y a un problème évident avec les pilotes.
- S’il n’est pas là, alors tout va très mal. Le système ne voit pas du tout ce tableau. Peut-être dû à une faute du pilote de la carte mère ou à une panne matérielle du module.
Dans le cas de ces problèmes, l'icône Wi-Fi disparaît de la barre d'état.
S’il est ici sans aucun avertissement, nous sommes généralement dans une impasse logique. Si c'est le cas, les paramètres de l'adaptateur doivent également être librement activés. Vérifions-le déjà. Savez-vous comment ouvrir le Gestionnaire de périphériques ? Nous l'ouvrons.
Pour ceux qui ne le savent pas, faites un clic droit sur Démarrer et sélectionnez l'élément approprié :

Que faire en cas de problème ? Vous devez installer le pilote ! Comment faire:
- Vous pouvez accéder au site Web MSI, trouver votre ordinateur portable et simplement télécharger le pilote de votre adaptateur sans fil.
- Vous pouvez utiliser le programme DRP.su - il trouvera les appareils problématiques et les mettra à jour.
Si maintenant vous commencez à dire : « Comment puis-je télécharger si le Wi-Fi ne fonctionne pas », créez Internet d'une manière différente (via Internet filaire ou distribuez-le depuis votre téléphone via USB). Mais faire cela sur un appareil problématique est beaucoup plus facile que de télécharger quelque chose quelque part, puis de le glisser-déposer.
Le WiFi est activé mais pas d'Internet
Il s'agit plutôt d'un ajout à l'article général. Cela nous arrive régulièrement - une personne jure que le Wi-Fi ne fonctionne pas et ne sait pas comment l'activer, mais il s'avère que le Wi-Fi fonctionne tout simplement, mais il n'a tout simplement pas Internet. Les gens confondent très souvent Wi-Fi et Internet. Le critère principal de ce problème est le point d'exclamation jaune sur l'icône Wi-Fi.
Si vous disposez d’une excellente connexion à un réseau WI-Fi, mais que vous n’avez pas Internet, nous l’avons.
Sur ce, je terminerai l'article. Si vous avez des questions, écrivez. Mon ordinateur portable MSI est presque toujours à portée de main, si je peux vous dire quelque chose dès que possible. À plus tard!
Amis, vous avez une question : Comment le WIFI s'active-t-il sur votre ordinateur portable ? Cette question se pose pour de nombreux utilisateurs d'ordinateurs portables, il arrive que l'activation du WIFI ne se déroule pas aussi bien et crée un certain nombre de problèmes imprévus. Dans l'article, nous examinerons les options permettant d'activer le WIFI sur différents ordinateurs portables.
Découvrez comment configurer Internet et définir un mot de passe pour le WiFi :
Habituellement, pour activer le WIFI, appuyez simplement sur certains boutons de l'ordinateur portable.
- Sur un ordinateur portable ASUS il faut appuyer sur le bouton FR et appuyez sur le bouton F2.
- Sur un ordinateur portable MSI Le WIFI s'allume presque de la même manière que ASUS. Maintenez le bouton enfoncé FR et appuyez sur F10.
- Passons maintenant aux ordinateurs portables. Acer Et Packard Bell. En maintenant le bouton enfoncé FR Cliquez sur F3, permettant ainsi WIFI.
- Le plus souvent sur l'ordinateur portable du fabricant HP Le WIFI est activé avec un bouton tactile avec un motif d'antenne. Cependant, sur certains modèles de ce fabricant, vous devez détenir FR et appuyez sur la touche F12. Il existe également des modèles sur lesquels le WIFI est activé avec un bouton ordinaire avec une image d'antenne.
- Sur un ordinateur portable Lenovo maintenez le bouton FR et appuyez sur F5. Il existe cependant des modèles (ex. Lenovo IdeaPad z570) avec un interrupteur situé sur le côté du boîtier.
- Sur un ordinateur portable Samsung pour activer le WIFI, vous devez maintenir FR et appuyez sur F9. Sur certains modèles de ce constructeur, le WIFI s'active en maintenant enfoncées les touches FR Et F12.
Si votre ordinateur portable a un bouton FR manquant, alors un seul bouton ou interrupteur spécifique est utilisé pour activer le WIFI. Trouver ce bouton précieux n'est pas difficile, il aura l'une des images ci-dessous.
S'il n'y a pas de bouton de ce type, examinez les extrémités de l'ordinateur portable et recherchez le commutateur, qui est également indiqué par l'une des images ci-dessus ou signé Wireless ou Wlan. N'oubliez pas de regarder au bas de l'ordinateur portable, certains fabricants cachent l'interrupteur pour qu'il devienne invisible et se fonde dans le corps de l'ordinateur portable.
Si l'inclusion s'est déroulée sans problème, vous pouvez procéder au processus de connexion au WIFI.
Le WIFI ne s'allume pas sur un ordinateur portable
Il n'est pas toujours possible d'activer le WIFI à l'aide de boutons ou d'un interrupteur. Il est possible que lorsque vous appuyez sur le bouton d'alimentation, le réseau sans fil ne fonctionne pas. La raison en est que l'adaptateur réseau sans fil de l'ordinateur portable est désactivé dans le Gestionnaire de périphériques Windows. Pour l'activer, allez sur Bureau, puis passez votre souris sur l'icône Mon ordinateur et appuyez sur le bouton droit, puis cliquez sur le menu Propriétés, puis sur Gestionnaire de périphériques.
Ou allez dans le menu Commencer et pointez la flèche vers Mon ordinateur. Appuyez sur le bouton droit de la souris et cliquez sur Gestionnaire de périphériques.

L'image ci-dessous montre Gestionnaire de périphériques avec tous les appareils installés sur l'ordinateur. Vous devez trouver un article Adaptateurs réseau et cliquez sur le petit triangle à gauche. Tous les périphériques réseau liés au WiFi et à Internet s'ouvriront, parmi lesquels il y aura un adaptateur pour ordinateur portable - vous devez l'utiliser (l'allumer). Le nom de votre adaptateur peut ne pas correspondre au nom sur l'image, car l'adaptateur dépend du modèle d'ordinateur portable.
Comme vous pouvez le voir sur l'image ci-dessous, la flèche du haut pointe vers l'adaptateur WIFI. Dans mon cas, un adaptateur est installé sur l'ordinateur portable Adaptateur réseau Atheros AR 9285 Warelles. Si vous n'avez pas de telles lignes dans les noms d'appareils de la section Adaptateurs réseau, puis recherchez les appareils avec la présence des mots Wirelles, Wifi ou Wifi. Le plus souvent, ces mots apparaissent dans le nom des appareils sans fil, que vous devez allumer.
Pour l'activer, pointez la flèche de la souris sur le périphérique sans fil et appuyez sur le bouton droit de la souris, puis cliquez sur l'élément de menu. S'engager, cela activera le WiFi sur l'ordinateur portable.

Vous devrez peut-être installer un pilote. Vous devrez installer un pilote pour l'adaptateur WIFI si vous ouvrez l'onglet Adaptateurs réseau et trouvez-y un appareil inconnu avec un triangle jaune. Dans ce cas, le réseau ne fonctionnera pas sans installer le pilote WiFi.
Vidéo montrant l'activation du WIFI sur un ordinateur portable
Pour connecter Internet sur un ordinateur portable via un réseau sans fil, vous avez besoin non seulement d'un module WiFi, mais également d'un point d'accès fonctionnel. Pour ce faire, vous devrez acheter un routeur chez vous, et pour accéder à Internet, assis quelque part dans un café, il suffira d'activer le Wi-Fi sur votre ordinateur portable et de saisir le mot de passe du réseau souhaité : installer un le point d'accès est la tâche des propriétaires de l'établissement.
Un module WiFi est installé dans presque tous les ordinateurs portables modernes, et il est facile de vérifier si votre appareil dispose d'une telle fonction. Cela nécessitera :
- Ouvrez le « Panneau de configuration » ;
- Lancez le « Gestionnaire de périphériques » (vous pouvez utiliser la barre de recherche) ;
- Développez le bloc "Adaptateurs réseau".
Un appareil existant dont le nom contient le mot « Wireless » signifie que votre ordinateur portable prend en charge Internet sans fil.
Activer le Wi-Fi sur un ordinateur portable à l'aide du clavier
Le plus souvent, le « Wi-Fi » peut être activé avec des touches de raccourci, généralement deux, enfoncées en même temps. Pour différents fabricants d'ordinateurs portables, leur combinaison peut varier, mais la touche Fn principale, en règle générale, est toujours là. La deuxième touche nécessaire pour l'allumer possède une icône WiFi spéciale et se trouve sur le clavier dans la rangée fonctionnelle F1-F12.
Vous pouvez en savoir plus sur la façon d'activer le Wi-Fi sur un ordinateur portable d'une marque particulière dans le tableau suivant.
Dans les appareils de la génération précédente, le Wi-Fi est activé avec un curseur spécial sur le boîtier de l'ordinateur portable, mais l'icône du réseau reste la même.
Comment activer le Wi-Fi sur Windows 10
Sur les ordinateurs portables dotés du "dix", le "wi-fi" peut être activé soit dans les paramètres système, soit à l'aide de la zone de notification, et la deuxième méthode est plus pratique et plus rapide :
1. Dans la barre des tâches, ouvrez les notifications système.
2. Ouvrez l'onglet Réseau.

3. Activez le WiFi en cliquant sur la vignette correspondante.

Pour activer le Wi-Fi sur Windows 10 à l'aide du menu d'options, vous devez :
1. Ouvrez "Paramètres" et sélectionnez le bloc "Réseau et Internet".

2. Cliquez sur le menu WiFi et activez le curseur d'état sans fil.

Après ces étapes, l'ordinateur portable commencera à rechercher tous les réseaux sans fil disponibles. S'il est déjà en mémoire, la connexion se fera automatiquement ; si le point d'accès de votre appareil est nouveau et protégé (vous verrez une icône de verrouillage) - vous devez le sélectionner et saisir un mot de passe pour vous connecter à Internet.
Connexion WiFi sous Windows 7 et 8
Pour les ordinateurs portables exécutant des versions précédentes de Windows, l'algorithme d'activation du logiciel Wi-Fi est différent.
1. Allez dans « Panneau de configuration » – « Réseau et Internet » ou faites un clic droit sur l'icône de l'ordinateur dans le panneau de notification à côté de l'horloge.

2. Sélectionnez « Centre Réseau et partage ».
3. Cliquez sur le menu "Modifier les paramètres de l'adaptateur".

4. Utilisez le bouton droit de la souris pour activer le réseau sans fil.

Lorsque le module « wi-fi » commence à fonctionner, vous devez sélectionner un point d'accès (la liste s'ouvrira en cliquant sur l'icône WiFi dans la zone de notification) et, en saisissant le mot de passe si nécessaire, vous y connecter.
Si Internet via "wi-fi" ne s'allume pas
Si l'accès Internet sur l'ordinateur portable n'apparaît pas après tout ce qui précède, connectez le câble réseau directement à l'ordinateur, ouvrez le Gestionnaire de périphériques via le Panneau de configuration, sélectionnez l'onglet Adaptateurs réseau, recherchez votre module Wifi dans la liste et essayez de mettre à jour les pilotes. . Après cela, débranchez votre câble Internet et redémarrez votre ordinateur portable.


Si après cela vous ne parvenez toujours pas à activer Internet, il peut y avoir soit des problèmes du côté du fournisseur, soit des paramètres de routeur incorrects, soit le module Wi-Fi est défectueux. Le coût des réparations dans le centre de service varie de 1 000 à 2 000 roubles, mais vous pouvez vous en sortir avec un module WiFi externe - sur Aliexpress, de tels appareils coûtent environ 150 roubles.
Considérez comment vous connecter au Wi-Fi sur un ordinateur portable MSI GE70 0ND. Allumez le routeur Wi-Fi. Sur le panneau supplémentaire avec les boutons, cliquez sur l'icône Wi-Fi :
Une icône d'activation Wi-Fi typique apparaîtra sur le bureau :

Démarrer > Panneau de configuration > Réseau et Internet > Se connecter à Internet. Et choisissez : Sans fil. Connexion avec un routeur sans fil ou un réseau sans fil.

La recherche des connexions sans fil disponibles commencera :

Choisissez une connexion. Mettez une coche devant l'élément : Connectez-vous automatiquement. Et cliquez sur le bouton : Connecter.

Si nécessaire, saisissez la clé de sécurité du réseau (si le point est fermé avec un mot de passe) et cliquez sur le bouton : OK.

Le processus de connexion au routeur Broadcom démarrera.

Si vous envisagez de continuer à utiliser Skype et la visioconférence, sachez qu'il n'existe pas de pilotes distincts pour la webcam des ordinateurs portables MSI GE70 0ND sur le site Web de MSI. Les pilotes de webcam semblent être installés avec l'utilitaire S-Bar. Mais la caméra elle-même, ainsi que le Wi-Fi, doivent être allumés séparément, elle s'allume sur l'ordinateur portable MSI GE70 0ND en appuyant sur la combinaison de touches Fn + F6.