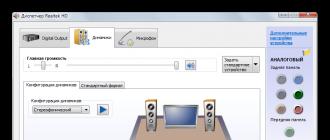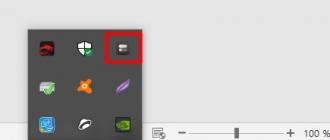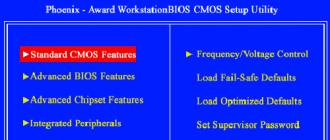En fait, installer Win 7 sur un nouvel ordinateur portable Win 8.1 sans convertir le disque dur en MBR n'est pas si simple en raison de l'interface UEFI et du protocole Secure Boot. Le BIOS UEFI révolutionnaire n'a pas été développé pour Windows 7, mais pour les derniers systèmes d'exploitation Windows 8, 10, mais malgré cela, le sept fonctionne bien sur les disques GPT et vous pouvez toujours l'installer avec le deuxième Windows sur un nouvel ordinateur portable.
Résolvons le problème comme ceci.
1. Créons une partition sur le nouveau disque dur pour installer Windows 7.
2. Installez Windows 7 sur cette partition directement dans Windows 8.1 en cours d'exécution à l'aide du programme WinNTSetup, vous avez besoin d'une image ISO de Win 7.
3. Démarrer Windows 7 à partir d'un disque dur GPT ne fonctionnera pas, nous allons donc créer un gestionnaire de démarrage Win 7 et Win 8.1 à l'aide de diskpart sur une clé USB et cela fonctionnera dans Legacy. Les deux systèmes d'exploitation démarreront sans manipulations inutiles avec le BIOS.
Nous avons également besoin d'une autre clé USB avec Windows 7 ou d'un disque d'installation de sept.
Avant le travail, vous pouvez jouer la sécurité et créer une sauvegarde du stockage de téléchargement BCD.
Préparer une clé USB avec un gestionnaire de démarrage (1 étape)
Nous allumons l'ordinateur portable avec Windows 8.1, connectons la clé USB
et exécutez l'invite de commande en tant qu'administrateur, entrez les commandes :
partie disque
lis dis
Dans cette fenêtre, sélectionnez un lecteur flash pour créer un gestionnaire de démarrage pour Win 7 et Win 8.1. Dans mon cas, un lecteur flash Silicon Power de 4 Go (3822 Mo) est marqué comme disque 1, nous entrons donc la commande
sel dis 1
Disque 1 sélectionné.
DiskPart : le nettoyage du disque s'est terminé avec succès.
convertir Mo r
DiskPart : Le disque sélectionné a été converti avec succès au format MBR.
créer par prim
DiskPart : La partition spécifiée a été créée avec succès.
formater rapidement fs=ntfs
Terminé (Pourcentage) : 100
DiskPart a formaté avec succès le volume.
DiskPart : La partition est marquée comme active.
DiskPart : nom du disque ou point de montage attribué avec succès.
Déconnectez temporairement le lecteur flash de l'ordinateur portable.
Installation de Windows 7
C'est maintenant au tour d'installer Windows 7. Je suggère de le faire directement dans Windows 8.1 en utilisant le programme cool WinNTSetup, de le télécharger et de l'exécuter.
Sur un ordinateur portable avec Windows 8.1, j'ai préalablement créé une partition (D :) pour installer Win 7.
Dans WinNTSetup, nous spécifions :
Chemin d'accès aux fichiers d'installation de Windows- cliquez sur le bouton Choisir et précisez le fichier install.wim situé dans le dossier sources de la distribution Win 7, dans mon cas la distribution système se trouve dans le lecteur virtuel H:.
Lecteur sur lequel le chargeur de démarrage sera installé- nous ne changeons rien.
Le lecteur sur lequel Windows sera installé - sélectionnez la partition précédemment créée et cliquez sur Installation.

Sélectionner Ne pas mettre à jour le code de démarrage et cliquez sur OK.

L'installation de Windows 7 commence sur le lecteur (D :) d'un ordinateur portable avec Windows 8.1.


On redémarre, on entre dans le BIOS de l'ordinateur portable.
Nous passons l'interface UEFI en mode de démarrage avancé Legacy OS et désactivons l'option Secure Boot,
Appuyez sur F10 (enregistrez les modifications dans le BIOS) et redémarrez.
Dans le menu qui apparaît, sélectionnez Windows 7
et passez immédiatement à la phase finale de l'installation de Win 7.

Nous pensons que vous savez comment terminer l’installation du système.
Le bureau Windows 7 est en cours de chargement.

Nous allons dans Gestion des disques et voyons que nos sept, comme nous l'avions prévu, ont été installés sur le disque (D :), ce qui est naturel ici (C :).
Préparer une clé USB avec un gestionnaire de démarrage (étape 2)
Il reste encore quelques étapes. Nous connectons nos deux clés USB à l'ordinateur portable, la première avec les fichiers Windows 7 (vous avez peut-être un disque installé) et la seconde (4 Go Silicon Power) avec le gestionnaire de démarrage que nous avons commencé à créer au début de l'article.
Nous démarrons l'ordinateur portable à partir du disque de démarrage ou du lecteur flash Win 7. Lorsque la toute première fenêtre d'installation de Windows apparaît, appuyez sur Shift + F10, la ligne de commande s'ouvre.
Nous terminons de créer un gestionnaire de démarrage pour Win7 et Win8.1 sur une clé USB (4 Go Silicon Power).
Nous entrons les commandes :
partie disque
Fermer Partie Disque...
Veuillez noter que les deux systèmes d'exploitation sont installés sur les lecteurs (C :) et (D :), et la lettre du lecteurSilicon Power 4 Go (3 822 Mo) avec le futur gestionnaire de démarrage (F:), respectivement, entrez les commandes
Le problème lié à l'accès au BIOS sous Windows 8 peut survenir pour les utilisateurs qui doivent activer ou désactiver matériellement certains composants de l'ordinateur.
Et si Windows 8 ou 8.1 est installé sur le PC, il existe plusieurs façons de procéder, y compris même en vous connectant à partir du système d'exploitation lui-même.
La principale raison pour laquelle vous devrez peut-être accéder au BIOS directement à partir de Windows 8 est que la vitesse de démarrage du système d'exploitation est trop rapide.
Les nouvelles cartes mères sont équipées d'un BIOS amélioré (et de leurs homologues UEFI), grâce auquel le système commence à démarrer non pas en quelques secondes, mais en millisecondes.
En conséquence, vous n'aurez peut-être tout simplement pas le temps de cliquer sur les boutons de saisie rapide familiers que vous utilisiez auparavant.
Et pourtant, il existe une solution. Les développeurs de la 8ème génération du système d'exploitation de Microsoft ont fourni la possibilité d'accéder au BIOS (UEFI) après son chargement.
Options de téléchargement spéciales
Le principal moyen de résoudre le problème de l'impossibilité d'accéder au BIOS, qui survient souvent chez les propriétaires de nouveaux ordinateurs et ordinateurs portables de certains fabricants, tels que Lenovo et Hewlett Packard, consiste à utiliser des options spéciales pour démarrer le système.
Cette méthode ne nécessite pas beaucoup de temps et, après s'être familiarisé avec elle, l'entrée dans le BIOS ne prendra que quelques minutes à l'utilisateur.
Pour utiliser le premier et le plus populaire moyen d'accéder au BIOS avant de démarrer l'ensemble du système, vous avez besoin de :
- Ouvrez le panneau droit du système ;
- Sélectionnez l'élément « Paramètres » et « Modifier les paramètres » ;
- Cliquez sur l'inscription « Récupération » ;
- Recherchez l’intérêt des options de démarrage spéciales et choisissez de redémarrer le système.
Lorsque l'ordinateur redémarre, un signe comme celui-ci apparaîtra à l'écran :

Si une clé USB est insérée dans le port USB de l'ordinateur ou s'il y a un disque de démarrage dans la clé, le menu peut différer légèrement.
L'icône « Utiliser le périphérique » y apparaîtra, en cliquant sur laquelle vous pourrez démarrer non pas à partir du disque dur, mais à partir d'un support externe.
Cependant, pour charger le BIOS et modifier les paramètres du système, vous devez sélectionner l'élément "Diagnostics".

Ici, vous pouvez restaurer l'ordinateur en état de fonctionnement ou continuer à accéder au BIOS en cliquant sur l'élément "Options avancées".
Un nouveau menu spécialement conçu pour le dépannage apparaîtra à l'écran.

Après avoir sélectionné l'élément "Paramètres du micrologiciel", vous devez confirmer le démarrage du BIOS et redémarrer le système. Après le redémarrage, l'utilisateur a accès aux paramètres du BIOS.
La méthode est assez simple, même si elle prend un certain temps, mais il est possible d'obtenir l'objectif souhaité dans environ 90 % des cas.
Paramètres du BIOS
En utilisant les paramètres du BIOS lui-même, vous pouvez également accéder au menu des options avancées. Il existe 2 façons de procéder :
- Utilisez la ligne de commande ;
- Redémarrez avec la touche "Shift" enfoncée.
Utiliser la ligne de commande
La première option peut sembler plus simple que de choisir différents panneaux et menus. Cela s'effectue simplement en appelant la ligne de commande et en y entrant la commande shutdown.exe/r/o.
L'ordinateur doit redémarrer et afficher les mêmes options de démarrage que celles décrites dans les paragraphes précédents.
Une caractéristique de l'utilisation de la ligne de commande est la possibilité de créer un bouton spécial pour ce téléchargement.

Redémarrez avec "Shift"
Vous pouvez également accéder au menu des options avancées en redémarrant simplement votre ordinateur tout en maintenant la touche Maj enfoncée.
Certes, cela ne fonctionne que sous Windows 8.1. et versions ultérieures du système.
Options de connexion rapide
S'il n'y a aucune option de micrologiciel dans le menu des paramètres avancés (cela se produit, par exemple, sur certains ordinateurs portables), vous devriez essayer d'autres méthodes.
Par exemple, revenez aux options de saisie rapide en essayant d'appuyer au hasard sur les touches de fonction de la rangée supérieure du clavier. Cette méthode fonctionne pour toutes les versions de Windows.
Mais pour les nouveaux ordinateurs, cela est associé à la nécessité d'appuyer rapidement, mais plutôt de simplement maintenir enfoncées les touches, en les choisissant tour à tour ou en utilisant pour cela une liste bien connue de marques d'appareils populaires.
Pour accéder rapidement au BIOS des ordinateurs portables HP, appuyez sur Échap ou F10.
Après avoir appuyé sur ces touches au démarrage du système, l'utilisateur accède à un menu qui vous permet de modifier les paramètres matériels. L'option convient à la plupart des modèles de la marque.

Sur les ordinateurs portables d'autres fabricants, vous devez appuyer sur d'autres touches - par exemple, pour Asus, il peut s'agir de F12. Pour Toshiba, appuyez d'abord sur Echap puis sur F1 ou F10 .
Pour Lenovo, les F1 et F12 conviennent le plus souvent.
Les produits Sony et Dell nécessitent d'appuyer sur F3 pour accéder au BIOS, parfois sur F8.
Vidéo thématique :
Nous essayons d'entrer dans le BIOS. La tâche est élémentaire. Et (choc !) ne dépend pas de votre système d’exploitation. Mais les gens demandent, alors...
Le voici, le but final de notre voyage.
Reader, pour démarrer le BIOS (et peu importe si vous avez Windows 8 ou autre chose), procédez comme suit :
1) Allumez votre ordinateur (ou redémarrez).
2) Appuyez sur l'une de ces touches :
del, F8, F2, F7 sont quatre options, mais il n'y en a qu'une seule adaptée à votre ordinateur. Par conséquent, lorsque vous démarrez pour la première fois, utilisez une seule clé. Si cela ne résout pas le problème, redémarrez à nouveau et utilisez un autre bouton.
Quelques détails de démarrage
1) Choisissez le bon moment. Le fait est que vous ne pouvez démarrer le BIOS qu'au stade initial de la mise sous tension de l'ordinateur (ce sont ces quelques secondes où les inscriptions, les numéros, la configuration matérielle apparaissent à l'écran). Mais lorsque la fenêtre de démarrage de Windows apparaît, ou encore la fenêtre d'accueil de Windows - alors ça y est, le train est parti, le moment de la saisie du bios est sauté - redémarrez.

2) Sur quoi appuyer alors ? Certaines clés ont été données ci-dessus. Sur lequel appuyer ? Tout dépend de votre carte mère. Quelle carte - ceci et le BIOS - ces boutons et appuyez. MAIS! N'ayez pas peur d'appuyer sur quelque chose de mal, l'ordinateur n'explosera pas, il ne se cassera pas et même rien n'arrivera à Windows.
3) Combien de fois cliquer ? Ma réponse : appuyez sur la clé, il n'arrivera rien à celle-ci, ni à l'ordinateur. En d’autres termes, si vous cliquez 5 fois, 10 fois ou plus, cela n’a aucune importance. Non bien sûr, avec un mouvement clair et précis effectué au moment idéal - on peut entrer dans le bios du premier coup, mais pourquoi de telles difficultés ? Allumez l'ordinateur et cliquez sur le bouton.
P.S. L'ordinateur n'a peut-être pas Windows du tout, mais le BIOS y est toujours installé ! Le fait est que le bios est « câblé » à la carte mère, il n’est en aucun cas lié à WINDOWS 8 ou à un autre système d’exploitation. Par conséquent, les questions liées à la manière de le saisir sous un certain axe sont tout à fait incorrectes.
Avec l'avènement de Windows 8, les propriétaires de nouveaux ordinateurs se sont familiarisés avec une autre innovation : l'UEFI. UEFI (traduit et signifie « Unified Extensible Firmware Interface ») est un micrologiciel de carte mère conçu aux mêmes fins que le BIOS et pour le remplacer.
L'UEFI et le BIOS constituent une « couche » logicielle entre le système d'exploitation et le matériel informatique. Et c'est là que s'arrête leur similitude. Les différences entre eux sont à peu près aussi grandes qu'entre Windows 98 et Windows 8.
Voici à quoi ressemble le shell graphique de la carte mère UEFI Gigabite :

A titre de comparaison, voici une image du BIOS :

Il y a des changements, non ? Et ils n'ont pas affecté seulement l'apparence.
Les principales différences entre UEFI et BIOS
- Prise en charge du partitionnement des lecteurs GPT. Les disques durs et SSD partitionnés selon cette norme peuvent traiter plus de 2,2 TiB d'espace et contenir un nombre illimité de partitions. L'ancien type de balisage MBR n'est pris en charge par la nouvelle interface qu'indirectement - via l'extension CSM (émulateur BIOS).
- Gestionnaire de démarrage intégré pour les systèmes d'exploitation de différents types. UEFI vous permet de démarrer des systèmes d'exploitation qui n'ont pas du tout leur propre chargeur de démarrage - ajoutez-les simplement au menu de démarrage.
- Technologie Secure Boot, qui interdit l'exécution de code non autorisé au stade du démarrage du système d'exploitation. Fournit une protection contre les virus qui s’activent avant le chargement de Windows.
- Prise en charge des pilotes de périphérique du micrologiciel 64 bits et de l'environnement de pilotes natif indépendant de la plate-forme.
- La possibilité d'installer des extensions qui complètent les fonctions UEFI standard. Des extensions peuvent être ajoutées par le fabricant de l'ordinateur ou par l'utilisateur.
- Une interface graphique colorée (uniquement sur les cartes mères de bureau jusqu'à présent) qui vous permet d'utiliser une souris.
- Prise en charge du russe et d'autres langues nationales.
- Une augmentation significative de la vitesse de démarrage du système d'exploitation et de sortie de veille prolongée.
L'accélération du démarrage du système à partir du moment où l'ordinateur est allumé, d'une part, est pratique pour l'utilisateur et, d'autre part, rend difficile l'accès au BIOS lorsque cela est nécessaire. Car le temps pendant lequel il faut avoir le temps d'appuyer sur la touche Suppr, F2, etc., est réduit à un instant. Cependant, vous pouvez désormais accéder au BIOS sous le système d'exploitation lui-même, mais pas n'importe lequel, mais uniquement préinstallé sur l'ordinateur Windows 8. Nous parlerons plus loin de la façon dont cela se fait. Donc…
Comment accéder au BIOS à partir d'un Windows 8 en cours d'exécution
- Appuyez sur la touche Windows + C ou déplacez le curseur de la souris vers le coin supérieur droit de l'écran et descendez un peu pour ouvrir la barre latérale. Cliquez sur l'icône Options.

- Cliquez ensuite sur « Modifier les paramètres du PC ».

- Sélectionnez "Mise à jour et récupération" dans la liste des options du PC.

- Cliquez sur l'option Récupération, puis dans la moitié droite de la fenêtre, dans la section Options de démarrage spéciales, cliquez sur Redémarrer maintenant.

- L'ordinateur redémarrera et le menu « Sélectionner une action » s'ouvrira devant vous sur un écran bleu. Cliquez sur "Diagnostics".

- Cliquez ensuite sur « Options avancées ».

- Et puis - "Paramètres du micrologiciel UEFI".

- Après cela, le menu principal UEFI (BIOS) s'ouvrira pour vous.

Si votre PC ne dispose pas de l'élément « Paramètres du micrologiciel UEFI », vous ne pouvez pas saisir les paramètres du BIOS sous Windows. Cela se produit parce que :
- Windows 8 n'était pas préinstallé sur cet ordinateur ;
- le disque sur lequel se trouve le système est marqué comme MBR (UEFI est utilisé en mode BIOS).
Dans de tels cas, vous pourrez probablement accéder aux paramètres UEFI comme vous le faisiez auparavant - en appuyant sur la touche indiquée sur l'écran de démarrage de la carte mère après avoir allumé le PC. Vous aurez suffisamment de temps, car dans ce mode, le système ne démarre pas à un rythme accéléré, mais comme d'habitude.

Sinon, comment pouvez-vous accéder aux "Paramètres UEFI"
Vous pouvez accéder au menu « Sélectionner une action », de là aux « Options avancées » et aux « Paramètres du micrologiciel UEFI » de plusieurs autres manières.
Utiliser la ligne de commande
- Ouvrez le bureau. Cliquez avec le bouton droit sur l'icône Windows dans le coin inférieur gauche de l'écran ou appuyez sur les touches Windows + X. Dans le menu qui s'ouvre, sélectionnez Invite de commandes.

- Tapez la commande dans la console arrêt /r /o et cliquez sur Entrée. L'ordinateur redémarrera et vous serez dans les options avancées.

Utilisation de l'élément "Redémarrer"
- Ouvrez la barre latérale droite, sélectionnez « Paramètres » puis « Arrêter ».
- Appuyez sur Shift sur votre clavier et cliquez sur Redémarrer.

- Une fois dans le menu « Sélectionner une action », rendez-vous dans la section « Diagnostics » et « Options avancées ».
Avec une étiquette
Si vous devez passer fréquemment de Windows à UEFI, il est plus pratique de créer un raccourci pour cela. Il vous amènera à la section « Options avancées » d’un simple clic de souris.
- Faites un clic droit sur une zone vide du bureau. Sélectionnez « Nouveau » et « Raccourci » dans le menu contextuel.

- Dans la ligne "Préciser l'emplacement de l'objet" saisissez C:WINDOWSsystem32shutdown.exe /r /o /f /t 00 et cliquez sur "Suivant".

- Donnez au raccourci un nom convivial et cliquez sur Terminer. Il sera créé et enregistré sur votre bureau.
Avant de vous demander comment accéder au BIOS (BIOS) sous Windows 8, vous devez comprendre ce qui se cache sous cette abréviation et s'il est réellement nécessaire de le faire.
Qu'est-ce que le BIOS (BIOS) ?
Le système d'entrée/sortie de base, ou BIOS en abrégé, est une micropuce située sur la carte mère d'un ordinateur et nécessaire à son démarrage. Comment cela peut-il arriver. Le BIOS est intégré à un code de programme avec des pilotes et des paramètres principaux, à l'aide desquels le matériel informatique est lancé et vérifié, sa configuration de base est effectuée et le système d'exploitation (OS) installé est chargé. De nombreux paramètres du BIOS peuvent être modifiés par l'utilisateur. Pour ce faire, vous devez accéder à une interface spéciale appelée Configuration du BIOS, à laquelle la plupart des utilisateurs associent le concept de BIOS. Ici, en plus des paramètres de base définis, la date et l'heure sont configurées, les composants intégrés à la carte mère sont allumés et éteints, le lecteur à partir duquel le système d'exploitation est chargé est sélectionné, la tension et les fréquences d'horloge du processeur , les timings de la RAM et bien plus encore. Pour accéder à la configuration du BIOS, une certaine combinaison de touches est utilisée, qui peut être différente selon les modèles d'ordinateurs et d'ordinateurs portables.
Puce BIOS avec code de programme intégré
Tableau : Raccourcis clavier pour accéder à la configuration du BIOS pour différents fabricants de BIOS
Fabricant | Combinaison de touches |
Mégatendances américaines (AMI) | |
BIOS de l'ATI Radeon (ARI) | |
Recherche en logique avancée (ALR) | |
Micro-appareils avancés (AMD) | |
Entreprises Dalatech (DTK) |
Habituellement, pour entrer dans le BIOS d'un ordinateur, il suffit d'appuyer sur une des touches au tout début de son démarrage : F1, F2, Suppr, Esc.
Sur les cartes mères modernes, une autre puce est déjà installée, appelée Unified Extensible Firmware Interface (UEFI). Il remplit les mêmes fonctions que le BIOS, mais possède une interface logicielle plus avancée, interagit mieux avec le chargeur de démarrage du système d'exploitation et présente de nombreux autres avantages.
Étant donné que Windows 8 est principalement installé sur des ordinateurs équipés de cartes mères modernes, le type de BIOS - UEFI doit être examiné plus en détail. Entrer dans un tel BIOS n'est pas facile, car le démarrage est très rapide.
Comment accéder au BIOS UEFI via le panneau de configuration
La connexion directe n'est pas possible dans ce cas. Dans le panneau de configuration, nous pouvons modifier certains paramètres afin d'augmenter le temps de test de l'ordinateur de quelques secondes avant le démarrage de Windows 8. Vous verrez maintenant les options de démarrage du système d'exploitation et les touches de raccourci pour accéder au BIOS UEFI et à tout autre sur l'écran, qui vous pouvez le faire immédiatement.
- Cliquez dans Windows 8 "Démarrer -> Panneau de configuration -> Options d'alimentation".
Sélection d'une section de puissance
- Dans la fenêtre qui s'ouvre, cliquez successivement sur les liens « Informations complémentaires sur les modes d'alimentation -> Action du bouton Power ».
Sélection des paramètres avancés
- Dans l'onglet qui s'ouvre, activez la fonction de modification des paramètres inaccessibles en face de l'icône en forme de bouclier, en bas, décochez la case permettant le démarrage rapide de l'ordinateur et cliquez sur le bouton "Enregistrer les modifications".
Désactivation du démarrage rapide
Désormais, il ne sera plus difficile d'accéder au BIOS pendant le démarrage de l'ordinateur, car toutes les options nécessaires pour les combinaisons de touches et les astuces seront visibles.
Connectez-vous via les paramètres
Cette option est utilisée pour accéder au BIOS UEFI.
- Ouvrez la barre latérale droite et sélectionnez Paramètres -> Modifier les paramètres du PC.
Choix d'options
- Un onglet s'ouvrira où, à la fin de la liste, sélectionnez le lien Mise à jour et récupération.
Passer en mode de récupération
- Dans la nouvelle fenêtre sur le côté gauche, sélectionnez "Récupération" et dans la section des options de démarrage spéciales, cliquez sur "Redémarrer maintenant".
Sélection d'une option de téléchargement
- Après avoir redémarré l'ordinateur, une fenêtre s'ouvrira où sélectionner "Diagnostics" puis "Options avancées".
Sélection des options avancées
- Cliquez ensuite sur l'onglet "Paramètres du micrologiciel UEFI" et confirmez le redémarrage de l'ordinateur.
Aller aux paramètres du BIOS
- L'ordinateur redémarrera à nouveau et entrera automatiquement dans le BIOS UEFI.
Les paramètres du système
Instruction vidéo : comment accéder au BIOS sous Windows 8
Connectez-vous via la ligne de commande
Tout d'abord, allez dans le menu principal de Windows 8 et sélectionnez « Applications ».
Sélection de ligne de commande
Dans la fenêtre qui s'ouvre, tapez la ligne de commande - shutdown.exe / r / o et appuyez sur Entrée sur le clavier. L'ordinateur redémarrera en mode de sélection des options de démarrage, où vous pourrez spécifier les paramètres nécessaires pour accéder au BIOS, comme dans l'option indiquée ci-dessus.
Ensemble de commandes exécutables
Autres méthodes
Vous pouvez utiliser un redémarrage en mode sans échec pour accéder au BIOS, pour lequel, tout en maintenant la touche Maj enfoncée, appuyez sur l'élément de liste déroulante Reboot du menu On/Off, accessible via le menu Démarrer principal. Après le redémarrage, un menu avec un point d'entrée au BIOS.Acer deviendra disponible
HP (Hewlett-Packard)
[depuis DOS -> Ctrl+Alt+F11]
Problèmes possibles et solutions
Il n'y a généralement aucun problème pour entrer dans le BIOS, sauf dans le cas où l'entrée est protégée par un mot de passe et que le mot de passe est perdu. En outre, les utilisateurs tentent souvent d'augmenter de manière inacceptable la vitesse de l'ordinateur (overclock) à l'aide de programmes spéciaux ou directement via le BIOS, ce qui entraîne des pannes matérielles pouvant entraîner une perturbation de Windows 8.
Dans ces cas, le meilleur moyen de sortir de la situation est de réinitialiser les paramètres du BIOS aux paramètres d'usine. C'est facile à faire. Entrez dans le BIOS en utilisant l'une des méthodes décrites ci-dessus et appuyez sur la touche Échap. Une fenêtre apparaîtra avec une liste de liens, dont l'un contiendra le mot Valeurs par défaut. Ce lien devra être cliqué, après quoi les paramètres du BIOS seront réinitialisés aux paramètres d'usine et l'ordinateur redémarrera. Mais si l'entrée est protégée par mot de passe, vous ne pouvez tout simplement pas accéder au BIOS de cette manière. Il y a-t-il des alternatives.
Vous pouvez également réinitialiser les paramètres à l'aide d'un cavalier sur la carte mère, dont l'emplacement se trouve dans le schéma de la carte mère disponible dans la notice fournie avec l'ordinateur.
Cavalier de réinitialisation du BIOS
Le BIOS sera également réinitialisé si vous retirez puis réinsérez la pile bouton sur la carte mère.
Batterie d'alimentation du BIOS
L'article explique en détail les options permettant d'accéder au BIOS sous Windows 8 et pas seulement. Ayant à tout moment une liste de "touches de raccourci" à portée de main, l'utilisateur de n'importe quel ordinateur ou ordinateur portable peut facilement accéder au BIOS et cette procédure prendra beaucoup de temps.