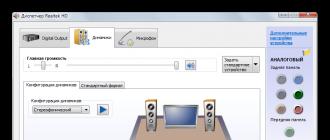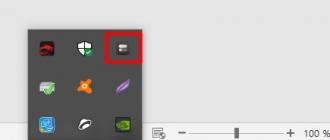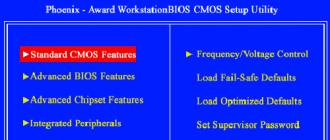Certes, presque tous les utilisateurs souhaitent que le son reproduit par leur ordinateur soit de la plus haute qualité. Si vous en faites partie, vous avez probablement réfléchi à la manière dont cela pourrait être amélioré. La solution la plus efficace serait bien entendu d’acheter un meilleur équipement, comme un bon système audio, une carte son supplémentaire, etc.
Cependant, vous pouvez vous en passer, car il existe de nombreux programmes conçus pour personnaliser et améliorer la qualité sonore de votre ordinateur. Cet article présentera les plus efficaces d’entre eux.
Le package de pilotes le plus populaire pour configurer les cartes son intégrées Realtek. Fournit des options de personnalisation audio de base.

Contrairement aux concurrents, il assure le bon fonctionnement de la carte son et ne dispose que des fonctions les plus nécessaires.
2ieme volume
Un petit programme qui remplace le contrôle de volume standard de Windows. En plus des fonctionnalités standards, il dispose de plusieurs fonctionnalités supplémentaires.

Avec le moins de fonctionnalités parmi les autres programmes, Volume2 vise uniquement à augmenter la commodité du réglage du volume et fait un excellent travail.
Optimiseur FxSound
FxSound Enhancer dispose d'un petit ensemble d'outils d'amélioration du son simples mais puissants. Ils permettent d'améliorer la qualité sonore en temps réel.

Ce programme vous permet d'ajuster des paramètres sonores individuels, comme, par exemple, augmenter la clarté et amplifier les sons basses fréquences. Cependant, sa version gratuite présente certaines fonctionnalités limitées.
ViPER4Windows
Ce programme a de grandes possibilités de personnalisation du son. Avec les compétences appropriées, vous pouvez obtenir une qualité sonore presque professionnelle.

ViPER4Windows inclut toutes les mêmes fonctionnalités que FxSound Enhancer et possède globalement le plus grand ensemble d'outils d'édition sonore parmi ses concurrents, mais il nécessite également certaines connaissances pour obtenir un résultat de qualité.
Tous les programmes ci-dessus pour modifier les paramètres sonores ont les fonctions nécessaires pour améliorer le son. Il vous suffit de choisir celui qui vous convient le mieux.
acoustique système 5.1 ce que c'est? En quoi la version 5.1 est-elle différente de la version 2.1 ou 2.0 ? Quel est le meilleur 5.1 ou 2.1 ? Et de manière générale, à quoi ça sert d'installer un système 5.1 et comment le connecter ?
Vous avez probablement remarqué que les haut-parleurs d'ordinateur et les haut-parleurs connectés au téléviseur ont des configurations différentes, ce qui signifie le nombre de haut-parleurs individuels utilisés dans un système particulier. Quelqu'un n'a que deux enceintes de table, un autre a deux enceintes sur la table et un autre subwoofer, et le troisième a six éléments du système d'enceintes ou même plus. Cette différence indique l'utilisation de circuits de haut-parleurs différents. Qu'est-ce que ça veut dire? Cela signifie qu’un système doté de deux enceintes de bureau est un système 2.0. le système de haut-parleurs comporte deux haut-parleurs (deux canaux) et aucun caisson de basses, c'est pourquoi il est désigné comme 2.0. Par conséquent, si le système dispose de deux haut-parleurs et d'un caisson de basses, il s'agit alors d'une acoustique 2.1. Dans le cas de l'utilisation de deux enceintes avant + deux arrière (ou latérales) + canal central + caisson de basses, il s'avère qu'il y a six éléments dans le système, et il est désigné par 5.1.
Quel est le meilleur 5.1 ou 2.1 ? La réponse à cette question sera très probablement subjective, puisque chacun a ses propres besoins en matière d’écoute de musique ou de visionnage de films. Pour certains, les haut-parleurs d'un ordinateur de bureau suffisent, tandis que d'autres choisiront un système multicanal pendant longtemps et avec soin, et ils n'hésiteront pas à y dépenser plusieurs dizaines, voire centaines de milliers de roubles. En termes de son, les systèmes 2.0 ou 2.1 transmettent le son stéréo via deux haut-parleurs, généralement placés devant, sur les bords de l'auditeur. Le système 5.1 entoure l'auditeur en cercle, en plus des enceintes latérales avant comme dans le 2.1, le canal central est installé à l'avant au centre et deux autres enceintes à l'arrière le long des bords plus un subwoofer. Cette configuration donne un son surround qui entoure l'auditeur et, pour ainsi dire, le place à l'intérieur de l'intrigue (lorsque l'on regarde un film), ajoutant au spectateur l'effet de la présence et de la réalité de ce qui se passe à l'écran.
Quant à la partie technique, comment connecter 5.1 et comment le mettre en place ? Il y a plusieurs nuances : la première est que la musique au format mp3, qui est le plus souvent utilisée, est, en règle générale, stéréophonique, c'est-à-dire le son est destiné à être lu dans un système 2.0 ou 2.1 et n'est pas divisé en canaux supplémentaires, vous pouvez contourner ce problème, plus d'informations ci-dessous ; le second - le son d'Internet, joué via le navigateur, a le même problème que dans le premier cas, mais ici, vous devez toujours pouvoir configurer le navigateur lui-même, plus d'informations à ce sujet ci-dessous ; troisièmement - les films, pour un son multicanal à part entière, vous avez besoin de la piste multicanal correspondante dans le fichier film (cela ne semble pas être un problème, mais cela doit être pris en compte lors du choix d'un film).
Plus loin, le système de haut-parleurs 5.1 dispose de trois paires de prises d’entrée de type tulipe (RCA). Une paire pour les enceintes avant, une paire pour les enceintes arrière et une paire pour le canal central et le caisson de basses. La liaison entre le PC et l'acoustique s'effectue à l'aide de trois câbles, d'un côté dotés de connecteurs « tulipe », qui viennent juste d'être reliés aux prises enceintes, et de l'autre, une fiche jack 3,5. Il s'avère qu'un PC ou un téléviseur (lecteur DVD) doit disposer de trois connecteurs pour brancher un « jack 3.5 » ou de trois paires de connecteurs tulipes (entre l'acoustique et un lecteur DVD, la connexion passe par des câbles de part et d'autre desquels ont « tulipes »). Dans le cas d'un DVD, tout est clair, il devrait y avoir ces connecteurs sur le panneau arrière (si, bien sûr, le lecteur a une telle fonction). Mais sur un ordinateur de bureau, ou plus encore sur un ordinateur portable, vous trouverez trois connecteurs jack 3.5 spécialement conçus pour connexion acoustique 5.1, une rareté (sur les PC fixes, à ne pas confondre avec les connecteurs verts, bleus et roses, qui sont respectivement chargés de connecter l'acoustique 2.0 ou les écouteurs, une entrée ligne pour connecter des sous-systèmes externes et un microphone externe).
Comment connecter un système 5.1 à un ordinateur portable ou de bureau s'il n'y a pas de connecteurs nécessaires ? Vous devez acheter une carte son appropriée prenant en charge l’acoustique 5.1. Dans le cas d'un PC fixe, il peut s'agir soit d'une carte son interne connectée directement à la carte mère, soit d'une carte son externe. Dans le cas d'un ordinateur portable, il s'agira d'une carte son externe connectée à l'ordinateur portable via un câble USB. Vous pouvez acheter une telle carte son dans un magasin ordinaire ou la commander, en règle générale, moins cher sur AliExpress, je laisse le lien ici : carte son 5.1 sur AliExpress.
Vous avez donc acheté une carte son 5.1 et vous devez maintenant la connecter et la configurer. Ensuite, j'expliquerai en utilisant l'exemple d'une carte son d'AliExpress, que l'on trouve en bleu ou en noir.
- branchez les tulipes du cordon provenant du connecteur VERT « front out » de la carte son au système 5.1 dans les prises de couleur correspondantes pour les « tulipes » du canal responsable des enceintes avant droite et gauche (dans le cas comme sur la photo, ce sont R et L, liés à 5.1) ;
- connecter les tulipes du cordon provenant du connecteur NOIR « Rear Out » de la carte son au système 5.1 dans les prises de couleur correspondantes pour les « tulipes » du canal responsable des enceintes arrière droite et gauche (dans le cas de la photo, ce sont SR et SL);
- connectez les tulipes du cordon provenant du connecteur ORANGE « cen / bass out » de la carte son au système 5.1 dans les prises de couleur correspondantes pour les « tulipes » des canaux responsables du canal central et du subwoofer (dans le cas comme sur la photo, ce sont C et SW).
Audio multicanal.
Parlons maintenant des nuances décrites ci-dessus. Comme déjà mentionné, la musique mp3 n'a pas de répartition pour la lecture dans les systèmes 5.1, et en fait, lors de la lecture de tels fichiers, nous obtenons une division sur tous les canaux à l'aide de méthodes logicielles. Tout le monde n'a pas une répartition pour tous les canaux lorsqu'il joue avec des lecteurs standard, vous pouvez donc installer le lecteur JetAudio et définir « Environnement (son multicanal) » dans ses paramètres. En général, vous devez rechercher de la musique dans un format multicanal et l'écouter.
Son 5.1 dans le navigateur.
La deuxième nuance concerne la lecture via le navigateur. Tous les navigateurs ne joueront pas immédiatement son 5.1, il arrive souvent que seules deux colonnes fonctionnent lors de l'écoute via le navigateur. Par conséquent, le navigateur doit être configuré pour jouer à 5.1. Pour configurer 5.1 dans Opera, vous devez insérer « opera : flags » dans la barre d'adresse, puis rechercher les paramètres liés à l'audio (auparavant, le problème était résolu en activant les « Dispositions de canaux non par défaut pour les flux de sortie audio » drapeau). Le temps passe, Opera est mis à jour et peut-être que cela fonctionnera pour quelqu'un tout de suite. En tout cas, il y a beaucoup de discussions sur Internet à ce sujet, je pense qu'il y a une solution quelque part.
Pour paramètres 5.1 dans Chrome, vous devez insérer « chrome://flags » dans la barre d'adresse, rechercher et activer « #try-supported-channel-layouts ». Le navigateur doit être redémarré pour que les modifications prennent effet.
Nuance dans les paramètres du périphérique audio multicanal USB
Une autre nuance est liée aux paramètres d'effet dans l'onglet "Effet" du "Périphérique audio multicanal USB". Pour une raison quelconque, lors du réglage des paramètres d'ambiance, des tailles d'ambiance et de l'égaliseur, le son dans tous les canaux sauf les deux canaux avant commence à devenir très étouffé et, par conséquent, il semble que le système fonctionne en mode 2.0. Vous pouvez résoudre ce problème en ajustant le niveau de volume de chaque haut-parleur à l'aide des boutons sous le numéro 2 dans l'image précédente.
Ainsi, j'ai décrit ici tous les problèmes auxquels j'ai dû faire face lors de la configuration de mon système 5.1, mais par conséquent, tous les lecteurs et navigateurs, la musique et les films que j'utilise et que j'allume fonctionnent en mode son 5.1.
Ainsi, vous êtes devenu l'heureux propriétaire d'enceintes d'ordinateur 5.1 canaux (AC/système acoustique/acoustique) et les avez correctement connectées à la carte son. Et après? Dans cette note, je vais vous expliquer en détail et en "images" point par point comment configurer correctement et rapidement le son dans Windows 7 à l'aide du Panneau de configuration et du gestionnaire audio Realtek HD. Dans le dernier paragraphe, je mentionnerai également la notation du lecteur multimédia sud-coréen PotPlayer. Qui est intéressé - lisez plus loin après le bouton du même nom.
1. Commençons notre brève étude des paramètres en appelant le panneau de configuration « fenêtre » (« Démarrer » → « Panneau de configuration »). Rechercher et ouvrir le paramètre (applet) "Son" → puis, sur l'onglet principal "Lecture" on désigne le périphérique de lecture comme "Haut-parleurs" ("Haut-parleurs") → en bas à gauche cliquez sur le bouton "Configurer" (voir en premier capture d'écran). Dans la fenêtre qui s'ouvre, dans la liste "Canaux sonores", sélectionnez "Son Surround 5.1", après quoi on n'oubliera pas de cliquer sur le bouton "Vérifier" (bien entendu, toutes les enceintes doivent produire du son). Après avoir réussi le test, passons aux paramètres suivants, où vous devez spécifier quelles enceintes seront large bande, arrière, etc.

2. Après avoir correctement configuré les enceintes et cliqué sur « Terminer », nous reviendrons à notre fenêtre multi-onglets « Son » → en sélectionnant à nouveau « Haut-parleurs », regardez « Propriétés » → dans la fenêtre « Propriétés : Haut-parleurs » sur le « "Améliorations", cochez la case à côté de "Environnement", confirmant la modification avec le bouton "OK" (capture d'écran). Ceci termine nos manipulations avec l'applet "Son".

3. Ouvrons maintenant le gestionnaire audio Realtek (voir l'option "Realtek HD" dans le panneau de configuration de Windows). Sur l'onglet « Haut-parleurs », sélectionnez la configuration « Haut-parleur 5.1 » → vérifiez au même endroit que les éléments « Virtual Surround » et « Bass Control Connection » sont activés. Fermez le répartiteur avec le bouton "OK" (capture d'écran) et le panneau de commande - bien sûr, avec une "croix".
Remarque : vous pouvez télécharger le gestionnaire avec le package de pilotes de carte son Realtek à partir du site officiel ici (voir « Codecs audio haute définition (logiciel) »).

4. Si les fichiers multimédias de votre système ne sont pas ouverts par le lecteur intégré (Windows Media Player), mais par un lecteur tiers, le "creusage" final consistera à modifier les paramètres de canal de stéréo à "5 + 1". . Par exemple, pour le gagnant du test « Choisir le meilleur lecteur multimédia pour le système d'exploitation Windows : un examen comparatif des programmes de lecture de fichiers audio et vidéo » Daum PotPlayer « creusant » est le suivant : lorsque le programme est en cours d'exécution, appuyez sur F5 ("Paramètres" ) → dans l'onglet « Audio » du paramètre « Haut-parleurs » « remplacez « 2.0 stéréo » par « 3/0/2 + LFE - 5.1 canaux » → « OK » (capture d'écran).
En fait, c'est tout - pas trop difficile et long. Il ne vous reste plus qu'à profiter du son surround en lisant votre film Dolby Digital (DTS) préféré.
Dmitri dmitry_spb Evdokimov
TestSoft.su
Réglage du son 5.1 dans Windows 7

Amateurs de son surround, bonjour ! Le réglage peut être effectué à l'aide du panneau de commande ainsi que de Realtek Sound Manager. Ouvrez Démarrer > Panneau de configuration > Son. Recherchez-y un onglet appelé « Lecture », puis mettez en surbrillance l'icône « Haut-parleurs » et accédez à « Personnaliser ». Si vous y voyez une flèche verte, cela indique que cet appareil est actuellement utilisé.
Dans un premier temps, vous devez vérifier si vous disposez d'un codec pour la lecture et les paramètres sonores. Sinon, vous pouvez télécharger Realtek pour Windows 7 à tout moment. Ceux qui ont déjà téléchargé Realtek HD pour Windows 7 et 8 n'auront pas à passer beaucoup de temps à le configurer, le son sera désormais excellent.
Dans la fenêtre que vous avez ouverte dans la liste, vous devriez trouver « Surround Sound 5.1 » et cliquer là sur « Vérifier ». Après cela, vous devriez entendre le son de tous les haut-parleurs. Il est également important de noter que si vous n'entendez pas le son de toutes les enceintes, vous pouvez essayer de choisir « 7.1 Surround Sound » au lieu de 5.1.
Après avoir réussi le test, cliquez sur « Suivant ». Ensuite, vous devrez sélectionner dans les paramètres quelles enceintes doivent être arrière, large bande, latérales, etc. Lorsque vous aurez fini de travailler avec l'assistant, vous devrez à nouveau sélectionner l'icône « Haut-parleurs » et accéder à « Propriétés ». Après avoir trouvé la fenêtre « Propriétés : haut-parleurs », allez dans l'onglet « Fonctionnalités supplémentaires » et cochez la case « Son surround virtuel », puis cliquez sur le bouton « OK ». Après cela, vous pouvez vérifier à nouveau les paramètres des effets sonores installés.
coolinfoo.ru
Configuration du son surround dans Windows 7 et Windows 8
Bonjour chers lecteurs. L'article d'aujourd'hui sera particulièrement utile pour les mélomanes, car je vais vous expliquer comment configurer le son surround dans le système d'exploitation Windows 7 ou 8.La première chose dont vous aurez besoin est d’acheter des haut-parleurs et une bonne carte son. Supposons que vous disposez déjà de ces deux composants. Ensuite, assurez-vous d'installer les pilotes de la carte son. Vous pouvez connaître le nom de votre « zvukovuha » en utilisant le programme « Everest » ou tout autre programme similaire.
Ensuite, nous connectons le système stéréo précédemment acheté à l'ordinateur. Pour obtenir une meilleure qualité sonore, je recommanderais d’utiliser un système 7.1, mais le 5.1 convient également. La connexion d'un système stéréo 5.1 à l'unité centrale s'effectue dans les sorties suivantes :
- Orange - caisson de basses et haut-parleur central ;
- Vert : haut-parleurs avant ;
- Noir - haut-parleurs arrière.


La boîte de dialogue Son s'ouvrira, vous montrant les appareils connectés à votre ordinateur pour émettre du son. Assurez-vous que le périphérique audio que vous souhaitez configurer est défini sur « par défaut ».
 Maintenant, une nouvelle boîte de dialogue « Configurer le haut-parleur » s'ouvrira. Dans mon cas, deux canaux sont apparus dans la liste des canaux audio : Stéréo et Surround 5.1. Dans votre cas, il peut s'agir de 7.1 Surround ou d'un autre nom. Cela dépend uniquement de l'équipement que vous avez connecté.
Maintenant, une nouvelle boîte de dialogue « Configurer le haut-parleur » s'ouvrira. Dans mon cas, deux canaux sont apparus dans la liste des canaux audio : Stéréo et Surround 5.1. Dans votre cas, il peut s'agir de 7.1 Surround ou d'un autre nom. Cela dépend uniquement de l'équipement que vous avez connecté. Sélectionne le canal Surround 5.1. Si vous définissez simplement la valeur Stéréo, alors seules deux colonnes « s'allumeront » sur l'image dans la fenêtre, si 5.1 - quatre colonnes supplémentaires seront ajoutées et 7.1 - cinq colonnes supplémentaires seront ajoutées
haut-parleurs.  Ensuite, je recommande de tester en cliquant sur le bouton "Test". A la fin du test, cliquez sur "Suivant" et accédez aux paramètres avancés du son surround sous Windows 7 ou 8. Je vous conseille de ne rien changer ici, car le système d'exploitation s'adapte automatiquement aux performances optimales.
Ensuite, je recommande de tester en cliquant sur le bouton "Test". A la fin du test, cliquez sur "Suivant" et accédez aux paramètres avancés du son surround sous Windows 7 ou 8. Je vous conseille de ne rien changer ici, car le système d'exploitation s'adapte automatiquement aux performances optimales.
À la toute fin, vous recevrez un message indiquant que la configuration a été terminée avec succès. Cliquez sur le bouton "Terminer" et vous terminerez la configuration du son surround dans Windows 7 ou 8.
Grâce à cette petite instruction, vous pourrez tout faire vous-même, sans recourir à des assistants ou à des services spéciaux. En fin de compte, je voudrais également vous recommander de lire l'article précédemment publié sur notre site Web sur un programme très utile avec lequel vous pouvez convertir le son de vos compositions mp3 préférées de mono en stéréo et vice versa de stéréo en un question de minutes en mono.
vgtk.ru
Configuration du son 5.1 via S/PDIF sous Windows 7
Il y a un ordinateur avec Win 7 à bord Il y a un récepteur 5.1 avec prise en charge de DTS et DolbyDigital Lorsqu'il est connecté via une sortie numérique, le son est uniquement en mode stéréo En même temps, pour les films avec des pistes DTS ou DD, 5.1 fonctionne uniquement dans Windows Media Player, les films contenant des pistes 5.1 normales sont lus en stéréo. Lorsqu'il est connecté via analogique, tout va bien. Comment activer la version 5.1 par défaut sur l'ensemble du système ? - Carte son - Récepteur Realtek ALC888/1200 intégré Kenwood KRF V4070
dernière version de Klite et AC3Filter
- Question posée il y a plus de 3 ans
- 31880 vues
- J'ai résolu le problème en achetant une carte son avec support DOLBY DIGITAL LIVE ! (Creative Audigy 4) et la bibliothèque actuelle du même nom activée. site internet du fabricant. Satisfait, je conseil.
Merci pour les réponses.
J'aime Commenter
- 5.1 a très bien fonctionné pour moi pour les films dans VLC (dans les paramètres, sélectionnez "Toutes les options", la section Son, la case "Utiliser S/PDIF si disponible"). Car il est peu probable que l’ensemble du système réussisse. J'aime Commenter
- "Films avec des pistes 5.1 régulières" - quels sont ces films ordinaires ? Les pistes multicanaux des films peuvent être encodées dans différents formats (DTS, DolbyDigital, etc.). Si la norme de piste correspond aux capacités de votre récepteur (un tas d'icônes de toutes sortes sur le panneau avant), alors il diffusera un son multicanal. S'il s'agit d'un jeu ou de quelque chose d'autre que ce qu'il peut décoder, alors vous n'entendrez rien. La carte son dans ce cas peut reproduire le tout car ses capacités ne se limitent pas au DTS ou au DolbyDigital. - Similitude de la solution : Les récepteurs disposent de modes de décomposition virtuelle des signaux stéréo dans tous les canaux 5.1. Il s'agit généralement de Dolby ProLogic ou similaire. Vérifiez les instructions de votre récepteur. Ensuite, les 5 haut-parleurs joueront, même si le signal d’entrée sera stéréo.
Et pourtant, par défaut, AC3Filter ne semble pas avoir d'option pour la sortie du signal vers SPDIF.
J'aime Commenter
- Bonne journée! J'ai décidé de ne pas créer de nouveau sujet, la question est quasiment la même. il y a un téléviseur LG 42" avec sortie S/PDIF intégrée, un PC avec une carte son Sound Blaster X-Fi Xtreme Audio PCI Express intégrée S/PDIF in, une acoustique analogique 5.1. Nous voulons regarder des films avec DTS avec 5.1 le son tout est OK avec la télévision, la sortie de l'ordinateur est également OK, mais l'entrée n'est que du bois de chauffage stéréo, tout est là.
mis en place (il y a 3-4 ans) tout a fonctionné mais l'autre jour j'ai réinstallé Windows et j'ai navigué, je me souviens que j'ai aussi souffert pendant longtemps, aide avec des conseils où creuser
J'aime 1 commentaire
De nombreux connaisseurs de musique et de son de haute qualité préfèrent écouter des chansons et regarder des films de haute qualité à l'aide d'un système de haut-parleurs 5.1. Ce type d'acoustique se compose essentiellement de six canaux auxquels leurs haut-parleurs sont connectés - un subwoofer (woofer), deux haut-parleurs avant (gauche et droit), un haut-parleur avant central et une paire de haut-parleurs arrière (également gauche et droit). Nous parlerons ci-dessous de la façon de connecter des enceintes au format 5.1 à un ordinateur.
Assemblage et installation d'un système d'enceintes 5.1
Le subwoofer est traditionnellement installé au sol et contient un amplificateur avec une alimentation à laquelle sont connectés tous les autres composants du système. Mais il existe des exceptions lorsque le récepteur est fabriqué séparément et que toutes les acoustiques y sont connectées. Les sorties pour connecter chaque colonne sont marquées. Les enceintes avant sont FR (avant droite) et FL (avant gauche), CEN (centre), RR (arrière droite) et RL (arrière gauche). Si le subwoofer est passif, c'est-à-dire qu'il ne comprend pas d'amplificateur, il est également connecté au récepteur lui-même, qui porte le marquage SW correspondant. Conformément à ce marquage, la première étape consiste à connecter toutes les enceintes et à les placer dans l'ordre approprié dans la pièce.

Connecter des enceintes à un ordinateur
Pour connecter un système de haut-parleurs 5.1 à votre ordinateur, vous devez y installer une carte son qui vous permet de lire le son en 5.1. Il peut s'agir soit d'une carte son intégrée à la carte mère, soit d'une carte son installée séparément dans le slot PCI.

Le système 5.1 est relié par trois paires de câbles, qui comportent d'un côté un mini-jack pour se connecter directement à un ordinateur, et de l'autre côté des « tulipes » (RCA stéréo) pour se connecter aux entrées du récepteur (Audio Input). Ici, vous devez faire attention au fait que pour connecter les enceintes au récepteur (subwoofer), des connecteurs « tulipe » avec la désignation de sortie audio et les marquages des enceintes (FR, FL, etc.) sont également utilisés. Ne branchez pas les câbles d'un ordinateur dans ces connecteurs !

La connexion correcte des sorties sonores de l'ordinateur aux entrées souhaitées du récepteur vous permettra de configurer rapidement le système et de profiter d'un son de haute qualité. Ainsi, le canal avant (enceintes avant) doit être connecté à la prise verte, le canal arrière (enceintes arrière) doit généralement être connecté à la prise noire et le canal du caisson de basses et de l'enceinte centrale à la prise orange. Pour vous assurer que tout se déroule sans erreur, vous devez d'abord étudier attentivement le manuel de votre carte mère ou de votre carte son, qui doit indiquer laquelle des prises est responsable d'un canal particulier.
Configuration du son 5.1 sous Windows 7/10
Une fois tous les câbles connectés, vous devez procéder à la configuration de l'acoustique 5.1 dans le système d'exploitation Windows 7 ou 10. Ouvrez le "Panneau de configuration" et accédez à la section "Son". Ici, allez dans l'onglet "Lecture", où sélectionnez "Haut-parleurs" dans la liste.

Ensuite, cliquez sur le bouton « Configuration » en bas de la fenêtre et sélectionnez « Son Surround 5.1 » dans la fenêtre qui s'ouvre. A ce stade, vous pouvez vérifier le bon branchement des enceintes en cliquant sur l'une ou l'autre enceinte et en vérifiant la correspondance des enceintes avec le schéma. Si nécessaire, vérifiez que les haut-parleurs et les sorties audio de l'ordinateur sont correctement connectés. Terminez la configuration audio 5.1 en suivant les étapes jusqu'à la fin.

En règle générale, aucune autre action n'est requise de votre part, la seule chose à laquelle vous devez faire attention est le commutateur de mode système sur le récepteur (caisson de basse). Sur de nombreux modèles, en plus du 5.1, il existe d'autres modes de fonctionnement, comme la stéréo et, s'il y a une entrée numérique, le SPDIF. Lors de la connexion de la manière ci-dessus, l'interrupteur doit être réglé sur la position 5.1. Si votre carte son ne prend pas en charge le son à cinq canaux, vous pouvez diffuser un son stéréo normal sur un système 5.1 en déplaçant simplement le commutateur correspondant sur la position souhaitée. Bien entendu, dans ce cas, vous ne pourrez pas profiter d'un véritable son à cinq canaux. Il en va de même pour les fichiers audio eux-mêmes, qui sont enregistrés en stéréo. Même en utilisant une carte son 5.1, ils sonneront comme en stéréo, uniquement sur 5 paires d'enceintes.
Aujourd'hui, je vais vous apprendre à connecter des systèmes audio 5.1 à des appareils sans prise en charge audio multicanal. N'importe qui.
Alors imaginez la situation : vous disposez déjà d’un bon système audio multicanal. Nous soulignons - des connecteurs analogiques et classiques sont utilisés comme entrées RCA (tulipe). Dans le même temps, suite à la mise à niveau des gadgets des appareils avec des interfaces appropriées, le système ne peut pas être utilisé.
Comment connecter de tels haut-parleurs 5.1 à des appareils dotés de sorties numériques HDMI/Toslink, USB populaire ou utiliser une sortie stéréo ? Ou comment convertir un signal audio numérique multicanal en analogique multicanal ?
Audio multicanal réel et « virtuel »

Un véritable audio multicanal transmet la voix au canal central, les effets et la musique aux haut-parleurs arrière et avant. Ou - conformément à la répartition lors de l'enregistrement (dans certaines normes de son multicanal).
L'audio multicanal « virtuel » est distribué en fonction de la réponse spectrale du son reproduit. Les logiciels et le matériel décomposent le signal en composants selon des algorithmes prédéterminés et distribuent les sons autour du point d'écoute, créant ainsi un son surround.
Méthode 1. Nous n'épargnons aucune dépense pour un son de haute qualité

Le moyen le plus simple est d'acheter un récepteur multicanal en fonction de vos préférences et de vos besoins. Le plus simple, le plus efficace. Et le plus omnivore.
L'achat vous offrira une variété d'interfaces d'entrée/sortie pour les signaux vidéo et audio, pourrez décoder vous-même des fichiers et deviendrez le centre de votre système de divertissement à domicile. Vous pouvez toujours choisir un modèle avec le nombre requis d'entrées appropriées - et le RCA dans les récepteurs est le plus vivant de tous. 
Les récepteurs modernes prennent en charge des algorithmes de distribution sonore améliorés, notamment Dolby Atmos, qui peuvent distribuer n'importe quel nombre de pistes à n'importe quel nombre de haut-parleurs, en tenant compte des propriétés acoustiques de la pièce.
L’inconvénient de la solution est le coût. Cela commence à partir de 10 000 roubles pour un appareil d'occasion et de 30 000 pour un récepteur prenant en charge Dolby Atmos.
De plus, les récepteurs ont des dimensions impressionnantes. Eh bien, si le lieu et l'intérieur le permettent. Et sinon?
Méthode 2. (Numérique) Optique -> Analogique multicanal

C'est pour cette raison que l'article a été lancé. On me pose souvent des questions telles que : « Comment connecter mon home cinéma à un nouveau téléviseur ? Il n'a pas de sorties audio analogiques !
Le mien n'a qu'un mini-jack deux canaux et un Toslink optique. Pendant un moment, avant d'acheter une nouvelle acoustique, j'ai connecté l'ancien kit 5.1 à l'aide d'un tel convertisseur chinois. 
Un convertisseur numérique-analogique plutôt primitif est caché à l'intérieur de l'appareil et Processeur DSP- un microcircuit chargé du mixage, de l'égalisation et des effets.
L'application est très simple : nous connectons un système acoustique aux sorties analogiques RCA, d'autre part nous fournissons un signal audio via un connecteur coaxial ou optique et une alimentation externe à partir de l'alimentation fournie. 
Si le signal correspond au nombre de canaux acoustiques connectés, il passe sans mixage ni traitement. Tel quel.
Autrement dit, si le film Piste audio 5.1 canaux, et nous utilisons le système audio approprié - la qualité sonore sera la même que celle d'origine.
Si une piste à deux canaux lui est transmise, le signal est converti à l'aide d'un mixage « virtuel » dans le processeur et est distribué à toutes les enceintes.
Bien sûr, c'est très différent du vrai son 5.1 canaux, mais cela sonne toujours mieux que la stéréo classique. À moins bien sûr qu’il s’agisse de films.
Vous pouvez ainsi connecter l'acoustique et à Autres appareils- par exemple, via la sortie casque habituelle d'un ordinateur portable, d'une tablette ou d'un lecteur. 
Mais la sortie ne sera qu’un son virtuel 5.1 canaux, même si la piste originale est multicanal. Rien d'autre ne peut être obtenu à partir du connecteur stéréo.
Si nécessaire, le convertisseur vous permet de lire n'importe quel signal audio entrant sur deux canaux. Convient aux systèmes de musique standard systèmes 2.1, ainsi que dans les cas où le convertisseur DSP ne lit pas la piste correctement.
Méthode 3. HDMI -> Analogique multicanal

L'option utilisant HDMI est plus prometteuse, car cette interface est beaucoup plus souvent utilisée dans les gadgets modernes.
Pour transmettre une piste audio multicanal, la prise jack de la source audio doit prendre en charge le protocole HDMI Arc. Sinon, un signal stéréo ordinaire sera diffusé, qui sera converti en 5.1 « virtuel » par logiciel.
Si HDMI prend en charge cette fonction, vous pouvez acheter un tel convertisseur. Ce boîtier prend également en charge la transmission directe d'un signal composite : en connectant une source via HDMI, vous pouvez diffuser séparément le son vers un système audio via des connecteurs coaxiaux, optiques ou analogiques, tout en faisant tourner la séquence vidéo sur un projecteur ou un téléviseur.
Méthode 4. USB -> Analogique multicanal

La plupart des « cartes audio USB multicanaux » chinoises proposées sur Internet sont des astuces plutôt primitives qui produisent une stéréo traitée. Enregistrer ne fonctionnera pas.
Une autre chose concerne les cartes audio externes. Certains d'entre eux sont capables de produire un son multicanal et conviennent à la connexion à des tablettes, des ordinateurs portables et des ordinateurs de bureau. 
Malheureusement, même les Smart TV, sans parler de la plupart des appareils dotés de firmware propriétaire (récepteurs, lecteurs multimédias) ne pourra pas le reconnaître comme un périphérique audio. Par conséquent, Creative Sound Blaster Omni Surround 5.1, Creative X-Fi Surround 5.1 Pro ou ST Lab M-330 USB ne conviennent que comme accessoires informatiques ou dans le cas d'une transmission audio et vidéo séparée à partir d'un ordinateur. Et c'est une histoire complètement différente.
"Boîte chinoise" ou récepteur à part entière ?

En fait, le choix est ambigu. Si vous devez relier plusieurs appareils en un seul système, le choix est évident.