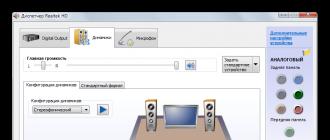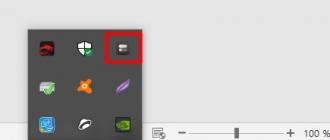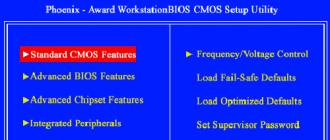De nos jours, les fabricants d'ordinateurs portables, d'ordinateurs portables, d'ordinateurs tout-en-un et de PC fixes les proposent de plus en plus dans le cadre de systèmes dépourvus de lecteur optique. Ce n’est pas surprenant, car l’industrie numérique a presque supplanté la distribution de divers contenus sur lecteurs optiques.
En raison du fait que l'ordinateur ne dispose pas de lecteur optique, les utilisateurs ont commencé à avoir des difficultés à y installer le système d'exploitation. Souvent, lors de l'installation du système d'exploitation via un lecteur de DVD, l'utilisateur n'a effectué aucun réglage dans le BIOS, car le premier périphérique de démarrage qu'il contient est le DVD-ROM par défaut. La seule option pour les systèmes qui ne disposent pas de DVD-ROM consiste à effectuer l'installation à partir d'un lecteur flash.
Pour installer le système d'exploitation à partir d'une clé USB ou d'un disque dur USB portable, vous avez besoin définir les options pour les périphériques USB amorçables dans le BIOS. Afin que nos lecteurs puissent démarrer eux-mêmes à partir d'une clé USB, nous avons préparé un document dans lequel, à l'aide d'exemples, nous décrirons le processus de configuration d'un BIOS pour démarrer à partir d'une clé USB pour divers systèmes.
Préparons notre clé USB
La première étape du démarrage d'un lecteur flash à l'aide du BIOS consiste à le rendre amorçable. Par exemple, prenons un disque sous licence avec Windows 7 et créons une image ISO à partir de celui-ci. L'image peut être réalisée à l'aide des programmes DAEMON Tools ou Alcohol 120%. En outre, l'image disque originale avec une licence sept peut être téléchargée à partir du site officiel de Microsoft, tout en disposant d'une clé de licence.
Après avoir reçu le fichier image, nous passons à la deuxième étape. Cette étape consiste à créer une clé USB amorçable à l'aide de l'utilitaire Rufus. Cet utilitaire a été choisi pour une raison. Une particularité de l'utilitaire Rufus est qu'il peut écrire des clés USB amorçables, à la fois pour le BIOS standard et pour BIOS UEFI. Téléchargement de l'utilitaire Rufus depuis sa page officielle et lancez-le immédiatement, car il ne nécessite pas d'installation.
Dans la fenêtre du programme qui s'ouvre, vous pouvez voir que dans la première zone de liste déroulante " Dispositifs" montre une clé USB de 16 Go. Après avoir sélectionné le périphérique USB, vous devez spécifier le programme Rufus le chemin d'accès à l'image iso de Windows 7. Pour ce faire, appuyez sur le bouton avec l'icône du disque laser et sélectionnez l'image. Après cela, cliquez sur le bouton Démarrer et attendez la fin de la création de notre clé USB amorçable.
De la même manière, des clés USB amorçables sont créées pour Windows 8, 10 et XP, ainsi que pour d'autres systèmes d'exploitation. Il est particulièrement pratique de créer avec Rufus lecteur flash amorçable avec Windows XP. Cela est dû au fait que la plupart des façons de créer un lecteur flash amorçable avec Windows XP sont très difficiles pour l'utilisateur de PC moyen. AVEC Rufus au contraire, créer un lecteur avec Windows XP est simple et rapide.
Une fois la clé USB amorçable créée, vous pouvez procéder à l’installation ou à la réinstallation des sept en l’utilisant. Par conséquent, dans l'exemple suivant, nous décrirons le processus de démarrage du lecteur flash que nous avons créé sur un ordinateur doté d'un BIOS UEFI.
Démarrage à partir d'une clé USB sur un ordinateur doté d'un BIOS UEFI
Sur les ordinateurs prenant en charge le BIOS UEFI, vous pouvez utiliser le système d'exploitation Windows, avec ou sans la prise en charge du nouveau BIOS. Par exemple, prenons un ordinateur qui n'a pas de lecteur optique et qui est assemblé sur la base d'une carte mère MSI A58M-E33 avec le soutien BIOS UEFI. Nous devons maintenant insérer la clé USB créée précédemment dans cet ordinateur. Pour démarrer rapidement à partir d'un lecteur spécifique sur les cartes mères exécutant le BIOS UEFI, il existe un Menu de démarrage. Ce menu vous permet de sélectionner un lecteur spécifique sans charger le menu principal du BIOS. Sur différents ordinateurs Menu de démarrage peut être appelé avec F12 et F11 . Dans notre cas, sur la carte mère MSI A58M-E33 Menu de démarrage invoqué via la touche F11.
Dans ce menu, vous pouvez voir l'élément " UEFI : KingstonDataTraveler 2.0PMAM" Et " KingstonDataTraveler 2.0PMAM". Si nous sélectionnons le premier élément, le système d'exploitation Windows 7 sera installé avec prise en charge BIOS UEFI, et si le second, alors avec la prise en charge du BIOS habituel. Après avoir sélectionné le premier ou le deuxième élément, le téléchargement des fichiers d'installation commencera.
Notez que si nous créons une clé USB amorçable à l'aide de l'outil de téléchargement USB/DVD propriétaire de Microsoft, nous ne pourrons pas installer un système d'exploitation prenant en charge le BIOS UEFI, car il crée une clé USB amorçable qui ne prend pas en charge UEFI.
Nous passons à autre chose. Essayons maintenant de configurer le démarrage à partir de périphériques USB depuis le BIOS de la carte mère MSI A58M-E33. Pour ce faire, lors du démarrage de l'ordinateur, appuyez sur la touche Suppr. Cette action chargera le BIOS de la carte mère.
Dans la fenêtre principale du BIOS, accédez au " Paramètres», qui ouvrira le menu des paramètres. Dans ce menu, nous devons sélectionner l'élément "". Après l'avoir sélectionné, les paramètres de téléchargement s'ouvriront.
Dans ces paramètres, vous pouvez voir que le premier périphérique de démarrage est le disque dur.
Après avoir effectué ces étapes, notre clé USB amorçable sera chargée en premier au démarrage du système. De la même manière, vous pouvez installer et exécuter un lecteur flash sur la plupart des PC exécutant le BIOS Phoenix.
Configurer le démarrage depuis une clé USB sur un ancien ordinateur AMIBIOS
Pensez à lancer une clé USB sur un PC exécutant le BIOS AMI. développé par la société américaine American Megatrends Incorporated, d'où découle l'abréviation dans son nom AMI. Ce BIOS est connu de nombreux utilisateurs de PC grâce au logo de démarrage au démarrage du système.

Allumons l'ordinateur et allons dans les paramètres à l'aide de la touche Suppr. Dans la fenêtre du BIOS, nous devons accéder à l'élément de paramètres "".
 Une fois les actions effectuées, des paramètres s'ouvriront qui vous permettront de définir la priorité des lecteurs au démarrage du système, y compris les lecteurs flash.
Une fois les actions effectuées, des paramètres s'ouvriront qui vous permettront de définir la priorité des lecteurs au démarrage du système, y compris les lecteurs flash.

De la même manière, vous pouvez installer et exécuter une clé USB sur la plupart des ordinateurs exécutant AMIBIOS.
Problèmes lors de la résolution de la tâche sur AMIBIOS et Phoenix BIOS
Les utilisateurs d'ordinateurs portables et de bureau très anciens peuvent avoir des difficultés à démarrer un périphérique USB amorçable.
Ce problème est lié au fait que sur les très anciens ordinateurs exécutant AMIBIOS et Phoenix BIOS, le démarrage des périphériques USB au démarrage du système n'est pas pris en charge. Par conséquent, le seul périphérique amorçable dans ce cas sera un lecteur optique.
Une autre nuance dans la résolution de notre problème peut être les différentes versions d'AMIBIOS et du BIOS Phoenix, qui diffèrent de celles évoquées ci-dessus. La principale différence peut être l'interface et une disposition différente des paramètres. Dans ce cas, ne vous inquiétez pas, car les développeurs ne cachent pas loin les paramètres de configuration de démarrage et ils peuvent toujours être trouvés et configurés par analogie avec les exemples décrits ci-dessus.
Configurer le démarrage à partir d'une clé USB vers un mini PC
Nouveau mini PC Bâton de calcul d'Intel a rapidement gagné en popularité auprès des utilisateurs, car il s'agit d'un ordinateur avec Windows intégré, qui n'est que plusieurs fois plus grand qu'un lecteur flash conventionnel. En raison de ces dimensions, il ne possède pas la plupart des interfaces dont disposent les ordinateurs de bureau et les ordinateurs portables. Par exemple, il n'y a pas d'interface RJ45 ni d'interface pour les moniteurs numériques DisplayPort.

Depuis qu'Intel Bâton de calcul est préinstallé avec le système d'exploitation Windows 8 ou 10, la plupart des utilisateurs n'ont alors aucun problème à installer le système d'exploitation dessus. Mais qu'en est-il de la situation où le système d'exploitation a souffert de virus ou de la suppression de fichiers système.
Dans cette situation, une clé USB amorçable sera utile et Menu de démarrage BIOS. Par exemple, prenons un analogue d'Intel Bâton de calcul appelé Meegopad T02. Pour réinstaller Windows sur cet ordinateur, vous devez télécharger l'image du système d'exploitation sur le site officiel du fabricant Meegopad T02 www.x86pad.com. Après avoir téléchargé et créé une clé USB amorçable, placez-la dans Meegopad T02. Allumez ensuite Meegopad T02, après avoir démarré Menu de démarrage BIOS en utilisant la touche F10.

DANS Menu de démarrage vous pouvez sélectionner une clé USB et installer Windows en l'utilisant. Pour démarrer constamment la clé USB au démarrage du système, vous pouvez ouvrir le BIOS et définir la priorité de démarrage des différentes clés USB qu'il contient.
En résumé
Après avoir lu les exemples ci-dessus, un utilisateur de PC ordinaire peut facilement définir la priorité des lecteurs flash amorçables dans les systèmes dotés de différentes versions du BIOS. En apprenant à mettre la clé USB en premier lors du démarrage, vous comprendrez avec quelle rapidité et commodité vous pouvez installer divers systèmes d'exploitation sur votre PC.
Nous espérons que notre article vous aidera à démarrer à partir d'une clé USB et à installer le système d'exploitation, ainsi qu'à l'installer sur des ordinateurs dépourvus de lecteur optique.
Vidéos connexes
Bonjour. Cet article concerne le programme de configuration du BIOS qui permet à l'utilisateur de modifier les paramètres de base du système. Les paramètres sont stockés dans une mémoire CMOS non volatile et sont conservés lorsque l'alimentation de l'ordinateur est éteinte.
ACCÈS AU PROGRAMME DE CONFIGURATION
Pour accéder à l'utilitaire de configuration du BIOS, allumez l'ordinateur et appuyez immédiatement sur le bouton . Pour modifier les paramètres avancés du BIOS, appuyez sur la combinaison "Ctrl + F1" dans le menu du BIOS. Le menu des paramètres avancés du BIOS s'ouvrira.
TOUCHES DE COMMANDE
<
?>
Passer à l'élément de menu précédent
<
?>
Aller à l'élément suivant
<
?>
Passer à l'élément de gauche
<
?>
Passer à l'élément de droite
<+/PgUp>
Augmentez la valeur numérique du paramètre ou sélectionnez une valeur différente dans la liste
<-/PgDn>
Diminuez la valeur numérique du paramètre ou sélectionnez une valeur différente dans la liste
INFORMATIONS DE RÉFÉRENCE
Menu principal
Une description du paramètre sélectionné s'affiche en bas de l'écran.
Page de résumé des paramètres / Pages de paramètres
Lorsque vous appuyez sur la touche F1, une fenêtre apparaît avec un bref indice sur les réglages possibles et l'affectation des touches correspondantes. Pour fermer la fenêtre, cliquez sur
Menu principal (sur l'exemple du BIOS version E2)
Lorsque vous entrez dans le menu de configuration du BIOS (Award BIOS CMOS Setup Utility), le menu principal s'ouvre (Fig. 1), dans lequel vous pouvez sélectionner l'une des huit pages de paramètres et deux options pour quitter le menu. Utilisez les touches fléchées pour sélectionner l'élément souhaité. Pour accéder au sous-menu, appuyez sur
Fig.1 : Menu principal
Si vous ne trouvez pas le paramètre souhaité, appuyez sur Ctrl+F1 et recherchez-le dans le menu des paramètres avancés du BIOS.
Fonctionnalités CMOS standard (paramètres BIOS standard)
Cette page contient tous les paramètres standard du BIOS.
Fonctionnalités du BIOS avancées
Cette page contient des paramètres supplémentaires pour le BIOS Award.
Périphériques intégrés (périphériques intégrés)
Cette page configure tous les périphériques intégrés.
Configuration de gestion de l'alimentation
Sur cette page, vous pouvez configurer les modes d'économie d'énergie.
Configurations PnP/PCI
Cette page configure les ressources pour les appareils
État de santé du PC PCI et PnP ISA
Cette page affiche les valeurs mesurées pour la température, la tension et la vitesse du ventilateur.
Contrôle fréquence/tension
Sur cette page, vous pouvez modifier la fréquence d'horloge et le multiplicateur de fréquence du processeur.
Pour des performances maximales, définissez l'élément « Meilleures performances » sur « Activé ».
Charger les valeurs par défaut de sécurité (définir les valeurs par défaut sécurisées)
Les paramètres par défaut sécurisés garantissent la santé du système.
Charger les valeurs par défaut optimisées (définir les valeurs par défaut optimisées)
Paramètres par défaut optimisés pour des performances système optimales.
Mettre le mot de passe du superviseur
Sur cette page, vous pouvez définir, modifier ou supprimer votre mot de passe. Cette option vous permet de restreindre l'accès aux paramètres du système et du BIOS, ou uniquement aux paramètres du BIOS.
Envoie ton mot de passe utilisé
Sur cette page, vous pouvez définir, modifier ou supprimer un mot de passe qui vous permet de restreindre l'accès au système.
Enregistrer les réglages de sortie
Enregistrez les paramètres dans CMOS et quittez le programme.
Quitter sans sauvegarder
Annule toutes les modifications apportées et quitte le programme d'installation.
Fonctionnalités CMOS standard (paramètres BIOS standard)
Figure 2 : Paramètres du BIOS par défaut
Date (Date)
Format de date:<день недели>, <месяц>, <число>, <год>.
Jour de la semaine - le jour de la semaine est déterminé par le BIOS en fonction de la date saisie ; il ne peut pas être modifié directement.
Mois - le nom du mois, de janvier à décembre.
Jour - le jour du mois, de 1 à 31 (ou le nombre maximum de jours dans un mois).
Année - année, de 1999 à 2098.
Temps
Format de l'heure:<часы> <минуты> <секунды>. L'heure est saisie au format 24 heures, par exemple, 13 heures s'écrit 13:00:00.
Maître primaire IDE, esclave / Maître secondaire IDE, esclave (lecteurs de disque IDE)
Cette section définit les paramètres des lecteurs de disque installés dans l'ordinateur (de C à F). Il existe deux options pour définir les paramètres : automatiquement et manuellement. Lors de la définition manuelle, les paramètres du variateur sont définis par l'utilisateur et en mode automatique, les paramètres sont déterminés par le système. Veuillez noter que les informations saisies doivent correspondre au type de disque que vous possédez.
Si vous fournissez des informations incorrectes, le lecteur ne fonctionnera pas correctement. Si vous sélectionnez l'option Type d'utilisateur, vous devrez remplir les éléments ci-dessous. Saisissez les données du clavier et appuyez sur
CYLS - Nombre de cylindres
TÊTES - Nombre de têtes
PRECOMP - Rédiger la pré-compensation
ZONE TERRESTRE - zone de stationnement principale
SECTEURS - Nombre de secteurs
Si l'un des disques durs n'est pas installé, sélectionnez AUCUN et appuyez sur
Lecteur A / Lecteur B (lecteurs de disquettes)
Cette section spécifie les types de lecteurs de disquettes A et B installés sur l'ordinateur. -
Aucun - Aucun lecteur de disquette installé
360K, 5,25 pouces. Lecteur de disquettes standard de type PC 5,25" 360 Ko
1,2 M, 5,25 pouces. Lecteur de disquettes AT haute densité 1,2 Mo 5,25"
(Lecteur 3,5 pouces si le mode 3 est activé).
720K, 3,5 pouces. Lecteur double face 3,5" ; capacité 720 Ko
1,44 M, 3,5 pouces. Lecteur double face 3,5" ; capacité 1,44 Mo
2,88 M, 3,5 pouces. Lecteur double face 3,5" ; capacité 2,88 Mo.
Prise en charge du mode Floppy 3 (pour la région du Japon)
Désactivé Lecteur de disquette normal. (Paramètres par défaut)
Lecteur A Le lecteur de disquette A prend en charge le mode 3.
Lecteur B Le lecteur de disquette B prend en charge le mode 3.
Les deux lecteurs de disquettes A et B prennent en charge le mode 3.
Arrêter (interrompre le téléchargement)
Ce paramètre détermine les erreurs qui entraîneront l'arrêt du démarrage du système.
AUCUNE erreur Le démarrage du système se poursuivra malgré les erreurs. Des messages d'erreur s'affichent à l'écran.
Toutes les erreurs Le téléchargement sera interrompu si le BIOS détecte une erreur.
Tout, sauf le clavier Le téléchargement sera interrompu en cas d'erreur, à l'exception d'une panne du clavier. (Paramètres par défaut)
Ail, But Diskette Le téléchargement sera interrompu en cas d'erreur, à l'exception d'une panne de lecteur de disquette.
Tout, sauf disque/clé Le téléchargement sera interrompu en cas d'erreur, à l'exception d'une panne de clavier ou de disque.
mémoire
Cet élément affiche les tailles de mémoire déterminées par le BIOS lors de l'autotest du système. Vous ne pouvez pas modifier ces valeurs manuellement.
Mémoire de base
Lors de l'autotest automatique, le BIOS détermine la quantité de mémoire de base (ou conventionnelle) installée dans le système.
Si la carte système dispose de 512 Ko de mémoire installée, 512 Ko s'affichent, tandis que si la carte système dispose de 640 Ko ou plus de mémoire, 640 Ko s'affichent.
Mémoire étendue
Lors de l'autotest automatique, le BIOS détermine la quantité de mémoire étendue installée dans le système. La mémoire étendue est une RAM avec des adresses supérieures à 1 Mo dans le système d'adressage du CPU.
Fonctionnalités du BIOS avancées
Figure 3 : Paramètres avancés du BIOS
Premier/deuxième/troisième périphérique de démarrage
(Premier/deuxième/troisième périphérique de démarrage)
Chargement de disquette à partir d'une disquette.
LS120 Démarrage à partir du lecteur LS120.
HDD-0-3 Démarrez du disque dur 0 à 3.
Démarrage SCSI à partir d'un périphérique SCSI. Démarrage à partir d'un lecteur ZIP.
USB-FDD Démarrage à partir d'un lecteur de disquette USB.
USB-ZIP Téléchargement à partir d'un périphérique USB ZIP.
Démarrage USB-CDROM à partir d'un CD-ROM USB.
USB-HDD Démarrage à partir d'un disque dur USB.
LAN Téléchargement via le réseau local.
Boot Up Floppy Seek (Détection du type de lecteur de disquette au démarrage)
Lors de l'autotest du système, le BIOS détermine si le lecteur de disquette est à 40 ou 80 pistes. Le lecteur de 360 Ko contient 40 pistes, tandis que les lecteurs de 720 Ko, 1,2 Mo et 1,44 Mo contiennent 80 pistes.
Le BIOS activé détermine si le lecteur est à 40 ou 80 pistes. Sachez que le BIOS ne fait pas de distinction entre les disques de 720 Ko, 1,2 Mo et 1,44 Mo car ce sont tous des disques de 80 pistes.
Le BIOS désactivé ne détectera pas le type de lecteur. Lorsqu'un lecteur de 360 Ko est installé, aucun message ne s'affiche à l'écran. (Paramètres par défaut)
Vérification de mot de passe
Système Si vous n'entrez pas le mot de passe correct lorsque le système vous y invite, l'ordinateur ne démarrera pas et l'accès aux pages de configuration sera refusé.
Configuration Si vous n'entrez pas le mot de passe correct lorsque le système vous y invite, l'ordinateur démarrera, mais l'accès aux pages de configuration sera refusé. (Paramètres par défaut)
Hyper-Threading du processeur
Le mode Hyper Threading désactivé est désactivé.
Le mode Hyper Threading activé est activé. Notez que cette fonctionnalité n'est implémentée que si le système d'exploitation prend en charge la configuration multiprocesseur. (Paramètres par défaut)
Mode d'intégrité des données DRAM
Cette option vous permet de définir le mode de contrôle des erreurs dans la RAM si vous utilisez la mémoire ECC.
Le mode ECC ECC est activé.
Le mode ECC non-ECC n’est pas utilisé. (Paramètres par défaut)
Initialiser l'affichage en premier
AGP Activez d'abord l'adaptateur vidéo AGP. (Paramètres par défaut)
PCI Activez d'abord la carte vidéo PCI.
Périphériques intégrés (périphériques intégrés)
Figure 4 : Périphériques intégrés
IDE PCI primaire sur puce (contrôleur IDE 1 canal intégré)
Activé Le contrôleur IDE intégré 1 est activé. (Paramètres par défaut)
Désactivé Le contrôleur IDE 1 intégré est désactivé.
IDE PCI secondaire sur puce (contrôleur intégré IDE 2 canaux)
Activé Contrôleur IDE 2 canaux intégré activé. (Paramètres par défaut)
Désactivé Le contrôleur IDE 2 canaux intégré est désactivé.
Câble conducteur IDE1 (Type de câble connecté à IDE1)
ATA66/100 Un câble ATA66/100 est connecté à IDE1. (Assurez-vous que votre périphérique IDE et votre câble prennent en charge le mode ATA66/100.)
ATAZZ Une boucle de type ATAZZ est connectée à IDE1. (Assurez-vous que votre périphérique IDE et votre bouclage prennent en charge le mode ATA3.)
Câble conducteur IDE2 (Type de câble connecté à SHE2)
Auto Détecté automatiquement par le BIOS. (Paramètres par défaut)
ATA66/100/133 Un câble ATA66/100 est connecté à IDE2. (Assurez-vous que votre périphérique IDE et votre câble prennent en charge le mode ATA66/100.)
ATAZZ Un câble ATAZZ est connecté à IDE2. (Assurez-vous que votre périphérique IDE et votre bouclage prennent en charge le mode ATA3.)
Contrôleur USB
Si vous n'utilisez pas le contrôleur USB intégré, désactivez cette option ici.
Activé Le contrôleur USB est activé. (Paramètres par défaut)
Désactivé Le contrôleur USB est désactivé.
Prise en charge du clavier USB
Lors de la connexion d'un clavier USB, réglez cet élément sur « Activé ».
La prise en charge du clavier USB activé est activée.
La prise en charge du clavier USB désactivé est désactivée. (Paramètres par défaut)
Prise en charge de la souris USB
Lors de la connexion d'une souris USB, réglez cet élément sur « Activé ».
La prise en charge de la souris USB activée est activée.
La prise en charge de la souris USB désactivée est désactivée. (Paramètres par défaut)
AC97 Audio (contrôleur audio AC'97)
Auto Le contrôleur audio AC'97 intégré est activé. (Paramètres par défaut)
Désactivé Le contrôleur audio AC'97 intégré est désactivé.
LAN H/W intégré (contrôleur réseau intégré)
Activer Le contrôleur réseau intégré est activé. (Paramètres par défaut)
Désactiver Le contrôleur réseau intégré est désactivé.
ROM de démarrage LAN intégrée (ROM de démarrage du contrôleur réseau intégré)
Utilisation de la ROM du contrôleur réseau intégré pour démarrer le système.
Activer La fonction est activée.
Désactiver La fonction est désactivée. (Paramètres par défaut)
Port série intégré 1 (port série intégré 1)
Le BIOS automatique définit automatiquement l’adresse du port 1.
3F8/IRQ4 Activez le port série intégré 1 en le réglant sur 3F8. (paramètre par défaut)
2F8/IRQ3 Activez le port série intégré 1 en lui attribuant l'adresse 2F8.
3E8/IRQ4 Activez le port série intégré 1 en lui attribuant l'adresse 3E8.
2E8/IRQ3 Activez le port série intégré 1 en lui attribuant l'adresse 2E8.
Désactivé Désactive le port série intégré 1.
Port série intégré 2 (port série intégré 2)
Le BIOS automatique définit automatiquement l’adresse du port 2.
3F8/IRQ4 Activez le port série intégré 2 en lui attribuant l'adresse 3F8.
2F8/IRQ3 Activez le port série intégré 2 en lui attribuant l'adresse 2F8. (Paramètres par défaut)
3E8/IRQ4 Activez le port série intégré 2 en lui attribuant l'adresse 3E8.
2E8/IRQ3 Activez le port série intégré 2 en lui attribuant l'adresse 2E8.
Désactivé Désactivez le port série intégré 2.
Port parallèle intégré (port parallèle intégré)
378/IRQ7 Activez le port LPT intégré en lui attribuant l'adresse 378 et en lui attribuant une interruption IRQ7. (Paramètres par défaut)
278/IRQ5 Activez le port LPT intégré en lui attribuant l'adresse 278 et en lui attribuant une interruption IRQ5.
Désactivé Désactive le port LPT intégré.
3BC/IRQ7 Activez le port LPT intégré en lui attribuant l'adresse ZVS et en attribuant l'interruption IRQ7.
Mode port parallèle
SPP Le port parallèle fonctionne normalement. (Paramètres par défaut)
EPP Le port parallèle fonctionne en mode Enhanced Parallel Port.
ECP Le port parallèle fonctionne en mode Port à capacités étendues.
ECP+EPP Le port parallèle fonctionne en modes ECP et EPP.
Mode ECP Utiliser DMA (canal DMA utilisé en mode ECP)
3 Le mode ECP utilise le canal DMA 3. (réglage par défaut)
1 Le mode ECP utilise le canal DMA 1.
Adresse du port de jeu
201 Définissez l'adresse du port de jeu sur 201. (paramètre par défaut)
209 Définissez l'adresse du port de jeu sur 209.
Désactivé Désactive la fonctionnalité.
Adresse du port Midi (adresse du port MIDI)
290 Définissez l'adresse du port MIDI sur 290.
300 Définissez l'adresse du port MIDI sur 300.
330 Définissez l'adresse du port MIDI sur 330. (réglage par défaut)
Désactivé Désactive la fonctionnalité.
IRQ du port Midi (interruption du port MIDI)
5 Attribuez l'IRQ 5 au port MIDI.
10 Attribuez l'IRQ 10 au port MIDI (réglage par défaut).
Configuration de gestion de l'alimentation
Figure 5 : Paramètres de gestion de l'alimentation
Type de suspension ACPI (Type de suspension ACPI)
S1(POS) Réglez le mode veille S1. (Paramètres par défaut)
S3(STR) Réglez le mode veille sur S3.
LED d'alimentation en état SI
Clignotant En mode veille (S1), le voyant d'alimentation clignote. (Paramètres par défaut)
Veille double/OFF (S1) :
un. Si un indicateur d’une seule couleur est utilisé, il s’éteindra en mode S1.
b. Si un indicateur bicolore est utilisé, il change de couleur en mode S1.
Soft-offby PWR BTTN (Arrêt logiciel de l'ordinateur)
Arrêt instantané Lorsque vous appuyez sur le bouton d'alimentation, l'ordinateur s'éteint immédiatement. (Paramètres par défaut)
Retard 4 Sec. Pour éteindre l'ordinateur, maintenez le bouton d'alimentation enfoncé pendant 4 secondes. Lorsque le bouton est enfoncé brièvement, le système passe en mode veille.
Événement PME Réveil
Désactivé La fonction de réveil PME est désactivée.
ModemRingOn (réveil sur sonnerie du modem)
Désactivé Réveil sur modem/LAN désactivé.
Activé La fonction est activée. (Paramètres par défaut)
Reprendre par alarme
Dans l'élément Reprise par alarme, vous pouvez définir la date et l'heure auxquelles l'ordinateur est allumé.
Activé La fonction permettant d'allumer l'ordinateur à une heure spécifiée est activée.
Si la fonctionnalité est activée, définissez les valeurs suivantes :
Date (du mois) Alarme : Jour du mois, 1-31
Heure (hh : mm : ss) Alarme : Heure (hh : mm : cc) : (0-23) : (0-59) : (0-59)
Allumer par la souris
Désactivé La fonction est désactivée. (Paramètres par défaut)
Double-clic Réveillez l'ordinateur lorsque vous double-cliquez sur la souris.
Mise sous tension par clavier
Mot de passe Pour allumer l'ordinateur, vous devez saisir un mot de passe de 1 à 5 caractères.
Désactivé La fonction est désactivée. (Paramètres par défaut)
Clavier 98 Si votre clavier est doté d'un bouton d'alimentation, appuyer dessus allumera votre ordinateur.
KB Power ON Password (Définition d'un mot de passe pour allumer l'ordinateur à partir du clavier)
Enter Entrez le mot de passe (1 à 5 caractères alphanumériques) et appuyez sur Enter.
Fonction AC Back (comportement de l'ordinateur après une panne de courant temporaire)
Mémoire Lorsque l'alimentation est rétablie, l'ordinateur revient à l'état dans lequel il se trouvait avant la mise hors tension.
Soft-Off Après la mise sous tension, l'ordinateur reste éteint. (Paramètres par défaut)
Pleine tension Une fois l'alimentation rétablie, l'ordinateur s'allume.
Configurations PnP/PCI
Fig.6 : Configuration des périphériques PnP/PCI
Affectation des IRQ PCI l/PCI5
Auto Affectation automatique des interruptions pour les périphériques PCI 1/5. (Paramètres par défaut)
3, 4, 5, 7, 9, 10, 11, 12, 15 Attribuez les périphériques PCI 1/5 aux IRQ 3, 4, 5, 7, 9, 10, 11, 12, 15.
Affectation des IRQ PCI2
Auto Affectation automatique des interruptions pour le périphérique PCI 2. (paramètre par défaut)
3, 4, 5, 7, 9, 10, 11, 12, 15 Attribuez le périphérique PCI 2 à l'IRQ 3, 4, 5, 7, 9, 10, 11, 12, 15.
Affectation ROZ IRQ (affectation d'interruption pour PCI 3)
Auto Affectation automatique des interruptions pour le périphérique PCI 3. (paramètre par défaut)
3, 4, 5, 7, 9, 10, 11, 12, 15 Attribue l'IRQ 3, 4, 5, 7, 9, 10, 11, 12, 15 au périphérique PCI 3.
Affectation des IRQ PCI 4
Auto Affectation automatique des interruptions pour le périphérique PCI 4. (paramètre par défaut)
3, 4, 5, 7, 9, 10, 11, 12, 15 Attribuez le périphérique PCI 4 à l'IRQ 3, 4, 5, 7, 9, 10, 11, 12, 15.
l'état de santé de PC
Figure 7 : Surveillance de l'état de l'ordinateur
Réinitialiser le statut d'ouverture du dossier
Dossier ouvert
Si le boîtier de l'ordinateur n'a pas été ouvert, « Case Opened » affiche « Non ». Si le dossier a été ouvert, « Dossier ouvert » affiche « Oui ».
Pour réinitialiser les lectures du capteur, définissez l'élément « Réinitialiser le statut d'ouverture du boîtier » sur « Activé » et quittez le BIOS en enregistrant les paramètres. L'ordinateur redémarrera.
Courant Tension (V) Vcore / VCC18 / +3,3 V / +5V / +12V
Cet élément affiche les tensions fondamentales mesurées automatiquement dans le système.
Température actuelle du processeur
Cet élément affiche la température mesurée du processeur.
Vitesse actuelle du ventilateur du processeur/système (RPM)
Cet élément affiche les vitesses mesurées du ventilateur du processeur et du châssis.
Température d'avertissement du processeur
Désactivé La température du processeur n'est pas surveillée. (Paramètres par défaut)
60°C / 140°F Un avertissement est émis lorsque la température dépasse 60°C.
70°C / 158°F Un avertissement est émis lorsque la température dépasse 70°C.
80°C / 176°F Un avertissement est émis lorsque la température dépasse 80°C.
90°C / 194°F Un avertissement est émis lorsque la température dépasse 90°C.
Avertissement de panne du ventilateur du processeur
Désactivé La fonction est désactivée. (Paramètres par défaut)
Avertissement de panne du VENTILATEUR DU SYSTÈME
Désactivé La fonction est désactivée. (Paramètres par défaut)
Activé Un avertissement est émis lorsque le ventilateur s'arrête.
Contrôle fréquence/tension
Fig.8 : Réglage fréquence/tension
Taux d'horloge du processeur
Si le multiplicateur de fréquence du processeur est fixe, cette option de menu n'est pas disponible. - 10X- 24X La valeur est définie en fonction de la fréquence d'horloge du processeur.
Contrôle de l'horloge de l'hôte CPU
Remarque : Si le système se bloque avant de charger l'utilitaire de configuration du BIOS, veuillez attendre 20 secondes. Passé ce délai, le système redémarrera. Au redémarrage, la fréquence de base du processeur sera réglée sur la valeur par défaut.
Désactivé Désactive la fonctionnalité. (Paramètres par défaut)
Enabled Active la fonction de contrôle de fréquence de base du processeur.
Fréquence de l'hôte du processeur
100 MHz - 355 MHz Définissez la valeur de la fréquence de base du processeur dans la plage de 100 à 355 MHz.
PCI/AGP Fixe (Fréquences fixes PCI/AGP)
Pour régler les fréquences d'horloge AGP/PCI, sélectionnez 33/66, 38/76, 43/86 ou Désactivé dans cet élément.
Rapport d'horloge hôte/DRAM
Attention! Si la valeur de cet élément est mal définie, l'ordinateur ne pourra pas démarrer. Dans ce cas, réinitialisez les paramètres du BIOS.
Horloge mémoire 2.0 = Horloge de base X 2.0.
2,66 Fréquence mémoire = Fréquence de base X 2,66.
Auto La fréquence est définie en fonction du SPD du module de mémoire. (Valeur par défaut)
Fréquence mémoire (Mhz)
La valeur est déterminée par la fréquence de base du processeur.
Fréquence PCI/AGP (Mhz)
Les fréquences sont définies en fonction de la valeur de l'option CPU Host Frequency ou PCI/AGP Divider.
Contrôle de la tension du processeur
La tension du processeur peut être augmentée de 5,0 % à 10,0 %. (Valeur par défaut : nominale)
Contrôle de surtension DIMM
Normal La tension d'alimentation de la mémoire est égale à la tension nominale. (Valeur par défaut)
+0,1 V La tension d'alimentation de la mémoire est augmentée de 0,1 V.
+0,2 V La tension d'alimentation de la mémoire est augmentée de 0,2 V.
+0,3 V La tension d'alimentation de la mémoire est augmentée de 0,3 V.
Uniquement pour les utilisateurs expérimentés ! Une installation incorrecte peut endommager votre ordinateur !
Contrôle de surtension AGP
Normal La tension d'alimentation de l'adaptateur vidéo est égale à la tension nominale. (Valeur par défaut)
+0,1 V La tension de l'adaptateur vidéo est augmentée de 0,1 V.
+0,2 V La tension de l'adaptateur vidéo est augmentée de 0,2 V.
+0,3 V La tension de l'adaptateur vidéo est augmentée de 0,3 V.
Uniquement pour les utilisateurs expérimentés ! Une installation incorrecte peut endommager votre ordinateur !
Meilleure performance
Fig.9 : Performances maximales
Meilleure performance
Pour obtenir les performances système les plus élevées, définissez l'élément « Performances optimales » sur « Activé ».
Désactivé La fonction est désactivée. (Paramètres par défaut)
Activé le mode de performances maximales.
L'activation du mode de performances maximales augmente la vitesse des composants matériels. Le fonctionnement du système dans ce mode est affecté par les configurations matérielles et logicielles. Par exemple, la même configuration matérielle peut fonctionner correctement sous Windows NT mais pas sous Windows XP. Par conséquent, en cas de problèmes de fiabilité ou de stabilité du système, nous vous recommandons de désactiver cette option.
Charger le mode sans-échec par défault
Figure 10 : Définition des valeurs par défaut sécurisées
Charger le mode sans-échec par défault
Les paramètres par défaut sécurisés sont les paramètres système les plus sécurisés en termes de santé du système, mais offrent le moins de performances.
Charger les valeurs par défaut optimisées
La sélection de cet élément de menu charge les paramètres par défaut du BIOS et du chipset automatiquement détectés par le système.
Définir le mot de passe superviseur/utilisateur
Fig.12 : Définition d'un mot de passe
Lorsque vous sélectionnez cet élément de menu, une invite de mot de passe apparaîtra au centre de l'écran.
Entrez un mot de passe de 8 caractères maximum et cliquez sur
Pour annuler votre mot de passe, lorsque vous êtes invité à saisir un nouveau mot de passe, appuyez sur
Le menu de configuration du BIOS vous permet de définir deux mots de passe différents : un mot de passe administrateur (MOT DE PASSE SUPERVISEUR) et un mot de passe utilisateur (MOT DE PASSE UTILISATEUR). Si les mots de passe ne sont pas définis, n'importe quel utilisateur peut accéder aux paramètres du BIOS. Lors de la définition d'un mot de passe pour accéder à tous les paramètres du BIOS, vous devez saisir le mot de passe administrateur et pour accéder uniquement aux paramètres de base, vous devez saisir le mot de passe utilisateur.
Si vous sélectionnez « Système » dans le menu des paramètres avancés du BIOS dans l'élément « Vérification du mot de passe », le système vous demandera un mot de passe à chaque fois que vous démarrez l'ordinateur ou essayez d'accéder au menu des paramètres du BIOS.
Si vous sélectionnez « Configuration » dans le menu des paramètres avancés du BIOS dans l'élément « Vérification du mot de passe », le système ne vous demandera un mot de passe que lorsque vous essayez d'accéder au menu des paramètres du BIOS.
Enregistrer les réglages de sortie
Fig.13 : Enregistrer les paramètres et quitter
Pour enregistrer vos modifications et quitter le menu des paramètres, appuyez sur "Y". Pour revenir au menu des paramètres, appuyez sur "N".
Quitter sans sauvegarder
Fig.14 : Quitter sans enregistrer les modifications
Pour quitter le menu des paramètres du BIOS sans enregistrer les modifications apportées, appuyez sur "Y". Appuyez sur "N" pour revenir au menu de configuration du BIOS.
Construire un ordinateur est amusant. De plus, cela permet d'économiser le budget. En quelque sorte, vous vous engagez pour assembler un ordinateur et vous payez 10 à 15 000 roubles. (lors du montage d'un PC gamer par rapport au prix magasin).
Assembler soi-même un ordinateur n’est pas une affaire délicate. Le seul outil dont vous avez besoin est un tournevis cruciforme. Mais que faire ensuite lorsque tous les détails sont vissés ? Que faire après avoir assemblé l'unité centrale ? Comment démarrer l'ordinateur après l'assemblage ? Comment se déroule la configuration du BIOS pour installer Windows 7 sur un SSD ? Comment Windows est-il installé une fois l’ordinateur assemblé ?
À première vue, les questions sont nombreuses et la surprise peut vous laisser perplexe. Mais la bonne nouvelle est que l’époque où seuls les professionnels pouvaient le comprendre est révolue depuis longtemps. Aujourd’hui, presque tout ce travail est automatisé. Et si vous suivez une certaine séquence d'actions, alors toute personne ayant un esprit technique peut la comprendre.
Jetons un coup d'œil à la première mise sous tension d'un ordinateur nouvellement construit en utilisant comme exemple une configuration budgétaire populaire pour les jeux (PC de jeu) et le traitement de photos RAW (PC de photographe). L'article intéressera également ceux qui cherchent des réponses aux questions : « Comment démarrer l'ordinateur après avoir remplacé la carte mère ? ou "Comment démarrer mon ordinateur après avoir remplacé le disque dur ?" Puisque le BIOS se trouve sur la carte mère et que Windows est installé sur un disque dur ou un SSD à semi-conducteurs.
Nous avons donc un système basé sur les composants suivants (que j'ai assemblés) :
- Processeur INTEL Core i5 6500, boîtier LGA 1151 ;
- Carte mère MSI H110M PRO-VD LGA 1151, mATX, Ret;
- RAM Kingston HyperX FURY série noire 16 Go ;
- SSD OCZ Trion 150 TRN150-25SAT3-240G 240 Go, 2,5″, SATA III ;
- Disque dur 1 To WD Caviar Blue ;
- Lecteur optique DVD-RW LG GH24NSD0, interne, SATA, noir, OEM.
La configuration spécifiée est suffisante pour traiter des photos (en utilisant le cœur graphique intégré Intel HD Graphics 530). Pour que l'ordinateur devienne un super jeu, vous devez ajouter une carte vidéo à votre portefeuille. La meilleure option serait la série GeForce GTX 10. Mais la présence d'une carte vidéo n'a aucun effet sur la première mise sous tension de l'ordinateur.
Nous installerons le système d'exploitation sur un disque SSD et nous allouerons un disque dur pour stocker divers fichiers. Il est donc très important que le disque dur soit déconnecté de la carte mère lorsque vous l'allumez pour la première fois. Ensuite, le système lui-même configurera de nombreux paramètres pour fonctionner sur un SSD à semi-conducteurs. Nous connecterons le disque dur et le récupérerons plus tard, en utilisant Windows déjà installé. Il s'agit d'une procédure standard qui ne pose pas de difficultés.
En général, la première mise sous tension de l'ordinateur après l'assemblage comprend les étapes suivantes :
- Configuration du BIOS et mise à jour du firmware (si nécessaire) ;
- installation du système d'exploitation;
- installer les pilotes pour les composants entrants ;
- Installation du logiciel.
Ainsi, l'ordinateur est assemblé, passons à la configuration du BIOS.
Configuration du Bios msi h110m pro-vd UEFI pour installer Windows 7
Lorsque vous allumez l'ordinateur, la première chose à laquelle vous devez faire attention est que les ventilateurs ont commencé à tourner : sur le processeur et sur le boîtier de l'unité centrale, les voyants du panneau avant ont clignoté, le moniteur a pris vie. Ce sont les premiers signes que tout va bien.
L'apparence et l'emplacement du menu du BIOS dépendent du fabricant de la carte mère (carte mère). Dans ce cas, nous avons affaire à MSI UEFI. Pour accéder à cet utilitaire, vous devez appuyer sur la touche SUPPR du clavier lorsque vous allumez l'ordinateur.
Si tous les fils et composants sont en place, vous verrez le premier onglet Bios appelé ÉTAT DU SYSTÈME. S'il n'y a rien sur le moniteur, vous devez vérifier tous les connecteurs pour un contact fiable ou rechercher un composant défectueux. Vous devez vous plonger dans l'électronique de l'unité centrale lorsque l'alimentation est coupée. De plus, il y a 3 LED sur la carte h110m pro-vd, qui s'allument à chaque démarrage du système en cas de problèmes de fonctionnement : processeur, RAM et carte vidéo.
 État du système : vérification des périphériques découverts
État du système : vérification des périphériques découverts La configuration du BIOS msi pour l'installation de Windows 7, ainsi que pour Windows 8.1 ou 10, commence par le fait que dans la première ligne de LANGUE SYSTÈME, vous devez sélectionner la langue russe. Après cela, l'interface deviendra russe. Ensuite, vous pouvez définir la date et l'heure du système. Mais vous pouvez le laisser tel quel, car la première fois que vous accédez à Internet, l'ordinateur définira lui-même la date et l'heure correctes. Ci-dessous, vous devez vérifier que l'ordinateur a vu tous vos périphériques SATA. Dans ce cas, vous pouvez voir deux appareils connectés (comme il se doit) :
- Port SATA 1 : Disque SSD : Toshiba-TR150 ;
- Port SATA 2 : Aucun (disque dur désactivé) ;
- Port SATA 3 : lecteur DVD : HL-DT-ST DVD-RA ATAPI ;
- Port SATA 4 : Aucun (emplacement libre).
La première fois, je n'avais pas de lecteur optique sur la liste. J'ai éteint l'ordinateur et vérifié le connecteur du lecteur : il n'était pas complètement inséré. Après avoir enfoncé le connecteur de 3 à 4 mm supplémentaires jusqu'à ce qu'il s'arrête, j'ai rallumé l'ordinateur. Le lecteur optique était désormais en place.
La ligne PHYSICAL MEMORY contient 16384 Mo, ce qui signifie que toute la mémoire a été déterminée. La ligne MEMORY SPEED est de 2133 MHz - la mémoire fonctionne à la fréquence déclarée.
Il n’y a rien d’autre qui nous intéresse particulièrement ici. Ensuite, vous pouvez parcourir tous les onglets pour voir ce qu’il y a. Trouvez l'écran avec les températures du processeur. Il est important que la température se situe dans les limites normales. Pour le i5-6500, la température maximale est de 71°C. C'est sous charge. Et au repos, autour de 30-40°C. Et puis du coup vous avez un mauvais contact entre le processeur et le ventilateur. Ensuite, vous devrez vérifier la qualité de l'installation du refroidisseur de processeur.
Allez dans le deuxième onglet SUPPLÉMENTAIRE. Nous y sélectionnons les PÉRIPHÉRIQUES INTÉGRÉS et voyons que le mode dans la ligne SATA est . Ce paramètre est nécessaire lors de l'installation de Windows sur un SSD.
 Vérifier si le mode AHCI est activé lors de l'installation de Windows sur un SSD
Vérifier si le mode AHCI est activé lors de l'installation de Windows sur un SSD Dans le même onglet SUPPLÉMENTAIRE, dans la fenêtre CONFIGURATION DU SE WINDOWS, basculez pour INSTALLATION WINDOWS 7 sur ACTIVÉ. Si vous installez Windows 8.1 ou 10, sélectionnez l'élément du même nom sur cet écran.
 Sélection de l'option d'installation pour Windows 7 ou 8.1 (10)
Sélection de l'option d'installation pour Windows 7 ou 8.1 (10) Accédez au 6ème onglet de démarrage (BOOT). Tout est écrit en anglais sur l'image, car l'anglais est sélectionné sur le 1er onglet, je l'ai fait exprès pour montrer à quoi ressemble la version anglaise de l'interface du BIOS. Ici, il est important de définir les options de la file d'attente de démarrage, c'est-à-dire dans quel ordre les périphériques seront interrogés pour détecter la présence de fichiers de démarrage. Il s'agit de configurer le BIOS pour installer Windows 7 (8 ou 10) soit à partir d'un disque, soit à partir d'un lecteur flash, soit à partir d'une clé USB. J'ai mis en place le schéma classique : d'abord, le lecteur DVD est vérifié, puis le lecteur SSD SSD. Nous installerons Windows 7 à partir d'un DVD, le lecteur de DVD intégré est donc en première ligne. Après avoir installé Windows, nous supprimerons le disque d'installation du lecteur. L'ordinateur vérifiera le lecteur de DVD, n'y trouvera aucun fichier de démarrage et passera au deuxième périphérique : un disque SSD, sur lequel Windows sera déjà installé, donc le système d'exploitation démarrera. Avec ce schéma, il n'est même pas nécessaire de désactiver le démarrage à partir du DVD dans le BIOS après l'installation du système d'exploitation. Tout fonctionnera comme ça.
Si votre système d'exploitation doit être installé à partir d'un lecteur flash ou d'un lecteur de DVD externe connecté via USB, vous devez d'abord sélectionner le périphérique USB approprié dans la file d'attente de démarrage, au lieu du lecteur de DVD intégré.
 Configuration du BIOS pour installer Windows 7 à partir du disque
Configuration du BIOS pour installer Windows 7 à partir du disque Ensuite, allez dans le dernier onglet SAVE & EXIT (SAVE AND EXIT), enregistrez les paramètres et quittez le BIOS. Mais avant de quitter le BIOS, vous devez ouvrir le lecteur de DVD et insérer le disque d'installation de Windows 7 dans le lecteur, car nous ne pourrons pas le faire lorsque l'ordinateur sera éteint, mais nous avons besoin du disque pour y accéder. le lecteur avant la prochaine mise sous tension de l’ordinateur. Il n'est pas nécessaire de rétracter le lecteur, car après avoir allumé l'ordinateur, il se rétractera tout seul.
Tout est maintenant prêt pour installer Windows 7 sur votre ordinateur. Découvrez comment procéder dans la suite, assemblé de vos propres mains.
Contenu de l'article :
Cet article explique comment vous pouvez réinitialiser les paramètres du BIOS sur votre ordinateur ou ordinateur portable en cas de problème de fonctionnement.
Utile Articles Liés
Pourquoi dois-je réinitialiser les paramètres BIOS/UEFI ?
Parfois, pour diverses raisons, il est nécessaire de réinitialiser le BIOS "a paramètres de l'ordinateur (carte mère). Ces paramètres stockent la plupart des paramètres responsables du fonctionnement de l'ordinateur et de tous ses périphériques. Vous trouverez ci-dessous plusieurs manières pour réinitialiser ces paramètres aux valeurs par défaut :
Réinitialisation des paramètres du BIOS via le menu du BIOS
Cette méthode convient s'il est possible d'accéder au BIOS lorsque l'ordinateur est allumé. Pour ce faire, lorsque vous allumez l'ordinateur, appuyez sur un bouton spécial chargé de saisir les paramètres du BIOS "a. Le plus souvent, ce bouton est le bouton Suppr (Supprimer).
Les autres actions dépendent du fabricant de la carte mère et du BIOS "a qu'elle contient. Il ne devrait pas être difficile de distinguer visuellement quel BIOS de la carte mère, il suffit de regarder les images explicatives pour les instructions pour chaque type de BIOS" a.
Réinitialiser les paramètres du BIOS dans Award Bios

Utilisez le clavier pour accéder à « Charger les paramètres par défaut optimisés ». Appuyez sur la touche Entrée, puis sélectionnez « OK » avec les flèches du clavier lorsque vous êtes invité à confirmer. Appuyez sur Entrée.

Allez maintenant à l'élément "Enregistrer et quitter la configuration". Appuyez sur Entrée, après quoi l'ordinateur doit redémarrer et les paramètres du BIOS doivent être réinitialisés.

Réinitialiser les paramètres du BIOS dans Phoenix Bios

Les flèches du clavier (gauche, droite) mènent à l'onglet du menu supérieur appelé "Quitter".

Nous y trouvons l'élément "Charger les paramètres par défaut". Sélectionnez-le avec les flèches haut et bas et appuyez sur la touche Entrée. Une fenêtre apparaîtra dans laquelle vous devrez confirmer votre désir de réinitialiser les paramètres du BIOS - sélectionnez "OK" et appuyez sur Entrée.

Vous devez maintenant sélectionner l'élément "Quitter et enregistrer les modifications".

Nous y allons, appuyez sur Entrée, s'il demande une confirmation, sélectionnez "OK" et appuyez à nouveau sur Entrée. L'ordinateur doit redémarrer et réinitialiser les paramètres du BIOS.
Réinitialiser les paramètres du BIOS dans ASRock UEFI BIOS
Dans le menu du haut, allez dans l'onglet "Quitter".

Sélectionnez "Charger les paramètres par défaut UEFI".

À la question « Charger les paramètres par défaut UEFI ? » nous répondons "Oui".

Sélectionnez maintenant "Enregistrer les modifications et quitter".

À la question suivante sous la forme « Enregistrer les modifications de configuration et quitter la configuration ? » nous répondons "Oui".

Après cela, les paramètres du BIOS seront réinitialisés et l'ordinateur redémarrera.
Réinitialiser les paramètres du BIOS dans le BIOS ASUS UEFI
Les cartes mères ASUS disposent de deux interfaces UEFI : l'une était utilisée sur les anciennes cartes mères sorties vers 2014, la seconde est utilisée sur toutes les cartes mères actuellement produites. Par conséquent, si vous ne reconnaissez pas visuellement l'interface de votre BIOS/UEFI, ne vous précipitez pas pour fermer la page avec cette instruction, mais faites simplement défiler la page.
Première option
Dans le coin inférieur droit, recherchez le bouton « Par défaut (F5) » et cliquez dessus.

Une fenêtre apparaîtra vous demandant de confirmer l'action à effectuer. Sélectionnez "OK".

Maintenant, le menu principal s'ouvrira à nouveau devant nous. Dans le coin supérieur droit, nous trouvons le bouton "Quitter / Mode Avancé", et cliquez dessus.

Sélectionnez « Enregistrer les modifications et réinitialiser ».

L'ordinateur redémarrera et les paramètres du BIOS seront réinitialisés.
Deuxième option
Appuyez sur la touche F5, ou sur le bouton " Par défaut (F5)" en bas de l'écran.

Dans la fenêtre qui apparaît, sélectionnez " D'ACCORD", ou appuyez sur la touche Entrée.

Sélectionnez ensuite " Enregistrer et quitter (F10)" (ou appuyez sur la touche F10).

Et appuyez à nouveau D'ACCORD", ou la touche Entrée.

Réinitialiser les paramètres du BIOS dans le BIOS MSI UEFI
Dans le menu principal du BIOS, sélectionnez "Paramètres de la carte mère" ("Paramètres").

Sélectionnez « Enregistrer et quitter ».

Dans le menu qui s'ouvre, sélectionnez "Restaurer les paramètres par défaut".

Une fenêtre apparaîtra vous demandant de confirmer l'action - "Load Optimized Defaults?". Nous répondons "OUI".

Vous devez maintenant quitter en enregistrant les paramètres de réinitialisation du BIOS. Pour ce faire, accédez à l'élément "Enregistrer les modifications et redémarrer".

Lorsqu'on nous demande si nous voulons vraiment redémarrer - Enregistrer la configuration et réinitialiser - nous répondons "OUI.

Après cela, l'ordinateur redémarrera et ses paramètres du BIOS seront réinitialisés aux paramètres par défaut.
Réinitialiser les paramètres du BIOS en retirant la batterie
Vous devez d'abord éteindre et déconnecter l'ordinateur.

Pour ce faire, vous devez trouver l'alimentation électrique à l'arrière de l'unité centrale et l'éteindre à l'aide d'un bouton spécial. Il ne sera pas non plus superflu d'en retirer le cordon d'alimentation, cela est nécessaire s'il n'y a pas d'interrupteur d'alimentation.

À l’intérieur, vous devez trouver une pile ronde CR2032, le plus souvent elle est située au bas de la carte mère. Pour retirer la batterie, vous devez appuyer sur un support spécial.

Une fois la batterie retirée, vous devez maintenir le bouton d'alimentation enfoncé pendant 10 à 15 secondes. Étant donné que l'unité système est hors tension, elle ne s'allumera pas, mais elle déchargera finalement toute l'électricité accumulée disponible dans l'ordinateur. Dans le même temps, les paramètres du BIOS seront réinitialisés.

Vous pouvez maintenant fermer l'unité centrale en replaçant le capot, brancher le cordon d'alimentation et allumer l'alimentation, après quoi vous pouvez allumer l'ordinateur.
Réinitialiser les paramètres du BIOS via un cavalier
Nous mettons l'unité centrale hors tension en coupant l'alimentation électrique à l'aide d'un interrupteur spécial situé près de l'entrée du fil d'alimentation.


Ensuite, retirez le capot de l’unité centrale et entrez dans l’ordinateur. Nous recherchons maintenant un cavalier spécial sur la carte mère. Cela ressemble à un cavalier bleu (dans la plupart des cas) connecté à deux broches, il devrait y avoir trois broches au total. Généralement, un tel cavalier est étiqueté comme « Clear CMOS », « CLR », « CLEAR », « PSSWRD ».

Pour réinitialiser le BIOS, ce cavalier doit être déplacé d'une broche sur le côté. Ceux. Initialement, le cavalier ferme les broches 1 et 2 - nous devons le brancher sur les broches 2 et 3.

Après cela, vous devez maintenir le bouton d'alimentation de l'ordinateur enfoncé pendant 10 à 15 secondes pour décharger définitivement l'électricité restante dans l'unité centrale. Après cela, les paramètres du BIOS seront réinitialisés.

Nous remettons le cavalier à sa place d'origine (broches 1 et 2), fermons l'unité centrale, rebrancheons le cordon d'alimentation et allumons l'alimentation, puis l'ordinateur.
Dans le dernier article, nous en avons parlé. Et maintenant, je vais vous expliquer comment configurer le BIOS de l'ordinateur pour installer Windows à partir d'un disque ou d'un lecteur flash.
1. Qu'est-ce que le BIOS et l'UEFI
Chaque carte mère dispose d'un programme spécial pour démarrer l'ordinateur et configurer les paramètres de divers appareils. Ce programme est flashé (programmé) sur une puce spéciale de la carte mère et est donc appelé firmware.
Dans le passé, toutes les cartes mères avaient un micrologiciel appelé BIOS, qui avait une interface graphique simple avec des lettres blanches sur fond bleu et dont les fonctionnalités étaient limitées. Par exemple, dans le BIOS, il était impossible d'utiliser une souris, de sélectionner une langue et il n'y avait aucun élément graphique (images) en raison de la taille limitée de la puce mémoire du BIOS. De plus, les cartes mères avec BIOS ne prenaient pas en charge les disques de plus de 2 To en raison des limitations de l'ancien système de configuration des disques (MBR).
Désormais, de nombreuses cartes mères disposent d'un nouveau type de micrologiciel appelé UEFI, qui présente une interface graphique améliorée utilisant un magnifique arrière-plan, des boutons dessinés, la possibilité de sélectionner une langue (y compris le russe) et quelques améliorations. Par exemple, prise en charge d'un nouveau type de partitions de disque (GPT), qui permet d'utiliser des disques durs de plus de 2 To.
Vous pouvez découvrir le type de micrologiciel de votre carte mère dans son manuel, sur le site Web du fabricant de la carte mère ou de l'ordinateur portable, ainsi que visuellement en entrant dans le programme d'installation. Le programme d'installation est également programmé sur la carte mère et est utilisé pour modifier les paramètres du BIOS ou de l'UEFI.
2. Comment accéder à la configuration du BIOS
Pour accéder au programme d'installation, immédiatement après avoir allumé l'ordinateur, maintenez enfoncé le bouton "Supprimer" du clavier. Sur certaines cartes mères et ordinateurs portables, les touches F2, F10 ou Esc sont utilisées à cet effet. Le bouton sur lequel appuyer peut être lu dans les messages qui apparaissent immédiatement après la mise sous tension de l'ordinateur.
Sous forme de texte

Graphiquement

Si vous n'avez pas le temps de lire, appuyez sur le bouton « Pause » de votre clavier pour mettre le téléchargement en pause. Vous pouvez continuer le téléchargement en appuyant sur n'importe quelle touche. Si vous appuyez sur la touche attribuée pour accéder à la configuration, vous serez immédiatement redirigé vers le programme de configuration de la carte mère.
BIOS classique

Interface UEFI

3. Bases du travail dans la configuration
3.1. Touches de contrôle
Le programme d'installation est un ensemble de différents paramètres regroupés sur des onglets distincts, en fonction de l'objectif. À droite ou en bas, il y aura une description des touches avec lesquelles toutes les actions sont effectuées.

Pour naviguer entre les onglets, les flèches droite et gauche du clavier sont généralement utilisées. Pour naviguer entre les lignes d'un même onglet, utilisez les flèches "bas" et "haut".

Pour modifier les valeurs, utilisez les flèches pour accéder au champ requis, appuyez sur la touche "Entrée", puis utilisez les flèches pour sélectionner une nouvelle valeur dans le menu déroulant. Les touches "+", "-" ou "Page Up", "Page Down" peuvent également être utilisées à cet effet.
Pour revenir en arrière d'un niveau ou à la page précédente, appuyez sur la touche Echap. La touche "Esc" sur l'un des onglets principaux signifiera quitter le BIOS sans enregistrer les paramètres, qu'il faudra confirmer ou refuser de quitter.
Dans le programme d'installation UEFI, vous pouvez effectuer toutes les actions à l'aide de la souris.
3.2. Enregistrement des paramètres
C'est un point très important. Après avoir effectué tous les réglages nécessaires, allez dans l'onglet « Quitter », sélectionnez l'élément « Quitter et enregistrer les modifications » avec les flèches (« Quitter et enregistrer les modifications », l'ordre des mots peut être différent), appuyez sur « Entrée » et confirmez l'enregistrement. les paramètres en sélectionnant les flèches « OK » ou « Oui » et encore « Entrée ».
Vous pouvez enregistrer les paramètres beaucoup plus facilement et plus rapidement en appuyant sur la touche "F10" du clavier et en confirmant votre décision. Cette clé fonctionne dans de nombreuses versions du BIOS, UEFI et est souvent indiquée dans les infobulles (en bas ou à droite).
3.3. Annuler les paramètres
Si vous avez accidentellement modifié quelque chose ou n'êtes pas sûr de l'exactitude des paramètres définis, allez dans l'onglet "Quitter" et sélectionnez "Quitter et ignorer les modifications" ("Quitter et ignorer les modifications") ou appuyez sur la touche "Echap" jusqu'à ce que le message pour quitter sans modifier les paramètres et confirmer l'action ("OK" ou "Oui").
3.4. Restaurer les paramètres
Pour restaurer tous les paramètres aux valeurs par défaut optimales, accédez à l'onglet Quitter et sélectionnez Charger la configuration par défaut. Après cela, vous pouvez immédiatement modifier d'autres paramètres ou simplement quitter le BIOS tout en enregistrant les paramètres ("Quitter et enregistrer les modifications" ou "F10").
4. Options de téléchargement
Insérez le disque de démarrage ou le lecteur flash dans l'ordinateur sur lequel vous prévoyez d'installer Windows. Maintenant, pour commencer l'installation de Windows, vous devez configurer le BIOS (ou UEFI) à l'aide du programme d'installation pour démarrer à partir d'un disque ou d'un lecteur flash. Vous pouvez également utiliser pour cela le menu de démarrage spécial de la carte mère (Boot Menu). Cette dernière option est plus simple et plus pratique, mais nous considérerons les deux méthodes.
5. Configuration du BIOS
5.1. Modifier la priorité de téléchargement
Cliquez sur l'onglet "Démarrage" ou "Télécharger".

Installez d'abord votre lecteur de DVD ou votre clé USB dans l'ordre des périphériques de démarrage.

Si vous installez Windows à partir d'un disque, le premier élément consiste à sélectionner un périphérique tel que "ATAPI CD-ROM", un nom indiquant le fabricant ou le modèle du lecteur. Par exemple, "CDROM:PM-HL-DT-STDVD-RAM GH22NP" (il s'agit d'un lecteur DVD "LG").
Si vous envisagez d'installer Windows à partir d'un lecteur flash, choisissez d'abord quelque chose comme « Dév. amovible ». ou le nom de la clé USB avec le fabricant. Par exemple, « USB : Patriot Memory » (il s'agit d'une clé USB « PATRIOT »).
Transcendez JetFlash 790 8 Go
Le second doit être le disque dur, désigné par « Disque dur », « HDD » ou l'interface à laquelle il est connecté, le fabricant et le modèle du disque. Par exemple, « SATA : 3M-SAMSUNG HD502HJ » (il s'agit d'un disque dur Samsung de 500 Go avec une interface SATA).
Veuillez noter que dans la section « Démarrage », il peut y avoir d'autres éléments responsables de la priorité de démarrage, tels que « Disques durs » ou « Priorité des périphériques amovibles ».

Ils doivent également vérifier que le lecteur DVD ou la clé USB se trouve en premier lieu.

Si vous disposez de deux disques durs, celui sur lequel vous installez le système doit être plus grand. Mais dans ce cas, je recommande de déconnecter l'un des disques afin d'éviter toute confusion et d'éventuelles erreurs lors de l'installation du système. Il peut être connecté après l'installation.
Dans le programme d'installation avec l'interface UEFI, tout se fait de la même manière. Recherchez la section « Démarrage » ou « Téléchargement », recherchez-y votre lecteur de DVD ou votre clé USB et placez-le tout en haut de la priorité de démarrage. De plus, vous pouvez utiliser la souris pour cela, ce qui est plus simple et plus pratique.

5.2. Mode contrôleur SATA
En principe, ce n'est pas si important, mais beaucoup de gens s'intéressent à cette question, j'ai donc décidé de la clarifier un peu. Les disques SATA peuvent fonctionner en mode de compatibilité avec les anciens disques IDE et en mode AHCI plus moderne. AHCI donne une petite amélioration des performances à un disque dur avec plusieurs accès simultanés. Ce mode de fonctionnement du disque se produit principalement sur les serveurs et est pratiquement inutile pour un ordinateur domestique ordinaire.
Lors de la configuration du BIOS, il est possible de sélectionner le mode de fonctionnement du contrôleur SATA.

Ces paramètres peuvent se trouver à des endroits différents et avoir des noms légèrement différents, mais le principe est le même partout. Le mode de compatibilité IDE ou le nouveau mode AHCI vous est proposé.

De manière générale, le mode de compatibilité IDE est recommandé pour Windows XP, car il ne dispose pas nativement de pilotes SATA et ne verra tout simplement pas le disque dur, ce qui ne permettra pas d'installer Windows. Les pilotes peuvent être intégrés à la distribution d'installation de Windows, mais cela n'a aucun sens, car cela n'affectera pas la vitesse de travail, mais cela peut ajouter des problèmes.
Il existe un moyen plus simple et plus pratique de démarrer à partir d'un DVD ou d'un lecteur flash pour le BIOS et l'UEFI : démarrer à l'aide du « Menu de démarrage » (« Menu de démarrage »).
Le menu de démarrage est accessible à l'aide des touches F8, F10, F11, F12 ou Esc. Vous pouvez souvent les voir dans les info-bulles sur l'écran de démarrage initial de l'ordinateur. Vous pouvez également trouver ces informations dans les instructions, sur le site Web du fabricant de la carte mère ou de l'ordinateur portable, en recherchant sur Internet ou en tapant.

Immédiatement après avoir allumé l'ordinateur, maintenez la touche d'appel "Boot Menu" enfoncée jusqu'à ce que le menu de sélection du périphérique de démarrage apparaisse.

Utilisez les flèches haut et bas pour accéder au lecteur de DVD ou au lecteur flash et appuyez sur Entrée.
Sandisk Cruzer
Les avantages de cette méthode sont évidents - vous n'avez pas besoin de fouiller dans le BIOS, vous n'avez pas besoin de renvoyer les paramètres du BIOS plus tard (bien que cela ne soit pas toujours nécessaire), et il suffit d'appeler ce menu une seule fois, car après avoir démarré l'installation de Windows, il ne sera plus nécessaire. De plus, l'utilisation du « Menu de démarrage » ne modifie pas les paramètres du BIOS ou de l'UEFI.
7. Problèmes de téléchargement
Mes amis, étant donné que beaucoup ont eu des problèmes de chargement lors de l'installation de Windows et que certains en ont parlé dans les commentaires, j'ai décidé de créer une section séparée où j'ai rassemblé les méthodes que je connaissais pour résoudre ces problèmes.
- Si l'ordinateur arrête de se charger au tout début et vous demande d'appuyer sur F1, après quoi il entre dans le BIOS, vous avez probablement soit une batterie déchargée sur la carte mère (du temps peut être perdu), soit des problèmes avec le refroidisseur du processeur (il est en panne , n'y était pas connecté) ou un disque dur (erreurs dans SMART).
- Si le message « Redémarrez et sélectionnez le périphérique de démarrage approprié ou insérez le support de démarrage dans le périphérique de démarrage sélectionné et appuyez sur une touche » apparaît lorsque vous allumez le PC, cela signifie que la zone de démarrage sur le disque ou le lecteur flash n'a pas été trouvée ou est endommagée. Essayez de démarrer à partir du disque d'installation ou du lecteur flash à l'aide du menu de démarrage (section 6 de l'article), si cela ne résout pas le problème, créez à nouveau le support de démarrage à l'aide de l'utilitaire Windows USB / DVD Download Tool.
- Si, après le redémarrage de l'ordinateur, l'installation de Windows démarre depuis le début, retirez le disque de démarrage ou la clé USB et redémarrez l'ordinateur, l'installation doit continuer à partir du disque dur.
- Déconnectez tous les périphériques USB inutiles de l'ordinateur (clé USB, modem 3G, smartphone, imprimante). Il vous suffit de laisser la souris, le clavier, le DVD ou la clé USB à partir desquels vous installez Windows.
- Si vous disposez de plusieurs disques durs, déconnectez tous les disques de la carte mère, à l'exception de celui sur lequel Windows sera installé.
- Réinitialisez les paramètres du BIOS par défaut (décrit dans cet article).
- Si le programme d'installation ne voit pas le disque ou si l'erreur 0x0000007B apparaît à la fin, changez le mode du contrôleur SATA dans le BIOS de AHCI à IDE ou vice versa.
- Si, à chaque démarrage, l'ordinateur ou l'ordinateur portable lui-même entre dans le BIOS ou ouvre le menu de démarrage, définissez l'option Boot Pop Menu dans le BIOS sur Désactiver (le cas échéant).
- Désactivez le démarrage rapide dans la section Avancé du BIOS et dans la section Démarrage, définissez l'option Lancer CSM sur Activer (le cas échéant).
- Dans la section Boot du BIOS, modifiez le mode de démarrage de EFI (UEFI) à Legacy (si disponible).
- Définissez l’option Secure Boot dans le BIOS sur Désactiver (si disponible).
- Sélectionnez la version de Windows que vous installez dans le BIOS (si disponible).
- Si vous possédez un ordinateur portable, une version de Windows est installée, mais l'autre ne l'est pas et les conseils de configuration du BIOS ne vous ont pas aidé, alors contactez le support ou le forum du fabricant. Une mise à jour du BIOS peut également aider, après quoi des options supplémentaires peuvent apparaître (p. 8-12).
- Si possible, à partir d'un DVD, car il existe de nombreux problèmes différents avec les lecteurs flash.
- Faire à partir de .
- Insérez la clé USB dans le connecteur USB 2.0 à l'arrière de l'ordinateur (carte mère) ou dans le connecteur USB 2.0 de l'ordinateur portable. Le démarrage à partir de l'USB 3.0 ne fonctionne pas toujours.
- Essayez d'utiliser le menu de démarrage, comme décrit au paragraphe 6 de cet article. Cette méthode est plus simple et plus fiable que la définition de la priorité de démarrage dans le BIOS et vous pouvez déterminer si l'ordinateur voit votre clé USB.
- Un trait de soulignement sur un écran noir indique que l'ordinateur se bloque lors de l'accès à un lecteur flash ou à un disque dur. Si le téléchargement va plus loin sans lecteur flash, alors il est définitivement dedans.
- Si l'ordinateur ne voit pas le lecteur flash ou ne souhaite pas démarrer à partir de celui-ci, utilisez un DVD ou un autre lecteur flash pour l'installer.
- Si cela n'est pas possible, modifiez le type de lecteur flash de « support amovible » à « disque dur » à l'aide de l'utilitaire « BootIt Next Generation », formatez-le avec l'utilitaire « HP USB Disk Storage Format Tool » et rendez-le amorçable. à nouveau en utilisant "Windows USB / DVD Download Tool". Vous pouvez télécharger tous ces utilitaires ci-dessous dans la section "Liens".
- Si le problème survient après avoir sélectionné la partition d'installation de Windows, suivez les conseils de configuration du BIOS (p. 7-12). Supprimez les anciennes partitions du disque lors de l'installation ou faites-le à l'aide du disque de démarrage d'Acronis Disk Director.
- Si le programme d'installation signale qu'il ne peut pas installer Windows sur le disque, essayez de l'exécuter ou vice versa.
Je vous rappelle que la touche F10 permet de quitter le BIOS tout en sauvegardant les paramètres.
8. Liens
Dans les articles suivants, nous verrons comment installer , et .
Sandisk Cruzer
Transcendez JetFlash 790 8 Go
Sandisk Cruzer