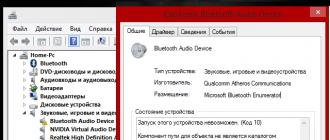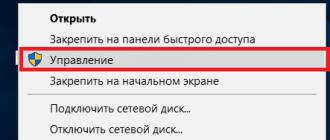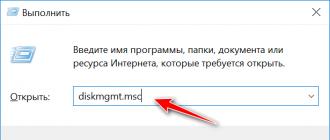En règle générale, les ordinateurs et ordinateurs portables modernes s'éteignent (ou redémarrent) eux-mêmes lorsque la température critique du processeur est atteinte. Très utile : de cette façon, votre PC ne s'épuisera pas. Mais tout le monde ne prend pas soin de ses appareils et ne les laisse pas surchauffer. Et cela se produit simplement en raison de l'ignorance de ce que devraient être les indicateurs normaux, de la manière de les contrôler et de la manière dont ce problème peut être évité.
Température normale du processeur d'un ordinateur portable
Il est impossible de nommer clairement la température normale : cela dépend du modèle de l'appareil. En règle générale, en mode normal, avec une charge PC légère (par exemple, naviguer sur Internet, travailler avec des documents dans Word), cette valeur est de 40 à 60 degrés (Celsius).
Sous forte charge (jeux modernes, conversion et travail avec des vidéos HD, etc.), la température peut augmenter considérablement : par exemple, jusqu'à 60-90 degrés. Parfois, sur certains modèles d'ordinateurs portables, elle peut atteindre 100 degrés ! Personnellement, je pense que c'est déjà le maximum et que le processeur fonctionne à ses limites (même s'il peut fonctionner de manière stable et que vous ne verrez aucune panne). À des températures élevées, la durée de vie des équipements est considérablement réduite. En général, il n'est pas souhaitable que les indicateurs soient supérieurs à 80-85.
Où regarder
Pour connaître la température du processeur, il est préférable d'utiliser des utilitaires spéciaux. Vous pouvez bien sûr utiliser le Bios, mais tant que vous redémarrez l'ordinateur portable pour vous y connecter, l'indicateur peut être nettement inférieur à ce qu'il était en charge sous Windows.
Les meilleurs utilitaires pour visualiser les caractéristiques de l'ordinateur sont. Je vérifie habituellement auprès d'Everest.
Comment réduire vos scores
En règle générale, la plupart des utilisateurs commencent à penser à la température après que l'ordinateur portable commence à se comporter de manière instable : il redémarre sans raison, s'éteint et des « freins » apparaissent dans les jeux et les vidéos. Soit dit en passant, ce sont les manifestations les plus élémentaires d’une surchauffe de l’appareil.
Vous pouvez également remarquer une surchauffe par la façon dont le PC commence à faire du bruit : le refroidisseur tournera au maximum, créant du bruit. De plus, le corps de l’appareil va devenir chaud, parfois même brûlant (au niveau de la sortie d’air, le plus souvent du côté gauche).
Examinons les causes les plus fondamentales de surchauffe. À propos, tenez également compte de la température de la pièce dans laquelle l'ordinateur portable fonctionne. En cas de chaleur extrême 35-40 degrés. (comme c'était le cas à l'été 2010) - il ne serait pas surprenant que même un processeur qui fonctionnait normalement auparavant commence à surchauffer.
Élimine le chauffage de surface
Peu de gens connaissent, et encore moins consultent, le mode d'emploi de l'appareil. Tous les fabricants indiquent que l'appareil doit être utilisé sur une surface propre, plane et sèche. Si, par exemple, vous placez votre ordinateur portable sur une surface molle qui bloque l'échange d'air et la ventilation par des ouvertures spéciales. C'est très simple de résoudre ce problème : utilisez une table ou un support plat sans nappes, serviettes ou autres textiles.
Nettoyage de la poussière
Peu importe la propreté de votre appartement, après un certain temps, une bonne couche de poussière s'accumule dans l'ordinateur portable, gênant la circulation de l'air. Ainsi, le ventilateur ne parvient plus à refroidir le processeur aussi activement et celui-ci commence à chauffer. De plus, la valeur peut augmenter de manière très significative !
De la poussière dans l'ordinateur portable.
C'est très simple à réparer : nettoyez régulièrement l'appareil de la poussière. Si vous ne pouvez pas le faire vous-même, montrez l'appareil à des spécialistes au moins une fois par an.
Contrôler la couche de pâte thermique
Beaucoup de gens ne comprennent pas pleinement l’importance de la pâte thermique. Il est utilisé entre le processeur (qui devient très chaud) et le boîtier du radiateur (utilisé pour le refroidissement en transférant la chaleur à l'air, qui est expulsé du boîtier à l'aide du refroidisseur). La pâte thermique a une bonne conductivité thermique, grâce à laquelle elle transfère bien la chaleur du processeur au dissipateur thermique.
Si la pâte thermique n’a pas été changée depuis très longtemps ou est devenue inutilisable, le transfert thermique se dégrade ! De ce fait, le processeur ne transfère pas de chaleur au radiateur et commence à chauffer.
Pour éliminer la cause, il est préférable de montrer l'appareil à des spécialistes afin qu'ils puissent vérifier et remplacer la pâte thermique si nécessaire. Pour les utilisateurs inexpérimentés, il est préférable de ne pas effectuer cette procédure vous-même.
Nous utilisons un stand spécial
Vous pouvez désormais trouver en vente des supports spéciaux capables de réduire la température non seulement du processeur, mais également d'autres composants de l'appareil mobile. En règle générale, ce support est alimenté par USB et il n'y aura donc pas de fils supplémentaires sur la table.
Support pour ordinateur portable.
D'après mon expérience personnelle, je peux dire que la température sur mon ordinateur portable a baissé de 5 degrés. C (~environ). Peut-être que pour ceux dont les appareils chauffent beaucoup, l'indicateur sera réduit de chiffres complètement différents.
Nous optimisons
Vous pouvez également réduire la température de votre ordinateur portable à l'aide de programmes. Bien entendu, cette option n’est pas la « plus forte » et pourtant…
Premièrement, la plupart des programmes que vous utilisez peuvent facilement être remplacés par des programmes plus simples qui sollicitent moins votre PC. Par exemple, jouer de la musique () : en termes de charge sur un PC, WinAmp est nettement inférieur au lecteur Foobar2000. De nombreux utilisateurs installent Adobe Photoshop pour éditer des photos et des images, mais la plupart de ces utilisateurs utilisent des fonctionnalités que l'on trouve dans les éditeurs gratuits et légers (en savoir plus à leur sujet). Et ce ne sont que quelques exemples...
Deuxièmement, avez-vous optimisé le fonctionnement du disque dur, est-ce fait depuis longtemps, les fichiers temporaires ont-ils été supprimés, vérifiés, configurés ?
J'espère que ces conseils simples vous aideront. Bonne chance!
Salut tout le monde. Si vous pensez que votre ordinateur chauffe trop, ce n'est probablement pas le cas. La cause la plus courante de surchauffe d'un ordinateur est le (CPU). Aujourd'hui, nous allons essayer de comprendre ce que cela devrait être et ce qu'il faut faire en cas de surchauffe.
Le processeur est le composant le plus important d’un ordinateur, dont dépend l’exécution de presque toutes les tâches. La température de fonctionnement du processeur a un impact important sur l'ordinateur. Un processeur surchauffé peut provoquer une panne de votre PC ou entraîner une dégradation significative des performances.
Mais où vais-je avec tout ça... La température du CPU dépend de la plupart de ces paramètres. Et quelle est la température normale du processeur ? Il est évident que Chaque modèle de processeur individuel a une « température normale » individuelle. Si un système redémarre à une température de processeur de 75°C, un autre système fonctionnera relativement normalement à une température de processeur de 100°C. Mais cela n'est pas souhaitable en raison de l'usure plus rapide du processeur.
De nombreux utilisateurs considèrent comme normale la température du processeur indiquée par son fabricant dans les spécifications de l'appareil. D'autres considèrent que la température optimale ne dépasse pas 70-85 degrés sous charge. De plus, pour différents processeurs, à leur avis, la température optimale est individuelle. Cependant, ces opinions ne sont pas entièrement correctes. Cette dernière hypothèse fait rire les professionnels. Les cristaux de tous les processeurs sont fabriqués à partir des mêmes matériaux et en utilisant des technologies similaires. L'hypothèse concernant les températures normales individuelles pour différents processeurs est apparemment née de principes pratiques. Cependant, en théorie, c’est incorrect.
Il existe une opinion populaire parmi les experts selon laquelle après 80 à 85 degrés, une augmentation de la température du cristal de silicium tous les 5 degrés réduit la durée de vie du processeur de 2 fois. Il y a même eu des études de confirmation informelles à ce sujet. Basé sur ceci, La température normale du processeur peut être considérée comme une température allant jusqu'à 80 degrés sous charge. Dans ce cas, l'utilisateur peut compter sur son fonctionnement normal pendant plus de 20 ans. Bien entendu, augmenter la température de fonctionnement à 80 degrés réduit également la durée de vie du processeur, mais pas si fortement.
L'utilisateur ne doit pas du tout s'inquiéter de la température du processeur en mode veille si la température sous charge ne dépasse pas la température optimale. Elle s'avère toujours inférieure à la température du processeur sous charge. Cependant, des températures élevées du processeur en mode veille peuvent indiquer la présence de « mineurs » cachés dans le système. Normalement, le processeur devrait chauffer beaucoup moins lorsqu'il est inactif que lorsqu'il est chargé.
Si nous résumons tout cela, il s'avère que température normale du processeur Cet indicateur est très vague et il n'y a aucune précision à cet égard. Cependant, vous pouvez être serein à 100 % si la température de votre processeur se situe dans cette plage :
- en mode veille – environ 40-50°C ;
- sous charge – environ 70-85°C.
Température maximale du processeur
Un fonctionnement stable du processeur à des températures supérieures à 85 degrés est la norme. Certains utilisateurs utilisent depuis plusieurs années des processeurs overclockés, chauffant jusqu'à 100 degrés. Cependant, une telle température de fonctionnement réduit considérablement la durée de vie de l'appareil et chauffe assez bien la pièce.
Lorsque le processeur fonctionne à des températures élevées pendant une longue période ou lorsque la température atteint brièvement 200 degrés ou plus, des changements irréversibles se produisent. Après cela, le processeur ne peut plus fonctionner de manière stable, même si l'ordinateur démarre. Dans certains cas, le processeur devient complètement inutilisable. Cependant, une température aussi élevée ne peut pas être atteinte sur les processeurs modernes : ils sont protégés contre la surchauffe. Autrement dit, la température maximale du processeur est légèrement supérieure à 200 degrés, mais la température maximale autorisée ne doit pas dépasser 100 degrés.
Température du processeur de l'ordinateur portable
Les processeurs utilisés dans les ordinateurs portables ne sont physiquement pas différents de leurs « grands frères ». Pour cette raison, tout ce qui a été dit ci-dessus concernant les températures optimales et maximales du processeur est également vrai pour les ordinateurs portables. Autrement dit, la température normale du processeur d'un ordinateur portable est inférieure à 80 degrés.
Cependant, les processeurs des ordinateurs portables sont souvent légèrement « réduits » en termes de capacités et de performances. Cela est dû au fait que les ordinateurs portables sont conçus pour les personnes mobiles et doivent pouvoir économiser la batterie. Et le processeur central et la carte vidéo sont les types les plus voraces de tous les composants. Par conséquent, afin d’économiser de l’énergie, les processeurs des ordinateurs portables sont un peu plus faibles.
Il convient d'ajouter que le problème de la surchauffe des ordinateurs portables est le plus aigu. Leur compacité nuit à l'efficacité du système de refroidissement. Les méthodes permettant de réduire la température du processeur sont décrites ci-dessous.
Comment visualiser la température du processeur ?
Le processeur, comme certains autres composants de votre ordinateur, possède un capteur de température intégré. Vous pouvez afficher la température du processeur dans le BIOS., mais si vous ne voulez pas le bricoler ou si vous ne le savez pas, la meilleure option pour vous serait de télécharger un programme spécial pour cela.
J'utilise le programme AIDA64. Auparavant, on l'appelait LavalysEVEREST. Depuis l'Antiquité, j'aime ce programme pour sa capacité à effectuer une analyse complète du système. Vous pouvez même connaître les dimensions de votre disque dur dans ce programme si vous en avez besoin. Vous pouvez télécharger AIDA64 sur le site officiel et utiliser la version gratuite pendant un mois entier.
Malheureusement, la période de test de ma version d'AIDA64 a expiré, je vais donc vous montrer comment afficher la température du processeur à l'aide de l'utilitaire Speccy. À propos, Speccy est un utilitaire absolument gratuit, mais aussi très utile.
La température du processeur et des autres composants peut être visualisée sur l'écran principal du programme Speccy
Si vous avez besoin d'informations plus détaillées sur vos composants, vous pouvez visiter les sections nécessaires. Regardez bien, et s'ils vous vendaient autre chose que ce que vous avez acheté =))
Comment baisser la température du processeur ?

Ce n'est pas nécessaire de faire ça :)
Si néanmoins la température de votre processeur est trop élevée, alors vous devrez la baisser. Il existe plusieurs façons de réduire la température du processeur. Regardons-les.

Refroidisseur de processeur poussiéreux
- Nettoyer le refroidisseur du processeur de la poussière. Et pas seulement la glacière, mais tout ce que vous pouvez atteindre. C’est la raison la plus courante pour laquelle un ordinateur surchauffe. Utilisez une brosse douce pour éliminer toute la poussière à l’intérieur de l’unité centrale. Soufflez-le ensuite hors de là ou récupérez-le soigneusement avec un aspirateur sans endommager les microcircuits. Le plus souvent, cette mesure suffit à réduire la température du processeur.
- Vérifiez les refroidisseurs de caisses. Peut-être que ce sont eux qui ne peuvent pas faire leur travail. Soit ils ne suffisent pas, soit il est temps de les changer. Les refroidisseurs installés pour ventiler un boîtier PC sont généralement bon marché et s'usent rapidement, commencent à jouer, font du bruit, etc. Installez de nouveaux refroidisseurs avec le plus grand diamètre possible. Ils travailleront plus silencieusement et plus efficacement.
- Retirez l'unité centrale des sources de chaleur. C’est également une erreur courante commise par les débutants ou les personnes inexpérimentées. L'ordinateur lui-même génère de la chaleur pendant son fonctionnement, et s'il se trouve également à côté du poêle, aucun ventilateur ne le sauvera de la surchauffe. Je l'aime Les appareils électroniques doivent être tenus à l’écart des sources de chaleur et de la lumière directe du soleil.
- Changer la pâte thermique. Il est possible que la pâte thermique, qui fait office de conducteur thermique entre le processeur et le dissipateur thermique du système de refroidissement du processeur, ait cessé de remplir ses fonctions. Il y a à nouveau de l'air entre le radiateur et le processeur. Ensuite il faut changer la pâte thermique. Lire.
- Changer de processeur. C’est déjà la mesure la plus extrême. Il est utilisé en cas de problèmes avec le système de refroidissement standard. Et aussi si votre processeur est overclocké. Les processeurs overclockés fonctionnent à leurs limites et génèrent beaucoup plus de chaleur.
Je pense que nous pouvons terminer ici. Si vous avez des questions, n’hésitez pas à les poser.
Avez-vous lu jusqu'au bout ?
Cet article a-t-il été utile?
Pas vraiment
Qu’est-ce que tu n’as pas aimé exactement ? L'article était-il incomplet ou faux ?
Écrivez dans les commentaires et nous promettons de nous améliorer !
Cette instruction contient plusieurs méthodes simples pour connaître la température du processeur sous Windows 10, 8 et Windows 7 (ainsi qu'une méthode qui ne dépend pas du système d'exploitation), à la fois en utilisant des programmes gratuits et sans les utiliser. À la fin de l'article, des informations générales seront également fournies sur la température normale du processeur d'un ordinateur ou d'un ordinateur portable.
La raison pour laquelle un utilisateur peut vouloir examiner la température du processeur est parce que lui ou d'autres ont des raisons de croire que ce n'est pas normal. Ce sujet peut également vous être utile : (cependant, de nombreux programmes ci-dessous affichent également les températures du GPU).
Core Temp est un simple programme gratuit en russe permettant d'obtenir des informations sur la température du processeur, fonctionne dans toutes les dernières versions du système d'exploitation, y compris Windows 7 et Windows 10.
Le programme affiche séparément les températures de tous les cœurs du processeur, et ces informations sont également affichées par défaut sur la barre des tâches Windows (vous pouvez configurer le programme au démarrage pour que ces informations soient toujours dans la barre des tâches).

De plus, Core Temp affiche des informations de base sur votre processeur et peut être utilisé comme fournisseur de température du processeur pour le gadget de bureau populaire All CPU Meter (mentionné plus loin dans l'article).
Il existe également son propre gadget de bureau, Windows 7 Core Temp Gadget. Un autre ajout utile au programme, disponible sur le site officiel, est Core Temp Grapher, pour afficher des graphiques de charge et de température du processeur.
Vous pouvez télécharger Core Temp depuis le site officiel http://www.alcpu.com/CoreTemp/ (les ajouts au programme se trouvent également dans la section Add Ons).
Informations sur la température du processeur dans CPUID HWMonitor
CPUID HWMonitor est l'une des vues gratuites de données les plus populaires sur l'état des composants matériels d'un ordinateur ou d'un ordinateur portable, affichant, entre autres, des informations détaillées sur la température du processeur (Package) et pour chaque cœur séparément. Si vous avez également l'élément CPU dans la liste, il affiche des informations sur la température du socket (les données actuellement pertinentes sont affichées dans la colonne Valeur).

De plus, HWMonitor vous permet de découvrir :
- Température de la carte vidéo, des disques, de la carte mère.
- Vitesse de rotation du ventilateur.
- Informations sur la tension sur les composants et la charge sur les cœurs du processeur.
Espèce
Pour les utilisateurs novices, le moyen le plus simple de visualiser la température du processeur peut être le programme Speccy (en russe), conçu pour obtenir des informations sur les caractéristiques de l'ordinateur.
En plus de diverses informations sur votre système, Speccy affiche toutes les températures les plus importantes provenant des capteurs de votre PC ou ordinateur portable ; vous pouvez voir la température du processeur dans la section CPU.

Le programme affiche également les températures de la carte vidéo, de la carte mère et des disques durs et SSD (si des capteurs appropriés sont disponibles).
Plus de détails sur le programme et où le télécharger dans une revue séparée.
Ventilateur de vitesse
Le programme SpeedFan est généralement utilisé pour contrôler la vitesse de rotation des ventilateurs du système de refroidissement d'un ordinateur ou d'un ordinateur portable. Mais, en même temps, il affiche parfaitement les informations sur les températures de tous les composants importants : processeur, cœurs, carte vidéo, disque dur.

Dans le même temps, SpeedFan est régulièrement mis à jour et prend en charge presque toutes les cartes mères modernes et fonctionne correctement sous Windows 10, 8 (8.1) et Windows 7 (bien qu'en théorie, cela puisse causer des problèmes lors de l'utilisation des fonctions de réglage de la rotation du refroidisseur - soyez prudent).
Les fonctionnalités supplémentaires incluent un graphique de température intégré, qui peut être utile, par exemple, pour comprendre quelle est la température du processeur de votre ordinateur pendant un jeu.
Page officielle du programme http://www.almico.com/speedfan.php
HWInfo
L'utilitaire gratuit HWInfo, conçu pour obtenir des informations sur les caractéristiques de l'ordinateur et l'état des composants matériels, est également un outil pratique pour visualiser les informations des capteurs de température.
Pour voir ces informations, cliquez simplement sur le bouton « Capteurs » dans la fenêtre principale du programme ; les informations nécessaires sur la température du processeur seront présentées dans la section CPU. Vous y trouverez également des informations sur la température de la puce vidéo si nécessaire.

Vous pouvez télécharger HWInfo32 et HWInfo64 depuis le site officiel http://www.hwinfo.com/ (la version HWInfo32 fonctionne également sur les systèmes 64 bits).
Autres utilitaires pour afficher la température d'un processeur d'ordinateur ou d'ordinateur portable
Si les programmes décrits ne suffisaient pas, voici d'autres excellents outils qui lisent les températures des capteurs du processeur, des cartes vidéo, des SSD ou disques durs et des cartes mères :

Découvrez la température du processeur à l'aide de Windows PowerShell ou de la ligne de commande
Et une autre méthode qui ne fonctionne que sur certains systèmes et vous permet de visualiser la température du processeur à l'aide des outils Windows intégrés, à savoir l'utilisation de PowerShell (il existe une implémentation de cette méthode utilisant la ligne de commande et wmic.exe).
Ouvrez PowerShell en tant qu'administrateur et entrez la commande :
Get-wmiobject msacpi_thermalzonetemperature -espace de noms "root/wmi"
Sur la ligne de commande (exécutée également en tant qu'administrateur), la commande ressemblerait à ceci :
Wmic /namespace :\\root\wmi PATH MSAcpi_ThermalZoneTemperature obtenir CurrentTemperature
À la suite de l'exécution de la commande, vous recevrez une ou plusieurs températures dans les champs CurrentTemperature (pour la méthode PowerShell), qui correspond à la température du processeur (ou des cœurs) en Kelvin multipliée par 10. Pour convertir en degrés Celsius, divisez la valeur CurrentTemperature par 10 et soustrayez-en 273,15.

Si, lors de l'exécution d'une commande sur votre ordinateur, la valeur CurrentTemperature est toujours la même, alors cette méthode ne fonctionne pas pour vous.
Température normale du processeur
Et maintenant, sur la question que les utilisateurs novices posent le plus souvent : quelle est la température normale du processeur pour travailler sur un ordinateur, un ordinateur portable, des processeurs Intel ou AMD.
Les limites de température normales pour les processeurs Intel Core i3, i5 et i7 Skylake, Haswell, Ivy Bridge et Sandy Bridge sont les suivantes (valeurs moyennes) :
- 28 – 38 (30-41) degrés Celsius - en mode veille (le bureau Windows est en cours d'exécution, les opérations de maintenance en arrière-plan ne sont pas effectuées). Les températures des processeurs d'indice K sont indiquées entre parenthèses.
- 40 – 62 (50-65, jusqu'à 70 pour i7-6700K) - en mode chargement, pendant les jeux, le rendu, la virtualisation, les tâches d'archivage, etc.
- 67 – 72 est la température maximale recommandée par Intel.
Les températures normales pour les processeurs AMD sont presque les mêmes, sauf que pour certains d'entre eux, comme les FX-4300, FX-6300, FX-8350 (Piledriver) et FX-8150 (Bulldozer), la température maximale recommandée est de 61 degrés. Celsius.
À des températures de 95 à 105 degrés Celsius, la plupart des processeurs activent la limitation (saut de cycles) ; avec une nouvelle augmentation de la température, ils s'éteignent.
Il convient de noter qu'avec une forte probabilité, la température sous charge sera très probablement supérieure à celle indiquée ci-dessus, surtout s'il ne s'agit pas d'un ordinateur ou d'un ordinateur portable récemment acheté. Des écarts mineurs ne sont pas un gros problème.
Enfin, quelques informations complémentaires :
- Une augmentation de la température ambiante (dans la pièce) de 1 degré Celsius entraîne une augmentation de la température du processeur d'environ un degré et demi.
- La quantité d'espace libre dans le boîtier de l'ordinateur peut affecter la température du processeur entre 5 et 15 degrés Celsius. La même chose (seuls les chiffres peuvent être plus élevés) s'applique au placement du boîtier du PC dans le compartiment « bureau d'ordinateur », lorsque les parois en bois de la table sont proches des parois latérales du PC, et du panneau arrière de l'ordinateur « regarde" dans le mur, et parfois dans le radiateur de chauffage (batterie). ). Eh bien, n'oubliez pas la poussière, l'un des principaux obstacles à l'évacuation de la chaleur.
- L'une des questions les plus courantes que je rencontre concernant la surchauffe de l'ordinateur : j'ai nettoyé le PC de la poussière, remplacé la pâte thermique et il a commencé à chauffer encore plus ou a complètement arrêté de s'allumer. Si vous décidez de faire ces choses vous-même, ne les faites pas à partir d'une seule vidéo YouTube ou d'un seul manuel d'instructions. Étudiez attentivement plus de matériel, en faisant attention aux nuances.
Ceci conclut le matériel et j'espère que certains lecteurs le trouveront utile.
La surveillance du fonctionnement des systèmes informatiques de base est une mesure obligatoire. La partie la plus importante et la plus chargée du système est le processeur central - la vitesse du système d'exploitation dépend de la stabilité de ses caractéristiques de fonctionnement. Une charge élevée sur le processeur entraîne un échauffement excessif ou une panne. Pour éviter les pannes, vous devez savoir exactement quelles conditions de température seront optimales.
Tout chipset est fabriqué à base de silicium - un bon semi-conducteur, mais fortement dépendant de la température. La température critique pour un cristal est un seuil de 150 degrés. Le dépassement de ce seuil entraîne des modifications irréversibles de sa structure et une perte de performances.
La raison en est peut-être les facteurs suivants :
- Charge CPU élevée lorsque plusieurs applications gourmandes en ressources sont en cours d'exécution.
- Poussière dans le dissipateur thermique du processeur, ce qui altère sérieusement le transfert de chaleur.
- Température élevée à l'intérieur de l'unité centrale en raison d'un dysfonctionnement ou d'une contamination du système de refroidissement.
- Installation incorrecte du processeur ou espace d'air entre les surfaces refroidies (se produit en raison de la fissuration de la pâte thermique).

La puissance d'un refroidisseur de travail standard est suffisante dans 90 % des cas. Les indicateurs de température normale du processeur seront les suivants :
- 45-50 0 C – température d'un ordinateur ou d'un ordinateur portable fonctionnant en arrière-plan. L'utilisation du processeur est de 1 à 2 %.
- 65-70 0 C est la température de fonctionnement normale des processeurs Intel. Pour les puces AMD, la limite supérieure atteint 80 0 C. Cela est dû aux caractéristiques de conception et d'architecture des processeurs.
- Au-dessus de 70 à 80 degrés est considéré comme critique, dans lequel le processeur lui-même fonctionne à la limite de ses capacités. Une nouvelle augmentation entraînera un redémarrage du système si un arrêt d'urgence est déclenché, ou sa panne.

Sur une note ! Stable - c'est une raison pour réfléchir à la santé du système de refroidissement ou pour le remplacer par un système plus efficace.
Systèmes de refroidissement du processeur
Actuellement, trois types de systèmes de refroidissement sont utilisés.
- Passif. Il s'agit d'un dissipateur thermique massif en aluminium monté au-dessus du processeur. Élimine toute la chaleur grâce à la grande surface et à la bonne conductivité thermique du métal. Ne nécessite pas d'électricité, très fiable et bon marché. Fonctionne bien avec les puces de faible et moyenne puissance.
- Actif. Il s'agit d'un radiateur bien connu avec refroidisseur d'air. Grâce au ventilateur, une grande quantité de chaleur est évacuée efficacement. Il n'y a qu'un seul inconvénient : il attire bien la poussière, ce qui réduit l'efficacité du refroidissement.
- Liquide. Le système le plus cher et le plus avancé. Utilisé dans les ordinateurs de travail de jeu extrême. La chaleur est évacuée du processeur à l'aide d'un liquide et dissipée dans des radiateurs à l'extérieur du boîtier. Une pompe spéciale est utilisée pour pomper le liquide de refroidissement.

Façons de connaître la température
Pour le contrôle, un contrôle par mois suffit. Toutes les cartes mères sont équipées de capteurs de température intégrés. Vous pouvez visualiser les données via le BIOS ou tout autre programme spécialisé.
Pour accéder au BIOS, appuyez sur le bouton F2 ou Suppr, selon le modèle de carte, et sélectionnez l'onglet Santé du système ou Stockage du processeur. Dans la fenêtre qui s'ouvre, toutes les informations sur les processus physiques à l'intérieur de l'ordinateur sont visibles. Les systèmes modernes disposent d'une fonction de réinitialisation de protection en cas de surchauffe ou d'atteinte d'une température définie par l'utilisateur.

La deuxième méthode consiste à installer des utilitaires tels que CPU-Z, CPU Thermomètre et d'autres similaires. Une particularité de ces programmes est la possibilité d'un contrôle détaillé de tous les paramètres importants du processeur, de la carte vidéo et du disque dur. Ainsi, pour le processeur principal, vous pouvez obtenir la température de chaque cœur et sa charge en pourcentage, la température du boîtier du processeur, la vitesse et la tension du ventilateur. Certains programmes, par exemple HWmonitor, conservent des statistiques sur les paramètres pendant le fonctionnement.

Que faire si la température est légèrement supérieure à la normale ? Le plus souvent, cela se produit en raison d'une contamination du refroidisseur. Il est facile de le nettoyer à la maison.
Pour ce faire, coupez l'alimentation de l'ordinateur et ouvrez le boîtier. Nous verrons une épaisse couche de poussière sur tous les refroidisseurs, qui doit être soigneusement éliminée. Il est plus pratique de le faire avec un aspirateur et une brosse à poils doux. Allumez l'aspirateur à faible aspiration et retirez soigneusement toute la saleté.
Il sera beaucoup plus efficace de nettoyer avec un démontage incomplet de l'unité centrale et le remplacement de tous les processeurs. Sa durée de vie est de plusieurs années et, avec le temps, il perd ses propriétés conductrices de chaleur, ce qui entraîne une surchauffe du processeur. Toutes ces mesures contribueront à prolonger la durée de vie de votre ordinateur pendant longtemps.
Vidéo - Quelle température du processeur est considérée comme normale pour un ordinateur
Vidéo - Quelle doit être la température de l'ordinateur ?
Les processeurs de nouvelle génération ne tombent pas en panne à cause d'une surchauffe comme avant. Une fonction spéciale surveille la température de l'appareil et, si elle atteint une valeur critique, s'arrête de force. Mais un utilisateur ordinaire, lorsqu'il recherche des solutions aux problèmes émergents dans le fonctionnement du système d'exploitation, a toujours besoin de connaître la température du processeur. Cela aidera à trouver la cause du fonctionnement instable du système d'exploitation, par exemple lorsque l'ordinateur est fréquemment éteint.
Vous pouvez visualiser la température en utilisant à la fois des méthodes logicielles (téléchargement d'applications tierces) et les services du système d'exploitation lui-même. Tous sont applicables à toutes les dernières versions de Windows. Même un utilisateur non formé peut facilement connaître la température du processeur. Les programmes décrits ci-dessous sont également applicables pour visualiser la température sur d'autres composants informatiques. À partir de ce guide, vous apprendrez également quelles limites la température du processeur central ne doit pas dépasser pour que le système d'exploitation fonctionne sans décalage ni panne.
Afficher la température du processeur sans programmes
Pour éviter de télécharger et d'installer des logiciels de l'extérieur, accédez au BIOS ou à l'UEFI (nouvelle interface). Vous pourrez y trouver des informations sur la température des équipements, notamment du processeur central. Ces données se trouvent dans une section distincte et leur nom dépend de la carte mère installée sur votre appareil : ordinateur ou ordinateur portable. Sur les ordinateurs plus anciens, le BIOS ne prend pas en charge la langue russe, vous devez donc rechercher la ligne suivante : CPU Temp (ou le nom complet Temperature). Si vous possédez un nouveau modèle de carte mère, par exemple Asus, le système d'E/S de base est russifié, recherchez donc les informations suivantes : Température du processeur.Recherchez dans ces sections :
- Moniteur matériel (ou en abrégé Moniteur, Moniteur H/W).
- Pouvoir.
- État de santé du PC (ou État en abrégé).
- Si la carte mère du PC prend en charge la nouvelle spécification, UEFI, la température du processeur peut être vue immédiatement dès l'entrée.


La ligne de commande et l'outil PowerShell préinstallés dans le système d'exploitation fournissent également des informations sur les températures du processeur. Nous vous dirons comment le reconnaître un peu plus tard. Et d'abord, un logiciel tiers qui vous permet de surveiller le degré d'échauffement du processeur en temps réel.
Température centrale
Ce petit utilitaire se décline en une seule version, gratuite, et permet d'obtenir les informations nécessaires. La particularité du logiciel est que la température des noyaux individuels est affichée et que les fluctuations des valeurs de température peuvent être observées en temps réel.Les résultats de la surveillance sont affichés dans la barre des tâches du système d'exploitation. Vous pouvez exécuter l'utilitaire en arrière-plan et observer les données de température à différents niveaux de charge du système d'exploitation et différents états.

L'utilitaire fournit également des données de base sur le processeur central et peut fonctionner en conjonction avec le gadget de chargement All CPU Meter. Ce dernier surveille le système et informe l'utilisateur en temps réel de la charge CPU, de sa fréquence et de la charge RAM. Les utilisateurs sur lesquels Windows 7 est installé peuvent télécharger un module complémentaire à l'utilitaire - Core Temp Gadget. Ce widget informe l'utilisateur de la charge de la RAM et du CPU et affiche les résultats sur l'écran du bureau.
CPUID HWMonitor
Cet utilitaire, malgré sa compacité, est très populaire et demandé. HWMonitor, le logiciel de CPUID, est disponible en version Freeware et est conçu pour surveiller divers composants d'un ordinateur personnel. L'utilitaire affiche également la température du processeur central.
Vous pouvez également observer avec cet outil :
- pour les tensions ;
- la vitesse de rotation des ventilateurs de refroidissement ;
- la température des autres composants de l'appareil (disques durs, carte vidéo, carte mère) ;
- la charge sur les cœurs du processeur.
Espèce
C'est gratuit, compact et l'un des outils les plus simples avec lesquels vous pouvez surveiller la température de tous les composants du PC. L'utilitaire est localisé en russe et fonctionne très simplement. Il faut le lancer et observer les fluctuations de température en temps réel. De plus, vous verrez non seulement le degré d'échauffement du processeur, mais pourrez également évaluer tous les paramètres de l'ordinateur.Ce logiciel a été développé par Piriform Ltd, les auteurs du programme de nettoyage de PC le plus populaire, CCleaner, et est unique par sa polyvalence. Un petit utilitaire affiche de nombreuses informations utiles sur votre système d'exploitation et les caractéristiques de tous les composants de l'ordinateur.

Vous pourrez surveiller toutes les températures, ce qui est très pratique pour identifier les défauts associés à la surchauffe d'un équipement particulier.
Ventilateur de vitesse
Cet utilitaire contrôle tous les composants de l'ordinateur/ordinateur portable. Il fonctionne comme le service Dispatcher, mais dans un mode étendu et plus informatif. Vous pouvez surveiller les disques durs, modifier la vitesse de rotation des ventilateurs de refroidissement, surveiller la température du processeur et d'autres composants du PC (cœur, carte vidéo, etc.).
L'utilitaire peut être utilisé sous Windows 7,8 et 10. Lorsque vous mesurez la température, vous pouvez non seulement recevoir des résultats en ligne, mais également personnaliser des graphiques. Cela vous aidera à déterminer quel processus ou quelle application charge le processeur, augmentant ainsi sa température. Les joueurs ont également besoin de cette fonction : ils pourront recevoir des informations à jour pendant le jeu.
HWInfo
L'outil de diagnostic HWInfo est gratuit et fonctionne de la même manière que Speccy. Avec son aide, vous pourrez connaître les caractéristiques de votre PC, surveiller l'équipement et surveiller sa température. En téléchargeant l'utilitaire Freeware développé par l'équipe REALiX, vous découvrirez toutes les informations sur votre ordinateur et pourrez suivre l'évolution de tous les paramètres, y compris les valeurs de température, en temps réel.Le bouton « Capteurs » se charge d’afficher la température. En cliquant dessus, vous serez redirigé vers une section où seront présentées toutes les valeurs de température des différents composants du PC, y compris le CPU.

Le logiciel est disponible en deux versions, en fonction de la profondeur de bits du système d'exploitation, et HWInfo32 peut également être installé sur un système d'exploitation 64 bits.
Autres utilitaires pour afficher la température d'un processeur d'ordinateur ou d'ordinateur portable
Parlons brièvement de quatre autres utilitaires qui vous permettent de surveiller la température du processeur :
Découvrez la température du processeur à l'aide de Windows PowerShell ou de la ligne de commande
PowerShell est un outil d'automatisation extensible, un shell de ligne de commande préinstallé avec Windows. Il dispose également d'une fonction avec laquelle vous pouvez visualiser les températures des équipements, y compris le CPU.Lancez PowerShell en tant qu'administrateur et exécutez :
Get-wmiobject msacpi_thermalzonetemperature -espace de noms "root/wmi"
Si vous utilisez traditionnellement la ligne de commande, saisissez ce qui suit :
Wmic /namespace :\\root\wmi PATH MSAcpi_ThermalZoneTemperature obtenir CurrentTemperature
Vous verrez le résultat sur la ligne de commande.

Cette méthode peut ne pas fonctionner sur tous les systèmes d'exploitation. Si la température ne change pas, utilisez d'autres moyens.
Température normale du processeur
Quelle devrait être la température du processeur pour que l'ordinateur fonctionne de manière stable, sans décalages, plantages et autres surprises - une question urgente, surtout pour les débutants. Donc:- Si le PC est inactif, la plage varie de 27 à 37 (des écarts dans un sens ou dans l'autre sont possibles).
- Si le PC est chargé (jeux, synchronisation, etc.) - la plage varie de 39 à 61 (des écarts dans un sens ou dans l'autre sont possibles).
- La plage de température de 68 à 73 est considérée comme maximale. Après cela, l'ordinateur est obligé de s'éteindre ou de se bloquer.
- La température ambiante affecte le chauffage de tous les composants d'un ordinateur ou d'un ordinateur portable. De plus, le chauffage est inégal. Si la température ambiante augmente de 2 degrés Celsius, le processeur central réagira en l'augmentant de trois.
- Si le boîtier du PC est rempli de composants, la température du processeur sera de 4 à 17 degrés plus élevée. Aussi, la proximité du boîtier avec le mur, la batterie, etc. a une grande influence sur la surchauffe du processeur. Autrement dit, moins il y a d'espace, plus la température des composants est élevée. Par conséquent, il est recommandé de placer l'ordinateur de manière à ce qu'il y ait de l'espace libre autour du boîtier.
- L'ordinateur doit être nettoyé de la poussière de temps en temps. Plus il y a de poussière, plus la température du processeur, de la carte mère et des autres équipements est élevée. En effet, la poussière interfère avec le refroidissement du processeur.
- Si le PC est propre et que la pâte thermique a été remplacée, mais que l'appareil continue de chauffer ou que le système ne démarre pas après toutes les manipulations, vous avez commis une erreur. Trouvez des informations à jour sur des ressources fiables et faisant autorité sur la façon de nettoyer correctement votre PC, etc. Tout dans ces manipulations n'est pas aussi simple qu'il y paraît à première vue.