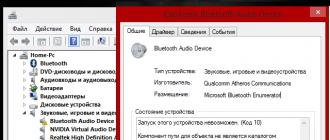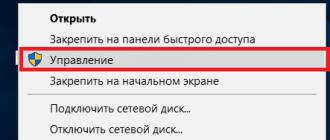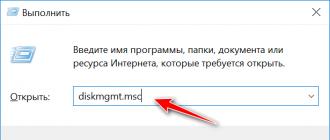La plupart des utilisateurs disposent de lecteurs flash (usb sd, transcend, microsd, kingston, sandisk, cd, flash, qumo, microsd, apacer, verbatim, sdhc, psp), d'un disque dur (hdd), d'un dvd ou d'un autre stockage amovible ou local.
Vous les utilisez probablement avec une grande régularité. Ils vous permettent de copier vos médias, photos et documents importants.
Malgré leur grande résistance aux dommages mécaniques et leur capacité à stocker des données pendant de nombreuses années, comme tous les autres gadgets, ils se détériorent.
L'une des erreurs les plus courantes pouvant affecter les clés USB, les cartes mémoire ou les disques est un message ennuyeux : l'erreur « Le disque est protégé en écriture ».
Ceux qui ont déjà eu un problème similaire savent très bien de quoi je parle.
Ne pas pouvoir copier/ajouter/supprimer des fichiers - cela peut conduire à une frénésie.
Après de laborieuses tentatives de réparation, la plupart finissent par abandonner les correctifs et en acheter de nouveaux.
Que faire si le système écrit que le disque est protégé en écriture ? Comment supprimer cette fameuse protection ?
Voici quelques solutions simples mais efficaces pour restaurer un disque ou une clé USB dans un état sain.
Utilisez ces conseils simples et oubliez simplement le message : "le disque est protégé en écriture", bien qu'il y ait un point que j'ai dû traiter plus d'une fois.
Parfois, les supports endommagés (lecteur flash, disque) sont affichés par le système comme protégés en écriture. Comment relancer les lecteurs
C'est le microprocesseur. S'il échoue, même partiellement - vous pouvez lire - copier ou formater - non), alors seul un utilitaire du fabricant du lecteur peut le réparer, et même dans ce cas, pas toujours.
Commençons par déverrouiller les disques et les lecteurs flash
Vous disposez d'une clé USB connectée à votre ordinateur et vous souhaitez copier certains fichiers.
Ici vous trouverez une surprise « Le disque est protégé en écriture. Veuillez supprimer la protection en écriture ou utiliser un autre disque."
Ensuite, vous dites : « … putain, comment est-ce arrivé » ? Ne paniquez pas, respirez profondément et restez calme.
Ceci est juste un message d'erreur. Nous allons maintenant suivre ensemble quelques étapes simples pour supprimer la protection en écriture sur une clé USB. Ce n’est qu’une question de technologie et nous pouvons résoudre beaucoup de problèmes.
Étape 1 - Vérifiez la clé USB pour détecter les virus
Chaque fois que vous branchez une clé USB sur votre ordinateur, vous devez automatiquement rechercher les virus, surtout si vous l'avez utilisée sur des ordinateurs qui ne vous appartiennent pas.
Les virus remplissent souvent les clés USB de leurs fichiers - cela peut provoquer un message : protégé en écriture.
Selon le logiciel antivirus, il peut être configuré pour analyser automatiquement les clés USB lorsqu'elles sont connectées.
S'il n'existe pas d'outil de ce type, vous devrez alors numériser manuellement, cela ne présente aucune difficulté.

Si vous trouvez un virus, éliminez-le avec des programmes antivirus.
Très probablement, là où il y a un virus, il y en a deux ou plus. Pour un tel travail, les utilitaires gratuits Doctor Web et AVG proposent de bonnes recommandations.
Étape 2 - Vérifiez le boîtier de la clé USB
Certaines clés USB sont équipées d'un interrupteur mécanique qui vous permet de les mettre en position de protection en écriture.
Il peut s'agir d'un tout petit interrupteur à curseur pouvant s'allumer tout seul dans une poche ou un boîtier d'ordinateur (s'il s'agit d'un adaptateur).
Si tel est votre cas, placez simplement le commutateur en position ouverte et essayez à nouveau de copier les fichiers.

Aujourd’hui, il n’existe pas beaucoup de clés USB dotées de tels verrous. Il y a donc de fortes chances que ce ne soit pas votre problème.
D'un autre côté, si ce n'est pas le problème, les correctifs suivants sont un peu plus délicats.
Étape 3 - Assurez-vous que le disque n'est pas plein
Si votre clé USB est pleine, vous pouvez également recevoir un message d'erreur d'écriture.
Trouvez donc votre clé USB, faites un clic droit dessus et sélectionnez « Propriétés ».
Cela vous donnera un joli diagramme circulaire de la quantité utilisée et de la quantité d'espace libre disponible sur votre disque.

Étape 4 - Système de fichiers
Assurez-vous que vous n'utilisez pas un fichier protégé en écriture. Oui, vous recevrez un message d'erreur différent, mais vous avez peut-être tiré des conclusions hâtives et pensé que l'intégralité de la clé USB est bloquée. Ça arrive.

Faites un clic droit sur le fichier dans lequel vous essayez d'écrire puis sur "propriétés" et l'onglet "sécurité".
Vous verrez maintenant plusieurs options au bas de cette fenêtre, et l'une d'elles est en lecture seule.
Assurez-vous que la case est décochée ou décochée, puis cliquez sur le bouton Appliquer. Vous devriez maintenant pouvoir écrire dans ce fichier.
Étape 5 — Utilitaire de ligne de commande Diskpart
Avez-vous déjà travaillé sur la ligne de commande Windows ? Ce n’est pas aussi effrayant qu’on pourrait le penser, et c’est donc la prochaine étape logique pour se déprotéger.
Cliquez sur et saisissez le mot CMD dans le champ : rechercher des programmes et des fichiers.
Maintenant, appuyez sur le haut (icône noire). Vous verrez la fenêtre suivante :

Entrez la commande - DiskPart - dedans et appuyez sur Entrée. Diskpart est un outil intégré à Windows et disponible via un utilitaire de ligne de commande. Avec lui, nous pouvons modifier les valeurs associées à votre clé USB.

Assurez-vous qu'il s'agit bien de votre clé USB. Tapez maintenant la commande Select Disk 3, en supposant que votre clé USB porte le numéro 3, et appuyez sur Entrée.
Collez maintenant une autre commande ici - disk clear ReadOnly - puis cliquez sur Entrée.
De cette façon, vous avez effacé tous les attributs « lecture seule » pouvant se trouver sur cette clé USB.
Fermez maintenant l’invite de commande et essayez à nouveau d’écrire quelque chose sur la clé USB. Si la protection continue de bloquer l’accès, continuez.
Étape 6 - vers le registre
Si aucune des étapes précédentes n'a fonctionné pour vous, vous devez alors faire quelque chose d'un peu dangereux : entrer dans le registre.
Si vous n'êtes pas satisfait du registre, vous pouvez passer à l'étape 7 pour formater la clé USB.
Ou peut-être avez-vous un ami qui est technicien en informatique et qui vérifiera le registre pour vous.
Essayez-le vous-même : c'est un changement de registre assez simple et vous pouvez le faire.
Cliquez sur le menu Démarrer et tapez regedit dans la zone de recherche de programmes et de fichiers. Vous verrez quelque chose comme une image dans la case ci-dessous.

Cliquez sur l'icône en haut et la fenêtre de l'éditeur de registre s'ouvrira. En cliquant sur les flèches à côté des éléments de menu, accédez à la branche
HKEY_LOCAL_MACHINE\SYSTEM\CurrentControlSet\Control\StorageDevicePolicies
et recherchez la clé nommée - WriteProtect.

Si une telle entrée existe, faites un clic droit dessus et cliquez sur Modifier.

Maintenant, vous constaterez probablement que ce paramètre est réglé sur 1. 1 signifie « oui » et « 0 » signifie non. Modifiez maintenant la valeur à 0 et cliquez sur le bouton OK.

Fermez l'Éditeur du Registre, retirez le périphérique USB, puis rebranchez-le. Vous devriez maintenant pouvoir écrire sur votre clé USB. Sinon, le disque devra être formaté.
Étape 7 - Formater la clé USB
AVERTISSEMENT : assurez-vous de sauvegarder tous les fichiers et informations de votre clé USB. Toutes les données après le formatage seront perdues.
Le formatage du disque dur est le dernier recours. Cependant, il doit s’assurer que votre clé USB est à la fois lisible et inscriptible.
Avant de formater une clé USB, déterminez quel système de fichiers elle possède déjà - NTFS ou FAT32.
Habituellement, le système de fichiers dont il dispose déjà lui conviendra le mieux.
Maintenant, faites un clic droit sur la clé USB sélectionnée et sélectionnez "Propriétés" - vous y verrez le système de fichiers.
Fermez la fenêtre Propriétés, cliquez à nouveau avec le bouton droit sur la clé USB et sélectionnez Formater.
L'outil Windows intégré est décrit ici, mais il est parfois conseillé, surtout si les fonctions intégrées n'ont pas apporté le résultat souhaité.

Dans la fenêtre Formatage, vous disposez de plusieurs options. Vous avez déjà déterminé quel système de fichiers vous allez formater.
Je suggère de décocher "Formatage rapide". Cela fera plus que simplement effacer des fichiers.
S'il y a des secteurs défectueux sur cette clé USB, le formatage complet donnera une erreur.
Le formatage ne devrait pas prendre longtemps. Bien entendu, plus le volume est important, plus cela prendra du temps.
En supposant que vous n'ayez pas de problème physique avec le disque, il sera formaté et prêt à lire et à écrire.
Conclusion
Parfois, le problème est simple et peut être traité simplement. Essayez les méthodes ci-dessus car elles sont le plus souvent correctes.
Si le problème est profond et nécessite une action drastique, assurez-vous que c’est bien le cas.
Vous disposez désormais de nombreux outils de dépannage dans votre arsenal et vous devez restaurer les lecteurs flash et les lecteurs en état de fonctionnement, économisant ainsi potentiellement une jolie somme d'argent.
Bien sûr, si vous avez d’autres conseils, nous serions ravis de les lire également. Bonne chance.
Mots clés : USB SD, Transcend, MicroSD, Kingston, Sandisk, CD, Flash, Qumo, Microsd, Apacer, Verbatim, SDHC, PSP, externe, clé USB, DVD.
Comment supprimer la protection en écriture d'un lecteur flash - instructions étape par étape
L'ère des disquettes est révolue depuis longtemps, mais parfois, en essayant d'écrire sur un lecteur flash, un utilisateur peut rencontrer une situation connue depuis l'époque de l'utilisation des disquettes : elle est bloquée et ne peut pas être utilisée.
Comment résoudre ce problème, nous l'examinerons en détail dans notre article d'aujourd'hui.
Ainsi, vous devez écrire des informations sur une clé USB, vous l'insérez et vous recevez un message du type "Le disque est protégé en écriture, supprimez la protection ou utilisez-en une autre".
Ce problème peut être résolu assez rapidement, et nous en reparlerons un peu plus tard, mais il convient maintenant de dire quelques mots sur le but pour lequel la protection contre le téléchargement sur des supports numériques est installée.
Note! Cette opération n'est effectuée que dans un seul but : protéger le lecteur contre les virus qui peuvent spontanément se copier sur un support amovible à l'insu de l'utilisateur.
Façons de supprimer la protection en écriture d'un lecteur flash
Il existe deux manières principales de supprimer la protection d'un lecteur flash : le matériel et le logiciel.
La solution matérielle consiste à installer un interrupteur de verrouillage, présent dans certains modèles de lecteurs, ainsi que dans les cartes SD.
Le plus souvent, l'interrupteur à bascule est situé sur le bord latéral du variateur.
Inspectez soigneusement votre disque et recherchez une icône de verrouillage ouvert/fermé ou le mot Verrouiller dessus.
Note! Le déverrouillage est très simple : il suffit de déplacer le levier de verrouillage dans la direction opposée. C'est tout. Insérez le support dans l'emplacement approprié et répétez l'opération d'écriture du fichier.
La solution logicielle implique l'interaction du système d'exploitation et du contrôleur du lecteur flash, responsable de la capacité d'enregistrer des informations.
Vous pouvez supprimer la protection en écriture à l'aide de cette méthode à l'aide de la ligne de commande de l'éditeur de registre ou de la stratégie de groupe locale sous Windows 7/8.
Plus de conseils sur toutes les méthodes ci-dessus.
Supprimer la protection avec regedit
1. Cliquez sur "Démarrer", dans le champ de recherche, saisissez - regedit. Faites un clic droit (RMB) sur le programme et dans le menu contextuel, accédez à l'élément "Exécuter en tant qu'administrateur".
2. Accédez à la section StorageDevicePolicies :
HKEY_LOCAL_MACHINE\SYSTEM\CurrentControlSet\Control\StorageDevicePolicies
Important! Important! S'il n'existe pas, vous devrez le créer. Pour cela, cliquez sur la section Contrôle - Créer - Section. Nous l'appelons "StorageDevicePolicies" sans guillemets. S'il n'existe pas une telle section, vous devez la créer.
On crée (RMB dans la colonne de droite du registre) un paramètre DWORD (32 bits) dans la branche créée. Pour plus de commodité, appelons l'élément WriteProtect.
3. Vous devez vous assurer que la valeur de WriteProtect est 0. Faites un clic droit sur WriteProtect, sélectionnez « Modifier ». Si la valeur est "1", vous devez la remplacer par "0" et cliquer sur "OK".
4. Fermez l'éditeur de registre, supprimez le support et redémarrez l'ordinateur. Insérez le lecteur flash. La clé USB fonctionne désormais en mode normal, vous permettant d'écrire des fichiers.
Supprimer la protection avec Diskpart
Si le lecteur flash n'a pas pu être déverrouillé à l'aide de regedit, essayons de le faire à l'aide de l'interpréteur de commandes Diskpart, qui vous permet de contrôler les commandes que l'utilisateur saisit sur la ligne de commande lorsqu'il travaille avec des partitions et des disques.
1. "Démarrer", dans le champ de recherche, saisissez le nom de la ligne de commande Windows - cmd. Faites un clic droit dans le programme, dans le menu contextuel nous effectuons "Exécuter en tant qu'administrateur".
2. Vous devez maintenant saisir les commandes : diskpart et list disk, et après avoir saisi chacune d'elles, vous devez appuyer sur la touche Entrée.
3. Dans la liste ci-dessus, déterminez le numéro de série dans le nom du lecteur flash.
Cela peut être fait en fonction de la taille spécifiée, dans notre cas, une clé USB de 8 Go est présentée dans le tableau comme "Disque 1" avec une capacité de 7441 Mo.
4. Sélectionnez le disque avec la commande « select », effacez les attributs qui permettent uniquement la lecture « attributs disk clear readonly ».
Si la clé USB doit être formatée, entrez les commandes suivantes : « nettoyer », créer une partition « créer une partition primaire », formater-la en NTFS « format fs = ntfs » ou FAT « format fs = fat ».

 Comment supprimer la protection en écriture d'un lecteur flash - voici les moyens les plus cool, continuez à lire ! Si les tentatives de l'utilisateur pour effacer, formater, graver, modifier, enregistrer le fichier, transférer ou autres actions similaires avec le lecteur flash ont échoué, il a probablement affaire à un lecteur flash protégé et doit décider comment supprimer la protection. Le guide ci-dessous contient toutes les instructions nécessaires à la question posée.
Comment supprimer la protection en écriture d'un lecteur flash - voici les moyens les plus cool, continuez à lire ! Si les tentatives de l'utilisateur pour effacer, formater, graver, modifier, enregistrer le fichier, transférer ou autres actions similaires avec le lecteur flash ont échoué, il a probablement affaire à un lecteur flash protégé et doit décider comment supprimer la protection. Le guide ci-dessous contient toutes les instructions nécessaires à la question posée.
Causes de l'erreur « Le disque est protégé en écriture ». Pourquoi la clé USB est-elle protégée en écriture ?
Lorsque le PC s'indigne que le disque soit protégé en écriture, il faut d'abord clarifier la cause du problème.

- Matériel;
- Logiciel.
Le disque peut être protégé en écriture à la demande de son propriétaire, simplement en utilisant un interrupteur mécanique sur l'appareil ou en appliquant les programmes de l'outil. De plus, les médias sont souvent bloqués par programme par le système lui-même, des applications malveillantes, etc.
Types de base de protection en écriture
Le premier type est la protection mécanique en écriture : Les fabricants de clés USB veillent à protéger l'intégrité des informations stockées sur leurs supports. Le type le plus simple consiste à équiper l'appareil de boutons sur le boîtier ou d'interrupteurs à bascule avec une icône « verrouillage ».
Le deuxième type est la protection en écriture logicielle : Le logiciel fait référence à un type de protection plus fiable dans lequel des utilitaires spéciaux sont utilisés pour bloquer l'accès aux informations.
Le moyen le plus simple de supprimer la protection en écriture d'une clé USB (USB ou carte SD) en cas de protection mécanique
 Si une clé USB, SD est mécaniquement protégée en écriture, alors comment supprimer la protection dans ce cas ?
Si une clé USB, SD est mécaniquement protégée en écriture, alors comment supprimer la protection dans ce cas ?
Le transporteur lui-même doit être inspecté pour détecter la présence d'un interrupteur. Sur certaines clés USB, un petit interrupteur à bascule se trouve généralement à l'extrémité.
Presque toutes les cartes SD sont équipées d'un interrupteur, donc avant de les utiliser, vous devez régler l'interrupteur à bascule, comme indiqué sur la photo ci-dessous.
Les propriétaires d'ordinateurs sur lesquels l'utilitaire Total Commander est installé, dans tous les cas incompréhensibles, se tournent vers les capacités de cette combinaison de fichiers, dotée de nombreuses fonctionnalités.
Afin d'éliminer le problème en question, il suffit de suivre quelques étapes :
- Cliquez sur « Configuration » ;
- Après cela, cliquez sur « Paramètres » ;
- Dans le menu qui apparaît, entrez dans l'onglet « Opérations sur les fichiers » et cochez la case : « Sélection automatique de la méthode » ;
- Cliquez sur « Appliquer » ;
- Cliquez sur OK";
- Prêt.

Vous devrez effectuer les étapes suivantes :

Note: Parfois, la section décrite au 11e paragraphe est manquante. Dans ce cas, vous devez le créer. Cela se fait simplement : faites un clic droit sur la souris dans le sous-dossier « Contrôle », survolez la ligne « Créer » et cliquez sur « Section ».
Comment supprimer la protection d'une clé USB à l'aide de Diskpart ?
Si le disque est protégé en écriture, la « Ligne de commande » (CS) aidera à le déverrouiller rapidement, mais les informations sur la clé USB seront effacées.
Pas:
- Grâce au « Start », lancez le « CS » aux pouvoirs étendus ;
- Puis dans « KS » tapez « Diskpart » ;
- Cliquez sur « Entrer » ;
- Imprimez « liste des disques » ;
- Cliquez sur « Entrer » ;
- Saisissez « sélectionner le disque (indiquez ici la lettre que le système désigne comme support amovible, vous n'avez pas besoin d'insérer de parenthèses) » ;
- saisir;
- Exécutez ensuite « attributs disk clear readonly » ;
- Entrez « propre » ;
- "créer une partition principale" ;
- "formatfs=fat32" ;
- saisir;
- "sortie";
- saisir;
- Prêt.
Comment supprimer la protection d'un disque à l'aide d'une stratégie de groupe locale ?
S'il n'y a aucun résultat positif pour décider comment supprimer la protection d'un lecteur flash à l'aide des méthodes ci-dessus, vous devrez utiliser une méthode complexe et résoudre le problème via des stratégies de groupe (GP).
Des mesures d'action:
 Si vous décidez comment supprimer la protection d'une clé USB, il est plus pratique pour l'utilisateur d'utiliser "KS", vous devrez alors exécuter cet outil avec des autorisations étendues.
Si vous décidez comment supprimer la protection d'une clé USB, il est plus pratique pour l'utilisateur d'utiliser "KS", vous devrez alors exécuter cet outil avec des autorisations étendues.
Des mesures d'action:
- Dans la ligne de recherche, tapez « cmd » ou « KS » ;
- Cliquez sur le résultat de la recherche RMB ;
- Ouvrez "CS" avec des droits étendus.
- partie disque ;
- disque de liste ;
- sélectionnez le disque (indiquez ici la lettre que le système désigne comme support amovible, vous n'avez pas besoin d'insérer des parenthèses);
- attributs disque effacé en lecture seule ;
- sortie.
- Prêt.

Programmes pour corriger l'erreur "Le disque est protégé en écriture"
Toutes les entreprises qui produisent des clés USB développent des logiciels pour les utiliser. Cependant, tous ces programmes ne peuvent conduire à un résultat positif que lorsque l'utilisateur est connecté avec les droits d'administrateur. La deuxième condition importante est que le logiciel corresponde au modèle de lecteur. Afin d'obtenir des informations précises sur le support, il est pratique d'utiliser l'utilitaire ChipGenius. Il est gratuit et toujours disponible sur la ressource : « mydigit.cn ».
L'application affiche des informations détaillées sur le lecteur flash, guidées par lesquelles vous pouvez déterminer avec précision quel logiciel utiliser.

Après avoir trouvé les informations nécessaires, il est recommandé de visiter la page http://flashboot.ru/iflash/, où vous pourrez choisir une application pour votre clé USB. Le dernier paragraphe de ce guide fournit des exemples de logiciels courants capables de résoudre efficacement les problèmes rencontrés.
Comment supprimer la protection en écriture de dossiers ou de fichiers individuels ?
Pour supprimer la protection d'un répertoire distinct, vous devez saisir ses "Propriétés", cocher les cases dans les colonnes appropriées de la section "Sécurité".
S'il existe une interdiction de modifier, par exemple, un document texte, vous pouvez simplement copier son contenu dans un autre fichier et l'enregistrer avec les paramètres habituels, c'est-à-dire sans protection. Ou utilisez le menu Fichier "Enregistrer sous...".
Pour supprimer la protection du système d'un fichier, vous devez appeler le menu contextuel et cliquer sur "Propriétés". Décochez la case "lecture seule".
Souvent, un seul fichier ou dossier est utilisé par plusieurs applications à la fois et, par conséquent, le problème que nous envisageons se pose. Il est nécessaire de fermer tous les utilitaires qui utilisent le fichier ou le répertoire. Après cela, l'accès sera immédiatement fourni.
Parfois, un dossier ou un fichier est protégé par mot de passe. Pour les pirater, des spécialistes ont développé des applications, par exemple Office Password Recovery. C’est l’un des utilitaires les plus efficaces pour déchiffrer les codes d’accès. Quelques étapes suffisent pour le réaliser :
- Cliquez sur « ouvrir » ;
- Entrez dans l'onglet « attaque » ;
- Cliquez sur « Démarrer » ;
- Attendez que le processus soit terminé ;
- Prêt.
De plus, l'accès à des répertoires et fichiers individuels peut être obtenu en démarrant le PC en mode sans échec.
Lorsque les méthodes décrites ne vous aident pas, il est recommandé d'installer l'application Unlocker qui, après l'installation, apparaîtra dans le menu contextuel. Il est donc particulièrement pratique de l'utiliser pour travailler avec des fichiers individuels.
Pour ce faire, vous devrez installer une modification payante ou gratuite "HDD Low Level Format Tool" (la plupart du temps ne diffèrent que par la vitesse de formatage et le manque de mises à jour automatiques).
En plus des lecteurs flash, le programme peut fonctionner avec des disques durs USB. L'assistant d'installation vous aidera à installer rapidement l'utilitaire sur votre PC.
S'il n'est pas important pour l'utilisateur de recevoir des mises à jour régulières et qu'il est prêt à respecter les limitations de vitesse de formatage, il est alors préférable de choisir l'option gratuite.
 Après avoir installé le programme de formatage d'une clé USB sécurisée, vous devez effectuer les étapes suivantes :
Après avoir installé le programme de formatage d'une clé USB sécurisée, vous devez effectuer les étapes suivantes :
- Sélectionnez le lecteur flash.
- Cliquez sur "Continuer".
- Lisez les informations dans le premier onglet du menu du programme et accédez à "Format de bas niveau".
- Confirmez la fermeté de vos intentions puis cliquez sur « FORMATER CET APPAREIL ».
Après avoir attendu la fin du processus, la mission sera terminée, c'est-à-dire que tous les octets d'informations auront déjà été effacés. Afin de continuer à utiliser l'appareil en mode normal, vous devrez le formater à l'aide des outils intégrés au système d'exploitation.
Programmes de formatage de lecteurs flash sécurisés
Les programmes suivants ont reçu un nombre important d'avis positifs d'utilisateurs :
AlcorMP- Cet utilitaire, en plus de supprimer la protection, fait un excellent travail pour restaurer la santé d'une clé USB.
Dans le menu, vous pouvez sélectionner la langue "russe", donc même pour les débutants, cela ne pose pas de difficultés.
Outil de formatage de stockage sur disque USB HP- L'application est adaptée à de nombreux lecteurs flash et est également disponible en installation gratuite sur la ressource officielle.
En plus des fonctions de déverrouillage et de formatage, l'utilitaire peut créer des lecteurs flash amorçables.
Outil de récupération JetFlash— Les propriétaires de Transcend ont apprécié la rapidité et la simplicité de ce programme, capable de corriger les erreurs de lecture des blocs d'un enregistrement et de déverrouiller la protection.
L'utilisation de ce logiciel ne compliquera pas l'utilisateur, car l'assistant intégré vous aidera à effectuer les opérations de base avec une clé USB.
Réparation d'Apacer- Les propriétaires de clés USB Apacer gèrent sans effort les verrous, grâce à un utilitaire propriétaire.
S'il est impossible de formater le support avec les outils standard du système d'exploitation, le programme terminera la tâche sans effort en quelques minutes.
Vérifiez le disque- Une modification entièrement fonctionnelle du programme est distribuée gratuitement sur Internet.
En plus de la fonction de formatage principale, l'utilitaire est utilisé pour surveiller et corriger les erreurs sur les disques durs et les supports USB (y compris les clés USB).
Lorsqu'ils tentent d'écrire des données sur un lecteur flash, les utilisateurs sont confrontés à une protection en écriture sur le disque. Ils sont donc confrontés à la question de savoir comment supprimer la protection en écriture d'un lecteur flash. Un message apparaît sur l'écran de l'ordinateur : « Le disque est protégé en écriture. Supprimez la protection ou utilisez un autre disque."
Il est nécessaire de supprimer la protection en écriture de la clé USB, car il est impossible de copier ou d'ajouter des fichiers sur l'appareil ou, à l'inverse, de supprimer des fichiers du disque dans le système d'exploitation Windows. Dans ce cas, vous ne pourrez pas utiliser la clé USB pour effectuer vos tâches.
Il y a une telle situation inattendue qui s'est produite, comme d'habitude, au moment le plus inopportun. L'utilisateur s'attend à utiliser une clé USB ou une carte mémoire flash de différents types (SD, xD, MS, CF, etc.), puis cette erreur se produit.
Les raisons de l'erreur peuvent être différentes : en raison d'un dysfonctionnement matériel, ou le problème est causé par des actions logicielles. Il arrive que le périphérique de mémoire flash soit tout simplement tombé en panne, par exemple, le remplissage électronique a grillé, il n'y a donc rien pour aider ici.
Parfois, l’utilisation d’une clé USB ne fonctionne pas en raison des actions de virus. Vérifier le lecteur flash avec un programme antivirus et supprimer les logiciels malveillants du disque aidera à sortir de la situation.
Les principales raisons du blocage des écritures sur les périphériques de mémoire flash sont :
- panne matérielle du lecteur
- protection en écriture par verrouillage physique
- infection par virus
- changer l'attribut du lecteur en lecture seule
Si la clé USB est protégée en écriture, que faire, comment supprimer la protection ? Dans ce manuel, nous examinerons 5 façons de supprimer la protection en écriture sur un lecteur flash. Dans la plupart des cas, ce problème est résolu avec succès.
Comment supprimer la protection en écriture d'un lecteur flash de manière physique
Les cartes SD et certaines clés USB disposent d'un commutateur pour désactiver/activer le mode d'écriture du lecteur. Dans ce cas, la clé USB ou la clé micro flash (carte mémoire) est protégée mécaniquement contre l'écriture.

Sur le boîtier d'une clé USB ou d'une carte mémoire, il y a un interrupteur spécial marqué du mot « Lock » avec une image de verrou. Déplacez le commutateur vers une autre position, puis vérifiez le fonctionnement du lecteur flash sur l'ordinateur.
Comment supprimer la protection en écriture d'un lecteur flash dans la ligne de commande
Si le lecteur flash écrit : supprimez la protection en écriture, vous pouvez utiliser la ligne de commande pour supprimer l'attribut en lecture seule du disque.
Procédez comme suit :
- Exécutez l’invite de commande en tant qu’administrateur (découvrez comment exécuter l’invite de commande dans Windows 10).
- Dans la fenêtre de l'interpréteur de ligne de commande, saisissez (après avoir entré la commande appropriée, appuyez sur la touche "Entrée") :
- Ensuite, entrez la commande pour afficher tous les lecteurs de l'ordinateur :
- La fenêtre d'invite de commande affichera tous les lecteurs connectés à l'ordinateur. Nous devons sélectionner le numéro du lecteur flash, qui est facile à déterminer par la taille du disque.
- Sur cet ordinateur, la clé USB a une taille de 8 Go (7 712 Mo), je dois donc choisir le numéro « 1 », sur votre ordinateur, la clé USB peut avoir un numéro de série de disque différent.

- Entrez la commande pour sélectionner le volume (disque) :
- Ensuite, exécutez une commande qui efface les attributs du lecteur sélectionné :

Fermez l'interpréteur de ligne de commande. Vérifiez le fonctionnement du lecteur flash sur l'ordinateur.
Comment désactiver la protection en écriture du lecteur flash dans l'Éditeur du Registre
En utilisant les modifications apportées au registre Windows, vous pouvez désactiver la protection en écriture pour les lecteurs flash.
Pour ce faire, procédez comme suit :
- Appuyez simultanément sur les touches "Win" + "R" du clavier, dans la fenêtre "Exécuter", saisissez la commande "regedit" (sans les guillemets).
- Dans la fenêtre de l'Éditeur du Registre, suivez le chemin :
- Dans la section "StorageDevicePolicies", faites un clic droit sur le paramètre "WriteProtect", dans le menu contextuel, cliquez sur "Modifier...".
- Dans la fenêtre "Modifier la valeur DWORD (32 bits)", dans le champ "Valeur", saisissez la valeur "0" (sans les guillemets), puis cliquez sur le bouton "OK".

- Redémarrez votre ordinateur.
S'il n'y a pas de clé « StorageDevicePolicies » dans le registre, créez-la. Pour cela, faites un clic droit sur la section "Contrôle", sélectionnez "Nouveau" => "Section".
Dans la section "StorageDevicePolicies", créez une valeur DWORD (32 bits) nommée "WriteProtect", définissez la valeur sur "0". Effectuez un redémarrage du système.
Comment supprimer l'interdiction d'écrire sur une clé USB dans l'éditeur de stratégie de groupe local
Le refus d'écriture sur disque amovible peut être défini dans l'éditeur de stratégie de groupe local Windows. Dans ce cas, vous devez désactiver l'interdiction de la manière suivante :
- Appuyez sur les touches du clavier "Win" + "R", dans la fenêtre "Exécuter" qui s'ouvre, saisissez la commande "gpedit.msc", puis cliquez sur le bouton "OK".
- Dans la fenêtre de l'éditeur de stratégie de groupe local, accédez au chemin : "Configuration de l'ordinateur" => "Modèles d'administration" => "Système" => "Accès aux périphériques de stockage amovibles".
- Faites un clic droit sur la stratégie « Lecteurs amovibles : Refuser l'écriture », dans la fenêtre « Lecteurs amovibles : Refuser l'écriture », définissez l'option « Désactivé », puis cliquez sur le bouton « OK ».

Recherchez un problème avec le lecteur amovible.
Résoudre le problème en formatant un lecteur flash
Si la clé USB dispose du système de fichiers FAT32 (FAT16, FAT, exFAT), vous ne pourrez pas déplacer de fichiers de plus de 4 Go vers la clé USB. Pour prendre en charge l'utilisation de fichiers volumineux sur un lecteur flash, vous devez formater le lecteur sur le système de fichiers NTFS.
Dans d'autres cas, le formatage vers le système de fichiers par défaut permet parfois de restaurer les fonctionnalités d'un lecteur flash problématique.
Utiliser des utilitaires pour récupérer des lecteurs flash
Pour faire face aux nombreux problèmes qui surviennent lors du fonctionnement des clés USB, des utilitaires spécialisés des fabricants d'appareils vous aideront. Des fabricants de renom : Transcend, Silicon Power, ADATA, Kingston, etc., ont créé des logiciels pour restaurer la santé de leurs appareils.
À l'aide de programmes : JetFlash Online Recovery, USB Flash Drive Recovery, USB Flash Drive Online Recovery, Kingston Format Utility, résolvez les problèmes qui surviennent lorsque vous travaillez avec des lecteurs flash.
Si ces utilitaires ne vous ont pas aidé, utilisez des programmes plus avancés : HP USB Disk Storage Format Tool, AlcorMP, D-Soft Flash Doctor.
Conclusion
Si un problème survient avec la protection en écriture du disque, l'utilisateur ne peut pas utiliser la clé USB. À l'aide de divers outils, vous pouvez essayer de résoudre le problème qui s'est posé : supprimez la protection en écriture du lecteur flash.
Les disquettes appartiennent au passé après avoir été remplacées avec succès par des lecteurs flash. Mais une personne moderne, lorsqu'elle essaie d'écrire quelque chose sur un tel lecteur flash, peut parfois rencontrer une situation familière depuis l'époque où elle utilisait ces mêmes disquettes (disquettes). Il arrive qu'un lecteur amovible soit verrouillé et ne puisse pas être utilisé aux fins prévues, c'est-à-dire pour écrire des fichiers. Comment résoudre un tel problème ? Nous examinerons cette question en détail dans cet article.
Ainsi, vous êtes confronté à une situation : vous devez écrire certaines informations sur un lecteur amovible, et lorsque vous essayez de le faire, vous voyez un message du type « Le disque est protégé en écriture, retirez la protection ou insérez un autre disqueÀ".

Un tel problème peut être éliminé assez rapidement, et nous en reparlerons un peu plus tard, mais cela vaut maintenant la peine de dire quelques mots sur les raisons pour lesquelles la protection est définie contre l'écriture d'informations sur une clé USB.
Veuillez noter que le plus souvent, une telle opération est effectuée dans le seul but de protéger la clé USB contre les logiciels malveillants (virus), qui peuvent eux-mêmes être copiés sur divers supports amovibles à l'insu de l'utilisateur.
Façons de supprimer la protection en écriture d'un lecteur flash
Il existe deux options les plus importantes pour supprimer la protection d'un lecteur amovible : le matériel et le logiciel.Manière matérielle
Vous devez régler le commutateur de verrouillage, disponible sur certains modèles de clés USB, ainsi que sur les cartes SD. Souvent, un tel interrupteur est situé sur le bord latéral d'un lecteur. Par conséquent, vous devez examiner attentivement de tous les côtés le lecteur dont vous disposez et y trouver l'icône d'un verrou ouvert et fermé ou l'inscription Lock.
Veuillez noter qu'en fait, la protection n'est pas difficile à retirer - il vous suffit de déplacer le levier de verrouillage dans la bonne direction. Après une manœuvre aussi simple, il s'avère souvent que la protection en écriture a déjà été supprimée. Il ne reste plus qu'à installer un lecteur amovible (lecteur flash) dans l'emplacement approprié et à répéter toute l'opération d'enregistrement du fichier.
Manière programmatique
Cette méthode implique une interaction logicielle entre le système d'exploitation et le contrôleur du lecteur flash, qui est responsable de la capacité d'enregistrer toute information. Il est possible de supprimer la protection en écriture à l'aide de cette méthode, en utilisant la ligne de commande, l'éditeur de registre ou la stratégie de groupe locale du système d'exploitation Windows 7/8/10. Examinons maintenant toutes ces options plus en détail.Déprotéger avec regedit

Supprimer la protection avec Diskpart
S'il n'a pas été possible de déverrouiller le lecteur flash à l'aide du registre, vous pouvez essayer de le faire à l'aide de l'interpréteur de commandes. partie disque. Ce dernier permet de gérer les disques et partitions à l'aide de commandes que l'utilisateur saisit directement en ligne de commande.
Suppression de la protection à l'aide de l'éditeur de stratégie de groupe local
 Si toutes les méthodes répertoriées dans cet article n'ont pas permis de résoudre les difficultés liées à l'impossibilité d'écrire sur une clé USB, vous pouvez toujours essayer de vous rendre sur le site officiel du fabricant de votre clé USB particulière et d'y trouver des utilitaires originaux de marque pour travailler avec votre lecteur particulier. De plus, une situation est possible lorsque le lecteur flash a déjà épuisé ses ressources (certains fabricants fixent une limite au nombre d'écritures répétées, après un certain nombre de périodes après lesquelles le lecteur lui-même est transféré vers un mode spécial en lecture seule). Dans ce cas, vous devrez acheter une nouvelle clé USB.
Si toutes les méthodes répertoriées dans cet article n'ont pas permis de résoudre les difficultés liées à l'impossibilité d'écrire sur une clé USB, vous pouvez toujours essayer de vous rendre sur le site officiel du fabricant de votre clé USB particulière et d'y trouver des utilitaires originaux de marque pour travailler avec votre lecteur particulier. De plus, une situation est possible lorsque le lecteur flash a déjà épuisé ses ressources (certains fabricants fixent une limite au nombre d'écritures répétées, après un certain nombre de périodes après lesquelles le lecteur lui-même est transféré vers un mode spécial en lecture seule). Dans ce cas, vous devrez acheter une nouvelle clé USB.