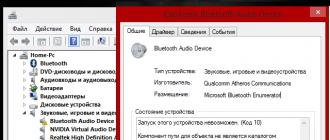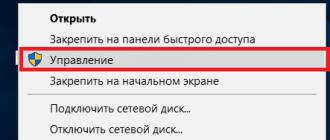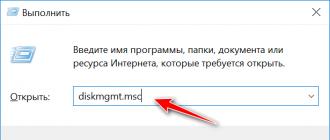Bonjour!
À l'heure actuelle, une clé USB est l'un des types de supports de stockage les plus populaires (à l'exception de la possibilité de partager des fichiers sur un réseau).
En effet, une clé USB présente de nombreux avantages : mobile (on peut la mettre dans n'importe quelle poche), universelle (se connecte à n'importe quel PC, ordinateur portable, gadget), elle est assez rapide pour en copier/lire des informations, etc.
Mais ça leur arrive un petit " problème"- parfois l'ordinateur refuse de le reconnaître et de le voir. Il y a plusieurs raisons à l'invisibilité d'une clé USB, dans le même article je souhaite donner les plus élémentaires que je rencontre le plus souvent dans mon travail.
De plus, dans l'article, vous apprendrez ce qui peut être fait pour restaurer les performances de votre appareil (ne le jetez pas toujours immédiatement et courez en acheter un nouveau ?! 👣).
Aider!
Si vous souhaitez acheter des clés USB à des prix avantageux, je vous recommande d'utiliser les magasins en ligne chinois :
Raisons de l'invisibilité d'une clé USB
10 principales causes et solutions...
Problème numéro 1 : la clé USB n'est pas formatée
Cette raison est la plus courante ! Le fait est qu'après avoir acheté une clé USB, elle doit être formatée (très souvent, les nouveaux lecteurs flash et disques ne sont pas formatés du tout et ne sont donc pas visibles dans "Poste de travail/Cet ordinateur"...).
Solution
Il est probablement inutile d'aller dans « Poste de travail » ; dans certains cas, vous n'y verrez pas de clé USB.
Il faut donc ouvrir "Gestion de disque" . Pour ce faire, appuyez sur la combinaison de boutons Gagner+R (La fenêtre Exécuter devrait apparaître.) , entrez la commande diskmgmt.msc et appuyez sur Entrée (écran ci-dessous).

Remarque ! Si votre clé USB n'est pas visible dans Gestion des disques, passez au 3ème problème.
Trouvez votre clé USB dans la liste (reportez-vous à sa taille et à son nom, par exemple "Kingston...8 Go") , puis cliquez dessus bouton droit de la souris et dans le menu contextuel qui apparaît, sélectionnez - " Format... " (exemple dans la capture d'écran ci-dessous) .

En fait, c'est tout. D'ailleurs, je recommande de choisir NTFS comme système de fichiers (car sur FAT 32, qui est souvent la valeur par défaut sur les lecteurs flash, il est impossible de copier et de placer des fichiers de plus de 4 Go).
Problème n°2 : Lettre de lecteur/lecteur flash à configuration automatique incorrecte
Lorsque vous connectez un lecteur de disque, un lecteur flash, une disquette, etc. à votre ordinateur - il attribue automatiquement une lettre unique à votre lecteur, par exemple, "Lecteur système C:\" ou "Lecteur local F:\", etc.
Tout irait bien, mais parfois l'installation automatique de la lettre échoue et attribue une lettre non unique à votre lecteur connecté. Du coup, le lecteur n'est pas visible...
Pour résoudre ce problème, il suffit d'essayer de changer la lettre (cela se fait rapidement et résout très souvent la part du lion des problèmes).
Solution
Il faut aussi aller à "Gestion de disque" (comment c'est fait - décrit ci-dessus), puis sélectionnez votre lecteur "invisible", cliquez dessus bouton droit de la souris et sélectionnez la fonction Modifier la lettre de lecteur ou le chemin du lecteur ".


Aider!
À propos, dans certains cas, Windows peut ne pas attribuer de lettre de lecteur à tous les lecteurs connectés. Pour résoudre ce problème, utilisez les conseils suivants :
Problème n°3 : pilotes obsolètes ou défectueux
Un problème très, très courant est celui des pilotes obsolètes (parfois aussi, les pilotes peuvent planter et entrer en conflit les uns avec les autres). Il convient de noter que sur les ordinateurs plus anciens, un autre problème est possible: l'impossibilité de voir un lecteur flash dont la taille est supérieure à 32 Go.
Ceci est résolu comme suit : supprimez d'abord les anciens pilotes, puis installez les nouveaux.
Solution
Tout d'abord, ouvrez le gestionnaire de périphériques, c'est dans celui-ci que vous pouvez voir tous les appareils connectés à l'ordinateur. Pour cela, ouvrez , puis basculez la vue sur "Grandes icônes" et sélectionnez " Gestionnaire de périphériques (exemple dans la capture d'écran ci-dessous).
Aider! Méthodes alternatives pour ouvrir le Gestionnaire de périphériques -


Note!
Les appareils qui n'ont pas de pilotes afficheront un point d'exclamation jaune. En général, il n'est pas souhaitable que de tels appareils soient marqués de points d'exclamation (ou de croix rouges).
Après la désinstallation, cliquez sur le bouton "" - il se trouve en haut de la fenêtre du Gestionnaire de périphériques. Après cela, la fenêtre du répartiteur clignotera plusieurs fois et les pilotes seront réinstallés...

Problème numéro 4 : le panneau avant de l'unité centrale n'est pas connecté
Très souvent, les ports USB de la face avant de l'unité centrale ne sont pas connectés à la carte mère (apparemment, ils oublient de connecter cette prise lors de l'assemblage du PC). Dans ce cas, il vous suffit d'insérer la clé USB dans un port qui ne mène nulle part...

Solution
- Assez simple : connectez une clé USB à l'arrière de l'unité centrale - elle dispose toujours de 2÷4 ports USB. À tout le moins, il est recommandé de le faire uniquement à des fins de test, pour confirmer que les ports USB du panneau avant ne fonctionnent pas.
- Essayez de connecter le panneau avant au tapis. conseil. Si vous n'avez jamais eu une telle expérience auparavant, je ne vous recommande pas de monter dans l'unité centrale, il est préférable d'utiliser les services de centres de service.
Problème numéro 5 : virus sur un PC ou une clé USB
Les paramètres d'activation des ports USB se trouvent généralement dans l'onglet "Avancé". Sur contre paragraphe Contrôleur USB besoin de convertir la valeur en Activé(c'est-à-dire inclus, voir l'écran ci-dessous). Enregistrez ensuite les paramètres et quittez (généralement la touche F10).

Vous pouvez également simplement réinitialiser les paramètres du BIOS aux paramètres optimaux (ils ont toujours des ports USB activés. Au moins, je n'ai pas encore vu le contraire...).
Problème n°8 : erreur du système de fichiers
En cas de panne du système de fichiers - lorsque vous connectez un lecteur flash, vous verrez très probablement un message indiquant que le lecteur flash n'est pas formaté, qu'il dispose d'un système de fichiers RAW et Windows vous proposera quelque chose à faire avec cela 😊.
Dans certains cas, le formatage de la clé USB ne peut pas être terminé en raison de certaines erreurs...
En général, le problème avec le système de fichiers est assez "gros", et sa solution n'est pas toujours simple et rapide (surtout s'il y a les données nécessaires sur le lecteur flash).
Solution
Si vous avez besoin de données sur une clé USB Je ne recommande pas de le formater. De manière générale, je vous conseille de ne rien faire avec, mais de le confier à un centre de service. Si vous souhaitez tout faire vous-même, essayez d'abord d'en supprimer vos données à l'aide des utilitaires de récupération : Recuva, R.Saver, Easy Recovery Professional, etc.
Aider!
Comment récupérer des photos depuis une carte mémoire MicroSD ou une clé USB -
Si les données sur la clé USB ne sont pas nécessaires (ou si vous les avez déjà copiées): Je recommande d'essayer de formater le lecteur flash en utilisant un spécial. utilitaires - Outil de formatage de bas niveau HDD LLF.
Outil de formatage de bas niveau HDD LLF
Un utilitaire simple pour le formatage de bas niveau des disques et des lecteurs flash. Dans certains cas, cela permet de redonner « vie » à des pulsions pour lesquelles il n'y avait pratiquement plus d'espoir. À propos, il formate même ces disques - que Windows ne voit pas ou donne des erreurs de lecture/formatage.
L'utilitaire fonctionne tout simplement: après le lancement, il vous présentera une liste de tous les lecteurs connectés au système, vous sélectionnez celui dont vous avez besoin et le formatez. Après le formatage, le disque (ou la clé USB) commence à fonctionner comme il se doit !

Formater une clé USB
Aider!
Comment formater une clé USB (FAT32, exFAT, NTFS) -
Problème n°9 : panne du port USB
Il arrive également que le port USB devienne inutilisable. Le plus souvent, cela vient d'une utilisation fréquente et imprécise : par exemple, de nombreuses personnes tirent brusquement sur une clé USB (ou un câble USB), avec le temps, le port USB commence à mal s'adapter à la clé USB insérée (c'est-à-dire qu'il n'y a aucun contact entre le lecteur flash et le port). En conséquence, la clé USB est invisible.
Note. À propos, le port USB peut ne pas fonctionner de manière stable : c'est-à-dire vous verrez d'abord le lecteur flash, et après avoir commencé à y copier des informations (ou à les lire) - vous verrez peut-être une erreur, ou la connexion sera simplement perdue...
Solution
- Essayez de connecter la clé USB à un autre port USB ou à un autre ordinateur/ordinateur portable. Si le problème vient du port USB, vous remarquerez immédiatement la différence...
- Je recommande également de faire attention à la saleté dans le port USB. Souvent, avec le temps, une couche de poussière, de plaque, etc. s'accumule, ce qui entraîne un mauvais contact. S'il y a beaucoup de saleté, essayez de l'enlever avec une vieille brosse à dents imbibée d'alcool. (l'opération s'effectue PC éteint !) , puis réinsérez le lecteur flash.
Problème n°10 : dysfonctionnement de la clé USB (par exemple, après une chute)
C'est peut-être la pire chose qui puisse arriver au disque, surtout s'il contient des données importantes. Le fait que le lecteur flash puisse devenir inutilisable, le plus souvent, est deviné par l'utilisateur, car. avant ça:
- le lecteur est tombé au sol ;
- est tombé à l'eau;
- frappé ou frappé accidentellement par un objet ;
- Le lecteur présente des rayures profondes, des éclats ou des fissures.
En général, lorsque vous insérez une clé USB dans un port USB, une LED doit s'allumer dessus (la plupart des clés USB en ont une). Sur le PC, le son caractéristique de la connexion de l'appareil doit « sonner ». Si tout cela n'est pas là, en particulier lors de la connexion d'un lecteur flash à différents appareils, alors c'est un mauvais signe, il y a très probablement un problème avec le lecteur flash lui-même.

Solution
- Acheter une nouvelle clé USB (banal et simple 😉, d'autant plus que leurs prix sont désormais assez démocratiques (et ils coûtent généralement "un centime")) ;
- Essayez de l'apporter à un centre de service, peut-être que le maître pourra ressouder les contacts et cela fonctionnera à nouveau (mais je recommanderais cette méthode, uniquement pour). Après réparation du disque : son utilisation pour des données importantes n'est pas justifiée !
Dans ce manuel, je décrirai toutes les méthodes que je connais pour résoudre ce problème. Premièrement, les méthodes les plus simples et, en même temps, les plus efficaces seront utilisées en premier dans la plupart des situations où l'ordinateur ne voit pas le lecteur flash, signale que le disque n'est pas formaté ou donne d'autres erreurs. Il existe également des instructions distinctes sur la façon de procéder.
Il existe de nombreuses raisons pour lesquelles vous pouvez rencontrer le fait que l'ordinateur ne voit pas le lecteur flash. Le problème peut se manifester dans n'importe quelle version du système d'exploitation de Microsoft - Windows 10, 8, Windows 7 ou XP. Si l'ordinateur ne reconnaît pas la clé USB connectée, cela peut se manifester sous plusieurs variantes.
Lancez l'utilitaire de gestion des disques de l'une des manières suivantes :
- Démarrer - Exécuter (Win + R), entrez la commande diskmgmt.msc, appuyez sur Entrée
- Panneau de configuration - Outils d'administration - Gestion de l'ordinateur - Gestion des disques

Dans la fenêtre de gestion des disques, faites attention si le lecteur flash apparaît et disparaît lorsqu'il est connecté et déconnecté de l'ordinateur.
L'option idéale est que l'ordinateur voit la clé USB connectée et toutes les partitions qu'elle contient (généralement une) à l'état « Sain ». Dans ce cas, faites un clic droit dessus, sélectionnez "Rendre la partition active" dans le menu contextuel et, éventuellement, attribuez une lettre à la clé USB - cela suffira à l'ordinateur pour "voir" la clé USB. Si la partition est défectueuse ou supprimée, vous verrez « Non alloué » dans l'état. Essayez de faire un clic droit dessus et, si un tel élément est trouvé dans le menu, sélectionnez "Créer un volume simple" pour créer une partition et formater le lecteur flash (les données seront supprimées).
Autres étapes simples
Essayez d'accéder au gestionnaire de périphériques et voyez si votre appareil est répertorié comme inconnu ou dans la section Autres périphériques (comme dans la capture d'écran) - le lecteur peut y être désigné par son vrai nom ou en tant que périphérique de stockage de masse USB.

Cliquez avec le bouton droit sur le périphérique, sélectionnez Désinstaller, et après l'avoir supprimé dans le Gestionnaire de périphériques, sélectionnez Action - Mettre à jour la configuration matérielle dans le menu.

Peut-être que cette action sera déjà suffisante pour que votre clé USB apparaisse dans l'Explorateur Windows et soit disponible.
Entre autres choses, les options suivantes sont possibles. Si vous connectez la clé USB à votre ordinateur via une rallonge ou un hub USB, essayez de vous connecter directement. Essayez de vous connecter à tous les ports USB disponibles. Essayez d'éteindre l'ordinateur, déconnectez tous les périphériques externes de l'USB (Webcams, disques durs externes, lecteurs de cartes, imprimante), ne laissez que le clavier, la souris et la clé USB, puis allumez l'ordinateur. Si, après cela, le lecteur flash a fonctionné, le problème vient de l'alimentation des ports USB de l'ordinateur - il n'y a peut-être pas assez de puissance de l'alimentation du PC. Une solution possible consiste à remplacer l'alimentation électrique ou à acheter un hub USB avec sa propre alimentation.
Windows 10 ne voit pas le lecteur flash après la mise à jour ou l'installation (convient également pour Windows 7, 8 et Windows 10)
De nombreux utilisateurs ont rencontré le problème de ne pas afficher les clés USB après la mise à niveau vers Windows 10 à partir de systèmes d'exploitation précédents, ou après avoir simplement installé des mises à jour sur un Windows 10 déjà installé. Il arrive souvent que les clés USB ne soient pas visibles uniquement via USB 2.0 ou USB 3.0 - c'est à dire. on peut supposer que des pilotes USB sont requis. Cependant, en réalité, ce comportement n'est souvent pas causé par des pilotes, mais par des entrées incorrectes dans le registre concernant les clés USB précédemment connectées.Dans ce cas, l'utilitaire gratuit USBOblivion peut vous aider, qui supprime toutes les informations sur les lecteurs flash et les disques durs externes précédemment connectés du registre Windows. Avant d'utiliser le programme, je recommande.

Déconnectez toutes les clés USB et autres périphériques de stockage USB de l'ordinateur, exécutez le programme, vérifiez les éléments Effectuez un véritable nettoyage et enregistrez le fichier reg d'annulation, puis cliquez sur le bouton Nettoyer.

Une fois le nettoyage terminé, redémarrez l'ordinateur et connectez la clé USB - avec une forte probabilité, elle sera détectée et deviendra disponible. Sinon, essayez également d'accéder au gestionnaire de périphériques (via un clic droit sur le bouton Démarrer) et suivez les étapes pour supprimer la clé USB de la section Autres périphériques, puis mettez à jour la configuration matérielle (décrite ci-dessus). Vous pouvez télécharger le programme USBOblivion depuis la page officielle du développeur : www.cherubicsoft.com/projects/usboblivion
Mais, en ce qui concerne Windows 10, une autre option est également possible : l'incompatibilité réelle des pilotes USB 2.0 ou 3.0 (en règle générale, ils sont alors affichés avec un point d'exclamation dans le gestionnaire de périphériques). Dans ce cas, il est recommandé de vérifier la disponibilité des pilotes USB et chipset nécessaires sur le site officiel du fabricant de la carte mère de l'ordinateur portable ou du PC. Dans le même temps, je recommande d'utiliser les sites Web officiels des fabricants des appareils eux-mêmes, et non les sites Web d'Intel ou d'AMD, pour rechercher de tels pilotes, en particulier lorsqu'il s'agit d'ordinateurs portables. De plus, la mise à jour du BIOS de la carte mère aide parfois à résoudre le problème.
Si le lecteur flash ne voit pas Windows XP
La situation la plus courante que j'ai rencontrée lors d'appels pour configurer et réparer des ordinateurs, lorsqu'un ordinateur sur lequel le système d'exploitation Windows XP est installé, ne voyait pas de clé USB (même s'il voit d'autres clés USB), était causée par le fait que les mises à jour nécessaires n'ont pas été installées pour fonctionner avec les clés USB. Le fait est que de nombreuses organisations utilisent Windows XP, souvent dans la version SP2. Les mises à jour, en raison de restrictions d'accès à Internet ou du mauvais travail de l'administrateur système, n'ont pas été installées.
Donc, si vous avez Windows XP et que l'ordinateur ne voit pas la clé USB :
- Si SP2 est installé, effectuez une mise à niveau vers SP3 (lors de la mise à niveau, si Internet Explorer 8 est installé, désinstallez-le).
- Installez toutes les mises à jour de Windows XP, quel que soit le Service Pack que vous utilisez.
Voici quelques-uns des correctifs permettant de travailler avec des clés USB publiés dans les mises à jour de Windows XP :
- KB925196 - correction de bugs lorsque l'ordinateur ne détecte pas le lecteur flash ou l'iPod connecté.
- KB968132 - correction de bugs lors de la connexion de plusieurs périphériques USB sous Windows XP, ils cessaient de fonctionner normalement
- KB817900 - Le port USB a cessé de fonctionner après le retrait et la réinsertion d'un lecteur flash
- KB895962 : la clé USB cesse de fonctionner lorsque l'imprimante est éteinte
- KB314634 - L'ordinateur ne voit que les anciens lecteurs flash connectés auparavant et n'en voit pas les nouveaux.
- KB88740 - Erreur Rundll32.exe lors de l'insertion ou du retrait d'un lecteur flash
- KB871233 - L'ordinateur ne voit pas le lecteur flash s'il était simplement en mode veille ou hibernation
- KB312370 (2007) - Prise en charge USB 2.0 sous Windows XP
À propos, malgré le fait que Windows Vista n'est presque jamais utilisé nulle part, il convient de noter que l'installation de toutes les mises à jour devrait également être la première étape si un problème similaire survient.
Désinstallez complètement les anciens pilotes USB
Cette option convient si l'ordinateur indique « Insérer un disque » lorsque vous insérez une clé USB. Les anciens pilotes USB disponibles sous Windows peuvent provoquer ce problème, ainsi que des erreurs associées à l'attribution d'une lettre à un lecteur flash. De plus, cela peut également être la raison pour laquelle l'ordinateur redémarre ou se bloque lorsque vous insérez une clé USB dans un port USB.
Le fait est que, par défaut, Windows installe les pilotes pour les clés USB au moment où vous les connectez pour la première fois au port correspondant de votre ordinateur. Dans le même temps, lorsque le lecteur flash est déconnecté du port, le pilote ne va nulle part et reste dans le système. Lors de la connexion d'une nouvelle clé USB, des conflits peuvent survenir car Windows tentera d'utiliser un pilote précédemment installé qui correspond à ce port USB, mais à une autre clé USB. Je n'entrerai pas dans les détails, mais décrirai simplement les étapes nécessaires pour supprimer ces pilotes (vous ne les verrez pas dans le Gestionnaire de périphériques Windows).
Comment désinstaller les pilotes pour tous les périphériques USB
- Éteignez l'ordinateur et déconnectez tous les périphériques de stockage USB (et pas seulement) (lecteurs flash, disques durs externes, lecteurs de cartes, webcams, etc. Vous pouvez laisser la souris et le clavier à condition qu'ils ne disposent pas de lecteur de carte intégré.
- Allumez à nouveau votre ordinateur.
- Téléchargez l'utilitaire DriveCleanup http://uwe-sieber.de/files/drivecleanup.zip (compatible avec Windows XP, Windows 7 et Windows 8)
- Copiez la version 32 bits ou 64 bits de drivecleanup.exe (selon votre version de Windows) dans le dossier C:\Windows\System32.
- Exécutez l'invite de commande en tant qu'administrateur et tapez nettoyage du lecteur.exe
- Vous verrez le processus de suppression de tous les pilotes et de leurs entrées dans le registre Windows.

Une fois le programme terminé, redémarrez votre ordinateur. Désormais, lorsque vous insérez le lecteur flash, Windows installera de nouveaux pilotes correspondants.
Mise à jour 2016 : un moyen plus simple de supprimer les points de montage USB consiste à utiliser le programme gratuit USBOblivion, comme décrit ci-dessus dans la section sur les lecteurs flash qui ne fonctionnent pas sous Windows 10 (le programme fonctionnera pour d'autres versions de Windows).
Réinstallation des périphériques USB dans le Gestionnaire de périphériques Windows
Si aucune des solutions ci-dessus n'a aidé jusqu'à présent, alors que l'ordinateur ne voit aucun lecteur flash, et pas un seul en particulier, vous pouvez essayer la méthode suivante :
- Accédez au gestionnaire de périphériques en appuyant sur les touches Win+R et en tapant devmgmt.msc
- Ouvrez la section Contrôleurs USB dans le Gestionnaire de périphériques
- Supprimez (via un clic droit) tous les périphériques nommés USB Root Hub, USB Host Controller ou Generic USB Hub.
- Dans le Gestionnaire de périphériques, sélectionnez Actions - Mettre à jour la configuration matérielle dans le menu.
Après avoir réinstallé les périphériques USB, vérifiez si les clés USB fonctionnent sur votre ordinateur ou ordinateur portable.
Actions supplémentaires
- Vérifiez votre ordinateur pour détecter les virus : ils peuvent provoquer un comportement inapproprié des périphériques USB.
- Vérifiez le registre Windows, à savoir la clé HKEY_CURRENT_USER\ Logiciel\ Microsoft\Windows\ CurrentVersion\ Politiques\ Explorateur. Si vous voyez une option dans cette section appelée NoDrives, supprimez-la et redémarrez votre ordinateur.
- Accédez à la clé de registre Windows HKEY_LOCAL_MACHINE\Système\CurrentControlSet\Control. Si le paramètre StorageDevicePolicies est présent, supprimez-le.
- Dans certains cas, une panne totale de l’ordinateur est utile. Vous pouvez procéder de cette façon : éteignez les clés USB, éteignez l'ordinateur ou l'ordinateur portable, débranchez-le de la prise (ou retirez la batterie s'il s'agit d'un ordinateur portable), puis, avec l'ordinateur éteint, appuyez et maintenez enfoncé le bouton bouton d'alimentation pendant quelques secondes. Après cela, relâchez-le, rebranchez l'alimentation et allumez-le. Curieusement, cela peut parfois aider.
Récupération de données à partir d'un lecteur flash que l'ordinateur ne voit pas
Si l'ordinateur affiche un lecteur flash dans la Gestion des disques Windows, mais dans l'état « Non reconnu », « Non initialisé » et que la partition du lecteur flash est « Non allouée », il est fort probable que les données du lecteur flash soient endommagées et vous devrez utiliser la récupération de données.
Il y a quelques éléments à garder à l’esprit qui augmentent les chances de réussite de la récupération des données :
- N'écrivez rien sur le lecteur flash que vous souhaitez récupérer
- N'essayez pas de sauvegarder les fichiers récupérés sur le même support à partir duquel ils ont été récupérés
Si tout le reste échoue et que votre ordinateur ne voit toujours pas le lecteur flash et que les fichiers et les données qui y sont stockés sont très importants, la dernière recommandation serait de contacter une entreprise professionnellement engagée dans la récupération de fichiers et de données.
Lire que faire si Windows n'affiche pas le périphérique connecté. Comment restaurer la fonctionnalité d'un tel appareil, si la raison en est la raison. Une clé USB ou toute autre clé USB doit être automatiquement détectée par l'ordinateur et affichée dans l'Explorateur et le dossier Cet ordinateur après la connexion au port USB.
Contenu:
Diagnostic du problème
La première chose à faire si la clé USB connectée n'apparaît pas dans le gestionnaire de fichiers Windows est de vérifier l'outil Gestion de disque.
Afin d'ouvrir Gestion de disque sous Windows 8/10, faites un clic droit sur le menu Commencer et choisissez "Gestion de disque". Sous Windows 7, appuyez sur la combinaison de touches Windows + R pour ouvrir la boîte de dialogue "Courir" et entrez la commande dedans diskmgmt.msc.
Vérifiez la liste des disques dans la fenêtre Gestion de disque et recherchez la clé USB qui n’est pas détectée. Il devrait apparaître ici même s'il n'est pas dans le dossier "Cet ordinateur", et correspondent en taille. Parfois, il est défini comme "Périphérique amovible", mais pas toujours.

Si vous ne voyez pas votre disque ou votre clé USB même dans Gestion des disques, essayez ce qui suit :
- Allumez le disque, s'il existe une telle fonction. Certains disques durs externes disposent d'un câble d'alimentation séparé ou sont allumés avec une clé dédiée.
- Connectez l'appareil à un autre port USB. Déconnectez la clé USB de ce port USB et connectez-la à un autre. L'un des ports USB de votre ordinateur est peut-être en panne.
- Connectez votre appareil à un ordinateur sans hub USB. Si la clé USB est connectée à l'ordinateur via une rallonge ou un hub USB, essayez de la déconnecter et de la connecter directement à l'ordinateur. La raison réside peut-être dans le hub.
- Essayez un autre ordinateur. Connectez la clé USB au port USB d'un autre ordinateur et voyez si elle est reconnue par celui-ci. Si le périphérique n'est pas non plus détecté par un autre ordinateur, le problème vient probablement de lui.
Solution
Si les options de problème décrites ci-dessus ne s'appliquent pas à votre cas, votre problème sera probablement résolu en utilisant l'une des méthodes décrites ci-dessous. Selon ce que vous avez trouvé dans Gestion de disque, il existe des solutions au problème posé par la définition d'un support de stockage externe.
Si Windows voit le disque mais ne peut pas le lire, cela signifie qu'il dispose d'un système de fichiers qu'il ne prend pas en charge. Dans ce cas, le système d'exploitation vous demandera de formater le disque avant de l'utiliser. Mais ne vous précipitez pas pour le faire ! Cela détruira toutes vos données.

Si d'autres ordinateurs voient un lecteur flash, mais pas le vôtre
Dans le cas où d'autres ordinateurs détectent votre clé USB, mais pas la vôtre, il y a probablement un problème avec les pilotes de périphérique.
Pour vérifier cela, ouvrez le Gestionnaire de périphériques et recherchez Périphériques de disque Et Contrôleurs USB. Vérifiez s'il y a des appareils marqués d'un point d'exclamation jaune dans ces sections. S'il existe un tel appareil, faites un clic droit dessus et sélectionnez Propriétés. Les propriétés contiendront des informations sur l'erreur et l'état des pilotes.

Pour résoudre le problème avec le pilote, faites un clic droit sur le périphérique, sélectionnez Propriétés / Conducteur / Rafraîchir.

Si le disque est visible dans Gestion des disques
Si le disque est visible dans Gestion de disque, mais il n'a pas de lettre, c'est la raison pour laquelle il peut ne pas apparaître dans l'Explorateur Windows. Pour que le système commence à l'afficher dans l'Explorateur, un tel disque doit se voir attribuer une lettre.
Pour ce faire, faites un clic droit dessus et sélectionnez "Modifier la lettre de lecteur ou le chemin du lecteur". S'il n'y a pas d'élément de ce type dans le menu contextuel, cela peut être dû à l'absence ou à un type de système de fichiers multimédia non pris en charge.

Dans le menu qui s'ouvre, vous verrez que la lettre de lecteur n'est pas attribuée - attribuez-la. Pour ce faire, sélectionnez Ajouter / / D'accord.

Si le disque est visible dans Gestion des disques, mais qu'il n'est pas alloué
Si le disque est visible dans Gestion de disque, mais il est non alloué, ce qui signifie qu'il n'est pas formaté. Pour qu'un tel disque devienne opérationnel, faites un clic droit dessus et sélectionnez "Créer un volume simple".
Sélectionnez la taille de partition maximale suggérée et attribuez une lettre de lecteur suggérée par le système. Après cela, le disque sera normalement détecté par le système et prêt à être utilisé.

Si le lecteur est visible dans Gestion des disques mais ne peut pas être formaté
Si, pour une raison quelconque, le disque ne peut pas être formaté, pour restaurer ses performances, vous pouvez le nettoyer complètement, puis recréer la partition.
Note. À la suite d'une telle manipulation, toutes les données du disque (ainsi que les lecteurs flash ou les cartes mémoire) seront définitivement supprimées. Par conséquent, veillez à leur sécurité à l'avance - analysez un disque ou un lecteur flash à l'aide de Hetman Partition Recovery et enregistrez vos données dans un endroit pratique.
Pour nettoyer le disque, ouvrez ligne de commande en tant qu'administrateur et nettoyez-le avec la commande diskpart - faire le ménage.

La récupération de clés USB a ses propres caractéristiques. La bonne nouvelle est que ces appareils, contrairement aux cartes SD, sont réparables. Par conséquent, s'il est impossible d'échanger une clé USB sous garantie, pourquoi ne pas profiter de 60 à 70 % de chances de la réparer.
L'article examinera divers cas, les problèmes typiques associés à la panne des lecteurs flash et les options pour les résoudre.
Récupérer des données ou réparer une clé USB ?
Ce n’est pas la même chose, même si les concepts sont liés.
La tâche principale résolue par la réparation est de restaurer les performances du lecteur flash afin qu'il :
- a été identifié comme périphérique de stockage dans la gestion des disques,
- a été correctement défini dans l'Explorateur,
- lire et écrire des données.
À la suite de la réparation d'une clé USB, il est facile de perdre toutes les données qu'elle contient, alors qu'elle sera disponible pour l'écriture et la lecture.
La récupération de fichiers n'est possible que sur une clé USB fonctionnelle.
Les principales raisons de la panne d'une clé USB
Comment comprendre qu'une clé USB doit être réparée :
- Lorsqu'une clé USB est connectée, la LED sur son boîtier ne s'allume pas ;
- L'appareil n'est pas reconnu sur un autre ordinateur/portable ;
- Le lecteur flash est défini comme un périphérique USB non identifié.
Il est facile d’endommager une clé USB. Comme tout appareil physique, la mémoire flash est soumise à des influences extérieures (chocs, effets thermiques, pénétration d'eau, etc.). De plus, il existe un certain nombre d'erreurs logicielles à cause desquelles le lecteur flash ne fonctionne pas.
Broches du connecteur USB endommagées
Souvent, le problème réside dans un contact endommagé entre le contrôleur et le connecteur USB.
Comment vérifier. Pour vérifier le lecteur flash pour ce problème, testez-le sur un autre ordinateur. Vous pouvez également insérer une autre clé USB (si disponible) dans le port USB du même ordinateur.
Si d'autres lecteurs flash sont lisibles sans problème sur un PC, le problème vient probablement du support de stockage actuel.
Si vous ne parvenez pas à lire les données d'un lecteur flash uniquement sur cet ordinateur, le problème peut provenir des prises USB de la carte mère du PC ou de l'ordinateur portable.
Comment réparer.
- Voici un lien vers un guide tiers sur la façon de réparer un connecteur USB : Réparer vous-même un connecteur USB sur un ordinateur portable.
- Si vous ne voulez pas vous embêter avec les câbles, il est préférable d'envoyer un PC ou une clé USB avec un port USB cassé pour réparation. Le coût approximatif du remplacement de l'USB est de 20 à 50 $.
Problème matériel-mécanique : contrôleur endommagé
Le plus souvent, tout repose sur le contrôleur du lecteur flash, qui est le maillon principal du fonctionnement du lecteur. Le contrôleur contient des microcircuits importants, et déconnecter un contact ou brûler une jambe rendra la récupération de données sur un lecteur flash très problématique.
Comment réparer un lecteur flash.
- Remplacez le contrôleur vous-même (ce qui est irréaliste à la maison).
- Apportez la clé USB au service - cependant, la réparation de la mémoire flash coûtera de l'argent décent. Vous ne trouverez pas de contrôleur pour clé USB en vente. En laboratoire, ils peuvent trouver une clé USB donneuse et « replanter » le contrôleur défectueux.
- Si les données stockées sur une clé USB sont vitales et que vous souhaitez les récupérer, le laboratoire peut utiliser un système logiciel et matériel coûteux pour extraire les données en contournant le contrôleur matériel.
Le coût des services peut être trouvé directement auprès des spécialistes d'une entreprise qui répare les clés USB dans votre ville. Cela peut commencer à partir de 30 $ et aller jusqu'à 500-1 000 $.
Flasher un lecteur flash endommagé
La clé USB contient un micrologiciel - un microcode avec des données de service. Si le firmware de la clé USB est endommagé, elle cessera inévitablement de fonctionner.
Comment réparer. Une telle clé USB ne peut pas être formatée avec le logiciel universel habituel comme SDFormatter. Elle nécessitera une « trépanation » complète - un flashage. Cela nécessitera un utilitaire propriétaire du fabricant.
Cependant, vous ne pouvez reflasher une clé USB qu'en apprenant le nom du contrôleur. La difficulté réside dans le fait que les fabricants utilisent généralement différents types et modèles de contrôleurs et peuvent mettre en œuvre non seulement leurs propres développements, mais également ceux d'autres personnes. Par conséquent, il n'est pas toujours possible de déterminer immédiatement le type de contrôleur de flash.
Heureusement, il existe des programmes spéciaux qui vous permettent de déterminer le type de VID & PID* pour les disques Transcend, Silicon Power, etc. nous les listerons en référence aux installateurs.
(* VID est l'ID du fabricant, PID est l'ID de l'appareil.)
Après la réparation sous garantie, toutes les photos du smartphone et de la carte SD ont disparu.
Répondre. Une question très vague. Y a-t-il eu une réparation sous garantie de quoi : un appareil mobile ou une carte mémoire ? Toutes vos réclamations contre les artistes interprètes sont régies par votre contrat.
Quant à la récupération de données sur une carte SD, utilisez des applications spécialisées, auxquelles ce site est d'ailleurs dédié.
Une carte flash de 2 Go d'un ancien téléphone Nokia, le téléphone voit parfaitement la clé USB, la tablette et les autres téléphones ne la voient pas. Les cartes flash d'autres personnes que mon équipement voit.
Répondre. Si d'autres cartes flash ne s'ouvrent pas sur votre ancien Nokia, comme vous le dites, c'est probablement parce que le téléphone ne prend tout simplement pas en charge les nouvelles technologies. Lisez la documentation et les spécifications de votre appareil. Il est peut-être temps de mettre à niveau votre matériel ?
Ma clé USB de 32 Go est cassée en deux. Comment puis-je récupérer des informations sur cette clé USB, dites-moi, s'il vous plaît, où et qui peut m'aider, comment réparer la clé USB ?
Répondre. Hélas, ce lecteur flash ne peut pas être réparé ni réanimé d'une manière ou d'une autre. Si le micrologiciel a « volé » sur votre clé USB, vous pouvez alors donner une chance de récupération. Quant aux dégâts physiques, tout dépend des dégâts. Si les puces de mémoire flash sont intactes, vous pouvez lire les données via un lecteur Flash PC 3000, etc.
La seule solution possible (si les fichiers ne sont pas particulièrement importants) est d'acheter une nouvelle carte microsd.
Le lecteur flash ne s'ouvre pas, n'apparaît pas comme disque amovible, n'apparaît pas dans le gestionnaire de périphériques. L'impact physique est exclu, car. Il existe trois lecteurs flash de ce type, différentes personnes ont travaillé avec eux.
Répondre. Vous n'avez pas précisé le type de mémoire avec lequel vous travaillez. Dans tous les cas, si une clé USB ou une carte SD ne s'ouvre pas, je vous conseille de vérifier le fonctionnement de la carte flash sur d'autres appareils. Testez-le sur d'autres téléphones ou appareils auxquels il peut être connecté. S'il s'agit d'une carte SD, essayez de la connecter à votre PC via un lecteur de carte.
Vérifiez si le périphérique connecté est détecté dans le Gestionnaire de périphériques. Si oui, utilisez n'importe quel programme de partitionnement de disque ou des outils Windows classiques, ou un logiciel propriétaire disponible sur le site Web du développeur du lecteur flash pour formater le lecteur flash en NTFS ou FAT.
Lors du formatage du lecteur flash (transcend), le lecteur flash a été retiré du PC. Il était clair qu'elle ne travaillerait plus, le contrôle l'a confirmé. L'ordinateur ne détecte pas la clé USB, le voyant clignote tout le temps, elle n'est pas dans "mon ordinateur", elle est dans le gestionnaire de périphériques, elle dit qu'elle fonctionne bien, elle est définie comme périphérique de stockage. Aidez à restaurer le lecteur flash transcend !
Répondre. La table de fichiers sur votre clé USB a probablement été endommagée. Vous pouvez toujours restaurer le fonctionnement d'un lecteur flash si vous créez une partition dessus et le formatez. Vous pouvez réanimer un lecteur flash, comme déjà mentionné, à l'aide d'utilitaires spécialisés tels qu'Acronis Disc Director, etc., mais il est préférable d'utiliser l'application TestDisk pour partitionner et restaurer un lecteur flash transcend.
Le lecteur flash a été crypté dans TrueCrypt, j'ai réinstallé le système d'exploitation, je monte le lecteur flash, les fichiers sont affichés, mais lorsque j'essaie de les ouvrir, j'obtiens une erreur - accès refusé. Pouvez-vous me dire s'il est possible de sauvegarder des informations si la clé USB n'est pas détectée après le cryptage ?
Répondre. Vous aurez besoin d'un programme client pour travailler avec Truecrypt. Hélas, le site truecrypt.org est actuellement indisponible et le projet lui-même est fermé. Essayez donc de trouver l’application quelque part sur Internet. Après cela, lors de l'ouverture de fichiers, vous devrez saisir un mot de passe pour accéder à vos fichiers.
Le lecteur flash a été réinitialisé et le système nécessite de formater le lecteur flash, mais je dois sauvegarder des fichiers très importants et coûteux. Aide!
Répondre. N'acceptez en aucun cas de formater votre clé USB ! Utilisez plutôt un logiciel de récupération de données et essayez de restaurer la partition manquante sur votre périphérique de stockage. Vous pouvez copier en toute sécurité toutes les informations enregistrées sur votre disque dur, puis rechercher parmi ces blocages exactement ce dont vous avez besoin.
Il existe un lecteur flash JetFlash Transcend 8 Go. A cessé d’être déterminé par le système. Je l'ai formaté avec JetFlash Online Recovery et il a supprimé toutes les données du lecteur flash. Est-il possible maintenant de récupérer la clé USB Transcend, c'est-à-dire les données qu'elle contient ?
Répondre. Pour récupérer une clé USB Transcend, le programme Unformat convient. Les chances de récupération dépendent de la profondeur du formatage. Quoi qu'il en soit, utilisez l'option d'analyse approfondie. Vous pouvez également essayer Recuva avec une option d'analyse similaire.