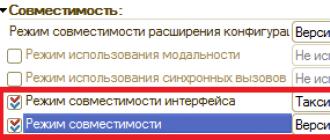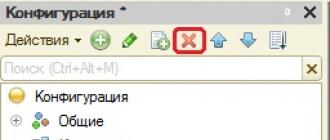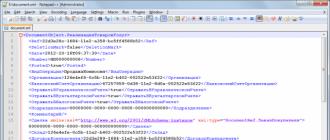Ici, nous allons vous expliquer comment ajouter un nouvel utilisateur pour travailler dans le système 1C:Enterprise 7.7.
1. Ajouter un utilisateur dans le configurateur
Les utilisateurs du système 1C:Enterprise 7.7 sont définis séparément pour chacun base d'informations. Pour ajouter un nouvel utilisateur, vous devez exécuter 1C en mode configurateur en sélectionnant la base de données souhaitée.

Dans le configurateur qui s'ouvre, allez dans " Administration» — « Utilisateurs» .

Une liste des utilisateurs enregistrés dans la base de données actuelle s'ouvrira. Pour en ajouter un nouveau, allez dans le menu " Actions» — « Nouveau» .

La fenêtre " Propriétés utilisateur» . Sur l'onglet " Les attributs" remplir:

Allez maintenant dans l'onglet " Rôle» où choisir Ensemble de droits Et Interface dans le menu déroulant et cliquez sur " D'ACCORD» .

La prochaine chose que nous devons faire est de créer un mot de passe pour nous connecter au système. Pour cela, sélectionnez l'utilisateur nouvellement ajouté dans la liste et allez dans le menu " Actions» — « Changer le mot de passe» . Saisissez ensuite le mot de passe deux fois.

Ceci termine la création de l'utilisateur. Il ne reste plus qu'à enregistrer toutes les modifications en sélectionnant " Déposer» — « Sauvegarder» .

Les propriétés utilisateur sont éditées de la même manière qu'à la création, dans la même liste.
2. Paramètres de valeur par défaut (uniquement pour la configuration "Commerce et entrepôt")
Si la configuration "Commerce et Entrepôt" est utilisée, il est également possible de définir des valeurs par défaut pour le nouvel utilisateur.
Lorsqu'un utilisateur se connecte au système, 1C:Enterprise recherche dans le répertoire " Utilisateurs» un élément avec un nom similaire au nom d'utilisateur spécifié dans le configurateur. Par exemple, si le nom d'utilisateur dans le configurateur est défini sur "Onyanov", alors l'élément de recherche doit avoir exactement le même nom (espaces compris). Si l'élément n'est pas trouvé (par exemple, lorsque l'utilisateur se connecte pour la première fois), alors un nouveau poste portant le même nom est créé. Et dans la fenêtre de message, vous pouvez voir l'inscription correspondante :

Ce répertoire stocke les paramètres par défaut qui seront utilisés lors de la saisie de nouveaux documents, de l'ouverture de rapports, etc. tout au long de la session. Pour définir ces valeurs, ouvrez le répertoire " Utilisateurs" (dans l'interface commune standard " Livres de référence» — « La structure de l'entreprise» — « Utilisateurs") et trouvez-y l'élément nécessaire. Ou vous pouvez appuyer sur le bouton avec l'image d'une personne assise devant l'ordinateur sous la session de cet utilisateur :

Sur l'onglet " Les valeurs par défaut Vous pouvez en effet choisir ces valeurs.

Ou en allant sur le " Principal» , il est possible de sélectionner l'utilisateur dont les valeurs par défaut seront héritées.

Après avoir sélectionné les options requises, cliquez sur " D'ACCORD» pour enregistrer les résultats.
Cet article vous a t'il aidé?
2016-12-01T13:37:17+00:00Le paramétrage correct de la liste des utilisateurs et de leurs droits d'accès à la base de données 1C : Comptabilité 8.3 (version 3.0) est nécessaire pour un nombre quelconque de personnes travaillant avec le programme. Même si seulement vous travaillez avec !
Ce paramètre vous permet de répondre davantage à des questions telles que « Qui a apporté telles ou telles modifications à la base de données », « Comment donner accès à la base de données pour consultation uniquement au réviseur », « Qui a autorisé l'assistant à modifier les paramètres de politique comptable » etc.
Dans la troisième édition, un tel réglage, à mon avis, est devenu plus simple et plus intuitif. Aujourd'hui, je vais vous expliquer comment mieux configurer les utilisateurs et leurs droits. Je vais essayer de considérer le cas le plus général.
Nous allons donc configurer les utilisateurs suivants :
- Administrateur : un utilisateur qui a tous les droits sur la base et n'a aucune restriction. Vous n'avez pas besoin d'utiliser cet utilisateur pour votre travail quotidien. Le mot de passe administrateur doit être donné aux programmeurs et aux administrateurs qui configurent ou mettent à jour la base de données pour nous. Étant donné qu'eux seuls travailleront sous cet utilisateur, à l'avenir, nous pourrons toujours séparer leurs modifications dans la base de données du travail des autres utilisateurs dans le journal d'enregistrement. Ceci est utile dans le cas de « débriefing ».
- Chef comptable : Un utilisateur qui n'a pas moins de droits qu'un administrateur, mais qui a un rôle distinct avec son propre mot de passe. Sous cet utilisateur, vous travaillerez vous-même.
- Comptable: si vous avez des assistants ou d'autres comptables sous votre supervision, alors cet utilisateur leur convient. Quelles sont les limites de ce rôle ?
- Interdiction de modifier les paramètres comptables.
- Interdiction de modifier les méthodes comptables.
- Interdiction de modifier le plan comptable.
- Interdiction de modifier la liste des utilisateurs.
- Interdiction de créer des comptes de comptabilité d'articles.
- Empêcher la suppression des éléments marqués pour suppression.
- Interdiction de modifier la date d'interdiction de modification des données.
- Vérificateur : cet utilisateur aura uniquement le droit de consulter la base de données. Il ne peut rien changer chez elle.
1. Allez dans la section « Administration » et sélectionnez-y l'élément « Paramètres utilisateur et droits » () :
2. Dans le panneau qui s'ouvre, sélectionnez l'élément « Utilisateurs » :

3. Par défaut, l'utilisateur « Administrateur » devrait déjà figurer dans cette liste. Double-cliquez dessus pour ouvrir ses paramètres.

4. Effectuez le réglage comme indiqué ci-dessous. Créez vous-même un mot de passe - vous devez le répéter deux fois. Veuillez noter que chaque utilisateur doit avoir son propre mot de passe. Il ne reste plus qu'à cliquer sur "Enregistrer et fermer". Prêt!

Chef comptable



4. Dans la fenêtre des paramètres des droits, cochez les cases à côté des éléments « Administrateur » et « Chef comptable ». Il reste à appuyer sur le bouton "Enregistrer". Prêt!

Comptable
1. Revenez à la liste des utilisateurs et cliquez sur le bouton « Créer » dans la barre d'outils.
2. Une fenêtre avec un nouvel utilisateur s'ouvrira. Spécifiez les paramètres comme indiqué ci-dessous, créez simplement votre propre mot de passe.

4. Dans la fenêtre Paramètres des droits, cochez les cases à côté de l'élément « Comptable ». Il reste à appuyer sur le bouton "Enregistrer". Prêt!

Vérificateur
1. Revenez à la liste des utilisateurs et cliquez sur le bouton « Créer » dans la barre d'outils.
2. Une fenêtre avec un nouvel utilisateur s'ouvrira. Spécifiez les paramètres comme indiqué ci-dessous, créez simplement votre propre mot de passe.

L'administration et le contrôle des utilisateurs de 1C 8.3 font partie intégrante de la mise en œuvre et du support de tout produit logiciel 1C. En fait, c'est une tâche simple et, j'en suis sûr, n'importe qui peut facilement y faire face. Considérez plus en détail le processus d'administration des utilisateurs 1C.
La gestion des utilisateurs dans 1C est un processus assez simple et intuitif, mais il nécessite encore une description.
L'administration et le contrôle conditionnels comprennent :
- création d'utilisateurs ;
- définir les droits des utilisateurs ;
- afficher les utilisateurs actifs ;
- analyse des actions des utilisateurs.
Examinons chacun de ces points plus en détail :
Création et installation des droits d'utilisation 1C 8.2
Selon la configuration, les utilisateurs sont saisis soit dans le configurateur, soit en mode utilisateur. Presque toutes les configurations modernes prennent en charge la saisie utilisateur en mode 1C : Entreprise 8. Également en mode 1C : Entreprise, en règle générale, des paramètres utilisateur supplémentaires sont saisis.
Cependant, quelle que soit la configuration, le premier utilisateur disposant des droits d'administration est toujours saisi en mode configurateur. Par conséquent, nous considérerons les deux modes de saisie utilisateur.
Saisie des utilisateurs dans le configurateur
Pour accéder au mode Configurateur 1C, sélectionnez l'option Configurateur dans la liste de sélection de la base de données :
Après vous être connecté, sélectionnez Administration - Utilisateurs dans le menu. Une liste d'utilisateurs s'ouvrira, si vous démarrez le premier utilisateur, elle sera vide. Ajoutons un nouvel utilisateur "Administrateur" :

Sur cette page, vous devez spécifier les paramètres utilisateur :
- Nom Et Nom et prénom- nom d'utilisateur.
- Si le drapeau est défini Authentification 1C : Entreprises, alors les articles seront disponibles Mot de passe(mot de passe utilisé pour saisir 1C), L'utilisateur n'est pas autorisé à modifier le mot de passe(met à disposition la possibilité de changer le mot de passe par l'utilisateur en mode utilisateur), Afficher dans la liste de sélection(rend disponible la sélection d'un utilisateur dans la liste, sinon le nom d'utilisateur doit être saisi manuellement).
- Authentification du système d'exploitation - drapeau responsable de la possibilité d'autorisation en utilisant le nom d'utilisateur du système d'exploitation. Utilisateur— nom d'utilisateur du système d'information (par exemple, \\dom\kirill, où dom est le domaine du réseau et kirill est le nom d'utilisateur du système d'exploitation). 1C au démarrage vérifie d'abord l'autorisation via le système d'exploitation, puis l'autorisation 1C 8.2.
- Authentification Open ID- activation de l'autorisation à l'aide de la technologie OpenID . Ouvrir l'identifiant est un système décentralisé ouvert qui permet à l'utilisateur d'utiliser un seul compte pour s'authentifier sur une variété de sites, portails, blogs et forums non liés.
Obtenez 267 leçons vidéo 1C gratuitement :

Sur l'onglet Autre vous devez spécifier les rôles appropriés pour l'utilisateur (). Dans notre cas, nous préciserons à l'administrateur Pleins droits. Pour les autres utilisateurs, les rôles requis peuvent être signalés ici. Les droits des utilisateurs sont résumés à partir des objets disponibles des différents rôles. Ceux. si l'utilisateur a deux rôles sélectionnés, l'un a accès au répertoire "Nomenclature", et le second rôle non, l'accès le sera. Pour tout utilisateur ne disposant pas des "Pleins droits" le rôle de l'utilisateur doit être défini(si présent).
Également sur cet onglet, vous pouvez spécifier Interface principale(ne fonctionne que pour les formulaires normaux). Langage par défaut— si la configuration est développée en plusieurs langues. Mode de démarrage- application gérée ou régulière.
Création d'un utilisateur dans 1C Comptabilité 2.0
Une fois qu'un utilisateur disposant de tous les droits est enregistré dans le système, les utilisateurs peuvent être saisis dans 1C : mode Entreprise. Par exemple, créons un utilisateur dans la configuration la plus courante : Enterprise Accounting 8.2.
Pour ce faire, sélectionnez l'élément de menu Service - Gestion des utilisateurs et des accès. Le répertoire "Utilisateurs" s'ouvrira. Créez un nouvel utilisateur :

Saisissez les informations sur l'utilisateur et ses principales, cliquez sur le bouton « OK » : le système proposera de créer automatiquement un utilisateur de la base de données :

Vous devez être d'accord, le formulaire du nouvel utilisateur de la base de données s'affichera :

C'est tout! La création de l'utilisateur et l'attribution des droits à celui-ci sont terminées.
Affichage des utilisateurs actifs dans la base de données 1C
Pour visualiser les utilisateurs travaillant dans la base de données en 1C : mode Entreprise, sélectionnez l'élément Service - Utilisateurs actifs. Une liste des utilisateurs travaillant dans la base de données s'ouvrira :

Comment désactiver les utilisateurs dans 1C 8.3 et 8.2
Il existe deux manières de désactiver un utilisateur actif dans la base de données 1C :
- dans l'interface du programme (pour les configurations 1C Comptabilité 3.0, Trade Management 11, etc.) ;
- via la console du cluster de serveurs (disponible uniquement en mode client-serveur).
Depuis l'interface
En mode utilisateur, vous pouvez expulser un utilisateur bloqué en allant dans le menu « Administration » - « Support et maintenance », puis en sélectionnant la rubrique « Utilisateurs actifs » :

Sélectionnez l'utilisateur souhaité dans la liste et cliquez sur le bouton "Terminer".
Depuis la console du cluster
Si vous avez accès au panneau d'administration du serveur 1C, vous pouvez terminer la session en l'utilisant. On va sur la console, on retrouve l'utilisateur bloqué dans le menu "Sessions", on appelle le menu contextuel et on clique sur "Supprimer" :

Contrôle utilisateur 1C 8.3
Pour afficher l'historique de travail de l'utilisateur, accédez à l'élément de menu Service - :

Les produits logiciels basés sur la plateforme 1C ont de nombreuses fonctions, à la fois spécialisées et appliquées, c'est-à-dire administratives. La fonctionnalité de profil (bien sûr, en fonction de l'objectif de la solution) concerne des domaines tels que l'achat de marchandises, leur vente, l'entrepôt, la comptabilité opérationnelle et de gestion, la comptabilité, le CRM et, dans le cas de solutions complexes, tous ensemble.
Naturellement, un employé n'est pas en mesure de contrôler tous les processus métier de l'organisation, même s'ils sont automatisés. Par conséquent, les administrateurs système 1C doivent faire face à des dizaines et des centaines d'utilisateurs travaillant avec certaines fonctionnalités du système. Chacun d'entre eux doit se doter de droits particuliers afin de disposer de tous et uniquement des documents, fonctions et rapports dont il a besoin. Et ici, nous commençons à considérer la fonctionnalité appliquée ou administrative des solutions 1C, qui inclut simplement la définition des droits d'accès des utilisateurs.
Paramètres utilisateur 1C 8.3
Pour les droits d'utilisateur dans 1C 8.3, des objets spéciaux de la structure de configuration sont responsables - "Rôles". Dans la plupart des configurations typiques, une certaine liste de rôles standard est déjà créée. Vous pouvez les utiliser lors de la création de comptes et de la définition de leurs droits d'accès. Si l'ensemble standard ne vous convient pas, vous pouvez le modifier ou ajouter vos propres rôles.
Chaque utilisateur peut se voir attribuer plusieurs rôles responsables de droits spécifiques. Afin de configurer les droits des utilisateurs 1C, vous devez savoir quels rôles ils ont actuellement. Ces informations peuvent être obtenues de deux manières :
- Grâce au configurateur. Cette option convient à n’importe quelle configuration ;
- Dans certaines configurations, via le mode "Entreprise".
Exécutez le configurateur de votre base 1C sous un nom d'utilisateur avec tous les droits et ouvrez le menu "Administration" -> "Utilisateurs". Pour connaître les droits d'un utilisateur particulier, vous devez double-cliquer sur la ligne portant son nom et vous rendre dans l'onglet "Autre". Les rôles disponibles pour l'utilisateur seront marqués d'une coche. Pour ajouter ou supprimer un rôle spécifique, modifiez les cases à cocher et cliquez sur OK.


Si après analyse vous réalisez que les rôles standards ne seront pas en mesure de satisfaire pleinement aux exigences de différenciation des droits, vous devez alors les modifier. Pour ce faire, recherchez le rôle souhaité dans l'arborescence de configuration et ouvrez-le en double-cliquant. Dans la partie gauche de la fenêtre qui s'ouvre, vous verrez une liste de tous les objets de configuration. Dans la partie droite, des cases à cocher marquent les actions dont les droits sont définis dans ce rôle, par rapport à l'objet sélectionné à gauche.

Vous pouvez non seulement accorder et supprimer des autorisations pour certaines actions avec des objets de configuration en cochant et en décochant les cases. De plus, un mécanisme très pratique est intégré à la plate-forme 1C, qui est chargé de restreindre les droits des utilisateurs au niveau de l'enregistrement - RLS. Il vous permet de définir une condition uniquement sous laquelle l'utilisateur verra les données de la base d'informations. À l'aide de RLS, les droits d'utilisateur dans 1C 8.3 peuvent être configurés de manière à ce que, par exemple, chaque magasinier spécifique voie les informations uniquement pour son entrepôt.
Une autre façon d'ajouter des droits sur un objet à un utilisateur sans modifier les rôles standard consiste à créer un nouveau rôle. Pour cela, cliquez sur le bouton "Ajouter", étant dans la branche de configuration "Rôles", et nommez le nouvel objet. Dans la fenêtre qui s'ouvre, recherchez les objets de configuration nécessaires à gauche et définissez les droits et restrictions nécessaires à droite. Après avoir enregistré le nouveau rôle, vous devez mettre à jour la configuration, accéder à la liste des utilisateurs et ajouter un nouveau rôle à certains utilisateurs.
La responsabilité de l'administrateur de l'infobase 1C ne se limite pas à la création d'utilisateurs et à la répartition des droits. Les employés peuvent changer, les responsabilités peuvent être redistribuées et les administrateurs doivent réagir rapidement à tous ces changements. Si un employé qui remplissait certaines fonctions dans 1C démissionne, vous devez alors désactiver l'utilisateur 1C afin que les anciens collègues n'utilisent pas le compte. Nous y aiderons la liste des utilisateurs, qui peut être ouverte dans le configurateur dans le menu "Administration".

Après avoir ouvert les paramètres utilisateur 1C, vous devez décocher les cases chargées de trouver le nom de l'employé dans la liste de sélection et d'authentification. Ainsi, vous interdirez la connexion sous le nom du salarié parti et enregistrerez les paramètres de droits d'accès en cas de retour du salarié. De plus, ces paramètres seront utiles si tous les pouvoirs sont transférés à un nouvel employé - vous n'aurez pas à reconfigurer les rôles.
La suppression complète d'un utilisateur n'est pas non plus recommandée car dans le système, divers documents contiennent des liens vers l'utilisateur responsable. Si vous supprimez une entrée, des liens rompus se produiront et des malentendus sur la personne qui a créé des documents spécifiques, ce qui peut prêter à confusion. Il est beaucoup plus efficace d'empêcher l'utilisateur 1C de se connecter au système et, dans certains cas, de supprimer complètement les droits (rôles). De plus, dans certaines entreprises, il existe une pratique consistant à marquer les utilisateurs inactifs avec une certaine icône dans le champ « Nom », par exemple : « *IvanovaTP ».
Dans certains cas, l'administrateur 1C peut devoir « expulser » de toute urgence les utilisateurs de la base de données 1C. Ceci peut être fait de deux façons:
- Via le mode "Entreprise" depuis un utilisateur disposant de droits d'administration. Non pris en charge par toutes les configurations ;
- Via le serveur d'applications à l'aide de la console du cluster de serveurs 1C.
Pour utiliser la première option, vous devez vous rendre dans « NSI et Administration », ouvrir « Maintenance » et lancer le formulaire « Utilisateurs actifs ». Nous verrons une liste d'utilisateurs actifs et le bouton « Terminer » en haut, en cliquant sur ce qui mettra fin de force aux sessions des utilisateurs. De plus, dans cette liste, vous pouvez voir le nom de l'ordinateur et l'heure de début, ce qui vous aidera à suivre les sessions bloquées.

La deuxième option pour désactiver les utilisateurs actifs nécessite plus d'attention et de responsabilité, car le plus souvent la console du cluster est placée sur le serveur d'applications. Si vous avez accès à ce panneau de contrôle du serveur, vous pouvez mettre fin à la session utilisateur de la manière suivante :
- Ouvrez la console du cluster ;
- On accède à la liste des infobases et aux sessions ouvertes de celle dont nous avons besoin ;
- On retrouve l'utilisateur souhaité dans la liste ;
- Nous appelons le menu contextuel en appuyant sur le bouton droit de la souris, il y aura une fonction - "Supprimer".

Dans la plate-forme 1C, les développeurs disposent d'un mécanisme pratique pour définir les droits et gérer les utilisateurs. Par conséquent, les fonctionnalités décrites sont disponibles pour les propriétaires de toutes les configurations, même celles écrites par eux-mêmes. Un autre avantage est le peu d'exigence quant à la présence d'une connaissance approfondie du système 1C. Tout administrateur responsable et attentif est à même de gérer ces opérations.
Comment créer un utilisateur avec les droits "Administrateur" dans 1C Comptabilité 8.3
Lorsque vous démarrez la base d'informations propre et vide nouvellement créée 1C Accounting 3.0, la fenêtre initiale ressemble à ceci. Le programme de Comptabilité 1C nous propose très clairement de commencer à travailler en remplissant les détails de notre organisation.
Nous commencerons le processus de travail avec notre programme de comptabilité 1C en créant le premier utilisateur.
Pour cela, on se rend dans la rubrique « Administration » - « Paramètres des utilisateurs et des droits », on suit le lien hypertexte « Utilisateurs » et on clique sur le bouton « Créer ».
Nous indiquons le nom de notre utilisateur (GlavBukh). Nous n’apporterons aucun autre changement. Si nécessaire, vous pouvez modifier le mot de passe de cet utilisateur, mais pour l'instant nous nous en passerons. Appuyez sur le bouton "Enregistrer".
Le programme 1C Comptabilité 8.3 indique que le premier utilisateur sera automatiquement ajouté au groupe Administrateurs. Nous sommes d'accord avec cela.
Notre utilisateur a été créé. Si nous cliquons sur le bouton "Autorisations", nous verrons que l'utilisateur se voit attribuer le profil "Administrateur".
Ces étapes doivent être effectuées pour que cet utilisateur disposant des droits d'administrateur apparaisse dans le programme 1C Comptabilité 8.3.
Fondamentalement, il est possible de travailler sans établissement de l'utilisateur. Mais certaines procédures de routine de notre programme 1C Comptabilité 8.3 sont effectuées pour le compte d'un utilisateur disposant de tous les droits. Lorsqu'un tel utilisateur n'est pas dans le programme, une situation ambiguë est possible lorsque le système ne peut pas effectuer de telles procédures de routine. Par conséquent, il est recommandé de commencer à travailler avec le programme 1C Accounting 8.3 en créant un utilisateur avec les droits d'accès « Administrateur ».