Peu importe que vous installiez Windows 7 pour la première fois ou que vous l'ayez fait plusieurs fois, il arrive parfois que le système échoue, ce qui empêche la poursuite de l'installation. Ainsi, par exemple, vous remarquerez peut-être un jour que lorsque vous sélectionnez la partition de disque sur laquelle vous souhaitez installer "Windows", vous ne verrez rien ... pas un seul disque dans la liste. Une telle erreur ne se produit pas par hasard et peut être corrigée si, bien sûr, vous savez comment le faire.
Examinons les causes des disques manquants lors de l'installation de Windows 7 et considérons les actions qui permettront de tout résoudre.
Aujourd'hui, nous allons considérer:
Causes du problème
Le problème avec les partitions manquantes lors de l'installation de Windows 7, en règle générale, concerne les ordinateurs, les ordinateurs portables et les ultrabooks équipés de processeurs Intel et AMD. La question est que l'assemblage de Windows 7 que vous avez choisi peut ne pas avoir de pilote intégré pour le système de stockage Intel RST (pour les processeurs Intel) ou SATA / RAID (pour les processeurs AMD). Par conséquent, dans ce cas, vous avez plusieurs options:
- chargement l'image de Windows 7 avec les chauffeurs nécessaires;
- intégration du pilote automatique pour la configuration Intel RST ou SATA / RAID.
Où chercher une version de travail de Windows 7, si vous êtes un adversaire du site officiel de Microsoft - vos problèmes. Nous ne donnerons pas de liens vers des réunions informelles. Mais si vous vous êtes arrêté sur la version avec l'installation des pilotes manquants, alors vous pouvez lire les instructions sur la façon de le faire correctement.
S'il y a un processeur Intel sur votre PC ou ordinateur portable, alors vous devez aller par ce lien et téléchargez le même pilote.
Pour les propriétaires d'appareils dotés de processeurs AMD dans un moteur de recherche, écrivez une phrase clé « Pilote SATA / RAID * modèle portable ou carte mère* » , puis accédez au lien approprié et téléchargez le pilote.
Installation du pilote
Une fois le pilote téléchargé, vous devez le décompresser en . Si vous utilisez le lecteur à installer windose, il est décompressez encore le pilote sur un lecteur flash USB, qui alors se connecter à un ordinateur portable (pour ce faire, il est souhaitable, même avant le lancement du dispositif, sinon il est possible que le lecteur flash est non reconnu).
Recommencer installation de Windows 7 et lorsque vous atteignez la fenêtre de sélection de partition, cliquez sur le bouton.
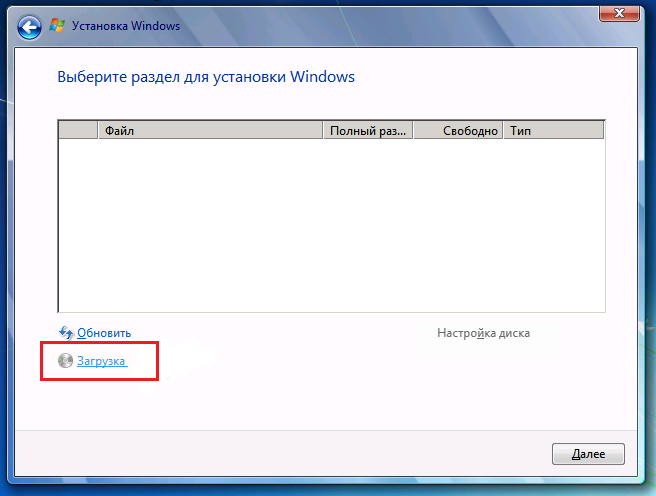
Dans la fenêtre Parcourir les dossiers spécifiez le chemin d'accès au pilote (vous devez spécifier le chemin d'accès au lecteur flash). Puis cliquez sur Ok.

Lorsque le pilote est installé, toutes les partitions disponibles apparaissent à nouveau dans la liste, après quoi vous pouvez continuer à installer Windows 7.
Le résultat
En résumant ce sujet, nous pouvons dire que le processus d'élimination de ce problème est assez simple. L'essentiel ici est de télécharger les bons pilotes, soyez donc très prudent à ce stade. Sinon, nous sommes toujours prêts à vous aider si vous avez des questions ou des problèmes. N'hésitez pas à demander conseil dans les commentaires et nous vous aiderons.
Si après réinstallez windows 7 ou 8.1, et après avoir été mis à niveau vers Windows 10, votre ordinateur ne voit pas le second le disque dur ou la deuxième partition logique sur le disque (lecteur D, sous condition), dans ce manuel vous trouverez deux solutions simples au problème, ainsi qu'un guide vidéo pour le résoudre. Aussi décrit des moyens devraient aider si vous avez installé deuxième dur disque ou SSD, il est visible dans le BIOS (UEFI), mais n'est pas visible dans le explorateur Windows.
Comment "activer" un second disque dur ou SSD dans Windows
Tout ce dont nous avons besoin pour résoudre un problème avec un disque qui n'est pas visible est l'utilitaire "Gestion des disques" intégré à Windows 7, 8.1 et Windows 10.
Pour le démarrer, appuyez sur les touches Windows + R du clavier (où Windows est la clé avec l'emblème correspondant) et dans le type de fenêtre "Run" qui apparaît. diskmgmt.msc puis appuyez sur Entrée.
Après une brève initialisation, la fenêtre Gestion des disques s'ouvre. Dans ce document, vous devez faire attention aux éléments suivants au bas de la fenêtre: existe-t-il des disques dans lesquels les informations suivantes sont disponibles?
- "Il n'y a pas de données. Non initialisé "(dans le cas où vous ne voyez pas de disque dur physique ou SSD).
- Y at-il des zones sur le disque dur qui ont lu "Non distribué" (au cas où vous ne voyez pas la partition sur le même disque physique)?
- S'il n'y a ni l'une ni l'autre, mais plutôt une partition RAW (sur un disque physique ou une partition logique), et aussi partition NTFS ou FAT32, qui ne figure pas dans l'Explorateur Windows et ne dispose pas d'une lettre de lecteur - il suffit de cliquer sur le bouton droit de la souris sur une telle liste, et sélectionnez « Format » (RAW), ou « attribuer une lettre de lecteur » (pour la partition déjà formatée).
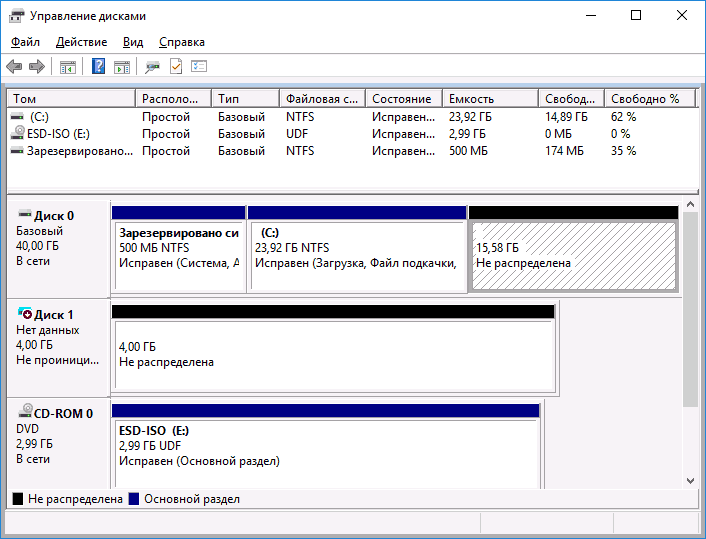
Dans le premier cas, cliquez avec le bouton droit sur le nom du disque et sélectionnez l’élément de menu "Initialiser le disque". Dans la fenêtre qui apparaît ensuite, vous devez sélectionner une structure de partition - GPT (GUID) ou MBR (sous Windows 7, ce choix peut ne pas apparaître).
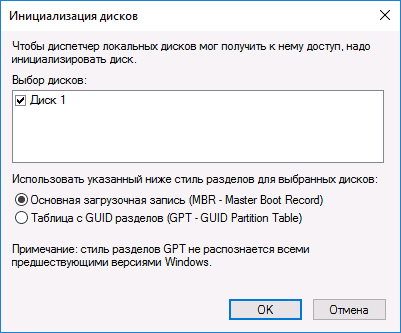
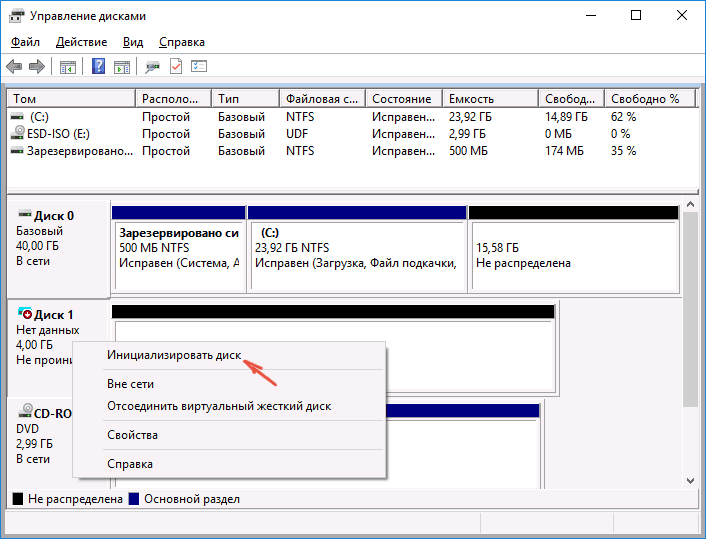
Une fois l'initialisation du disque terminée, vous obtenez la zone "Non distribué" - c'est-à-dire le deuxième des deux cas décrits ci-dessus.
L'étape suivante pour le premier cas et le seul pour le second consiste à cliquer avec le bouton droit sur la zone non allouée, sélectionnez l'élément de menu "Créer un volume simple".

Après cela, il vous suffira de suivre les instructions de l'assistant de création de volume: assignez une lettre, sélectionnez système de fichiers (en cas de doute, puis NTFS) et la taille.
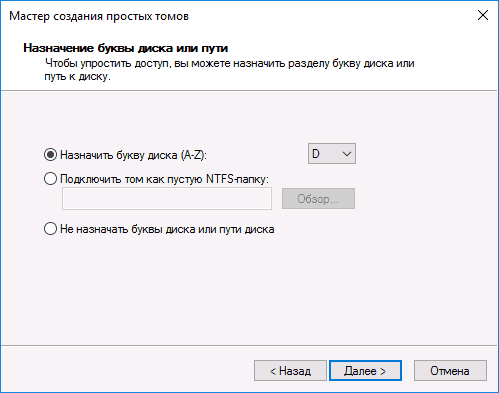
En ce qui concerne la taille - par défaut nouveau disque ou section occupera tout espace libre. Si vous devez créer plusieurs partitions sur un disque, spécifiez-la manuellement (moins d'espace disponible), puis faites de même avec l'espace restant non alloué.
Une fois toutes ces étapes terminées, le second disque apparaîtra dans l’Explorateur Windows et sera utilisable.
Instruction vidéo
Ci-dessous se trouve un petit guide vidéo, où toutes les étapes pour ajouter un second disque au système (pour l'inclure dans l'explorateur) décrites ci-dessus sont affichées graphiquement et avec quelques explications supplémentaires.
Rendre le deuxième disque visible en utilisant la ligne de commande
Attention: la prochaine façon de corriger la situation avec le second disque manquant en utilisant ligne de commande est donné uniquement à titre d'information. Si les méthodes ci-dessus ne vous aident pas et que vous ne comprenez pas l'essence des commandes suivantes, il est préférable de ne pas les utiliser.
Notez également que ces actions sont inchangées et s'appliquent aux disques de base (non dynamiques ou RAID) sans partitions étendues.
Exécutez l'invite de commandes en tant qu'administrateur, puis entrez les commandes suivantes dans l'ordre:
- diskpart
- disque de liste
Rappelez-vous le numéro du disque qui n'est pas visible, ou le numéro de ce disque (ci-après - N), la section sur laquelle ne s'affiche pas dans l'explorateur. Entrez la commande sélectionnez le disque N et appuyez sur Entrée.
Dans le premier cas, quand le second disque physiqueUtilisez les commandes suivantes (notez que les données seront effacées si le disque ne peut plus voir, mais ce sont les données, ne sont pas décrites, peut simplement attribuer une lettre de lecteur ou utiliser un programme pour récupérer des partitions perdues.):
- propre (efface le disque, les données seront perdues.)
- créer la partition primaire (ici, vous pouvez également définir le paramètre size = S en spécifiant la taille de la partition en mégaoctets, si vous souhaitez créer plusieurs partitions).
- format fs = ntfs rapide
- assigner une lettre = D (assignez la lettre D).
Dans le second cas (il y a l'espace non alloué sur un seul disque dur, non visible dans l'Explorateur Windows) en utilisant tous les mêmes équipes, sauf pour le nettoyage (nettoyage de disque), à la suite de l'opération sur une partition sera fait exactement à l'espace non alloué du disque physique sélectionné.
Note: les méthodes d'utilisation de la ligne de commande, je l'ai décrit seulement deux de base, l'option la plus probable, mais d'autres, ce faisant, est décrite seulement dans le cas où vous savez et nous sommes confiants dans leurs actions, ainsi que de prendre soin de la sécurité des données. Vous trouverez plus d'informations sur l'utilisation de partitions avec Diskpart sur la page officielle de Microsoft Création d'une partition ou d'un disque logique.
Situation typique - vous avez acheté un nouveau disque dur, que vous souhaitez mettre le second dans votre ordinateur. Ils ont ouvert le couvercle, l'ont connecté, l'ont allumé. Et après windows de démarrage 10 ne voit pas le deuxième disque dur. Dans ce cas, il est affiché dans le BIOS, mais pas dans l'explorateur. Dans ma mémoire à quelques reprises c'était avec le externe disque dur, connecté via USB. La raison de cet incident est généralement que le nouveau disque dur peut être propre et non formaté. Par conséquent, par lui-même, il n'y a pas encore de partitions et il ne peut pas apparaître dans l'explorateur.
Pour résoudre ce problème, l’outil intégré pour travailler avec le disque dur sera utile. Pour l'utiliser, vous devez ouvrir la barre d'outils et sélectionner la section "Système de sécurité -\u003e Administration -\u003e Création et gestion des disques durs". Vous pouvez également appuyer sur Win + R et taper "diskmgmt.msc". Cela ouvrira l'outil "Disk Management" de Windows 10.
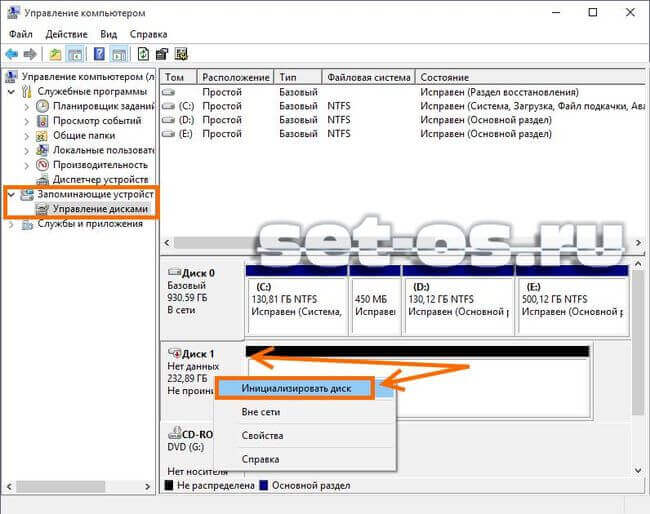
Dans la partie inférieure droite, vous verrez le disque dur déjà utilisé, ses sections seront surlignées en bleu. Mais le nouveau, non placé sera affiché en dessous et en noir. Cliquez avec le bouton droit sur l'inscription "Disque 1" et sélectionnez l'élément de menu "Initialiser le disque".
Cliquez ensuite à nouveau avec le bouton droit de la barre noire et sélectionnez l'élément "Nouvelle section".

Cela va lancer un assistant spécial, avec lequel vous devez d'abord créer une "partition principale". Windows lui attribue automatiquement une lettre. Si le disque dur est volumineux, il est judicieux de créer plusieurs partitions.
Vous pouvez maintenant procéder à leur mise en forme. Maintenant, il est optimal d'utiliser le système de fichiers NTFS même pour les petites partitions de moins de 32 Go.
Après cela, cliquez sur "Terminé". Tous sont maintenant fonctionner avec succès le système va voir un second disque dur et ses partitions apparaît dans la liste générale du conducteur.
Lors de l'achat d'un ordinateur, peu d'utilisateurs se demandent combien disque dur ils ont besoin ne peut pas prévoir à l'avance quels fichiers et ce que le volume sera stocké sur votre ordinateur. Au fil du temps, le PC devient un "faylopomoyku". C'est dommage de tout supprimer, mais pas vraiment. Néanmoins, dans le travail ou pour certains besoins, des volumes supplémentaires sont nécessaires espace disquequi peut être étendu en connectant un disque dur supplémentaire ou un disque SSD.
Pourquoi ai-je besoin d'un deuxième disque dur?
Souvent, les utilisateurs veulent séparer le système d'exploitation, les programmes et les fichiers personnels des utilisateurs. De plus, l'installation des systèmes et des programmes dans un rapide séparé (mais pas aussi grande capacité) SSD-disque ou un disque dur peut considérablement accélérer le chargement du système, d'améliorer la réactivité et la productivité. Le gain de temps est un facteur important.
Comment connecter un lecteur de disque supplémentaire?
Tout ordinateur, même ancien, a la capacité de connecter plusieurs disques en même temps. Tous les ordinateurs modernes prennent en charge l'installation des disques avec SATA1 d'interface, SATA2, SATA3. Si votre carte mère possède une interface SATA2 et le disque dur répond aux spécifications SATA3, la connexion est possible (connecteurs de compatibilité et des signaux), mais la performance maximale du lecteur sera limitée à l'interface de la carte mère, à savoir le débit de données ne dépasse pas SATA2.

Pour installer un disque dur supplémentaire, vous devez connecter 2 connecteurs - alimentation et données. Toutes les opérations doivent être effectuées avec une alimentation complètement déconnectée. Après avoir installé le deuxième lecteur et démarrez l'ordinateur, le nouveau lecteur sera initialisé, puis il devra formater et partitionner (ou laisser 1 section). Cependant, pas toujours un disque dur supplémentaire commence à fonctionner. Pourquoi
Pourquoi l'ordinateur ne voit-il pas le deuxième disque dur?
Plusieurs raisons peuvent expliquer ce phénomène. Il s’agit de défaillances matérielles ou logicielles, de pilotes manquants, d’un système d’exploitation obsolète, connexion incorrecte et régler les paramètres du disque dur.
L'ancien ordinateur ne voit pas le second "dur".
Pour les ordinateurs plus anciens, où la connexion est sur l'interface IDE du tout lecteurs de disque il y a des cavaliers pour régler le mode du disque - Maître (principal, maître principal), Esclave (secondaire, supplémentaire, esclave). Dans ce cas, pour le premier (pour l'ancien disque à partir duquel le système d'exploitation est chargé), il est nécessaire de définir le cavalier sur le mode maître et pour le nouveau sur le mode esclave. Si 2 disques sont connectés par un seul câble de données, le disque maître doit être plus proche de la carte mère (par le connecteur) que du nouveau disque.
Le nouvel ordinateur ne voit pas SSD
Pour ordinateurs modernes Avec les interfaces SATA, le nouveau disque peut ne pas être visible dans les cas où vous connectez un lecteur SSD. Les SSD ont des contrôleurs intégrés, qui ne sont pas toujours compatibles avec les contrôleurs installés sur la carte mère. Si le disque n'est pas détecté, vous pouvez le connecter à un autre connecteur SATA de la carte mère (si plusieurs contrôleurs sont présents). En outre, un nouveau disque dur peut ne pas être visible en raison du mode de fonctionnement incorrect du contrôleur de disque dur. Ce mode est configuré dans le menu BIOS frais Pour chaque modèle de fabricant et carte mère du BIOS, les modes de fonctionnement disponibles et leurs noms peuvent différer.


L'ordinateur ne voit pas le nouveau disque dur. Comment le réparer?
Pour corriger la situation lorsque l'ordinateur ne voit pas le deuxième disque dur, vous devez vérifier paramètres du BIOS, connectez le lecteur à un autre connecteur de données et au connecteur d’alimentation. Si cela n'aide pas, d'autres méthodes seront utiles.
Le plus souvent, tous les équipements sont correctement et correctement configurés, il y a juste quelques points à ne pas oublier. Un nouveau disque dur peut ne pas avoir de lettre attribuée ou non formaté. L'ordinateur voit le disque pendant la phase de test et le charge jusqu'à système d'exploitation (lettres blanches sur fond noir lorsque le PC est allumé), mais il n'y a pas de nouveau disque dans Windows Explorer. Cela arrive souvent. Sous Windows, il est très facile de le réparer, même sans utiliser de programmes supplémentaires.
Formatez le nouveau disque et attribuez-lui une lettre - Windows 7
Nous allons dans le PUSK. Cliquez avec le bouton droit sur "Poste de travail", sélectionnez l'élément menu contextuel "Management".
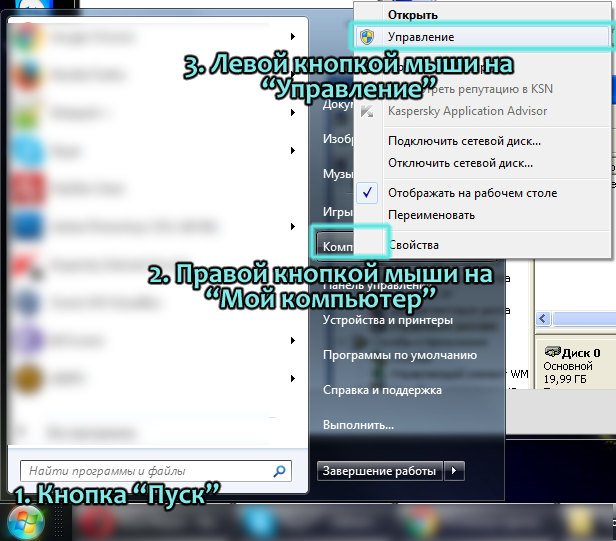
Si vous utilisez une salle d'opération le système Windows, alors vous devez installer le deuxième disque dur sur l'ordinateur. Et souvent dans cette situation, après avoir ouvert mon ordinateur, vous ne voyez pas le deuxième disque dur. Comment être juste qu'il a travaillé dans un autre ordinateur, et après s'être connecté ici, il ne peut tout simplement pas être vu dans le chef d'orchestre. Mais pas de panique à la fois. Tout ça parce qu'il faut encore le configurer.
Juste dans cet article, je vais vous dire quoi faire, un ordinateur ne voit pas le deuxième disque dur, pour être plus précis lorsque le système ne voit pas le second disque dur. Cela peut être fait par les outils intégrés de votre système d'exploitation. En principe, il n'y a rien de compliqué, soyez prudent et prenez un peu de patience. Considérez plusieurs options, par exemple, si vous avez acheté un second disque dur ou si vous avez connecté un disque dur déjà utilisé.
- Ouvrir la fenêtre Exécuteren tapotant Win + X et exécuter la commande diskmgmt.msc.
- Suivant nous trouvons disque désiré et cliquez sur le bouton droit de la souris et sélectionnez l'élément Modifier la lettre de lecteur ou le chemin d'accès au lecteur.
- Dans la fenêtre ouverte, définissez la lettre du lecteur libre.
Après ces actions, vous verrez une nouvelle disque local. Si n'a pas aidé à regarder la deuxième manière.
L'ordinateur ne voit pas le nouveau disque dur
Si vous connectez un deuxième ou un nouveau disques durs Parfois, il est nécessaire de configurer le disque dur.
Et vous pouvez également voir les instructions vidéo sur ce qu'il faut faire si l'ordinateur ne voit pas le deuxième disque dur:
En principe, c'est tout. Dans cet article, nous avons compris que faire si le système ne voit pas le disque dur. Eh bien, ou le disque dur n'est pas affiché dans l'explorateur. Comme toujours, la même chose peut être faite en utilisant la ligne de commande ou Windows PowerShell. Mais je n'ai pas montré cette méthode, car il est beaucoup plus facile d'utiliser la gestion des disques. J'espère que l'article vous a été utile et a aidé à comprendre pourquoi le disque dur n'est pas affiché dans l'explorateur. Et écrivez aussi comment vous avez résolu ce problème et si vous avez aidé l'une de ces manières. N'oubliez pas de partager un article dans réseaux sociaux et abonnez-vous aux mises à jour.






