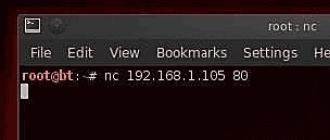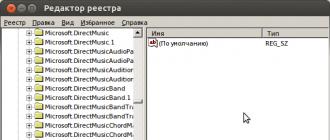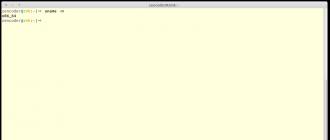Dans cet article, nous examinerons en détail comment réinstaller Windows 10 ou comment installer le système d'exploitation à partir de zéro si vous avez acheté nouvel ordinateur Ou décidez de faire une nouvelle installation. Vous pouvez installer Windows 10 sur des PC UEFI et BIOS existants. Windows 10 version 1809 / Build 17763 est la version finale de la mise à jour d'octobre 2018.
Comme vous vous en souvenez peut-être, Microsoft a publié la mise à jour d'octobre 2018 pour Windows 10, et après la publication, en raison d'un certain nombre de bogues critiques, le déploiement a été suspendu et le 20 mars 2019, Microsoft l'a rendu à nouveau disponible. Version Windows 10 pour tous les utilisateurs. L'outil de création multimédia et le site Web indiquent à l'utilisateur de créer la version 17763.379, qui inclut les mises à jour publiées en mars 2019.
Il convient de noter que Microsoft devrait rendre la version 1903 (la prochaine mise à jour des fonctionnalités) disponible pour les utilisateurs finaux en avril 2019. Cependant, aucune date de sortie officielle n'a encore été annoncée.
Installation propre de Windows 10 version 1809.
1. Téléchargez et préparez le fichier .ISO
Pour effectuer une nouvelle installation d'une mise à jour Mise à jour d'octobre de Windows 10, vous devez utiliser un support physique (DVD ou USB) :
Téléchargez le .ISO à partir de Windows 10 build 17763 ou suivez les instructions.
Vous aurez deux options :
- Écrivez le fichier. ISO sur DVD. Si vous disposez de Windows 8 / 8.1 / 10, cliquez simplement sur clic-droit passez la souris sur le fichier .ISO et sélectionnez "Graver l'image disque". Si tu as plus ancienne version Windows, vous devrez recourir à programmes tiers, comme BurnAware, ImgBurn ou Nero.
- Écrivez le fichier., installations Outil de création de médias ou Windows-USB/Outil de téléchargement de DVD pour rendre le lecteur flash bootable.
Note: Si vous mettez à jour un ordinateur portable ou une tablette, préparez les pilotes : si vous n'en avez pas les bons pilotes, l'appareil pourrait ne pas fonctionner correctement. Tout ce que vous avez à faire est d'aller sur le site Web du fabricant et de télécharger le pilote approprié pour votre appareil.
Configuration du BIOS 2.1 pour démarrer et installer Windows 10 à partir de périphériques DVD/USB.
BIOS (Système d'entrée-sortie de base) initialise et teste tous les composants matériels installés sur votre ordinateur, et le téléchargement a lieu système opérateur. Il est présent sur tous les anciens PC et ordinateurs portables Windows. Pour commencer l'installation de Windows 10 version 1809. Mise à niveau depuis un DVD ou une clé USB :
- Allumez votre ordinateur/ordinateur portable.
- Appuyez plusieurs fois sur l'une de ces touches pendant la phase POST, c'est-à-dire sur l'écran qui précède le chargement du système d'exploitation : DELETE , F1 , F2 , F12 ou CTRL + ESC (malheureusement, la touche pour accéder au BIOS est différente pour sur chaque modèle, vous pouvez savoir à l'avance laquelle des touches permet d'accéder au BIOS).
- Allez dans l'onglet Botte(démarrage de votre appareil, contrôlé par les options de la section BOOT) et ouvrez la configuration de démarrage Priorité des périphériques de démarrage.
- Vous aurez deux options :
4.1. Si vous devez installer Windows à partir d'un DVD, recherchez le DVD et déplacez-le en première position dans la liste des périphériques, cela permettra au PC de démarrer lorsque vous démarrez à partir de votre DVD (il suffit généralement d'appuyer sur les touches F5 ou F6 pour déplacer le périphérique).
4.2. Si vous devez installer Windows à partir d'un périphérique USB, trouver périphérique USB et faites-le glisser vers le haut de la liste des appareils à utiliser au démarrage (il suffit généralement d'appuyer sur F5 ou F6 pour déplacer un appareil).
- Allez dans l'onglet sortie(sortie) et appuyez sur Quitter et sauver les changements(Quitter avec sauvegarde des modifications).
- Cliquez sur "Y" ou "D'ACCORD" pour confirmer l'opération.
Si vous avez effectué l'opération correctement, le PC/ordinateur portable redémarrera et vous serez invité à appuyer sur n'importe quel bouton pour démarrer à partir du DVD/USB.
2.2 Démarrage DVD/USB de Windows 10 sur les appareils UEFI.
UEFI(Interface de micrologiciel extensible unifiée) est le successeur du BIOS. Il est doté de toute une série de nouveautés et Interface graphique, qui peut également être utilisé avec une souris, conçu dans le seul but de remédier aux déficiences qui surviennent dans le BIOS. Grâce à l'utilisation de l'UEFI, le système d'exploitation peut démarrer encore plus rapidement, protégeant ainsi votre ordinateur contre les logiciels malveillants potentiels. virus informatiques. Il est présent dans tous les nouveaux PC, ordinateurs portables et tablettes Windows. Pour commencer l'installation de Windows 10. Mise à niveau depuis un DVD ou une clé USB :
Pour modifier les paramètres UEFI, on suppose que l'un des Versions précédentes Windows 10.
- Lancez et connectez-vous à Windows 10.
- ouvrir "Paramètres" → "Mise à jour et sécurité" → "Récupération".
- Au chapitre "Options de démarrage spéciales" appuie sur le bouton "Redémarrer maintenant".
- Le PC/la tablette va redémarrer – veuillez patienter.
- Après avoir redémarré l'ordinateur sur la page "Options de configuration" Cliquez sur "Utiliser l'appareil".

- Vous aurez deux options :
6. 1 Si vous devez installer Windows à partir d'un DVD, cliquez sur EFI DVD/CDROM.
6.2 Si vous devez installer Windows à partir d'un périphérique USB, cliquez sur Périphérique USB EFI.
- Si vous l'avez fait correctement, le PC/ordinateur portable/tablette redémarrera et démarrera à partir du DVD/USB.
3. - Installation de Windows 10.
Enfin, nous démarrons une nouvelle installation de Windows 10.
- Sélectionnez installable langue, format de l'heure et de la devise, Procédé d'entrée(disposition du clavier) et cliquez sur "Plus loin".

- Cliquez sur "Installer".
- L'installation va commencer.
- Vous serez invité à saisir votre clé de produit Windows, saisissez-la ou si vous réinstallez Windows, cliquez sur , cliquez sur "Plus loin".

- Lire attentivement accord de licence, acceptez les termes de la licence en cochant la case et en cliquant sur "Plus loin".

- Dans la fenêtre suivante, sélectionnez . Cela vous permettra d’effectuer une nouvelle installation. N'installez pas la mise à niveau même si vous disposez de cette option, car une nouvelle installation présente plusieurs avantages.

- Une liste de tous les disques et de leurs partitions apparaîtra. Ne laissez que les partitions de récupération/sauvegarde pour restaurer le PC/tablette à l'état d'usine en cas de problème ou si vous savez ce que vous faites, vous pouvez toutes les supprimer, un message de confirmation apparaîtra, cliquez sur "D'ACCORD".
- Après avoir supprimé toutes les partitions inutiles, vous trouverez une partition de disque nommée "Espace non alloué sur le disque 0"(Espace non alloué) : sélectionnez-le et cliquez "Plus loin". Windows 10 le formatera automatiquement et créera toutes les partitions supplémentaires nécessaires.

- Le processus d'installation de Windows commencera.
- Pendant l'installation, le système sera redémarré plusieurs fois.
- Un nouvel écran OOBE (Out-Of-Box-Experience) s'affichera :
- L'assistant d'installation vous attendra à nouvelle version Windows 10. (Dans les versions récentes, vous verrez un assistant pour vous guider à travers les étapes suivantes.)
Vous serez invité sélectionner \ confirmer
12. 1 Région: sélectionnez celui que vous voulez et cliquez sur Oui.
12. 2 Clavier: assurez-vous que le bon est sélectionné et cliquez sur "Oui".


- Vous pouvez éventuellement ajouter une deuxième disposition de clavier, cliquez sur "Sauter".
- Le système d'exploitation lancera la procédure de connexion à Internet ; sélectionnez celui dont vous avez besoin si votre appareil est équipé de adaptateur sans fil, vous pouvez le connecter à réseau sans fil. Cliquez sur "Plus loin".
- Vous serez invité à configurer une configuration : sélectionnez et cliquez "Plus loin".

Sur la page suivante, vous pouvez remplir les informations de votre compte. Enregistrements Microsoft ou cliquez sur le lien "Compte hors ligne" Pour paramètres Windows 10 sans compte Microsoft et utilisation locale compte. Définir un mot de passe pour utilisateur local Ce n'est pas obligatoire, mais si vous utilisez un mot de passe, vous serez invité à ajouter des questions de sécurité pour sécuriser votre compte.
Vous pouvez également créer un nouveau compte Microsoft si votre ordinateur est connecté à Internet.
- Entrez votre compte Microsoft (par exemple, [email protégé]) et appuyez sur "Plus loin", vous pouvez utiliser un compte Local, pour cela cliquez sur le lien en bas à gauche "Compte hors ligne".

- Entrez le mot de passe de votre compte Microsoft et cliquez sur "Plus loin".
- Vous serez invité à configurer un code PIN : appuyez sur "Définir le code PIN", entrez votre code PIN et appuyez sur le bouton "D'ACCORD".
- DANS prochain réglage vous serez invité à connecter votre téléphone et votre PC pour synchroniser les notifications, les pages Web, etc.
- Windows 10 vous demandera de sélectionner vos options de confidentialité :

Personnalisez votre confidentialité selon vos préférences et cliquez sur le bouton "Accepter", plus tard, vous pourrez apporter des modifications dans l'application "Paramètres" → "Confidentialité".
Tous! Windows 10 terminera les réglages finaux et préparera votre compte utilisateur. Attendez la fin de l’installation des nouvelles fonctionnalités, l’ordinateur prendra quelques minutes.

Vous venez de faire une nouvelle installation du système d'exploitation Systèmes Windows 10.
4. - Installez les mises à jour et les pilotes depuis Windows Update.
Après avoir installé le système, vous devez installer dernières versions pilotes pour votre ordinateur / Tablette Windows 10:
- Ouvrez l'application "Options", la plupart manière rapide- appuyer simultanément sur deux touches du clavier Win I

- DANS Paramètres Windows aller à la rubrique "Mise à jour et sécurité"→ . Cliquer sur le lien « Options supplémentaires» et placez l'interrupteur en position "SUR" Pour .


- Revenez en arrière et appuyez sur le bouton "Vérification des mises à jour". L'ordinateur/la tablette commencera à rechercher, télécharger et installer les mises à jour pour Windows ainsi que les nouveaux pilotes pour votre appareil.
- Une fois l'installation terminée, redémarrez votre ordinateur.
Pour vérifier la version du système d'exploitation installé, ouvrez "Paramètres" → "Système" → "À propos", faites défiler jusqu'à la section "Fonctionnalités Windows".

Toutes les mises à jour et la plupart (sinon la totalité) des pilotes installés sans problème. L'ordinateur/la tablette est enfin prêt à l'emploi.
Il est maintenant temps d'installer vos programmes et applications préférés depuis le Store et d'ajuster les paramètres du système d'exploitation en fonction de vos préférences à l'aide de l'application "Options" Et "Panneaux de contrôle".
Avez-vous réussi à effectuer une nouvelle installation de Windows 10 ? Dites-le-nous via les commentaires ci-dessous.
Les propriétaires de PC expérimentés savent qu'installé avec table rase ou, en d'autres termes, « à partir de zéro », le système d'exploitation Windows présente un certain nombre d'avantages par rapport à l'installation sur l'ancien système d'exploitation, par exemple après une mise à jour. En règle générale, une nouvelle installation de Windows 10 garantit qu'aucun bogue n'est transféré d'un axe fonctionnant précédemment et offre donc de meilleures performances. travail rapide. Évidemment, les utilisateurs expérimentés, s'ils souhaitent mettre à jour leurs logiciels informatiques, préféreront toujours un logiciel propre. Installation de Windows 10.
Dans le cas où vous savez également, sur la base de nombreuses années d'expérience, que si vous installez le système à partir de zéro sur une partition de disque dur formatée, cela éliminera un nombre important de problèmes et le système d'exploitation après une telle procédure fonctionnera toujours de manière plus stable et plus vite, alors ce qui suit instruction étape par étape pour toi.
Application pour installer "Dozens" à partir de zéro sur la ressource officielle du développeur
Microsoft a créé un utilitaire d'installation spécial pour installer Windows 10 à partir de zéro. Il enregistre l'image du système d'exploitation dans un fichier sélectionné par l'utilisateur. médias externes(DVD ou clé USB). Cette application est toujours accessible à tous sur la page "https://www.microsoft.com/ru-ru/software-download/windows10" et est distribuée de manière entièrement gratuite, c'est-à-dire qu'aucun frais financier supplémentaire n'est requis de la part de l'utilisateur pour utilise le.
Remarque : vous devez être particulièrement prudent lorsque vous lisez le contenu de la page ci-dessus, car pour installer le système à partir de zéro, il existe un lien séparé en bas de la page. Vous devez cliquer sur "Télécharger l'outil maintenant", ce qui vous permettra de copier l'application "MediaCreatorTool.exe" dans la mémoire de l'ordinateur, ce qui créera un support de démarrage avec une image propre de Windows 10.
L'algorithme d'action de l'utilisateur comprend les étapes séquentielles suivantes :

 Remarque : lorsque requis support de démarrage avec la possibilité d'installer Windows 10 sur différents PC, vous devez alors définir le troisième paramètre - "Les deux", mais s'il n'y a pas de besoin urgent d'un tel disque, il est recommandé de spécifier une profondeur de bits spécifique, car sinon la quantité de mémoire de stockage externe sera nécessaire 2 fois plus (au moins 6 Go ).
Remarque : lorsque requis support de démarrage avec la possibilité d'installer Windows 10 sur différents PC, vous devez alors définir le troisième paramètre - "Les deux", mais s'il n'y a pas de besoin urgent d'un tel disque, il est recommandé de spécifier une profondeur de bits spécifique, car sinon la quantité de mémoire de stockage externe sera nécessaire 2 fois plus (au moins 6 Go ).
- Après avoir rempli les trois champs, vous devez à nouveau cliquer sur « Suivant » ;
- Lors de la spécification d'une clé USB, l'image système sera écrite directement sur cette clé USB ;

- Lors de la spécification du DVD, l'application demandera à l'utilisateur d'indiquer l'emplacement de la mémoire du PC où vous souhaitez d'abord copier le « ISO » depuis Windows 10. Après avoir attendu que l'image soit enregistrée sur l'ordinateur, il faut ensuite l'écrire à Disque DVD.

- Démarrez le PC à partir du disque ou du lecteur flash créé ;
- Précisez la langue souhaitée, etc. Cliquez ensuite sur « Suivant » ;

- Cochez la case pour accepter la licence ;

- Dans le menu suivant, sélectionnez « Personnalisé : installation Windows uniquement… » ;

- Déterminez le disque sur lequel le système sera installé ;

- Lors de l'installation de Windows 10 avec UEFI, vous devez d'abord supprimer toutes les partitions puis cliquer sur "Créer" en spécifiant l'emplacement pour cela.

- Ensuite, il faut attendre la fin de toutes les procédures d'installation du système, alors que le PC redémarre parfois tout seul ;

- Ensuite, il est recommandé de cliquer sur "Utiliser les paramètres standard" (le réglage sera effectué ultérieurement sur un système en cours d'exécution, comme le montre la pratique - c'est l'option la plus appropriée) ;

- De plus, dans le cas de l'utilisation d'un PC à la maison, vous devez alors indiquer « Je possède ce PC », et si vous devez vous connecter à un réseau de domaine, cliquez sur la ligne « Mon organisation » ;

- Ensuite, à la demande de l'utilisateur, vous pouvez créer un compte chez Microsoft ou simplement sauter l'étape, car cela pourra être fait ultérieurement ;

- Si vous devez utiliser « One Drive » - il vous suffit de cliquer sur « Suivant », ou sinon, de cliquer sur la ligne « Par défaut, enregistrez les nouveaux fichiers uniquement sur cet ordinateur » ;

- Prêt! Lorsque le bureau du système apparaît, l'utilisateur n'a qu'à spécifier le mode de connexion PC pour le réseau local ;



Procédure d'activation
Dans cette partie des instructions, vous ne trouverez pas de moyens illégaux d'activer le système, car on suppose que lors de l'installation de Windows 10 à partir de zéro, l'utilisateur dispose d'une licence ou il a déjà installé Ten sur ce PC, par exemple, en mettant à jour les versions antérieures et le système d'exploitation sont déjà réservés à cet ordinateur spécifique (l'activation sera effectuée automatiquement).
 La section "Activation" se trouve dans les paramètres. Le trouver dans la nouvelle version du système d'exploitation est très simple grâce à la recherche.
La section "Activation" se trouve dans les paramètres. Le trouver dans la nouvelle version du système d'exploitation est très simple grâce à la recherche.
En fait, aujourd'hui, l'un des meilleurs du genre, et tout cela grâce au fait qu'il peut être utilisé pour restaurer/restaurer le système, mais pas complètement, mais partiellement. Un tel plan doit être utilisé dans les situations où votre système d'exploitation n'a plus la capacité de fonctionner pleinement, mais a toujours la capacité de démarrer plus ou moins normalement. De plus, l'utilisation de la fonction « Recommencer » est pertinente dans les situations où vous n'avez pas disque d'installation ou un autre support doté du système d'exploitation Windows 10 avec lequel vous pouvez restaurer le système.
En fait, l'utilisation de la fonction "Recommencer" est une véritable opportunité de restaurer le système à tout moment et en même temps, au moins partiellement, de sauvegarder tous les paramètres du système.
Comment utiliser la fonctionnalité Recommencer
Pour que ce soit clair, la fonction "Recommencer" fait partie du système de sécurité du système d'exploitation et pour le démarrer, vous devez : ouvrir le menu "Démarrer" et de là, aller dans le "Centre de sécurité Windows Defender ", puis allez dans la section " Santé de l'appareil " ", recherchez le lien " Informations Complémentaires" et cliquez dessus, cliquez sur le bloc portant le nom "Recommencer" dans la fenêtre "Recommencer", cliquez à nouveau sur le bouton "Démarrer" et suivez toutes les instructions de l'assistant d'installation.




Veuillez noter que l'assistant d'installation vous informera à chaque étape de son travail de ce qui se passe exactement dans ce moment dans le système. Chaque nouvelle fenêtre est une autre action du « maître » pour travailler avec le système d'exploitation, et il est préférable de s'y familiariser afin qu'il n'y ait pas de surprises à l'avenir.



Presque totalement Fonctionnalité de redémarrage dans Windows 10 automatisé et vous ne devez cliquer qu'occasionnellement sur certains boutons et saisir uniquement périodiquement les mots de passe des comptes.
Dès que le processus de récupération est complètement terminé, vous verrez un fichier sur le bureau dans lequel il y aura Description détaillée journal des actions de "l'assistant" pour supprimer des applications ou des parties du système d'exploitation.
La sortie de Windows 10 est une bonne occasion de nettoyer votre ordinateur des déchets logiciels et numériques. La meilleure façon de procéder est de installation propre système d'exploitation, c'est-à-dire frais copies de Windows.
Cependant, contrairement aux versions précédentes, le processus est devenu beaucoup plus compliqué avec Windows 10, puisque Microsoft souhaiterait que les utilisateurs passent directement à Windows 10, via une mise à jour déjà système installé. Cela a également été confirmé par certains lecteurs de CHIP qui envisagent d'installer Windows 10 via une clé USB ou un disque d'installation sans contacter la mise à jour via le programme Get Windows 10 (GWX).
Mais ce chemin s'est avéré problématique : jusqu'à récemment, Microsoft ne reconnaissait pas une installation propre avec les clés des "anciens" Windows 7 et 8. Dans les premières builds, seule la clé fournie par l'utilitaire GWX se transformait en permis valide pour Windows 10. Et finalement, l'entreprise a changé d'avis.
Déjà les mises à jour de septembre de la version "dix" 1511 vous permettent de mettre à niveau les ordinateurs avec Windows 7 et 8.1 qui répondent aux exigences pertinentes directement à partir du support d'installation. En même temps, avec l'aide code unique l'équipement reconnaît s'il y a un " résolution numérique" mettre à jour.

Conditions de mise à niveau vers Windows 10
Dans les conditions de base pour l'obtention copie gratuite Windows 10 n'a fondamentalement rien changé : pour installation gratuite nouveau système Windows 7 Service Pack 1 ou Windows 8.1 doit être installé.
Les éditions Windows RT, RT 8.1 et Enterprise ne sont pas éligibles pour une mise à niveau gratuite. De plus, dans le cas de Windows installé nous ne parlons que d'options activées.
Pour vérifier si votre ordinateur répond aux exigences, rendez-vous dans le « Panneau de configuration » dans la section « Système et sécurité | Système". Faites défiler vers le bas pour trouver l’entrée correspondante. Si tout correspond, vous pouvez démarrer une nouvelle installation de Windows 10.
 Le système d'exploitation doit être original. Seuls les utilisateurs de Windows 7 ou 8.1 d'origine activé peuvent obtenir gratuitement le "top dix". Malgré les rumeurs, il n'existe pas de licence pour les versions crackées, pas même pour une nouvelle installation.
Le système d'exploitation doit être original. Seuls les utilisateurs de Windows 7 ou 8.1 d'origine activé peuvent obtenir gratuitement le "top dix". Malgré les rumeurs, il n'existe pas de licence pour les versions crackées, pas même pour une nouvelle installation. Ensuite, nous montrerons deux méthodes d’installation, chacune présentant à la fois des avantages et des inconvénients. Avant l'installation, vous devez sauvegarde toutes les données importantes sur un disque externe. Aucune perte de données n'a été constatée lors de nos tests, mais nous ne pouvons pas le garantir.
De nombreux utilisateurs d'ordinateurs sophistiqués pensent que pour de meilleures performances et de meilleures performances, le système d'exploitation doit être périodiquement installé et propre. Il est clair que ces utilisateurs préféreront mettre le "zéro" dix plutôt que de le mettre au-dessus de l'ancien système d'exploitation. Laissons de côté les arguments sur la justesse d'une telle opinion et sur la mesure dans laquelle il est justifié de s'y attarder. nouvelle installation de Windows 10 à partir du site officiel de Microsoft au lieu de simplement placer le « dix » au-dessus du « sept » ou du « huit » - car ici, comme on dit, combien de personnes, tant d'opinions. Il n’y a pas une seule bonne réponse, alors chacun fait ce qu’il pense être juste. Et si quelqu'un avec de l'écume à la bouche prouve que c'est bien ou mal, alors, à mon goût, cela ne veut pas dire que cette personne a raison. S'il vous semble qu'une image propre installée sur un support formaté Disque dur fonctionne plus rapidement et plus stablement, alors pourquoi chercher d'autres moyens. Permettez-moi d'ajouter que je le pense moi-même. Je n'ai aucune preuve logique des avantages d'une nouvelle installation de Windows 10, comme beaucoup d'autres utilisateurs de Windows - seulement de nombreuses années d'expérience, d'intuition et de sentiment subjectif.
Alors, que faire si vous ne souhaitez pas mettre à niveau votre Windows 7 ou 8.1 vers « des dizaines », mais que vous souhaitez nettoyer et formater votre disque dur, puis y installer un Windows 10 propre ?
Pour que tous les utilisateurs puissent installer Windows 10 propre, Microsoft a créé un outil qui vous permet de graver une image du système d'exploitation sur un disque DVD ou clé USB. Téléchargez ceci programme gratuit peut avec site officiel entreprises.
Mais fais attention! Si vous sélectionnez le bouton bleu « Mettre à jour maintenant » en haut de cette page, un programme sera téléchargé sur votre ordinateur pour mises à jour Windows 7 ou 8.1 sur Windows 10. Pour la même chose téléchargez un programme pour enregistrer une image nette de "dizaines" il faut descendre et sélectionner le bouton bleu " Téléchargez l'outil maintenant ».
Le fichier MediaCreatorTool.exe se chargera. À la fin du téléchargement, vous devez l'exécuter comme n'importe quel autre programme et sélectionner l'élément " Créer support d'installation pour un autre ordinateur. Nous le sélectionnons même si nous devons installer proprement Windows 10 sur le même ordinateur. Sinon, si vous sélectionnez « Mettre à niveau ce PC maintenant », le nouveau système d'exploitation sera écrasé sur l'ancien, mais pas complètement. (En général, il serait plus logique d'appeler ces éléments « Mettre à jour le système d'exploitation » et « Créer une image Windows 10 », mais ici, apparemment, comme c'est souvent le cas avec logiciel, une traduction littérale incorrecte de l'anglais vers le russe).

À un moment donné, lors du démarrage de l'utilitaire MediaCreationTool, il a été observé erreur 80072f76 0x20017. Il a été associé à des « jambages » exclusivement du côté de Microsoft et est apparu partout dans le monde de septembre à décembre 2017. Pour le moment, le problème est résolu, mais dans de tels cas, pour le téléchargement Image Windows 10 depuis le site officiel, vous pouvez utiliser la "béquille". Vous pouvez télécharger directement les dix premiers en remplaçant l'agent utilisateur dans le navigateur par Apple Safari. Tout y est simple : appuyez sur F12 dans le navigateur Edge - puis allez dans l'onglet "Émulation" - changez la chaîne de l'agent utilisateur en "Apple Safari (iPad)" - téléchargez les images nécessaires depuis Site officiel de Microsoft(décrit plus en détail ici En anglais). Si l'accès à Navigateur Edge vous n'avez Windows 10 nulle part parce que vous n'avez pas Windows 10 et vous décidez de me faire confiance (d'ailleurs, c'est complètement en vain - parce que vous ne pouvez faire confiance à personne sur Internet), alors me voici Liens vers Fichiers ISO V stockage en ligne Mega avec les dernières versions de Windows 10 de décembre 2017 : 32 bits et 64 bits. Je dirai tout de suite que le téléchargement à partir de là sera probablement lent. Il est plus rapide d'utiliser la méthode avec le site officiel et de changer d'agent dans le navigateur. Après le téléchargement Image ISO avec Windows 10 par l'une des méthodes décrites, vous devez créer clé USB bootableà partir de cette image d'installation. Cela peut être fait en utilisant l'utilitaire Rufus.
Le graveur d'image propre de Windows 10 offre la possibilité de la créer à la fois sur une clé USB et sur un DVD.
Mais vous devez d'abord sélectionner certains paramètres image créée système opérateur Windows 10 (cela doit être fait si les paramètres par défaut ne vous conviennent pas, puisque vous allez installer une image propre de Windows 10 sur un autre ordinateur).

Tout d'abord, il s'agit de l'édition (Windows 10 Famille ou Windows 10 Professionnel), puis de l'architecture (32 bits, 64 bits ou les deux à la fois). Concernant la sortie, je dirai ceci : on choisit Windows 10 Home si on ne comprend pas quelle est la différence.
Quant à la version 32 bits ou 64 bits, vous devez alors connaître la profondeur de bits de l'ordinateur que vous souhaitez utiliser. installer une image propre de Windows 10. Comment déterminer cela, lisez l'article "". Si vous avez besoin d'un disque à partir duquel vous pouvez installer différentes versions Windows 10 sur plusieurs ordinateurs à la fois, n'hésitez alors pas à sélectionner l'option « Les deux ». Si les deux images ne sont pas nécessaires, vous ne devez pas choisir l'option double, car le poids du disque d'installation doublera exactement et sera d'environ 8 Go au lieu de 4 Go.

Une fois tous les paramètres nécessaires définis, vous devez choisir le média que vous souhaitez utiliser. graver une image propre de Windows 10. S'il s'agit d'une clé USB (lecteur flash), l'image y sera écrite directement.

Si vous choisissez un disque DVD, le programme vous demandera de choisir d'abord un emplacement pour enregistrer le programme sur votre ordinateur ou ordinateur portable - pour plus de commodité, vous pouvez le placer directement sur votre bureau. Ce n'est qu'alors que vous pourrez graver l'image créée de Windows 10 propre sur un disque DVD. L'une des façons de procéder est discutée en détail dans mon article " Comment graver une image sur DVD sous Windows 10».

Installer une image propre de Windows 10
Considérez exactement comment vous pouvez installer davantage nettoyer les fenêtres 10 Je ne vois pas l'intérêt sur votre ordinateur. Si vous vous interrogez même sur une installation propre de "dizaines", alors vous savez clairement comment ce processus se déroule lors de l'installation de Windows 7 ou 8. Avec la version 10 de Windows, rien de nouveau n'est apparu dans ce processus. Quant au choix des paramètres individuels, je préfère personnellement installer le "top dix" avec les paramètres par défaut, et ensuite seulement, si nécessaire, modifier quelque chose sur un système d'exploitation en cours d'exécution.
D'après les commentaires et les messages personnels, j'ai réalisé que de nombreuses personnes se posent encore des questions sur l'installation de Windows 10. A écrit un article très détaillé "".
je prévois la question Activation de Windows 10. Je ne ferai pas de publicité pour les méthodes piratées - si vous le souhaitez, vous pouvez facilement en trouver un grand nombre. Je suppose que vous allez installer un Windows 10 propre, avec déjà une licence pour celui-ci. Si le "dix" sous licence a été installé sur l'ordinateur au moins une fois, alors la clé y est déjà liée et après une nouvelle installation du système d'exploitation, elle sera activée automatiquement. Si vous n'avez pas de licence et que vous ne souhaitez (à juste titre) pas utiliser de méthodes d'activation piratées, alors je vous conseille de lire mon article « Comment obtenir gratuitement et légalement une version sous licence de Windows 10 après juillet 2016».

P.S. : Au cas où, j'ajoute que je peux retrouver l'article Activation dans les paramètres, vous pouvez utiliser la recherche (loupe sur le panneau de commande). En commençant à taper dans la barre de recherche les mots "Activation...", vous verrez l'élément "Activation. Les paramètres du système". Il faut le lancer en appuyant simplement sur Entrée.