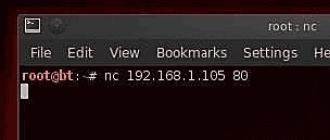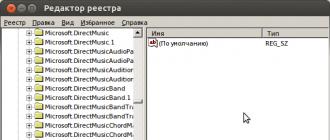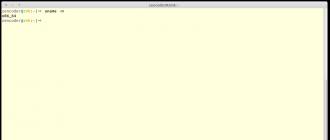Un grand nombre de programmes ont été écrits pour les systèmes d'exploitation basés sur Linux. Malgré cela, il devient parfois nécessaire d'exécuter des programmes Windows sous Linux. Fondamentalement, cela s'applique aux jeux et à certains programmes spécialisés qui n'ont pas d'analogue sous Linux. De plus, certains utilisateurs, passant de Windows à Linux, sont déjà habitués à un certain ensemble de logiciels et souhaitent l'utiliser à l'avenir. Dans ce cas, il est toujours préférable de trouver des programmes similaires pour Linux et de les maîtriser, car les programmes fonctionnent généralement mieux et sont plus stables dans le système d'exploitation natif. Par conséquent, nous vous recommandons d'exécuter les programmes Windows sous Linux uniquement après vous être assuré qu'il n'existe pas d'analogues aux programmes nécessaires pour Linux ou qu'ils ne vous conviennent pas.
Vous pouvez exécuter un programme écrit pour Windows sous Linux de plusieurs manières : en utilisant Wine et les produits basés sur celui-ci, en utilisant des machines virtuelles et des émulateurs : VirtualBox, VMware, Parallels Workstation, QEMU. Théoriquement, il est toujours possible de porter des programmes de Windows vers Linux si vous possédez le code source et les compétences en programmation, mais nous n'envisagerons pas cette option ici.
Les programmes sous Wine s'exécutent généralement plus rapidement que dans les machines virtuelles. Cela est particulièrement vrai pour les jeux 3D modernes. Wine ne nécessite pas l'installation d'un système d'exploitation et vous permet de modifier rapidement la version du système, les bibliothèques et d'autres paramètres. Vous pouvez exécuter des programmes directement dans un environnement Linux. D'un autre côté, vous devez encore passer un certain temps à configurer Wine, et éventuellement à plusieurs reprises lors du lancement de programmes et de jeux individuels. Les machines virtuelles exécutent des versions originales de Windows et d'autres systèmes d'exploitation qui doivent être installées et configurées au préalable. Certaines ressources informatiques sont allouées au système, les équipements standards sont émulés. Avant d'exécuter le programme, vous devez d'abord démarrer l'émulateur et charger le système d'exploitation, ce qui nécessite du temps supplémentaire. Il convient de noter que certains programmes sont protégés contre l’exécution sur des machines virtuelles.
Installer Wine
Ouvrir le terminal avec un raccourci clavier Ctrl+Alt+T. Ajoutez un dépôt avec Wine avec la commande :
sudo add-apt-repository ppa:ubuntu-wine/ppa
Saisissez le mot de passe administrateur. Pendant le processus d'installation, vous devrez appuyer sur le bouton " Entrer».
Si vous mettez à niveau votre système, par exemple depuis Ubuntu 13.10 vers Ubuntu 14.04, vous devrez répéter l'opération ci-dessus après la mise à niveau, car le processus de mise à niveau supprime les référentiels non standard.
Après avoir ajouté le référentiel, nous mettons à jour les informations sur les packages :
sudo apt-get mise à jour
Vous pouvez maintenant installer Wine avec la commande :
sudo apt-get install wine1.7
Au moment d'écrire ces lignes, la dernière version de test du programme sera installée. Pour installer une version plus ancienne mais plus stable, vous devez exécuter la commande :
sudo apt-get install wine1.6
Peut-être qu'au moment où vous lirez cet article, des versions plus récentes seront déjà disponibles, donc au lieu de wine1.6 ou wine1.7, vous devrez installer wine1.8 ou wine1.9. Le numéro de version actuel est indiqué sur le site officiel de Wine : http://www.winehq.org
Bien qu'il soit possible de ne pas préciser la version lors de l'installation, la version de Wine dans ce cas dépendra de la version du système d'exploitation :
sudo apt-get install wine
Vous pouvez vérifier quelle version est installée à l'aide de la commande :
vin --version
Configuration de Wine
Après l'installation, vous devez configurer le programme avec la commande :
vincfg
Riz. 1. fenêtre des paramètres de winecfg
Cette commande créera un répertoire .wine dans le répertoire personnel de l'utilisateur, où se trouveront les fichiers système avec les paramètres - un analogue du registre Windows et drive_c - un répertoire pour les applications Windows. Avec winecfg, vous pouvez sélectionner les versions par défaut et spécifiques à l'application de Windows, les versions de bibliothèque, configurer les graphiques et le son, l'intégration du bureau, sélectionner les disques à partir desquels les programmes Windows sont autorisés à s'exécuter.
Et vous pouvez modifier le registre à l'aide de la commande familière :

Riz. 2. fenêtre regedit sous Wine
Après cette configuration initiale, vous devriez pouvoir installer et exécuter des programmes à l'aide de Wine. Mais de nombreux programmes ne pourront pas fonctionner car ils nécessitent certaines bibliothèques, polices, etc., qui devront être installées séparément. Pour ce faire, nous utiliserons le programme winetricks, qui est inclus dans le progiciel Wine standard. Winetricks, en plus des polices et des bibliothèques, vous permet également d'installer des programmes et des jeux populaires et de définir les paramètres Wine.
Essayons d'installer Internet Explorer 7 à l'aide de winetricks, pour cela nous taperons dans le terminal :
astuces pour le vin ie7
Attendons un peu jusqu'à ce que les fichiers nécessaires soient téléchargés et que le programme d'installation démarre, cliquez sur le bouton "Suivant" et attendez la fin de l'installation. Pour lancer Internet Explorer ultérieurement, vous devrez exécuter la commande :
wine "C:\Program Files\Internet Explorer\iexplore"
Mais il est préférable d'exécuter les programmes depuis le répertoire natif. Allez dans le répertoire (s'il y a un espace dans le nom du fichier, alors vous devez mettre une barre oblique inverse "\" devant celui-ci) :
cd ~/.wine/drive_c/Program\Fichiers/Internet\Explorer/
Et exécutez le programme :
vin iexplore.exe
Afin de ne pas taper ces commandes à chaque fois, vous pouvez créer un script simple. Accédez au répertoire personnel :
Créez un fichier ie.sh à l'aide de l'éditeur nano :
nano ie.sh
Insérez des lignes dans le fichier :
cd ~/.wine/drive_c/Program\ Files/Internet\ Explorer/ wine iexplore.exe
Enregistrer le fichier - Ctrl+O et quittez l'éditeur - Ctrl+X. Rendre le fichier exécutable :
chmod +x c'est à dire.sh
Maintenant, pour lancer ie, tapez simplement :
~/ie.sh
Ou vous pouvez copier le fichier sur votre bureau et l'exécuter avec la souris :
cp ie.sh ~/Bureau/
L'installation d'un programme à partir d'un CD ou d'un DVD peut se faire avec la commande suivante :
wine démarre "D:\setup.exe"
D'autres programmes et bibliothèques peuvent être installés de la même manière. Vous pouvez également utiliser l'interface graphique du programme en tapant astuces pour le vin sans paramètres. Sélectionnez ensuite "Sélectionner le préfixe wine par défaut".


Riz. 4. Sélectionnez l'action winetricks
Et cochez les bibliothèques qui doivent être installées. Vous pouvez faire la même chose avec la ligne de commande, par exemple :
astuces pour le vin d3dx9 dotnet20
Ainsi, nous installerons deux composants à la fois : d3dx9 et dotnet20. Pour que les polices populaires s'affichent correctement dans les programmes, installez-les :
winetricks toutes les polices
Les bibliothèques sont un peu plus difficiles. Différents programmes peuvent nécessiter des paramètres distincts, certaines versions de Windows et des bibliothèques. Pour ce faire, vous pouvez créer plusieurs configurations Wine en précisant le répertoire avec les paramètres à l'aide de la variable d'environnement VINPREFIX. Par défaut WINEPREFIX=~/.wine Pour créer de nouveaux paramètres dans le répertoire ~/.wine2, tapez :
WINEPREFIX=~/.wine2 winecfg
Ainsi, n'importe quel nombre de configurations peut être créé. Pour configurer et installer les polices et les bibliothèques, tapez :
WINEPREFIX=~/.wine2 astuces pour le vin
Pour exécuter un programme installé :
WINEPREFIX=~/.wine2 "C:/chemin/vers/program/program.exe"
Vous pouvez terminer l'exécution du programme avec la commande :
programme killall -9.exe
Et pour quitter tous les programmes fonctionnant sous Wine, vous devez taper :
serveur de vin -k
Pour supprimer les paramètres et tous les programmes dans le préfixe ~/.wine2, supprimez simplement le répertoire :
rm -r ~/.wine2
Vous pouvez également supprimer le répertoire principal de Wine de la même manière :
rm -r ~/.vin
Attention, cela supprimera également toutes les applications Windows qui sont installées dans ce répertoire !
fichier vin- lancer un gestionnaire de fichiers avec lequel vous pouvez exécuter des applications Windows, copier et supprimer des fichiers, etc. Vous pouvez découvrir quelles applications et jeux fonctionnent sous Wine et comment configurer des applications spécifiques sur le site Web : http://appdb.winehq.org/ Le site est en anglais. Pour rechercher des applications, sélectionnez « Parcourir les applications » dans le menu et entrez le nom du programme dans le champ « Nom ». Les versions de programmes qui s'exécutent sans erreurs ou avec des problèmes mineurs sont classées « Platine » ou « Or ». Si le programme ne fonctionne pas du tout, la note Garbage lui est attribuée.
Jouer sur Linux
Jouer sur Linux est un programme qui simplifie grandement l'installation et la configuration des applications Windows à exécuter sous Wine. Il télécharge automatiquement depuis Internet et installe tous les composants nécessaires pour exécuter des programmes spécifiques, ainsi que les programmes eux-mêmes, s'ils sont distribués gratuitement via Internet. Sinon, vous aurez besoin d'un disque d'installation avec le programme. Installez le programme de n'importe quelle manière, par exemple dans Ubuntu avec la commande :
sudo apt-get install playonlinux
et exécutez-le :
jouer sur Linux
L'utilisation du programme est extrêmement simple. Appuyez sur le bouton "Installer".

Riz. 5. Fenêtre principale de PlayOnLinux
Sélectionnez le programme à installer. Si vous n'avez pas trouvé le programme dont vous avez besoin dans la fenêtre de sélection, vous pouvez essayer de cliquer sur « Installer un programme qui n'est pas répertorié » en bas de la fenêtre.

Riz. 6. Fenêtre de sélection du programme PlayOnLinux
Il reste à cliquer plusieurs fois sur le bouton "Suivant", et dans certains cas de sélectionner la configuration du programme. Après l'installation, les raccourcis du programme apparaîtront dans la fenêtre principale de PlayOnLinux, d'où ils pourront être lancés en double-cliquant ou en cliquant sur le bouton "Démarrer". Il sera également possible de créer des raccourcis vers les programmes Windows sur le bureau à l'aide du bouton Raccourci.

Riz. 7. La fenêtre principale de PlayOnLinux avec le programme Windows FireFox installé
Autres programmes basés sur Wine
Il existe également des logiciels payants basés sur Wine. croisement vous permet d'exécuter différentes versions de Microsoft Office, Adobe Photoshop et de nombreux autres programmes et jeux sous Linux. est principalement destiné à prendre en charge les programmes commerciaux populaires : 1C:Enterprise, ConsultantPlus, GARANT et autres. Vous pouvez vous familiariser avec ces programmes sur les sites officiels : http://www.codeweavers.com/products/ http://etersoft.ru/products/wine
boîte virtuelle
boîte virtuelle- l'un des programmes de virtualisation les plus populaires qui vous permet d'exécuter simultanément différents systèmes d'exploitation sur le même ordinateur. L'installation de VirtualBox sur Ubuntu peut se faire de manière standard en tapant dans le terminal :
sudo apt-get mise à jour
sudo apt-get install dkms
sudo apt-get installer virtualbox
Vous pouvez télécharger VirtualBox pour différents systèmes d'exploitation ici : https://www.virtualbox.org/wiki/Downloads. Une fois l'installation terminée, ajoutez l'utilisateur au groupe vboxusers, au lieu du nom d'utilisateur, vous devez spécifier le nom d'utilisateur correct sous lequel VirtualBox s'exécutera :
sudo usermod -a -G nom d'utilisateur vboxusers
Vous pouvez maintenant exécuter le programme via le menu ou en tapant dans le terminal :
boîte virtuelle

Riz. 8. Gestionnaire VirtualBox avec systèmes d'exploitation déjà installés
Installons maintenant le système d'exploitation, pour cela vous devez disposer d'un disque d'installation ou de son image. Cliquez sur le bouton "Créer", l'assistant de création d'une nouvelle machine virtuelle se lancera :

Riz. 9. Assistant pour créer une nouvelle machine virtuelle
Cliquez sur le bouton « Suivant », entrez le nom de la machine virtuelle, par exemple « Windows XP », et sélectionnez ci-dessous le type et la version appropriés du système d'exploitation :

Riz. 10. Sélection de la version du système d'exploitation
Nous avons choisi Windows XP car il est moins gourmand en ressources informatiques, prend moins de place et se charge plus rapidement. Mais le support de ce système a déjà été officiellement interrompu. Naturellement, vous pouvez installer d'autres versions de Windows prises en charge par VirtualBox : Windows Server 2003, Windows Vista, Windows Server 2008, Windows 7, Windows 8, Windows Server 2012. Sélectionnez ensuite la quantité de RAM qui sera allouée à la machine virtuelle :

Riz. 11. Choisissez la quantité de mémoire
Le choix dépend de la version du système d'exploitation, de la quantité de mémoire physique, des tâches planifiées et du nombre de systèmes invités exécutés simultanément. Selon la version du système d'exploitation, VirtualBox proposera différents paramètres par défaut, mais ceux-ci sont généralement le minimum, il est conseillé de les augmenter. Dans tous les cas, pour le fonctionnement normal des systèmes d'exploitation modernes, vous avez besoin d'au moins 1 à 2 Go de RAM (pour Windows XP, 512 Mo suffisent) et vous devez toujours laisser de la mémoire pour le système hôte principal. Ensuite, créez un nouveau disque dur virtuel ou sélectionnez ceux déjà créés précédemment.

Riz. 12. Disque dur virtuel
Sur l'écran suivant, sélectionnez le type de disque, la valeur par défaut est VDI standard.


Riz. 14. Sélectionnez les attributs du disque virtuel
Précisez la taille du disque, laissez l'emplacement par défaut (le disque sera situé dans le dossier ~/VM VirtualBox/Nom du système.

Riz. 15. Choisir l'emplacement et la taille du disque virtuel
Il ne reste plus qu'à cliquer sur le bouton "Créer".

Riz. 16. La dernière étape de création d'une nouvelle machine virtuelle
La machine virtuelle a été créée. Sélectionnez-le dans VirtualBox Manager et cliquez sur le bouton Propriétés.

Riz. 17. Sélection du système
Ici, vous pouvez configurer en détail la machine virtuelle créée. Tout d'abord, vous devez spécifier le disque à partir duquel nous allons installer le système. Pour cela, cliquez sur « Média » à gauche, sélectionnez un disque vide, à droite faites un clic droit sur l'icône du disque et précisez l'image de distribution, ou cochez la case « Live CD/DVD » et insérez un disque physique.

Riz. 18. Sélection d'un disque d'installation

Riz. 19. Paramètres système
Si la vitesse de travail avec les graphiques est importante, allez dans l'onglet "Affichage", augmentez la quantité de mémoire vidéo et activez l'accélération.

Riz. 20. Définition des options d'affichage
Revenez à VirtualBox Manager et cliquez sur le bouton "Démarrer". Ensuite, nous installons le système comme d'habitude. Après avoir installé le système invité, démarrez-le et sélectionnez « Installer les suppléments invité » dans le menu « Périphériques ». Au lieu de cela, vous pouvez appuyer sur la combinaison de touches droite Ctrl+D. Après avoir installé les modules complémentaires, le système sera prêt à fonctionner.

Riz. 21. Système Windows XP installé et prêt à fonctionner dans VirtualBox
Le chargement du système d'exploitation invité après le démarrage de VirtualBox s'effectue par le bouton "Démarrer". La commutation du pointeur de la souris entre les systèmes principal et invité s'effectue automatiquement, mais vous pouvez basculer de force à l'aide du bouton Ctrl droit(Clé hôte - peut être modifiée dans les paramètres) et droit Ctrl+I. Le même bouton, en combinaison avec différentes touches, sert à remplir un certain nombre de fonctions :
clé hôte + F- passage en mode plein écran et retour.
clé d'hôte + Suppr- remplace la combinaison Ctrl+Alt+Suppr.
Clé hôte + I- désactiver l'intégration de la souris.
Clé hôte + C- le passage au mode zoom, dans lequel vous pouvez définir une taille arbitraire de la fenêtre, le retour au mode standard s'effectue à l'aide de la même combinaison de touches.
clé d'hôte + D- installation de modules complémentaires pour le système d'exploitation invité.
Clé hôte + T- prendre un instantané, enregistrer l'état du système d'exploitation. Vous pouvez restaurer le système à partir d'un état enregistré dans la fenêtre principale du gestionnaire VirtualBox en cliquant sur le bouton "Instantanés". Une fonctionnalité très pratique pour lutter contre les virus, tester et déboguer les programmes qui peuvent endommager le système. Vous pouvez toujours ramener le système à un état stable.
Clé hôte + S- ouvrez la fenêtre des paramètres.
Clé hôte + R- redémarrez le système.
Clé hôte + Q- fermez la machine virtuelle (déconnexion).
La plupart de ceux qui ont migré des systèmes d'exploitation Windows ou Mac OS vers Ubuntu sont confrontés au fait que leurs jeux préférés ne fonctionnent pas sur Ubuntu. Et le fait est que les studios de jeux accordent peu d'attention à la plate-forme Linux en raison du fait que Windows est plus répandu, et il existe également une opinion selon laquelle les distributions basées sur Linux ne sont pas répandues et instables. C'est exactement pour cela qu'Ubuntu a été créé, qui possède une interface conviviale et une stabilité suffisante.
Ce fil est basé sur un ancien article de blog LinuxGames07 et contient un aperçu des dix meilleurs jeux pour Ubuntu, ainsi que la méthode d'installation, une capture d'écran et une vidéo sur le jeu et sa description.
1. Tremblement
Jeu multijoueur, un mélange de genres d'action 3D (FPS) et de stratégie en temps réel (RTS). Le jeu est basé sur le moteur de jeu Quake III et a été créé à l'origine comme une modification (mod) du jeu Quake III.
Installation:
sudo apt-get install tremblant
2.Gridwars

Un portage du populaire jeu gratuit Geometry Wars pour la Xbox 360. Modérément attrayant, bien qu'il s'agisse d'un jeu simplifié. Le gameplay est quelque peu similaire au célèbre Crimsonland. Eh bien, la taille du fichier est tout simplement ridicule par rapport aux normes actuelles...
3. Dérive

Un simulateur de voiture basé sur la dérive (comme son nom l'indique). Une excellente physique, une tempête d'émotions, 21 types de voitures, dont des Porsche de Formule 1, et de nombreux circuits vous attendent.
Installation:
sudo apt-get install vdrift vdrift-data
4. Le monde de Padman

World of Padman est un monde comique amusant sur un personnage appelé Padman. Vous devez combattre des héros microscopiques sur le bureau, sur la pelouse de la maison ou dans les égouts avec les mêmes petits adversaires.
5. Nexuiz

Jeu de tir à la première personne en 3D basé sur un moteur Quake modifié. Dans Nexuiz, vous pouvez vous écraser aussi bien en ligne avec de vrais adversaires qu'avec des robots.
6. 3D brûlé

Le gameplay est très simple et ne nécessite aucune compétence particulière. Les joueurs sont placés aléatoirement sur une carte 3D et visent à détruire le char ennemi. Il est permis d'ajuster l'angle de rotation et la force du tir, ainsi que de choisir les munitions et l'inventaire.
En un tour, le participant peut soit tirer un coup de feu, soit déplacer son équipement militaire vers un autre endroit. Un autre élément du gameplay comprend un système économique dans lequel les participants achètent des armes et d'autres gadgets avec l'argent gagné en tuant des adversaires. Chaque type de munition ou autre équipement possède ses propres propriétés. L'une des principales caractéristiques du jeu est le moteur graphique, qui vous permet de changer complètement le paysage sur la carte. (de Wikipédia)
http://www.youtube.com/watch?v=I_A02O7LIxo
Installation:
Centre logiciel Ubuntu > Jeux > Scorched 3D
7.Glest

Stratégie en temps réel. La première version est sortie en 2001.
Le jeu se déroule dans un monde fictif. Le joueur reçoit deux nations jouables, Mages (Magie) et Tehi (Tech). Depuis la sortie de la version 2.0, de nombreux changements ont été apportés à tous les aspects du jeu. En termes de gameplay, le jeu est très similaire à Warcraft 3. (de Wikipédia)
8 Équipement de vol

Un simulateur de vol qui vous permettra de vous sentir comme un pilote de nombreux avions et hélicoptères civils et militaires, de décoller et d'atterrir dans les aéroports de la plupart des villes du monde.
Installation:
Centre logiciel Ubuntu > Jeux > Flightgear
9. Bataille pour Wesnoth

Guerre pour le contrôle des colonies avec différentes unités militaires, chacune ayant ses avantages et ses inconvénients sur différents types de terrain et contre différents types d'attaques. Les unités acquièrent de l'expérience et gagnent de nouveaux niveaux, elles peuvent être utilisées dans les campagnes suivantes.
Installation:
Centre logiciel Ubuntu > Jeux > Bataille pour Wesnoth
dixArène extraterrestre

Jeu de tir à la première personne en ligne gratuit. Le jeu combine une atmosphère de science-fiction des années 1950 avec un gameplay similaire à Quake, Doom et Unreal Tournament. (depuis
L'une des questions les plus fréquemment posées par les utilisateurs qui sont passés de Windows à Linux est de savoir si vous pouvez jouer à des jeux sur un système d'exploitation de type Unix ou si ce privilège s'applique uniquement aux utilisateurs Windows. Cependant, ce n’est pas surprenant. Beaucoup demandent même s’il est possible d’écouter de la musique ou de regarder des vidéos sous Linux. Cela n'a aucun sens d'y consacrer un article entier, mais les jeux sont un sujet plus sérieux. Vous pouvez expirer, car il est tout à fait possible de jouer à des jeux sous Linux. Voyons comment.
PEUT-ON JOUER AUX JEUX SOUS LINUX ?
Quand j'ai répondu oui à cette question, je n'ai pas menti. Cependant, tous les jeux ne peuvent pas être joués sous Linux. Tous les développeurs ne sont pas disposés à porter leurs produits sous Linux. De nombreux projets populaires ont des versions spéciales, mais elles n'apparaissent pas si rapidement, il est donc peu probable que vous jouiez de nouveaux éléments.
La raison est simple. Linux, malgré sa popularité croissante assez rapide, occupe une part de marché trop faible des systèmes d'exploitation pour ordinateurs personnels. Ces chiffres sont si petits qu'il n'est tout simplement pas rentable pour les développeurs de créer des versions distinctes de jeux pour Linux. La situation semble donc un peu triste, mais pas désespérée. Nous en parlerons certainement ci-dessous. Et maintenant, faisons connaissance avec la liste des différents types de jeux qui existent sur la plateforme Linux.
Tous peuvent être divisés en plusieurs catégories :
- indigène
- Jeux Windows
- Navigateur
- Console
Parlons de chacun d'eux plus en détail.
JEUX NATIFS POUR LINUX
La catégorie des jeux natifs comprend ceux qui ont des clients officiels pour Linux. Pour y jouer, vous n'avez pas besoin de faire beaucoup d'efforts. Leur installation est la même que pour n'importe quel jeu sous Windows. Linux n'est pas aussi désespéré en termes de divertissement qu'il y paraît à première vue. Voici les jeux pour cela. La seule question est de savoir où trouver ces mêmes jeux. Il existe également de nombreuses sources.
- VAPEUR
Dois-je expliquer ce qu’est Steam ? Une plateforme qui distribue des jeux. Dans Steam, vous pouvez acheter un grand nombre de jeux et les installer facilement sur votre ordinateur, que vous utilisiez Linux ou Windows. Tous les jeux sont sûrs et sécurisés.

Il n'y a pas si longtemps, Valve a porté sa boutique sur Linux. Et ce n'est pas devenu un cadeau unique pour tous les utilisateurs de Linux. Un peu plus tard, la console de jeu sous Linux a vu le jour, puis le propre kit de distribution de Valve, SteamOS, a vu le jour. De nombreux développeurs ont presque dû porter leurs jeux sur Linux afin d'élargir l'audience.
- GOG.COM
gog.com est une autre plateforme de jeux. Comme avec Steam, vous pouvez également y acheter des jeux et y jouer librement sous Linux. La plupart des jeux proposés ici sont multiplateformes et peuvent donc être téléchargés et installés sur d'autres systèmes. Tous les jeux sont liés à votre compte et vous pouvez les télécharger quand vous le souhaitez. La seule différence entre gog.com et Steam est l'absence de client. Vous n'avez pas besoin d'installer quoi que ce soit sur votre ordinateur, allez simplement sur le site et téléchargez les jeux dont vous avez besoin directement sur votre ordinateur.

- JEUX LINUX PORTABLES
portabellinuxgames.org est une ressource plutôt intéressante, qui constitue une vaste collection de jeux portés sous Linux. Sur ce site, vous pouvez télécharger presque tous les jeux existants pour Linux. Tous les jeux ont déjà des émulateurs intégrés et d'autres paramètres. Par conséquent, pour jouer, il vous suffit de les télécharger et de les exécuter. Pas de soucis supplémentaires. Ce sera très utile pour ceux qui ne disposent pas de l'Internet le plus stable.
- MAGASIN DE JEU DRIFT
GameDrift est une distribution Linux complète basée sur le célèbre Ubuntu. Il est spécialement optimisé pour les jeux. Cependant, si vous n’avez pas besoin de la distribution elle-même, vous pouvez toujours utiliser sa boutique. Là, vous pouvez télécharger et installer de nombreux jeux Linux.
- BASE DE DONNÉES DE JEUX LINUX
Je pense que, par un nom, vous avez déjà deviné de quoi il s'agit. Pour ceux qui ne maîtrisent pas très bien l'anglais, il s'agit d'une base de données de jeux pour Linux. Une base de données vraiment énorme contenant de nombreuses catégories dans lesquelles vous trouverez certainement ce que vous aimez et pourrez facilement télécharger.
- PENGUSPY
Penguspy est une ressource amateur. Il a été créé par un joueur qui en avait assez d'utiliser Windows simplement parce qu'il pouvait jouer à des jeux dessus. Ici, vous pouvez choisir un jeu dans n'importe quelle catégorie, le télécharger et l'installer, ou vous pouvez trouver des liens vers celui-ci sur les sites officiels des développeurs.
- DÉPÔTS OFFICIELS
Vous pouvez également retrouver certains jeux dans les dépôts de distributions spécifiques. La boutique Ubuntu propose même une catégorie dédiée aux jeux. D'autres distributions populaires et moins populaires en disposent également. Cela demande juste un peu de recherche.
JEUX WINDOWS POUR LINUX
Le choix de jeux officiellement pris en charge sous Linux n'est pas aussi large que nous le souhaiterions. Les plus populaires restent sous Windows. La question devient pertinente : comment exécuter des jeux depuis Windows sur Linux.

Pour ce faire, il existe des émulateurs avec lesquels vous pouvez exécuter des jeux Windows sur votre Linux. Examinons de plus près ces programmes.
- VIN
Wine est un émulateur Windows spécial pour Linux, BSD et macOS qui vous permet d'exécuter sur eux des jeux qui ne sont pas destinés à ces plates-formes. Wine vous permet d'ouvrir non seulement des jeux, mais aussi de nombreux programmes. Vous pouvez trouver ce merveilleux émulateur dans le référentiel officiel de n'importe quelle distribution Linux. Vous y trouverez également une base de données de tous les programmes pris en charge par Wine.
- CROISEMENT
Crossover est une sorte de mise à niveau de Wine. Il est officiellement pris en charge par les développeurs, mais pour de tels soins, vous devrez payer. Une licence annuelle coûte environ 50 $. En achetant ce programme, vous contribuez à son développement et à l'élargissement de la liste des jeux et applications pris en charge.
- JOUERLINUX
PlayOnLinux est un autre émulateur basé sur Wine. Mais c'est beaucoup plus pratique, ne serait-ce que parce qu'il possède une interface graphique. L'émulateur est gratuit, simple et facile à utiliser, et la liste des jeux pris en charge peut être consultée sur sa ressource officielle.
JEUX PAR NAVIGATEUR
Tout le monde connaît les jeux par navigateur. Ce sont les mêmes jouets qui ne nécessitent pas de téléchargement et peuvent être lancés directement depuis le navigateur sur n'importe quel système d'exploitation. De nombreux jeux pour plateformes mobiles disposent également de versions pour navigateur. La boutique en ligne Google Chrome vous permet de jouer à certains jeux par navigateur comme s'ils étaient natifs de Linux. Ils peuvent être lancés directement depuis le menu de votre distribution.

JEUX SUR CONSOLES
Il ne s’agit pas de ces jeux sur console que vous avez l’habitude de voir sur PS4. En fin de compte, je voudrais mentionner un autre avantage amusant de Linux par rapport à Windows. Vous pouvez jouer à des jeux directement dans le terminal. Ce n'est pas le plus gros avantage, mais cela peut être amusant de jouer à Snake ou 2048 dans le terminal Linux. Astuce pour ceux qui ont Linux sur leur ordinateur de travail. Ne vous laissez pas trop emporter. Travaillez d’abord.

Les personnes qui passent de MS Windows à Linux s'intéressent à la question des jeux. Les jeux familiers du monde MS Windows peuvent-ils être joués sur Linux, ou uniquement sur les jeux Linux natifs ? Ici, jetons un coup d'oeil...
Exécuter la version Linux du jeu sous Linux
Comme vous le comprenez, c’est l’option la plus simple et la plus souhaitable. « Native in native », ce qui pourrait être meilleur et plus simple.
Installer un jeu à partir d'un référentiel
Mieux que bien, ne peut être qu’excellent. Si le jeu se trouve dans le référentiel, le mieux est d'installer le jeu via le référentiel. Par exemple, Ubuntu Linux propose des jeux tels que OpenTTD et QuakeArena et d'autres jeux.
Les adversaires objecteront, c'est une "bagatelle", il n'y a pas de jeux "puissants". Mais je peux objecter comme ça, le même Canonical a un programme d'affiliation et si vous avez un référentiel
deb archive.canonical.com/ubuntu votre_release partenaire,
alors une situation est possible où vous pouvez obtenir le jeu via ce référentiel et, après avoir reçu la clé après avoir payé le jeu, installez la clé dans le répertoire souhaité. Ce n’est pas une situation si fantastique. De plus, des référentiels avec le jeu souhaité peuvent être disponibles sur Internet, il vous suffit de rechercher des mots-clés comme "dépôt NEEDED_GAME". Le jeu installé via le référentiel pourra être mis à jour ultérieurement, ce qui est très pratique. Autrement dit, le premier conseil : « connectez-vous et recherchez dans les référentiels »
Si, après avoir recherché les référentiels contenant le jeu souhaité, nous n'avons pas réussi, alors rendez-vous sur...
Installer un jeu à partir d'un package
En principe, c'est une bonne option, vous devriez trouver le bon package avec le jeu et l'installer. Il est généralement facile de rechercher « deb GAME_DEF » sur les moteurs de recherche pour trouver un package deb de jeu pour les distributions Linux dérivées de Debian Linux, comme Ubuntu. Si vous disposez d'un système de traitement par lots basé sur RPM, recherchez "rpm REQUIRED_GAME".
Pour vous aider, voici quelques liens vers des ressources sur Internet qui vous aideront à obtenir le bon package avec le jeu :
- linuxgames.com/
- ualinux.com/index.php/ubuntu-gamepack 160 des jeux et divertissements les plus populaires sur deux DVD. L'installation de l'un d'entre eux s'effectue en un seul clic de souris. Pour les propriétaires de systèmes 64 bits, vous devrez installer des jeux 32 bits sur DVD via le terminal en utilisant dpkg -i --force-architecture packagename.deb
- happypenguin.org
- libregamewiki.org/
- lg.ip4.ru/
- pourquoilinuxisbetter.net/
Que faire s'il existe un package avec le jeu, mais pas pour notre système ? Considérez l'option selon laquelle, après la recherche, vous n'avez trouvé qu'un package RPM, que vous disposez d'Ubuntu Linux et que vous avez besoin d'un package deb. Le programme alien peut convertir un package rpm en package deb et vice versa. Installez le programme alien via Synaptic ou dans un terminal avec sudo apt-get install alien . Vous pouvez maintenant convertir de rpm en deb avec la méthode suivante alien --to-deb game.rpm . Lorsque vous disposez d'un package deb avec le jeu, vous pouvez l'installer correctement sur votre système, à l'avenir vous pourrez correctement supprimer le jeu du système, et tout cela grâce au système de packages. Mais que se passerait-il si vous ne trouviez même pas de paquet, mais trouviez un tar.gz incompréhensible et qu'on vous disait des mots terribles - ce sont les codes sources !
Comme on dit nativement, mais pas sous une forme pratique, que faire ? Nous installerons correctement à partir de la source.
Installer le jeu à partir des sources
Premier conseil, oubliez ./configure && make install . Vous avez un système batch dans votre Ubuntu Linux et ce sera désagréable pour lui lorsque vous installez et supprimez quoi que ce soit en le contournant, d'autant plus que cela peut être lourd d'une panne du système. Il serait correct de faire ceci :
1. Installez le package auto-apt via Synaptic ou dans le terminal sudo apt-get install auto-apt
2. Effectuez la mise à jour sudo auto-apt une fois dans le terminal
3. Décompressez l'archive des sources de votre jeu tar.gz de la manière qui vous convient. Vous pouvez aller dans le répertoire avec l'archive cd /path/to/archive dans le terminal et commander tar zxvf game.tar.gz
4. Naviguez dans le terminal jusqu'au dossier source du jeu nouvellement décompressé et commandez auto-apt -y run ./configure . Le programme auto-apt tentera à la volée d'installer des packages contenant les fichiers d'en-tête et les bibliothèques dont il a besoin. Vous aurez moins besoin de torturer les gens sur Internet avec des questions : qu'est-ce que "stdio.h PAS
TROUVÉ" et avec quoi est-il mangé ?
5. Une fois l'apt automatique terminé, tout ce que vous avez à faire est de commander checkinstall -D dans le même répertoire et d'obtenir un package deb prêt à l'emploi que vous installerez correctement sur votre système d'une manière qui vous convient.
Vous avez dû faire quelques gestes pour obtenir le package deb à partir des sources, alors partagez-le avec le reste du monde, mettez-le sur une ressource accessible et populaire. Aujourd'hui - vous avez aidé, demain - vous serez aidé. Encore une fois, oubliez ./configure && make install sur des systèmes comme Ubuntu Linux avec l'installation de logiciels par lots.
Installer le jeu via Desura
Desura est une plate-forme propriétaire de distribution de contenu numérique (dont l'ouverture est prévue plus tard sous GPL), similaire à Steam de Valve, spécialisée dans les jeux de petits groupes de développeurs individuels. À ce jour, Desura propose plus de 65 jeux PC aux utilisateurs Linux. Parmi les jeux, il y en a à la fois payants et gratuits, et le nombre total de jeux va augmenter.
Pour installer le client, vous devez télécharger l'archive depuis desura.com et la décompresser dans un dossier pratique. Exécutez le fichier desura à partir d'un compte normal et mettez-le à jour via Internet.

Lancez le client Desura mis à jour et utilisez le bouton Nouveau compte pour créer un compte.
Dans Paramètres, changez la langue en russe, remplissez les champs souhaités et définissez votre avatar. Trouvez le jeu que vous aimez et installez-le avec le bouton Installer le jeu.
Exécuter la version Windows du jeu sous Linux
Il arrive que vous n'ayez pas trouvé la version Linux du jeu à la date actuelle et que vous deviez alors exécuter le jeu via WINE. Beaucoup de gens ne comprennent pas le « principe de fonctionnement » de WINE et portent donc des jugements erronés. Séparons les mouches des côtelettes.
Le nom Wine est un acronyme récursif (il s'agit d'une blague informatique du type "récursion" - voir "récursion" pour plus de détails) et signifie "Wine Is Not an Emulator" - "Wine n'est pas un émulateur". Cela signifie que Wine n'est pas un émulateur informatique, comme qemu ou VirtualBox, par exemple, Wine est une implémentation alternative de l'API Windows. Wine prend les appels système des applications Windows vers les bibliothèques du système d'exploitation et les remplace par les siens. Ainsi, il n'y a pas d'émulation de processeur, comme d'autres émulateurs comme VMware et QEMU, et les applications peuvent s'exécuter dans Wine presque aussi rapidement que dans le système d'exploitation natif MS Windows. Pour son fonctionnement, Wine ne nécessite pas la présence du système d'exploitation Windows, bien qu'il puisse utiliser ses bibliothèques.
Et que signifie tout ce qui précède ?
1. Et le fait que dans le monde des programmes MS Windows, s'ils veulent faire quelque chose, ils appellent les fonctions WinAPI (interfaces de programmation d'applications - interface de programmation d'applications). WINE remplace la fonction appelée à la volée et exécute sa propre fonction.
2. WINE ne remplace pas votre matériel. Par conséquent, ceux qui croient qu'une carte vidéo puissante achetée uniquement sous MS Windows fonctionnera avec leur argent investi se trompent ! Si le jeu démarre et fonctionne via WINE, vous obtiendrez alors une image lissée par un filtrage trilinéaire, tout comme sous Windows.
Dans le monde du développement de jeux, il existe deux plates-formes populaires sur lesquelles les jeux modernes sont construits : OpenGL et Microsoft DirectX. En exécutant le jeu via WINE sous Linux, beaucoup ne savent pas que la plupart du jeu utilise les API de jeu OpenGL ou Microsoft DirectX, et non Windows lui-même en tant que tel.
Exécuter la version Windows du jeu avec un appel OpenGL
OpenGL (Open Graphics Library) est une spécification qui définit une interface de programmation multiplateforme indépendante du langage de programmation pour l'écriture d'applications utilisant l'infographie 2D et 3D. 
Si le jeu Windows est écrit en utilisant OpenGL pour la logique du jeu, alors c'est le meilleur moyen de sortir de la mauvaise situation dans laquelle nous exécutons la version Windows du jeu sous Linux. Pourquoi Linuxoid est-il meilleur qu’OpenGL ? OpenGL est multiplateforme et n'a pas commencé sa naissance dans le monde MS Windows. Pour que ce soit tout à fait clair, jetez un œil au schéma expliquant comment la version Windows du jeu est appelée dans MS Windows.
Version Windows du jeu - Windows - OpenGL - pilote de carte vidéo
Version Windows du jeuWINE - OpenGL - pilote de carte vidéo
comme vous pouvez le voir, seul le jeu reste dans l'ensemble du schéma, eh bien, c'est compréhensible. Le reste sous forme de WINE, OpenGL, le pilote de la carte vidéo est disponible sous Linux sous sa forme Linux native. Dans n'importe quel jeu moderne, il y a beaucoup moins d'appels à WinAPI qu'à la plate-forme de jeu, en l'occurrence à OpenGL.
Les conclusions de cette situation sont les suivantes :
1. Lorsque vous lancez un jeu Windows via WINE, non seulement WINE lui-même fonctionne davantage, mais la version Linux d'OpenGL sur votre système, et cela fait plaisir !
2. Le point 1 implique le fait que le portage d'un jeu OpenGL de MS Windows vers Linux est relativement simple, puisque la logique principale du jeu en OpenGL, qui est multiplateforme et disponible sous Linux, reste de réécrire une partie relativement petite de WinAPI. appelle et c'est tout. Ceci est confirmé par la pratique, il suffit de rappeler la société idSoftware et la série de jeux Quake.
Lancer la version Windows du jeu avec un appel à DirectX
DirectX est un programme de fonctions API conçu pour résoudre les problèmes liés à la programmation de jeux vidéo sous Microsoft Windows. La pire option pour nous, puisque WINE ne remplace pas DirectX, mais au lieu de MS Windows, il gère DirectX comme n'importe quelle autre application Windows.
Pour que ce soit tout à fait clair, jetez un œil au schéma expliquant comment la version Windows du jeu est appelée dans MS Windows.
Version Windows du jeu - Windows - DirectX - pilote de la carte vidéo
et maintenant la même chose, mais sous Linux
Version Windows du jeu VIN-DirectX- pilote de carte vidéo
Les conclusions de cette situation sont les suivantes :
1. DirectX n'est pas émulé par WINE. Vous installez DirectX natif et WINE l'appellera pour exécuter l'application de jeu.
2. Il est extrêmement difficile de réécrire un jeu Linux écrit sous MS Windows et Microsoft DirectX et il est plus facile d'écrire un jeu analogique à partir de zéro.
Exécuter la version DOS du jeu sous Linux
Si vous souhaitez jouer à un vieux jouet DOS, il serait préférable d'installer un émulateur DOSBox et d'exécuter des jeux via celui-ci.
Pour une liste complète des jeux DOS pris en charge, visitez dosbox.com/
La principale erreur de l'utilisateur est d'utiliser WINE pour exécuter des jeux DOS. WINE remplace les fonctions WinAPI, c'est-à-dire qu'il fonctionne comme MS Windows et DOS est un autre système d'exploitation de MicroSoft. Le package WINE contient un programme wineconsole qui vous aidera à exécuter les programmes de la console Windows, mais ne confondez pas la console Windows avec le DOS.
En général, l'algorithme est simple :
1) apprenez d’abord un jeu Windows ou DOS
2) Si DOS, utilisez DOSBox
3) Si le jeu MS Windows utilise OpenGL ou DirectX, utilisez WINE
4) Une situation peu probable, mais si vous devez exécuter un programme de console Windows, utilisez wineconsole. Il y a peu de jeux, voire aucun, dans la console Windows, et ce cas est extrêmement improbable. Autrement dit, grâce à WineConsole, certains anciens programmes financiers sont plus souvent lancés que des jeux.
Cadeau pour Yandex. Argent : 500 roubles de jeu pour 11x11, Ice Kings, Gladiators. Toutes nos félicitations! Vous disposez d'un code d'un montant équivalent à 500 roubles. Échangez le code contre 10 boosters (dans le jeu 11x11.ru ou icekings.ru) ou 33 bonus (dans le jeu gladiators.ru).
Comment utiliser le code
* Commencez l'inscription dans le jeu souhaité.
* Dans le champ Code promo, saisissez le code 5TC-2H6-F5S
* Cliquez sur le bouton S'inscrire.
* Prêt! Un montant équivalent à 500 roubles apparaîtra sur votre compte de jeu. Vous pouvez les échanger contre quelque chose dans la section Payant.
Activez le code avant le 15 novembre 2015. À propos des jeux
* 11x11.ru Manager de football gratuit : développez votre propre club et devancez vos rivaux.
* icekings.ru Manager de hockey gratuit : un grand cinq, un gardien de but et vous êtes aux commandes.
* gladiators.ru Gestionnaire de gladiateurs gratuit : menez une escouade d'anciens combattants romains à la victoire dans les arènes.
Dans cet article, je souhaite expliquer comment installer des jeux (ou programmes) Windows à l'aide du programme PlayOnLinux. PlayOnLinux facilite l'installation et l'exécution de jeux Windows sans modifier les paramètres. Ci-dessous, je vais parcourir les étapes (avec des captures d'écran) d'installation et d'exécution d'un jeu conçu pour Windows sur Linux (sous Ubuntu).
Lancez PlayOnLinux et dans la fenêtre principale du programme cliquez sur le bouton Installation.
Une fenêtre s'ouvrira dans laquelle vous devrez sélectionner le jeu ou le programme que vous allez installer. J'ai choisi l'article Jeux et dedans le jeu 18 roues en acier. Ensuite, appuyez sur le bouton Installation.
Une fenêtre s'ouvrira avec quelques informations sur le jeu. Appuyez simplement sur le bouton Plus loin.
Ensuite, PlayOnLinux installera automatiquement les composants supplémentaires requis spécifiquement pour ce jeu. Il a notamment installé Wine 1.2.3 pour moi. 
Ensuite, vous devrez sélectionner la source à partir de laquelle vous installerez le jeu. Vous pouvez sélectionner CD-ROM si vous installez le jeu à partir d'un CD, ou sélectionner la première option " Utiliser un fichier d'installation sur mon ordinateur", si vous souhaitez spécifier le fichier exe directement sur l'ordinateur. Le fichier d'installation (fichier exe) fait ici référence au fichier d'installation du jeu, par exemple setup.exe ou install.exe. J'ai choisi le premier élément. 
Une fenêtre s'ouvrira dans laquelle vous devrez cliquer sur le bouton Voir pour sélectionner un fichier d'installation. 
Ensuite, vous devez trouver le fichier d'installation du jeu. Puisque mon image iso avec le jeu est montée dans le dossier /media/myiso, je suis allé dans ce répertoire et j'y ai sélectionné le fichier setup.exe.
Une fenêtre s'ouvrira à nouveau où vous pourrez cliquer sur le bouton Voir pour resélectionner le fichier, ou appuyez sur Plus loin, continuer. Alors appuyons Plus loin.
Maintenant le plus intéressant. L'installation régulière du jeu devrait commencer. C'est ainsi que cela se passerait sous Windows. Ici, j'ai juste appuyé sur le bouton partout Plus loin. Seulement dans la dernière fenêtre dépouillé cocher " Courir...». 


Ici, décochez la case "Démarrer..." et cliquez sur le bouton Complet.
Après l'installation régulière du jeu, PlayOnLinux m'a demandé de préciser la quantité de mémoire (en mégaoctets) de ma carte vidéo. Sélectionnez la valeur correcte et cliquez sur Suivant. 
Ceci termine l'installation du jeu. Un nouvel élément avec le nom du jeu devrait apparaître dans la fenêtre principale de PlayOnLinux. Sélectionnez-le et cliquez sur le bouton lancement.
Et maintenant, le jeu devrait enfin commencer ! D’ailleurs, c’est à ce stade que des problèmes peuvent survenir. Mais dans mon cas, tout s'est bien passé. Voici une capture d'écran du jeu fonctionnant en mode fenêtré : 
Toutes les étapes ont été effectuées dans Ubuntu 12.10.
Sur l'avant-dernière capture d'écran de la liste des jeux, j'ai un élément aoe3. C'est le résultat de mes tentatives d'installation et d'exécution d'Age Of Empires 3. J'ai quand même obtenu le résultat, mais ce n'était pas sans problèmes. J'ai dû y consacrer beaucoup de temps.