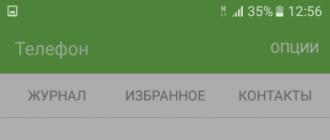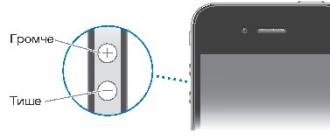Vous avez sans doute beaucoup lu sur différents sites de conseils comme : « Ecrivez telle ou telle ligne dans la ligne de commande et vous serez content. Mais vous ne savez pas comment entrer dans la ligne de commande et ce que c'est.
Le shell de commande est un programme distinct qui assure la communication entre l'utilisateur et le système d'exploitation. Cela ressemble à une fenêtre ordinaire avec un écran noir et un curseur clignotant. C'est là que les commandes que l'utilisateur entre sont écrites et exécutées. Interface coquille appelé la console.
Dans cet article, examinons 5 façons d'exécuter la ligne de commande dans divers systèmes d'exploitation Windows : XP, 7, 8 et 10.
Méthode 1 : via Démarrer
Commençons par Windows 7. Cliquez en bas à gauche sur le bouton Démarrer, puis cliquez sur "Tous les programmes". Développez le dossier et cliquez sur l'élément dont nous avons besoin. Il se situe entre la calculatrice et les ciseaux. Mais ce n'est peut-être pas toujours dans la liste, par exemple, ce n'est pas dans l'exemple.

Si vous utilisez Windows 10, cliquez également sur Démarrer, développez le dossier et sélectionnez l'élément approprié.

Méthode 2 : utiliser la recherche
Cliquez à nouveau sur Démarrer et saisissez la ligne vide sous "cmd". Sélectionnez le nom du même nom dans les résultats.

Dans le top dix, la recherche est ouverte par les raccourcis clavier "Win + Q". Entrez ensuite "cmd" et cliquez sur l'élément qui apparaît en conséquence.

Pour ceux qui ont Windows 8 : comme décrit ci-dessus, en utilisant "Win + Q", allez dans la recherche et ouvrez la ligne de commande via celle-ci.

Méthode 3 : via la fenêtre Exécuter
Pour l'ouvrir, utilisez les touches "Win + R". Plus loin dans la ligne "Ouvrir", écrivez "cmd" et cliquez sur "OK". Si vous allez souvent à la console, utilisez Par ici c'est très pratique - ce que vous recherchiez est mémorisé, et à l'avenir il vous suffit d'appuyer sur "OK".

Si vous devez l'exécuter exactement en tant qu'administrateur, alors dans 8 et 10, vous pouvez utiliser le menu contextuel. Cliquez soit sur le bouton droit de la souris sur le bouton Démarrer, soit utilisez la combinaison rapide "Win + X". Tous les éléments nécessaires seront ici, et, et « Ligne de commande» , il s'ouvrira également avec les droits d'administrateur.

Dans les huit, je n'ai pas de Start, mais j'utilise des raccourcis clavier pour afficher liste souhaitée assez simple.

Ici aussi, vous pouvez utiliser les tuiles sur l'écran de démarrage, qui apparaît après avoir appuyé sur le bouton "Gagner". Cliquez sur clic-droit souris sur la vignette avec le nom souhaité et en bas, vous pouvez sélectionner soit exécuter en tant qu'administrateur, soit l'épingler à la barre des tâches si vous l'utilisez souvent. Double-cliquer sur une tuile lancera simplement le programme.

Méthode 4 : ouverture du menu contextuel
Sélectionnez le dossier, le fichier, le disque ou même un espace vide sur le bureau, maintenez la touche "Shift" enfoncée et cliquez sur celui sélectionné avec le bouton droit de la souris. Dans la liste qui s'ouvre, sélectionnez "Ouvrir la fenêtre de commande".
Cette méthode est pratique dans la mesure où le travail démarrera immédiatement à partir du fichier, dossier ou tout autre que vous aurez choisi.

Par exemple, j'ai sélectionné le dossier Téléchargements, et c'est là que la ligne de commande a commencé.

Méthode 5 : ouverture du dossier système
Allez dans le dossier "Ordinateur" et naviguez jusqu'au chemin : C : WindowsSystem32. Il y aura le "cmd" dont nous avons besoin, faites attention qu'en face de celui-ci dans la colonne "Type" est écrit "Application".

Si vous avez Windows XP, il existe plusieurs manières d'appeler la ligne de commande.
1. Appuyez sur « Démarrer, Exécuter» et dans la fenêtre qui s'ouvre, écrivez cmd.

Cliquez sur " d'accord"Et entrez dans la console :

2. Vous pouvez également appeler la ligne de commande en appuyant sur « Démarrer - Programmes - Accessoires - Ligne de commande» .

Il existe de nombreuses façons d'appeler la ligne de commande sous Windows XP, 7, 8 ou 10. Choisissez l'un d'entre eux et votre tâche sera résolue.
Regardez une vidéo sur le sujet :
Noter l'article :
(1
estimations, moyenne : 5,00
sur 5)
Webmestre. Enseignement supérieur dans la spécialité "Sécurité de l'information". Auteur de la plupart des articles et leçons de culture informatique
- appuyez sur le Windows il a l'icône Windows et en même temps la touche R. Ensuite, prescrivez cmd et appuyez sur Entrée.
- allez dans le menu Démarrer, puis dans celui-ci Programmes, puis sélectionnez Standard et déjà là, vous sélectionnez l'élément Ligne de commande.
Pour appeler la ligne de commande dans des systèmes d'exploitation tels que Windows 7 / Vista / 8 ou dans le bon vieux Windows XP, vous pouvez utiliser la combinaison de touches Win + R, où Win est la touche sur laquelle le logo Windows est représenté. Après avoir appuyé sur les touches, une fenêtre apparaît dans laquelle vous devez entrer la commande cmd en anglais et appuyez sur ok. Une fenêtre noire sur l'écran avec du texte blanc et un curseur clignotant qui apparaîtra à l'écran est notre ligne de commande, dans laquelle des commandes spéciales sont écrites pour contrôler l'ordinateur.
Pour appeler la ligne de commande, vous pouvez utiliser les raccourcis clavier win + r, et vous pouvez également exécuter comme suit. En cliquant sur le menu démarrer, puis le programme, l'onglet standard, puis la ligne de commande et appuyez sur entrée.
Le moyen le plus rapide et le plus pratique d'appeler la ligne de commande dans Vidnovs et de demander n'importe quelle commande est d'appuyer sur le bouton " Win " et de le maintenir enfoncé ; (avec l'image window) et appuyez sur R. Dans le champ fourni, nous écrivons cmd et confirmez Enter. C'est tout.
Plus manière rapide appeler la ligne de commande est sans aucun doute Start (il est situé tout en bas à droite). Après avoir cliqué sur Démarrer sélectionnez Programmes puis Standard et Ligne de commande, c'est-à-dire que la console est devant vous !
Souvent, dans différents manuels et fakah, ils écrivent sur le fait que vous devez appeler la ligne de commande. Mais - comment le faire et ce que c'est - n'est pas écrit
Quelle est la ligne de commande ?
La ligne de commande assure la communication entre le système d'exploitation et l'utilisateur. Dans le système d'exploitation Windows, tout se fait avec la souris, c'est-à-dire - visuellement. Cliquez pour charger des programmes, cliquez pour créer des dossiers et des fichiers. La même chose peut être faite sur la ligne de commande, mais en utilisant un ensemble de commandes spéciales. Lorsqu'il n'y avait toujours pas de système d'exploitation Windows, c'était dans la ligne de commande que tout le travail avec l'ordinateur était effectué. En d'autres termes, la ligne de commande est un vestige du système DOS et est utilisée dans la plupart des cas pour déboguer un système Windows.
Voici à quoi ressemble cette fenêtre :

Nous allons maintenant considérer plusieurs options / façons d'appeler cette fenêtre.
Dans Windows XP et dans les versions de Windows 7 et Windows 8, le chemin d'accès à la ligne de commande est le même.
- En cliquant sur Démarrer, vous devriez voir un bouton Exécuter... En cliquant sur non, la fenêtre « Exécuter le programme » apparaîtra. Dans le champ " open " ; Vous écrivez trois lettres - cmd- confirmez avec OK et vous obtenez une fenêtre avec une console. (S'il n'y a pas de boutons Exécuter no, alors vous devez l'activer dans les paramètres, à savoir : Démarrer / Propriétés / Avancé / (ou faites un clic droit sur Démarrer et Propriétés) - rechercher et mettre une coche sur l'élément - Exécuter ...
- Suite appel rapide fenêtre Exécuter Vous obtiendrez en appuyant sur les touches de raccourci : bouton Windows(avec des fenêtres, généralement trouvées entre STRG et ALT) + lettre clé R... Tapez ensuite - cmd - et validez avec le bouton OK.
- Vous pouvez également appeler la console de ligne de commande via le menu en cliquant sur Démarrer / Programmes / Accessoires / Ligne de commande
- bien le plus long: Ouverture de la partition sur laquelle se trouve Windows, saisie du dossier Windows / System32 et en double cliquant sur le fichier cmd.exe
- Vous devez d'abord vous rendre sur les tuiles avec les applications (nouvelle version de Démarrer) et faire un clic droit sur la zone libre. En conséquence, un panneau apparaîtra en bas, offrant des fonctionnalités avancées.
Dans celui-ci, vous devez cliquer sur l'icône Toutes les applications dans le coin inférieur droit. - Ici, vous verrez une liste avec des applications cachées supplémentaires, y compris le raccourci de ligne de commande. Vous devez maintenant cliquer sur le raccourci requis avec le bouton droit de la souris et sélectionner la fonction Exécuter en tant qu'administrateur dans le panneau inférieur.
Vous pouvez appeler la ligne de commande (console) dans Windows 8 (7, XP) des manières suivantes :
La ligne de commande est le moyen par lequel nous accédons pour contrôler notre système d'exploitation et le fait en entrant diverses commandes.
Et pour ouvrir la ligne de commande dans Windows 8 (7, XP), vous devez effectuer une certaine action.
La première façon la plus simple de l'appeler est d'appuyer sur des combinaisons de touches Gagner + R, puis confirmation de l'action via Enter et ouverture du service - Run.

Sinon, comment appeler la ligne de commande dont nous avons besoin dans Windows XP et Windows 7, vous devez cliquer sur le menu "Démarrer", puis cliquer sur la commande appelée "Exécuter", puis dans la fenêtre qui s'ouvre, vous besoin d'écrire-cmd et de cliquer-quot ; OKquot ;.
Parfois, il devient juste nécessaire d'appeler la ligne de commande. Ceci est nécessaire pour effectuer toute action dans Windows à l'aide de certaines commandes. Appuyez sur le bouton DÉBUT Alors choisi EXÉCUTER puis on écrit la commande CMD et confirmez nos actions en cliquant d'accord.
depuis le menu : démarrer - standard - ligne de commande...
Raccourci clavier : Win + R, tapez cmd, appuyez sur Entrée.
Apprenez à utiliser la souris au minimum, plus rapidement sur le clavier.
Pour appeler correctement la ligne de commande dans l'exploitation Systèmes Windows XP, 7 et 8, vous devez maintenir enfoncée la touche " du clavier; Windows sous forme de fenêtres et R anglais - une ligne apparaîtra - saisissez-la en anglais cmd et appuyez sur Entrée - puis entrez la commande requise.
Il existe de nombreuses façons d'appeler la ligne de commande. Tout récemment, j'ai dû l'ouvrir lorsque l'ordinateur ne voulait pas s'allumer. J'ai donc dû abandonner l'installation sur la clé USB et exécuter la ligne via la fenêtre d'installation. Et si vous n'avez pas de tels problèmes, vous pouvez utiliser la combinaison Win + R puis cmd et Entrer.
Plus d'une génération de ces internautes a grandi qui n'ont pas vu le début de l'ascension fulgurante de Microsoft et ne savent même pas ouvrir la ligne de commande.
Une caractéristique de cette première version du système d'exploitation Windows, qui s'appelait MS DOS, était une tâche unique (tous les processus étaient exécutés séquentiellement, pas en parallèle) et une interface principalement basée sur du texte.
Désormais, la plupart des opérations sur un ordinateur sous Contrôle de Windows peut être effectué exclusivement avec la souris, et à l'époque même pour les plus gestes simples il y avait beaucoup de commandes de texte complexes à connaître.
Via un raccourci dans le menu Démarrer
Exécuter le programme Exécuter pour ouvrir la ligne de commande est une idée étrange, car le raccourci requis se trouve juste à côté.

Il peut également être trouvé rapidement en effectuant une recherche dans le menu Démarrer.

En raison d'un changement important dans l'interface du menu Démarrer de Windows 8, cette méthode sera implémentée légèrement différemment.


Conseil! L'exécution avec des droits d'administrateur est recommandée pour la raison que certaines commandes ne seront tout simplement pas exécutées normalement.
Sous Windows 10, la recherche fonctionne à l'échelle du système. Par conséquent, pour trouver rapidement la ligne de commande, vous devez appuyer sur la combinaison Win + S et entrer le nom du programme, dans ce cas il s'agit de la ligne de commande.

Rechercher un fichier exécutable sur le lecteur système
Comme mentionné ci-dessus, la ligne de commande est implémentée via un petit fichier exécutable cmd.exe.
À partir de là, nous pouvons conclure logiquement que cet exécutable peut être trouvé dans un dossier et exécuté directement.
C'est bien le cas, le fichier exécutable en ligne de commande à partir de sept est stocké dans le sous-répertoire System32. dossier Windows.


# 9. Fichier de ligne de commande dans Recherche Windows 10
Les visiteurs de notre site nous ont posé à plusieurs reprises des questions concernant un outil tel que " commander Chaîne Windows ", elle est" cmd", dont l'essence se résume à leur mauvaise compréhension de la ligne de commande Windows et de sa nécessité en général. Quelle est la ligne de commande, comment exécuter la ligne de commande et quelles commandes peuvent y être entrées - nous essaierons de répondre à ces questions dans un proche avenir.
Comme ce sujet est assez vaste, nous vous parlerons de tout dans l'ordre. Dans cet article, pour commencer, nous vous expliquerons comment ouvrir la ligne de commande Windows dans différentes versions systèmes d'exploitation - XP, 7 ou 8. Nous en avons déjà parlé dans un article séparé.
En fait, il existe plusieurs façons d'activer la ligne de commande Windows dans chaque version du système d'exploitation. Il y a à la fois des communs, fonctionnant dans toutes les versions du système d'exploitation, et présents uniquement dans l'un ou l'autre Versions Windows, par exemple, dans un 10-ke « orienté vers les doigts ». Cela n'a aucun sens de tous les énumérer, il suffit de parler des plus simples et moyen pratique pour chaque système d'exploitation.
Pour lancer la ligne de commande dans le système d'exploitation Windows XP, ouvrez le menu "Début", trouvez la ligne ci-dessous à droite "Tous les programmes" et dans celui-ci ouvrez l'élément de menu "Standard"... Dans la liste qui s'ouvre, recherchez la ligne portant le nom "Ligne de commande" et cliquez dessus.
En conséquence, vous verrez une fenêtre d'invite de commande Windows XP qui s'ouvre.

Le processus d'ouverture de la ligne cmd dans Windows 7 est similaire à celui de XP. Ouvrir le panneau "Début", sélectionner un article "Tous les programmes", dans le menu qui s'ouvre, recherchez le dossier "Standard" et dedans cliquez sur le fichier exécutable avec le nom "Ligne de commande".

Comment ouvrir l'invite de commande sous Windows 8 et 8.1
Pour ouvrir la ligne de commande sous Windows 8 ou 8.1 avec une interface « en mosaïque », la procédure est différente de celles sous XP et 7. Ouvrir le menu "Début" avec des tuiles et dans une zone vide, faites un clic droit. Un panneau supplémentaire avec l'icône s'ouvrira en bas. "Toutes les candidatures"... Cliquez dessus. Dans la fenêtre de l'application qui s'ouvre, il vous suffit de trouver un raccourci portant le nom "Ligne de commande" et exécutez-le.

Lancement de la ligne de commande via le programme Exécuter
Vous pouvez également exécuter la ligne de commande dans l'une des versions ci-dessus du système d'exploitation Windows à l'aide du programme. Pour ce faire, appuyez sur le raccourci clavier "Gagner + R" au clavier.

Puis dans la fenêtre qui s'ouvre "Courir" entrer la commande "cmd" et appuyez sur "D'ACCORD"... L'invite de commande Windows s'ouvrira.

La ligne de commande est un outil unique qui, malgré sa ressemblance avec une interface obsolète, comme il semble à beaucoup, similaire au mode DOS précédemment utilisé, il a des capacités assez larges, auxquelles l'accès dans le interface graphique Windows s'avère impossible. Et vous pouvez l'exécuter de plusieurs manières. Mais appeler la ligne de commande avec des raccourcis clavier, malgré les protestations de certains utilisateurs habitués à utiliser exclusivement la souris, est bien plus pratique et plus rapide. Nous allons discuter de la façon de faire cela plus loin. Et d'abord, attardons-nous brièvement sur les raisons pour lesquelles vous devez généralement utiliser la console elle-même et ses outils.
A quoi sert la ligne de commande ?
Ainsi, le plus souvent, la console de commande est généralement utilisée pour résoudre les pannes du système d'exploitation, vérifier certains de ses composants, effectuer des opérations avec des disques et des partitions, activer et désactiver certains Fonctions Windows, les procédures standards de copie, de suppression d'objets (si la connexion est impossible), etc. Bien entendu, cet outil est un peu inférieur à la console PowerShell qui, outre caractéristiques standards ligne de commande, dispose d'un ensemble étendu d'outils (par exemple, il vous permet de supprimer « incorporé » dans Programmes Windows). Néanmoins, il est beaucoup plus facile à utiliser, il ne sera pas difficile de comprendre les commandes et opérations de base, d'autant plus que pour cela il y a un court système de référence avec des exemples.
Comment appeler la ligne de commande sous Windows 7 et supérieur en utilisant la méthode la plus simple ?
Maintenant directement sur le lancement. Veuillez noter tout de suite que le démarrage de la console elle-même dans les salles d'opération Systèmes Windows la septième modification et plus peut être effectuée de deux manières : avec un démarrage normal et exécuter en tant qu'administrateur. Dans le même temps, même la désactivation de l'enregistrement d'enregistrement intégré du soi-disant super administrateur ne s'applique pas au lancement de la ligne de commande. C'est pourquoi certaines applets et commandes sont exécutées de manière incorrecte ou ne peuvent pas être exécutées du tout.
Dans la version la plus simple et la plus rapide, le lancement se fait à partir du menu "Exécuter", qui est appelé par la combinaison rapide Win + R, après quoi la combinaison cmd est entrée dans la ligne de démarrage du programme et la touche entrée est enfoncée. Mais où est la touche « Win » du clavier ? Typiquement, sur les modèles standards, il est situé à gauche entre les boutons Ctrl et Alt (ou entre Alt et Fn). Sur certains qui sont utilisés dans les ordinateurs portables ou les tablettes avec de petites diagonales d'écran, la touche souhaitée peut être située sur le côté droit à gauche des boutons fléchés.
Nous avons trouvé où se trouve la touche « Win » sur le clavier. Mais comment l'utiliser autrement ? Dans n'importe quel système, avec son aide, vous pouvez appeler le menu Démarrer lui-même (cela correspond à appuyer sur le bouton "Démarrer", puis à accéder à la section souhaitée. Mais comment appeler la ligne de commande dans "Windows 7" ou dans n'importe quel autre système d'ici?

Pour ce faire, vous devez vous déplacer dans la section utilitaires(utilisez les touches fléchées pour naviguer, pour entrer dans le sous-menu et lancer l'applet elle-même, utilisez "Entrée").
Comment exécuter la ligne de commande avec des clés en tant qu'administrateur ?
Comme il est déjà clair, nous parlions ci-dessus exclusivement du démarrage habituel de la console, dans lequel les privilèges d'administrateur n'étaient pas pris en compte. Mais parfois, ils sont extrêmement nécessaires. Si nous parlons de Windows 7, après avoir appelé la console d'exécution, cochez la case dans le champ de lancement de l'applet de ligne de commande en tant qu'administrateur. Vous pouvez accéder à l'élément souhaité à l'aide du tabulateur (Tab) et définir la sélection en appuyant sur la barre d'espace. Après cela, il reste à valider le lancement avec la touche entrée (il est absolument inutile de se déplacer sur le bouton "OK".
Vous pouvez utiliser la commande exit ou la fermeture standard pour quitter la console. fenêtre active en utilisant la combinaison Alt + F4.
Lancer la console directement depuis un fichier
Vous pouvez également utiliser le démarrage de la console directement à partir du fichier, qui se trouve dans le répertoire System32 du dossier racine du système. Dans ce cas, les actions sont un peu compliquées, car il sera impossible d'appeler directement la ligne de commande avec les touches de raccourci, et vous devrez utiliser le standard gestionnaire de fichiers... Pour appeler "Explorer", utilisez la combinaison Win + E, après quoi les flèches se déplacent dans les dossiers, saisissez-les et ouvrez les fichiers en appuyant sur Entrée. Oui, mais si nous parlons d'appeler la ligne de commande avec des raccourcis clavier au nom de l'administrateur, cette technique n'est pas applicable. C'est bien si le clavier lui-même a un bouton de menu contextuel spécial (généralement situé à droite, soit entre les boutons Alt et Ctrl, soit à droite de la barre d'espace.

Mais pour les modèles de clavier qui ne disposent pas d'un tel bouton, vous pouvez utiliser la combinaison Shift + F10 (lorsque vous utilisez Ctrl + Shift + F10, le menu contextuel étendu s'ouvre).
Les nuances du lancement de la console sous Windows 10
Dans les huitième et dixième versions du système, dans la console de lancement du programme, le point de lancement d'une commande exécutable au nom de l'administrateur peut être absent. Dans ce cas, vous pouvez utiliser la technique ci-dessus, mais le moyen le plus simple consiste à utiliser des raccourcis clavier pour accéder à la ligne de commande d'une manière différente.

À partir du menu Exécuter à l'aide de la commande taskmgr, le gestionnaire des tâches est d'abord lancé, la touche Alt active le menu fichier, la flèche vers le bas sélectionne le nouvel élément de démarrage de la tâche, après quoi une fenêtre apparaît qui répète la console Exécuter, mais avec le démarrage de la tâche élément avec des droits d'administrateur.
Vous pouvez également utiliser des raccourcis comme Del + Alt + Ctrl ou Esc + Shift + Ctrl pour accéder au Gestionnaire des tâches, ce qui est beaucoup plus facile. Menu contextuel le bouton de démarrage est appelé en appuyant rapidement sur Win + X, et il existe déjà un point de démarrage de la console de commande à la fois en mode normal et avec les droits d'administrateur.
Utilisation des raccourcis clavier au démarrage du système
Windows 7 et les systèmes antérieurs disposent également d'un raccourci clavier pour appeler la ligne de commande. Au tout début du téléchargement, vous pouvez appeler un menu de démarrage supplémentaire. Pour ce faire, utilisez la touche F8 (parfois Alt + F8 ou quelque chose de similaire).

Après cela, le point de démarrage avec prise en charge de la ligne de commande est simplement sélectionné.
Remarque : pour rendre l'utilisation de F8 dans les huitième et dixième modifications de Windows, dans la console de commande lancée avec les droits d'administrateur, exécutez la commande "bcdedit / set (current) bootmenupolicy legacy" (sans les guillemets au début et à la fin) .
Démarrer la console lors du démarrage à partir d'un support amovible
Pour exécuter la ligne de commande, chaud Touches Windows lors du démarrage à partir d'un support amovible, par exemple, à partir de n'importe quel disque de démarrage, d'installation ou de récupération, ils sont utilisés en une seule combinaison - Shift + F10 (et pour toutes les versions du système, et pour tous les types Logiciel présents sur les disques).

Remarque : pour quitter la console lorsque vous avez fini de l'utiliser, il est préférable d'utiliser la commande exit, après quoi vous pouvez accéder à d'autres éléments de menu en les parcourant à l'aide de touches supplémentaires, comme décrit dans les exemples ci-dessus.