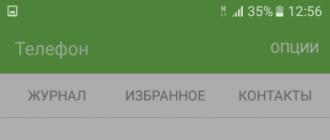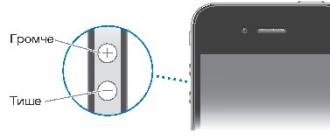AssistiveTouch est une sorte de centre de contrôle de la technologie Apple qui vous permet de traduire l'interaction "mécanique" avec un smartphone ou une tablette en une vue tactile. Vous n'avez pas à vous soucier des boutons - vous pouvez bloquer l'appareil, "secouer" et mettre à l'échelle - à partir de maintenant, chaque action individuelle dépend uniquement du menu de gestes préconfiguré. Il est facile d'amener le bouton d'accueil sur l'écran de l'iPhone.
Pourquoi afficher un bouton d'accueil à l'écran qu'est-ce qu'AssistiveTouch ?
Le bouton d'accueil virtuel, en tant que partie auxiliaire du système d'exploitation iOS, effectue plusieurs tâches à la fois :
- Simplifie la vie des utilisateurs en situation de handicap ;
- Permet, au moins pendant un certain temps, mais d'abandonner le bouton physique situé sur l'iPhone ou l'iPad, dans les cas où il tombe en panne, indésirable ou fonctionne mal, nécessite une réparation ou n'affecte pas le système pendant l'utilisation ;
- Donne accès à Siri, Apple Pay et des menus supplémentaires sans utiliser le bouton d'alimentation situé en haut ou à droite ;
- Aide à garder l'appareil dans sa forme originale, refusant littéralement d'interagir avec le boîtier. Étonnamment, il est facile de réapprendre à interagir à travers l'écran. Et, comme le montre la pratique, dans les pays asiatiques, « Power » ou « Home » sont épargnés par une usure constante. Est-il vraiment possible de s'épargner de devoir payer des réparations - c'est une autre question. Il est peu probable que l'équipement Apple, s'il est correctement utilisé, ne résiste pas 3 à 4 ans à une pression stable sur les boutons situés sur le boîtier ;
- AssistiveTouch est disponible sur tous les smartphones Apple à partir de l'iPhone 3GS.
Transfert d'un bouton à l'écran et ses paramètres, calibrage
Vous pouvez afficher le bouton « Home Button » sur l'écran d'un smartphone ou d'une tablette avec un système d'exploitation iOS dans la section « Accessibilité », où les développeurs Apple ont rassemblé un grand nombre de technologies et de fonctions qui facilitent la vie des utilisateurs handicapés ( et certains paramètres d'autres technologies, telles que 3D Touch, Siri et Face ID). Vous pouvez accéder à la section via les paramètres :
- Pour être plus précis - via l'élément de menu « Basic » ;
- Dans le "Accessibilité" ouvert, il est important de trouver le panneau thématique "Interaction" et d'aller dans les paramètres AssistiveTouch;
- Tout d'abord, la fonction devra être activée en déplaçant le curseur vers la position active ;
- La touche finale consiste à configurer l'ensemble de fonctionnalités requis en examinant chaque ensemble de paramètres ;
- Par exemple, dans le "Menu de niveau supérieur", ils sont autorisés à modifier le nombre d'icônes disponibles, l'emplacement des boutons et les sections qui s'ouvrent. Tout le monde peut configurer l'accès à Siri et la transition vers les points de contrôle et d'autres sections. S'il y a trop de tout, les modifications apportées autorisent le bouton "Reset" du même nom ;
- Les développeurs Apple proposent également de personnaliser les modes d'interaction avec le bouton - si une seule pression ouvre le menu, puis avec une double pression, vous pouvez rapidement bloquer l'appareil ou appeler immédiatement SOS;
- Si, pour une raison quelconque, l'icône AssistiveTouch au repos semble trop lumineuse et interfère fortement avec l'interaction avec le système d'exploitation, il est temps de configurer l'option "Visibilité au repos". 40 % est généralement suffisant ;
- À propos, ici, vous pouvez créer vos propres gestes pour interagir avec le système. La technologie fonctionne bien, mais des problèmes de paramètres peuvent survenir - le système n'est pas en mesure de compter correctement toutes les touches.
Fonctionnalités AssistiveTouch
Le bouton virtuel situé sur l'écran est presque omnipotent - il ouvre l'accès à l'assistant vocal Siri, verrouille et fait pivoter l'écran, modifie le volume du son, met son smartphone ou sa tablette en mode silencieux, prend une capture d'écran et affiche un vaste panneau multitâche, regarder les notifications récentes. Chaque action individuelle est située dans des sections thématiques pré-désignées, qui, bien sûr, peuvent être modifiées et personnalisées à la première demande.
Si les possibilités énumérées sont trop peu nombreuses, vous devez immédiatement vous tourner vers les paramètres et étendre les pouvoirs de l'assistant d'écran - même l'imitation de certaines interactions avec l'appareil ne sera pas un problème - ainsi, par exemple, en un clic, vous pouvez dépeignez en secouant ou en écartant vos doigts pour effectuer un zoom arrière ou agrandir l'image.
Utiliser AssistiveTouch avec 3D Touch
Sur l'iPhone 6s et plus, la touche virtuelle répond aux pressions 3D Touch. AssistiveTouch effectuera différentes actions en fonction de la quantité et de la force du toucher. Lequel? Dépend des paramètres. Tous les gestes peuvent être configurés dans le même menu "Basique", dans le panneau "Accessibilité".
Dans la longue liste d'actions disponibles, vous pouvez choisir n'importe quelle action - même multitâche, même des commandes rapides ou une capture d'écran. Pour des raisons inconnues, les développeurs n'autorisent pas le réglage de la profondeur de toucher - une seule action avec 3D Touch est sélectionnée à la pression maximale (aucun toucher "demi" ou "léger" ne fonctionnera, ce qui est dommage - la plage de pouvoirs deviendrait donc encore plus large !).
Comment supprimer un bouton de l'écran
Si la technologie AssistiveTouch a cessé d'apporter au moins certains avantages, il est temps de tout remettre dans son état précédent, en répétant presque exactement les instructions déjà décrites ci-dessus, en ne changeant que la position d'une sorte de coche de "vert" à "gris":
- Allez dans "Paramètres", ouvrez le menu "Général";
- Recherchez « Accessibilité », puis, en faisant défiler jusqu'à la section « Interaction », recherchez l'élément déjà familier ;
- La dernière étape consiste à désactiver le curseur, enregistrer les modifications ;
- Et encore une chose - il n'est pas du tout nécessaire de tout remettre dans les paramètres d'origine, peut-être qu'AssistiveTouch sera toujours utile dans un proche avenir, et tous les gestes, tapotements et technologies resteront dans un ordre déjà optimisé et perfectionné.
Interaction tactile dans AssistiveTouch
Récemment, les développeurs d'Apple vous ont permis de créer et d'ajouter vos propres gestes d'écran qui effectuent certaines actions préparées à l'avance (certaines combinaisons complexes, malheureusement, ne sont pas encore autorisées - vous ne pouvez pas démarrer plusieurs applications à la fois ou lancer un algorithme complexe de actions, les utilisateurs n'ont que les bases ", comme le défilement vertical, les balayages et les tapotements dans certaines zones).
Les gestes sont créés dans le menu des paramètres d'AssistiveTouch - c'est là, dans n'importe quel ordre et pour n'importe quel moment, que vous pouvez « assembler » une nouvelle action en traçant une ligne, un cercle ou un triangle sur l'écran. Tout dépend des objectifs spécifiques que le geste et les fantasmes doivent remplir. Lorsque le travail sur le geste est terminé, le mouvement résultant peut être ajouté à l'élément « Favoris », appelé par la simple pression habituelle du bouton virtuel. À partir de là, les gestes sont lus à tout moment (en fait, le système ne simplifie que les actions monotones, vous ne devez pas attendre les algorithmes complexes d'un assistant d'écran standard - grâce à AssistiveTouch, vous ne pouvez pas créer un bot capable d'exploiter de l'expérience et de l'or dans n'importe quel MMORPG - vous ne pouvez qu'en rêver).
Plusieurs boutons pratiques permettent d'allumer et d'éteindre facilement votre iPhone, de régler le volume et de basculer entre le mode bip et le mode silencieux.
Bouton marche/arrêt (Dormir / Réveil) "
Si vous n'utilisez pas activement l'iPhone, vous pouvez le verrouiller pour éteindre l'écran et prolonger la durée de vie de la batterie.
Lorsque l'iPhone est verrouillé, rien ne se passe lorsque vous touchez son écran, mais l'iPhone peut recevoir des appels, des SMS et d'autres mises à jour de données. Vous pouvez également :
Écouter de la musique;
Réglez le volume à l'aide des boutons situés sur le côté de l'iPhone (ou sur les écouteurs de l'iPhone) tout en parlant au téléphone ou en écoutant de la musique ;
Utilisez le bouton central des écouteurs iPhone pour répondre ou raccrocher un appel et contrôler la lecture audio (voir Contrôler la lecture audio 07).
Par défaut, l'iPhone se verrouille automatiquement si l'écran n'est pas touché pendant une minute.
Pour modifier le délai avant le verrouillage de l'iPhone, consultez Auto-Lock 26.0.
Bouton d'accueil
Le bouton Accueil □ vous permet d'accéder à tout moment à l'écran d'accueil, où les applications iPhone sont affichées. Pour lancer n'importe quel programme, cliquez sur son icône. Pour afficher une liste des programmes récemment utilisés, appuyez deux fois sur le bouton Accueil. Voir "Ouverture et changement de programme" 3.
Boutons de volume
Lorsque vous parlez au téléphone ou écoutez de la musique, regardez des films ou d'autres contenus, les boutons sur le côté de l'iPhone vous permettent de régler le volume. Le reste du temps, ces boutons contrôlent le volume de la sonnerie, des alarmes et d'autres effets sonores.
UN AVERTISSEMENT: Pour des informations importantes sur la prévention de la perte auditive, voirGuide des produitsVisitez www.apple.com/support/manuals/iphone.
Utilisez les boutons sur le côté de votre iPhone pour régler le volume.

Pour définir une limite de volume pour la musique et la vidéo sur iPhone, consultez la section Musique.
Sonnerie / Interrupteur silencieux
Appuyez sur le bouton mute/marche pour mettre l'iPhone en mode sonnerie ou silencieux

En mode appel, l'iPhone joue tous les sons. En mode silencieux, l'iPhone ne joue pas de sonnerie, d'alertes sonores ou d'autres effets sonores.
Important: Lorsque l'iPhone est en mode silencieux, les alarmes, les applications sonores (telles que l'iPod) et de nombreux jeux diffusent toujours le son via le haut-parleur intégré.
Par défaut, lorsqu'un appel arrive, l'iPhone vibre, qu'il s'agisse d'une sonnerie ou d'un silencieux. Si l'iPhone est en mode sonnerie, vous pouvez couper la sonnerie en appuyant sur le bouton On/Off. ("Sleep / Wake up") ou l'un des boutons de volume. Une deuxième pression redirige l'appel vers la messagerie vocale.
Pour modifier le réglage du son et des vibrations, consultez la section Interrupteur Sons et sonnerie/silencieux.
Bouton " Accueil"Exécute 6 fonctions quotidiennes différentes sur iPhone : appeler l'écran de verrouillage, revenir au tremplin (écran d'accueil), ouvrir le mode ambiguïté, scanner votre empreinte digitale avec Touch ID, lancer l'assistant vocal Siri et le mode (" Accès pratique») Pour utiliser l'iPhone d'une seule main. Dans cet article, nous vous parlerons de 5 autres paramètres qui peuvent être appliqués lorsque vous travaillez avec le bouton Accueil de l'iPhone.
La plupart des fonctions sont disponibles sur les iPhones avec iOS 9 (et supérieur), mais certaines d'entre elles peuvent également être présentes sur les anciennes versions du système d'exploitation Apple.
Désactivez l'accessibilité pour éviter les clics accidentels
Après qu'Apple ait décidé d'augmenter la diagonale de l'écran de 3,5 et 4 pouces plutôt confortable à 4,7 et 5,5, avec lesquels, en tenant l'appareil dans une main, il devient terriblement difficile d'atteindre le coin le plus éloigné de l'écran, dans iOS la fonction d'accessibilité a été intégré, bien, ou " Accès pratique"Dans l'équivalent russe.
Son essence réside dans le fait qu'en appuyant deux fois (juste en touchant, sans appuyer) le bouton " Accueil”, L'interface glisse vers le bas et il devient facile d'atteindre les zones les plus reculées de l'écran d'une seule main.

Mais peu importe à quel point la fonction est cool sur le papier et dans diverses vidéos, je ne l'utilise personnellement dans mes activités quotidiennes que quelques fois par an. Je dirai encore plus - cela provoque périodiquement une gêne due à une pression accidentelle.
Vous pouvez le désactiver, pour lequel vous devez aller à Paramètres → Le principal → accès universel et dans la rubrique " Interaction"En face de l'article" Accès pratique»Déplacez le commutateur en position inactive.

Diminuer la vitesse de pressage
Lorsque vous travaillez avec le " Accueil» Son double ou même triple pressage peut être utilisé pour effectuer certaines tâches. Par défaut, pour mettre en œuvre le plan, vous devez appuyer sur le bouton Accueil le plus rapidement possible. Si vous n'êtes pas satisfait de cet état de fait, vous pouvez réduire la vitesse des doubles ou triples presses.

Pour ce faire, ouvrez Paramètres → Le principal → accès universel → Accueil... Ici, vous pouvez choisir des options de double ou triple pression comme " Lentement" ou " Tellement lent».

Désactiver Siri
Maintien long du bouton " Accueil»Par défaut, lance Siri. Mais si vous ne l'utilisez pas ou, par exemple, prenez souvent des captures d'écran, alors afin d'éviter un faux lancement, vous pouvez désactiver le lancement de l'assistant vocal.
Comment désactiver Siri sur l'écran de verrouillage ?

S'ouvrir Paramètres → ID tactile et mot de passe... Après avoir entré le mot de passe de verrouillage dans la section " Verrouiller l'accès à l'écran"Désactiver l'interrupteur à bascule ci-contre" Siri».
Comment désactiver complètement Siri ?

Aller à Paramètres → Le principal → Siri et éteignez l'interrupteur principal, puis résumez l'action dans le menu contextuel.
Attribuer une action triple clic
Appuyer trois fois sur le bouton Accueil»Vous pouvez également affecter une action spécifique. Pour ce faire, ouvrez Paramètres → Le principal → accès universel et faites défiler la liste jusqu'à ce que vous trouviez le menu " Raccourci clavier", qui est désactivé par défaut.

Ici, vous pouvez activer l'une des fonctions suivantes :

Nettoyer la RAM
À l'aide du bouton Accueil, vous pouvez également effacer la RAM de l'appareil, ce qui sera également pertinent sur les anciens iPhone et iPad.
Pour ce faire, maintenez la touche " Source de courant"(Alimentation) jusqu'à ce que le curseur d'arrêt de l'appareil apparaisse (" Éteindre»).

Puis appuyez et maintenez la touche " Accueil« Jusqu'à ce que le bureau apparaisse (environ 10 secondes). Ça y est, la RAM est effacée.
Lors de l'achat pour la première fois de l'iPhone 6, de l'iPhone 5s, de l'iPhone 4, de l'iPhone 7, de l'iPhone 10 .., en règle générale, nous ne savons pas comment l'utiliser.
Ensuite, nous allons sur Internet et essayons d'étudier, et là-bas, la plupart des entrées sont destinées à des personnes qui connaissent déjà l'Iphone et savent où se trouvent les boutons et l'un des principaux "Accueil".
Précisons d'emblée qu'il peut être appelé d'une autre manière : home, home ou home et, selon les modèles, ils peuvent être à la fois tactiles sur l'écran et physiques.
Dans les anciens modèles - physiques, et dans les nouveaux à partir de l'iphone 7, et dans l'iphone x, il n'y a pas du tout de bouton d'accueil. Mais revenons au sujet principal, quel qu'il soit, mais qui est au même endroit.
Où trouver le bouton d'accueil sur un iPhone

"Home" dans tous les modèles (sauf pour X, il n'y est pas) est au centre en bas de l'écran - à la fois physique et virtuel - la photo ci-dessus.
Dans le même temps, beaucoup envisagent l'introduction de l'imprudence virtuelle - elle ne réagit qu'à la peau du doigt. Par conséquent, les gants doivent être retirés en hiver par temps froid.
On suppose que les appareils Apple seront bientôt dépourvus de boutons, transparents, flexibles et recevront de nombreuses autres innovations, notamment en matière de sécurité - l'empreinte digitale sur le bouton d'accueil ressemblera à une petite voiture par rapport à la vraie.
Soit dit en passant, si vous avez récemment acquis un smartphone d'Apple, vous ne devriez certainement pas vous faire mal d'apprendre des astuces avec le bouton d'accueil.
Ce que le bouton d'accueil de l'iPhone peut faire

En utilisant "Accueil", vous pouvez revenir à l'écran principal et, en appuyant rapidement sur la combinaison "Accueil et alimentation", effectuez une réinitialisation facile.
Dans les paramètres, il peut être configuré pour éteindre le smartphone, lancer la fonction de commande vocale, lancer "Siri", régler la vitesse de clic et, en double-cliquant, voir toutes les applications en cours d'exécution.
Vous pouvez également l'afficher à l'écran - le rendre virtuel. Pour ce faire, vous devez activer la fonction - "AssistiveTouch".
Tout le monde ne le sait pas, mais dans le bouton Home, vous pouvez également utiliser une triple pression. Pour ce faire, allez dans Paramètres → Général → Accessibilité.
Faites ensuite défiler l'écran vers le bas. Vous y verrez le menu "Raccourcis clavier", qui est désactivé par défaut.
Là, vous pouvez attribuer l'une des sept fonctions : Inverser la couleur, AssistiveTouch, Switch Control, Augmenter, Diminuer le point blanc et Niveaux de gris. Bonne chance.
Les appareils mobiles Apple n'ont qu'une seule clé physique utilisée pour naviguer. Il est situé en bas de l'écran. Il est presque impossible d'effectuer des opérations avec un bouton Home cassé. Et pour de telles situations, les développeurs de gadgets Apple ont prévu un remplacement virtuel. Le bouton Accueil sur l'écran de l'iPhone est une fonction iOS en option qui remplace la clé physique.
Fonction tactile d'assistance
AssistiveTouch est un cercle blanc et un bouton d'accessibilité. Il est utilisé par les utilisateurs handicapés, lorsque le bouton physique « Accueil » tombe en panne, ou simplement pour plus de commodité.
Avec son aide, vous pouvez afficher les notifications, verrouiller l'écran, régler le volume, prendre des captures d'écran, utiliser l'appareil photo comme une loupe.
AssistiveTouch est mat en mode veille, s'assombrit pendant l'utilisation et peut s'agrandir au toucher sur certains modèles.
Il est facile de l'afficher sur un écran de smartphone. Nous allons dans "Paramètres", dans la section "Général", sélectionnez l'élément "Accès universel" et déplacez l'interrupteur à bascule de la ligne "AssistiveTouch" sur l'état "activé". Après cela, un bouton rond flottant apparaîtra sur l'écran du gadget. Cela signifie que la fonction "AssistiveTouch" est activée et que tout propriétaire d'iPhone peut facilement comprendre comment fonctionne ce service.
Supprimer le bouton Accueil de l'écran
La désactivation de "AssistiveTouch" s'effectue de la même manière. Via "Paramètres", puis "Général" et "Accès universel". Basculez le commutateur de la ligne « AssistiveTouch » sur l'état « désactivé ».
Certains propriétaires d'iPhone ne peuvent pas l'éteindre et recourir à une réinitialisation complète des paramètres d'usine ou reflasher le système d'exploitation via iTunes. Cependant, il est assez facile de le désactiver dans les paramètres du service AssistiveTouch.
Applications qui émulent le bouton Accueil à l'écran
Au fil du temps, la clé principale de votre iPhone bien-aimé cesse de fonctionner ou fonctionne avec un retard. Cela se produit en raison de défaillances logicielles ou simplement en raison de l'usure. Dans le premier cas, il n'est pas difficile de restaurer l'opérabilité, et dans le second, des réparations seront nécessaires.
Vous pouvez temporairement utiliser un tweak gratuit appelé Menu Button Emulator. Cette solution est plus pratique que d'utiliser AssistiveTouch. Vous pouvez le télécharger dans l'application logicielle Cydia. Après l'installation, un cercle gris apparaîtra au-dessus des applications à l'écran. Il peut être facilement déplacé vers n'importe quel endroit pratique sur l'écran. Ce bouton est utilisé de la même manière que le bouton matériel.
Pour ceux qui ont iOS version 9 et supérieure, vous pouvez utiliser le tweak SPTouch. Le nouveau plug-in installe un bouton virtuel sur l'écran, dont la fonctionnalité est identique à la touche matérielle "Home". En effectuant un simple clic, l'utilisateur reviendra aux paramètres de l'écran d'accueil, en double-cliquant, une boîte de dialogue multitâche apparaîtra et l'appareil sera verrouillé si le bouton est enfoncé et maintenu.
SPTouch est très simple d'utilisation. Le bouton peut être facilement déplacé n'importe où sur l'écran. Dans les paramètres, vous pouvez définir sa taille et sa couleur, l'épaisseur du contour, la transparence, etc. L'application des paramètres est instantanée, il n'est pas nécessaire de redémarrer l'appareil. Vous pouvez désactiver son affichage sur l'écran verrouillé. Utilisez le référentiel Cydia pour télécharger.