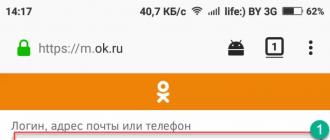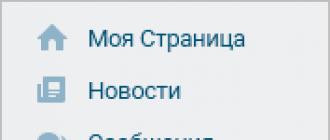& nbsp & nbsp Les propriétés du shell Bash en font le moyen le plus polyvalent et le plus pratique d'interagir avec le système d'exploitation Linux :
- Frapper fournit l'édition de la ligne de commande. Le curseur peut être déplacé à n'importe quelle position de la commande pour modifier son contenu.
- Frapper Prend en charge le mode historique des commandes, vous permettant d'afficher et de modifier les commandes saisies précédemment. Coquille frapper a également plusieurs variables, dont les valeurs affectent la sauvegarde et la ré-invocation des commandes précédemment entrées.
- Frapper fournit une complétion partielle des mots pour les noms de variables, les utilisateurs, les hôtes, les commandes et les fichiers.
- Frapper Fournit un contrôle flexible des processus, leur permettant de suspendre, de redémarrer, de basculer entre les tâches de premier plan et d'arrière-plan, et même de continuer l'exécution d'une tâche lorsque le processus parent se termine.
- Frapper vous permet d'utiliser des fonctions et des alias, d'effectuer des opérations arithmétiques et d'entrer des expressions arithmétiques sous forme de commandes.
- Frapper vous permet de créer des ensembles complets de commandes exécutées séquentiellement (scripts ou scripts) en utilisant le langage de programmation flexible et fonctionnel de ce shell.
- Frapper a des paramètres flexibles qui permettent de changer apparence ligne de commande.
Coquille frapper peut être effectué en mode interactif et non interactif. Dans le premier cas, le programme frapper interagit avec l'utilisateur, dans le second, il est utilisé pour exécuter des scripts (fichiers texte spécialement préparés avec une séquence de commandes).
& nbsp & nbsp Une commande shell Linux est une chaîne de caractères du nom de la commande et des arguments, séparés par des espaces. Les arguments fournissent à la commande des paramètres supplémentaires qui déterminent son comportement. Par exemple, la commande
écho 12345
affichera la chaîne de caractères 12345 saisie en argument de la commande.
Les commandes qui font partie du shell sont appelées embarqué... Naturellement, ils peuvent être différents pour différentes peaux. De plus, les noms des fichiers exécutables sont utilisés comme commandes. Comme arguments, les commandes sont passées les clés ou options composé d'un tiret et d'un ou plusieurs caractères. Un exemple d'une telle commande :
Ls -l
ls est une commande pour afficher des informations sur les fichiers. Si elle est entrée sans arguments, cette commande affichera simplement une liste de fichiers dans le répertoire courant. Lorsqu'il est entré avec le paramètre -l- liste au format long - affichant les attributs, les propriétaires, la date et l'heure.
Lorsque vous utilisez plusieurs clés, elles peuvent être combinées. Les options de commande ci-dessous sont identiques :
Comment obtenir un indice sur l'utilisation d'une commande Linux
Lorsque vous travaillez dans le shell de commande Linux, dans la plupart des cas, vous pouvez obtenir des informations d'aide sur l'utilisation d'une commande spécifique en entrant son nom avec le paramètre --aider:
Ls --help - affiche l'aide d'une commande ls... Dans la plupart des cas, pour obtenir des informations de référence, il est permis d'utiliser la clé -h
Ls -h Sur les systèmes d'exploitation Linux, des informations d'aide plus détaillées peuvent être obtenues à partir de la documentation connue sous le nom de pages de manuel car il est accessible par la commande homme... Ce kit contient 8 sections d'informations d'aide qui peuvent être affichées à l'aide de la commande homme
Liste des sections pages de manuel:
1 - Commandes de niveau utilisateur.
2 - Appels système. Documentation sur les appels système de bibliothèque comme ouvrir, lire, exécuter etc. Cette section est généralement utilisée par les programmeurs.
3 - Bibliothèques. Cette section est également destinée aux programmeurs et contient des informations de référence sur les bibliothèques programmes d'application (abdos, croûte etc.)
4 et 5- Formats des fichiers système et utilisateur. Contient de la documentation sur divers formats de fichiers tels que fichier mot de passe
6 - Jeux. Descriptions des jeux fournis avec le système installé.
7 - Conducteurs. La documentation du pilote telle que ip ou ipv6
8 - Prise en charge du système. Documentation contenant des informations sur les commandes d'administration du système ( init, fdisk, ifconfig etc.).
Exemples:
Man 1 ls - afficher l'aide pour une commande ls de la première section de la documentation (elle contient des informations sur les commandes de niveau utilisateur).
En pratique, si des informations sur une commande sont requises, le numéro de section est omis. Dans ce cas, la recherche sera effectuée dans toutes les sections, à partir de la première jusqu'à la correspondance avec l'argument spécifié dans la commande homme:
Man ls - affiche l'aide d'une commande ls de la première section de la documentation où il se trouve.
Parfois, l'absence d'un numéro de section dans une commande homme même préférable. Par exemple, l'aide pour la commande
Man 1 init - affiche l'aide d'une commande init de la première section de la documentation, se terminera par un message sur l'absence d'informations de référence, car cette commande appartient aux commandes de support du système et les informations à ce sujet sont contenues dans la 8ème section.
Pour rechercher de la documentation d'aide dans toutes les sections, utilisez l'option -une:
Man -a passwd - affiche l'aide pour un argument mot de passe de toutes les sections où il se trouve : Par conséquent, l'aide sera affichée sur la commande passwd de la première section et description du format fichier de mot de passe passwdà partir du cinquième.
En tant qu'argument pour la chaîne de recherche dans la commande homme le modèle peut être utilisé :
Man -a ip * - affiche l'aide pour toutes les options commençant par ip de toutes les sections de la documentation d'aide.
Lors de la visualisation de la documentation d'aide affichée par la commande homme les clés sont utilisées :
flèche haut/bas- déplacer une ligne vers le haut/bas.
Page précédente / Page suivante- aller à la page haut/bas.
Entrer- descendre d'une ligne.
Espace- aller à la page suivante
Q- sortie de l'aide.
Les utilitaires sont également un outil pratique pour trouver des informations d'aide. à propos et quel est vous permettant de rechercher par mot-clé dans la base de données documentaire. Le premier affiche les lignes qui contiennent la chaîne de recherche dans les noms de pages de manuel et les brèves descriptions, et le second affiche les descriptions sur une ligne des pages de manuel qui apparaissent au début de chaque page. Avec les paramètres par défaut, les commandes renverront des informations différentes. Par exemple, whatis tar vous donnera des informations relatives à l'utilitaire d'archivage le goudron, et la commande apropos tar donnera des informations sur l'utilitaire le goudron, et en plus, des données de référence, où la chaîne "tar" fait partie d'un mot, par exemple "s le goudron t ». Utilisation de l'utilitaire à proposà première vue, cela ne semble pas très efficace, cependant, ce n'est pas le cas. Par exemple, la commande apropos net vous donnera une référence rapide rapide sur utilitaires réseau présent dans ce système. Dans ces commandes, vous pouvez utiliser le paramètre -s indiquant le numéro de la section du système d'aide dans laquelle rechercher :
à propos –s 1 net - Rechercher uniquement dans la première section de la page de manuel.
Lors de la recherche, les deux utilitaires utilisent des bases de données d'index qui sont mises à jour avec le programme mandb(ou base de données texte traditionnelle, le programme en cours de création faire quoi), donc la recherche est très rapide. Options supplémentaires ligne de commande utilisée à propos et quel est peut être obtenu en utilisant la commande homme .
& nbsp & nbsp Travailler dans ligne de commande Linux présente des différences fondamentales par rapport au travail dans un environnement Windows.
& nbsp & nbsp Tout d'abord, rappelez-vous que les lettres majuscules et minuscules sont des caractères différents pour Linux. Au bloc opératoire système Windows catalogue TEMPÉRATURE et catalogue Temp est le même répertoire, sous Linux ils sont deux différents. Il en va de même pour les commandes, leurs clés, noms d'utilisateur, mots de passe, etc.
& nbsp & nbsp Deuxièmement, aide sur la commande avec paramètre --aider et l'aide de la page de manuel sont différentes. Ce dernier est généralement plus détaillé, avec des exemples et des liens vers des sections connexes de la documentation.
Troisièmement, la liste des commandes disponibles et le résultat de leur exécution dépendent de vos droits dans le système. En règle générale, les commandes potentiellement dangereuses pour l'intégrité du système et les commandes qui affectent le travail des autres utilisateurs ne sont pas disponibles utilisateur ordinaire. Pleins droits par rapport au système n'a qu'un seul utilisateur (superutilisateur) - racine... Habituellement, le compte utilisateur donné est utilisé uniquement pour modifier les paramètres du système, et dans la plupart des distributions Linux, après l'installation du système, il n'y a aucun moyen de travailler sous racine« Dans un environnement graphique, dans des sessions distantes, ou même en se connectant localement, comme cela se fait sous Ubuntu. Cette approche vous permet d'éviter la destruction du système en raison d'une erreur de l'utilisateur, et est tout à fait justifiée, cependant, il existe des cas où aucun droit racine pas assez. Pour obtenir les droits d'utilisateur racine(superutilisateur, superutilisateur), pour qui toutes les commandes possibles sont disponibles, utilisez la commande su... Il vous permet de changer l'utilisateur actuel. Si l'utilisateur n'est pas spécifié, il est supposé racine..
Pour exécuter une seule commande en tant que superutilisateur root ou un autre utilisateur, utilisez la commande sudo:
sudo ifconfig - exécuter la commande ifconfig en tant que superutilisateur root
sudo su - Combinaison sudo et su- exécuter la commande su en tant que superutilisateur root. Cette version de la commande permet à l'utilisateur d'accéder au compte racine sans enregistrer l'environnement utilisateur actuel (signe "-").
Généralement, en utilisant la commande sudo préféré à l'utilisation su et, avec des paramètres système supplémentaires, il est facile de donner aux utilisateurs individuels uniquement les privilèges strictement nécessaires. La partie principale des paramètres sudo stocké dans un fichier /etc/sudeurs et définit les règles qui déterminent quels utilisateurs, quels ordinateurs, quelles commandes peuvent être exécutées avec ou sans saisie de mot de passe. L'administrateur système peut même transférer les privilèges de superutilisateur pendant un certain temps. racine tout utilisateur sans lui donner le mot de passe de Compte racine.
& nbsp & nbsp Débutants Utilisateurs Linux il est généralement intimidant de travailler dans un shell de commande en raison de la nécessité de taper des lignes de commandes, des noms de répertoire ou des fichiers trop longues. Cependant, très souvent, un tel ensemble n'est pas nécessaire. Lorsque vous travaillez dans un environnement de shell de commande, il est très pratique d'utiliser le mode de substitution de nom à l'aide de la touche Languette... Par exemple, pour obtenir une liste des fichiers dans le répertoire /home/tout le monde, l'utilisateur doit taper la commande
ls / home / tout le monde
Cependant, le shell supprime l'ensemble complet des chemins. Si après avoir composé ls / h appuyez sur la touche Languette, alors la partie manquante du nom du répertoire sera remplacée sur la ligne de commande - ome, et la ligne de saisie affiche
ls / maison /
De même, vous n'avez pas besoin de terminer le reste du chemin, mais seulement e et Languette... S'il y a des noms de fichiers ou de répertoires qui se chevauchent, seule la partie commune du nom est remplacée. Si le répertoire / domicile il y a des sous-répertoires tout le monde1 et tout le monde2 puis après avoir appuyé sur la touche Languette la substitution de la partie commune sera effectuée toutes les personnes et l'écran affichera une liste des options de saisie possibles - tout le monde1 et tout le monde2... Il ne reste plus qu'à saisir la partie manquante du nom (1 ou 2). La même technique est utilisée lors de la saisie des commandes. Par exemple, si vous tapez le caractère e et appuyez sur Languette puis une liste de toutes les commandes disponibles commençant par une lettre sera affichée e si vous tapez ensuite le caractère c et appuyez à nouveau Languette, alors la substitution de nom sera exposée jusqu'à écho, ou s'il existe d'autres options - substitution de la partie commune et options possibles Nom.
Comment contrôler la sortie à l'écran.
& nbsp Pour afficher du texte qui dépasse la visibilité de l'écran, utilisez des combinaisons de touches CHANGEMENT et PAGE HAUT ou BAS DE PAGE(selon le sens du regard).
Pour suspendre l'affichage - CTRL-S, annuler la suspension - CTRL-Q
& nbsp Pour afficher une grande quantité de texte à l'écran en mode page, utilisez la commande less, enchaînée avec la commande principale. Laissez-moi vous expliquer avec un exemple. Ayons fichier texte mytxt a une taille de 10 écrans. Pour afficher du texte à l'écran (sortie standard), vous pouvez utiliser la commande nom de fichier chat
chat mon txt
Après avoir exécuté cette commande, vous verrez un texte clignotant rapidement et le dernier (dixième) écran de sortie. Vous pouvez bien sûr utiliser les raccourcis clavier MAJ-PAGEDOUN ou MAJ-PAGEUP pour afficher le texte, mais vous pouvez également utiliser la commande less.
chat mytxt | moins
Symbole | signifie enchaîner la commande pour imprimer le texte cat et la commande pour contrôler la pagination de moins. Par conséquent, une fois la première page de texte affichée à l'écran, la sortie sera interrompue jusqu'à ce que vous cliquiez sur
BAS DE PAGE ou ENTRER(mouvement ligne par ligne). Appuyez sur la touche pour terminer la recherche. Q.
& nbsp Plusieurs commandes peuvent être enchaînées. Par exemple, vous devez afficher en mode page toutes les lignes contenant le mot poster... Pour rechercher, vous pouvez utiliser la commande
grep
La chaîne finale de trois équipes :
chat mytxt | courrier grep | moins
& nbsp Pour la plupart des distributions Linux, vous pouvez en utiliser plus au lieu de moins.
Parfois, il est pratique d'utiliser plusieurs terminaux en même temps, en basculant entre eux (par exemple, lorsqu'il est nécessaire d'afficher les informations de journal dans une fenêtre et de gérer les processus et les paramètres dans une autre).
Pour changer, utilisez la combinaison de touches CTRL - ALT - F1 ... F6(du premier terminal au 6ème ou plus loin). Pour passer au shell graphique, l'une des combinaisons est utilisée, qui peut différer pour différentes distributions. Par exemple, CTRL-ALT-F7.
Pour démarrer un autre serveur graphique sur le même ordinateur, utilisez la commande startx 1 -:1. Vous aurez un nouveau terminal graphique ajouté. Pour accéder au deuxième terminal graphique, appuyez sur Alt + F8., et pour revenir au premier - Alt + F7... Vous pouvez ainsi ouvrir jusqu'à 64 terminaux graphiques. (startx 2 - : 2, etc.).
Pour terminer une session shell, utilisez la commande exit.
& nbsp & nbsp Vous pouvez créer un journal de votre session de console, qui affichera tout ce que vous avez entré au clavier et tout ce qui a été affiché sur l'écran du terminal.
Pour ce faire, utilisez la commande
nom du fichier journal du script
Par exemple:
script /home/user/mysession.log
Pour arrêter la journalisation, entrez la commande exit.
Utilisez les flèches Haut / Bas pour afficher l'historique des commandes saisies précédemment. Lors de la saisie d'une commande tapée ou appelée depuis l'historique, la position du curseur par rapport à la ligne de saisie n'a pas d'importance.
De plus, dans le répertoire personnel de l'utilisateur, il existe un fichier d'historique des commandes pour le shell donné, par exemple .bash_history... Pour afficher son contenu à l'écran, vous pouvez utiliser la commande l'histoire.
Pour afficher les informations dans le back-end des fichiers (par exemple, les journaux), utilisez la commande queue:
queue / var / log / messages - afficher les 10 dernières lignes (par défaut) du fichier journal / var / log / messages.
tail –n 100 / var / log / messages - afficher les 100 dernières lignes du fichier journal / var / log / messages.
Comment redémarrer ou éteindre votre ordinateur.
& nbsp La même action sous Linux peut souvent être effectuée de plusieurs manières. L'arrêt est généralement utilisé pour redémarrer ou arrêter l'ordinateur. La commande a de nombreuses options, vous permettant de redémarrer à un moment précis, un redémarrage rapide sans vérifier système de fichiers, simulez et annulez un processus de redémarrage déjà en cours (en attente de son heure).
Liste complète les options peuvent être obtenues par shutdown --help
Pour un redémarrage immédiat (redémarrage), la commande ressemblera à ceci :
arrêt -r maintenant
& nbsp Pour couper l'alimentation (arrêter) :
arrêt -h maintenant
La plupart des distributions peuvent utiliser des commandes courtes :
- fermer
Vous pouvez également utiliser la commande init pour modifier le niveau d'exécution du système, ce qui vous permet de contrôler le démarrage et la fin des processus sur le système à l'aide de scripts stockés dans /etc/inittab. Niveau 0 - arrêt, niveau 6 - redémarrage. Respectivement
éteindre:
initialiser 0
Redémarrer:
init 6
La commande init peut être utilisée pour modifier les niveaux d'exécution du système.
Niveaux:
1 - Mode mono-utilisateur. L'accès est accordé à l'utilisateur root.
2 - Mode multijoueur sans prise en charge des fonctions réseau.
3 - Avec prise en charge du réseau.
4 - Réservé.
5 - Utilisation du shell graphique.
& nbsp & nbsp Si vous devez terminer le shell graphique (par exemple, lorsque l'installation de certaines applications nécessite sa fermeture), entrez :
init 3
& nbsp & nbsp L'interface graphique se fermera et le système passera au niveau d'exécution 3. Pour revenir au niveau d'exécution 5, saisissez :
init 5
& nbsp & nbsp Le niveau de démarrage du système par défaut est déterminé par la valeur initdefault du fichier /etc/inittab. Pour démarrer un système avec la prise en charge d'un shell graphique, cela ressemble à ceci :
Id : 5 : initdefault :
Si 5 est remplacé par 3, le shell graphique ne démarrera pas au démarrage du système.
Tout ce qui précède s'applique aux systèmes d'initialisation SysV(SystemV), qui est utilisé depuis de nombreuses années dans toutes les distributions Linux pour démarrer un environnement de travail à l'aide de scripts init... Cependant, à partir de 2012, il y a eu une transition progressive vers systemd un nouveau système d'initialisation développé à l'origine pour la distribution Fedora à partir de Fedora 148. Tout simplement, systemd est un démon pour initialiser d'autres démons sous Linux, remplaçant le script d'initialisation précédemment utilisé (/sbin/init). Sa principale caractéristique est la parallélisation du lancement des services lors du processus de démarrage du système, ce qui accélère considérablement le lancement du système d'exploitation. Mise en œuvre systemd diffère considérablement non seulement dans la logique, mais aussi dans les principes de gestion du processus de démarrage, un ensemble de modules de programme et de fichiers de configuration. Déposer /etc/initd plus, et pour déterminer le niveau de déclenchement dans systemd des liens symboliques sont utilisés, par exemple :
Pour l'état d'initialisation 3
ln -sf /lib/systemd/system/multi-user.target /etc/systemd/system/default.target
Pour l'état d'initialisation 5
ln -sf /lib/systemd/system/graphical.target /etc/systemd/system/default.target
Commandes initialiser N sur les distributions utilisant systemd soutenu jusqu'à présent, mais il est clair que son temps est compté.
Contrôle de processus sous Linux.
& nbsp & nbsp Vous pouvez afficher la liste des processus sous Linux en utilisant la commande ps... Si vous l'exécutez sans aucun paramètre, il affiche une liste des processus en cours d'exécution dans la session utilisateur en cours. Une liste complète des options peut être obtenue en standard - en exécutant Ps -- aide
Exemples d'utilisation :
ps -e - listera les processus avec des identifiants (PID) et leurs noms
ou:
ps -eF - donnera la même liste de processus, mais avec une ligne de démarrage complète
ps -U utilisateur
TVP
ps t ttyN
ps -U racine | grep ppp - imprime une liste de tâches contenant "ppp" dans le nom
& nbsp & nbsp Vous pouvez utiliser la commande top pour obtenir des informations sur l'utilisation des ressources de votre ordinateur
Dans la partie supérieure de la fenêtre, des données récapitulatives sur l'état du système sont affichées - l'heure actuelle, le temps écoulé depuis le démarrage du système, le nombre d'utilisateurs dans le système, le nombre de processus dans différents états, les données sur le utilisation du processeur et de la mémoire.
Vous trouverez ci-dessous un tableau qui caractérise les processus individuels. Le nombre de lignes affichées dans ce tableau est déterminé par la taille de la fenêtre. Le contenu de la fenêtre est actualisé toutes les 3 secondes. L'appui sur la touche h affiche l'aide des commandes permettant de modifier le format des données affichées et de contrôler certains paramètres des processus du système :
& nbsp & nbsp Dans un environnement utilitaire Haut il existe également des sous-commandes qui vous permettent de gérer les processus de manière interactive :
& nbsp & nbsp Pour quitter le haut, appuyez sur q
Tuer la commande
& nbsp & nbsp Les mêmes actions (mettre fin au processus de force et changer sa priorité) peuvent être effectuées sans la commande top. & nbsp & nbsp Les processus sous Linux ont la capacité d'échanger des "signaux" avec le noyau et d'autres processus. Lorsqu'un processus reçoit un signal, le contrôle est transféré à son sous-programme de traitement ou au noyau, si un tel sous-programme n'existe pas. Linux a une commande kill qui vous permet d'envoyer n'importe quel signal à un processus donné. La liste des signaux peut être obtenue par la commande :
tuer -l
À la suite de l'exécution de cette commande, vous verrez une liste de numéros et de noms de signaux. Afin d'envoyer un signal spécifique au processus sélectionné, vous devez saisir :
kill numéro PID du processus sélectionné
Par exemple, nous devons fermer l'application Midnight Commander (mc).
ps-e | grep mc
Soit PID = 11597.
tuer -3 11597
Le processus mc traitera alors le signal GIGQUIT et quittera. Cependant, si mc "se bloque", alors, bien sûr, il ne pourra pas se terminer, car la routine de gestion de signal SIGQUIT ne recevra pas le contrôle. Dans de tels cas, le signal 9 (SIGKILL) est utilisé, traité par le noyau du système d'exploitation et mettant fin de force au processus spécifié :
tuer -9 11597
Si le numéro de signal n'est pas spécifié dans la commande kill, alors la valeur SIGKILL est utilisée, c'est-à-dire que la commande précédente pourrait être entrée comme kill PID :
tuer 11597
& nbsp & nbsp Lorsqu'un processus se termine, les processus qu'il génère sont également terminés.
& nbsp & nbsp Pour terminer un processus par son nom, utilisez la commande killall :
killall mc - tue un processus avec "mc" dans son nom
killall -u user - tuer les processus générés par l'utilisateur
Modification des priorités - Commandes Nice et Renice
& nbsp & nbsp Les commandes nice et renice sont utilisées pour changer la priorité des processus. Lorsqu'un processus est démarré, sa priorité est définie par la valeur du processus parent, par exemple, le terminal xterm ou le shell. La commande nice vous permet de démarrer un processus avec une priorité égale à la somme du parent (par exemple, 8) et du nombre spécifié en option à la commande nice : sympa - commande
nice -4 mc - démarrera mc avec priorité = 8 + 4 = 12
La commande renice est utilisée pour changer la priorité d'un processus déjà en cours :
renice -p PID
renice 4 -p 11597 - définit la valeur de priorité pour le processus mc (PID = 11597) sur 4.
Lors de l'exécution, renice produira la chaîne de résultat :
11597 : ancienne priorité 12, nouvelle priorité 4- ancienne priorité 12, nouvelle priorité 4
La définition de numéros de priorité nuls et négatifs n'est possible qu'avec les privilèges root.
Une liste des commandes les plus couramment utilisées :
Commandes pour travailler avec des fichiers et des répertoires :
pwd- afficher le chemin du répertoire courant
CD- aller dans le répertoire spécifié
ls- afficher une liste de fichiers de répertoire, avec le commutateur -l affiche Information additionnelle sur les fichiers.
cp- copier des fichiers/dossiers
mv- déplacer des fichiers/dossiers
mkdir- créer un dossier
rm- supprimer les fichiers / dossiers, avec le commutateur -r supprime tous les sous-dossiers, avec le commutateur -f - supprime les fichiers ou répertoires ouverts
rmdir- suppression d'un dossier vide
chmod- modifier les permissions des fichiers
chown- changer le propriétaire d'un fichier ou d'un répertoire
trouver- trouver le fichier. Le chemin source de la recherche et le modèle de recherche sont définis, find / -name .X *- rechercher dans le répertoire racine les fichiers contenant des caractères dans le nom .X
qui- afficher le chemin complet du fichier exécutable disponible dans le shell donné, par exemple quel ifconfig
toucher- modifier les horodatages du fichier. Pratique à utiliser pour créer des fichiers vides - touchez monfichier va créer fichier vide mon fichier.
Commandes système
Ces commandes sont généralement utilisées en tant que superutilisateur (avec la commande sudo).
- arrêt de l'ordinateurréinitialiser- efface la fenêtre du terminal
mot de passe- changez votre mot de passe, et le superutilisateur - changez le mot de passe de n'importe quel utilisateur
utilisateurs- afficher une liste des utilisateurs connectés au système.
Miam- installer, supprimer ou mettre à jour des logiciels dans les distributions Fedora, RedHat, etc.
dpkg- installer, supprimer ou mettre à jour des logiciels dans les distributions Debian, Ubuntu, etc.
apt-get- installer, supprimer ou mettre à jour des logiciels dans des distributions basées sur Debian (Ubuntu, Mint, etc.)
La gestion des processus
ps- afficher une liste des processus actuellement actifs
lsof- afficher la liste Ouvrir des fichiers processus ou utilisateur
strace- afficher une liste des appels système
dernière- afficher l'historique des redémarrages et des enregistrements d'utilisateurs dans le système
tuer- envoyer un signal à un processus, généralement utilisé pour forcer un processus à se terminer.
tuer tous- fin de tous les processus dont les noms sont spécifiés par le paramètre de ligne de commande
Haut- affichage d'une liste des processus en cours et gestion interactive de ceux-ci.
Commandes réseau
ifconfig- configuration des interfaces réseaux
route- table de routage
ifup / ifdown- activer / désactiver l'interface réseau
ip- visualiser ou modifier les paramètres de configuration du protocole IP
netstat- afficher l'état des connexions réseau
arp, ping, nslookup, traceroute sont les commandes les plus couramment utilisées pour les diagnostics de réseau.
Tous les débutants Linux ont probablement déjà entendu parler du terminal, ou comme on l'appelle aussi la ligne de commande. Après tout, la présence et la complexité du terminal est l'un des principaux arguments des opposants à Linux. Vous avez peut-être déjà rencontré la ligne de commande dans Windows en pratique et savez déjà de quoi il s'agit.
En effet, au bloc opératoire système Linux il existe un terminal où vous pouvez exécuter les commandes dont vous avez besoin pour gérer votre système de manière très efficace. Mais ce n'est pas du tout nécessaire, l'interface graphique suffit à beaucoup. Désormais, l'usage du terminal est passé au second plan, mais il reste le principal outil d'accès aux serveurs distants et un outil pour les professionnels.
Le terminal Linux est bien plus intéressant qu'un terminal de commande Chaîne Windows et cet article examinera de plus près le travail dans le terminal Linux pour les débutants, ainsi que ce qu'est un terminal Linux et ce qu'il est réellement.
L'utilisation du terminal a commencé il y a longtemps. Même avant la création de DOS et il n'y avait pas d'interface graphique. Dans les années quatre-vingt lointaines, l'exploitation Système Unix commence tout juste à se développer. Les utilisateurs doivent interagir avec le système d'une manière ou d'une autre et le moyen le plus simple consiste à utiliser des commandes. Vous entrez la commande, le système vous renvoie la réponse.
Depuis lors, ce type d'entrée a été utilisé dans de nombreux systèmes, y compris DOS et OS/2 d'Apple, jusqu'à ce qu'il soit inventé interface graphique... Le mode texte du terminal a ensuite été préempté avec succès, mais il continue toujours à être utilisé là où cela est nécessaire.
Ci-dessus, sous le terminal, on a compris l'endroit où l'on peut saisir des commandes et recevoir une réponse de l'ordinateur. Il peut s'agir du mode texte Linux ou d'une fenêtre de terminal ouverte en mode graphique. Sous Linux, on trouve souvent des mots : console, terminal, ligne de commande, shell de commande, tty, émulateur de terminal. Ils font tous référence au terminal, mais signifient des choses légèrement différentes. Avant de continuer, comprenons les termes afin que nous puissions appeler tout par son nom propre.
En dessous de Terminal il est habituel de comprendre l'environnement dans lequel vous pouvez entrer des commandes et recevoir une réponse à celles-ci, il peut s'agir d'un terminal physique ou d'un terminal sur un ordinateur.
Console est le matériel physique utilisé pour gérer le serveur. Lorsque le serveur n'est pas accessible depuis le réseau, seule la console peut être utilisée pour le gérer.
ATS est un fichier de périphérique qui est créé par le noyau et fournit un accès terminal aux programmes. Ces fichiers peuvent être /dev/tty pour les terminaux texte permanents et /dev/pts/* pour les émulateurs de terminaux. Vous pouvez exécuter une commande ou envoyer un message simplement en écrivant des données dans ce fichier, et également obtenir le résultat en lisant les données de ce fichier.
Émulateur de terminal est un programme graphique qui vous donne accès à un terminal tty ou pts. Par exemple, Gnome Terminal, Konsole, Terminix, Xterm et bien d'autres.
Shell de commande- le périphérique tty n'est engagé que dans la transmission et la réception de données, mais toutes ces données doivent encore être traitées par quelqu'un d'autre, exécuter des commandes, interpréter leur syntaxe. Il existe de nombreux interpréteurs de commandes, ce sont bash, sh, zsh, ksh et autres, mais le plus souvent Bash est utilisé.
Bien ligne de commande- c'est ici que vous entrerez vos commandes, le terminal invite à la saisie.
Maintenant que nous avons compris ce qu'est un terminal Linux et que nous connaissons tous les principes de base, passons à la pratique de travailler avec lui.
Comment ouvrir un terminal Linux ?
Il existe plusieurs façons d'accéder au terminal. Votre système d'initialisation crée 12 terminaux virtuels par défaut. L'un d'eux - généralement le septième - démarre votre shell graphique, mais tous les autres sont libres d'utilisation. Pour basculer entre les terminaux, vous pouvez utiliser les raccourcis Ctrl + Alt + F1-F12. Pour l'autorisation, vous devrez entrer votre nom d'utilisateur et votre mot de passe.
Ce sont des terminaux texte sans interface graphique, il n'est peut-être pas très pratique d'y travailler, mais, d'un autre côté, de tels terminaux seront utiles si l'interface graphique ne fonctionne pas.
La deuxième méthode vous permet d'ouvrir un terminal virtuel directement dans l'interface graphique à l'aide d'un émulateur de terminal. L'émulateur de terminal linux fonctionne avec les fichiers du répertoire /dev/pts/* et est également appelé pseudo-terminal car il n'utilise pas de tty.
Sur Ubuntu, vous pouvez lancer le terminal linux en appuyant sur le raccourci clavier Ctrl + Alt + T:
Il peut également être trouvé dans le menu Dash Apps :

Comme vous pouvez le voir, il est très facile d'ouvrir la ligne de commande sous Linux.
Exécuter des commandes dans le terminal
Regardons de plus près le terminal Linux pour les débutants. Comme je l'ai dit, les fichiers du terminal et du périphérique tty ne sont responsables que du transfert de données. Le shell de commande est responsable du traitement des commandes et les données reçues de l'utilisateur lui sont transférées.
Vous pouvez taper n'importe quoi et voir si cela fonctionne :

Pour exécuter une commande, écrivez-la simplement et appuyez sur Entrée.

De plus, le shell Bash prend en charge l'auto-complétion, vous pouvez donc écrire une demi-commande, appuyer sur TAB et si une seule commande commence sur de tels caractères, elle sera automatiquement terminée, sinon, vous pouvez appuyer deux fois sur TAB pour voir le possible choix...

Le même schéma fonctionne pour les chemins de fichiers et les paramètres de commande :


Sous Windows, vous n'auriez pas pu rêver de cela. Pour exécuter une commande, vous pouvez spécifier le nom de son fichier exécutable ou, par rapport à la racine ou tout autre dossier. Il est important de noter que le shell de commande Linux, contrairement à Windows, est sensible à la casse et, par conséquent, soyez prudent lors de la saisie des commandes et de leurs paramètres.

Par défaut, le travail dans la ligne de commande Linux peut être effectué à l'aide d'un grand nombre de commandes, dont beaucoup, par exemple, pour se déplacer dans les répertoires, afficher le contenu, installer des logiciels, sont fournies avec le système.
Une instance d'une commande en cours d'exécution est appelée un processus. Lorsqu'une commande est exécutée dans le terminal Linux, nous devons attendre qu'elle se termine pour exécuter la suivante.
Les commandes peuvent être exécutées sans paramètres, comme nous l'avons vu ci-dessus, ou avec des paramètres qui vous permettent de spécifier les données avec lesquelles le programme fonctionnera, il existe également des options avec lesquelles vous pouvez personnaliser le comportement. La plupart des utilitaires standard suivent cette syntaxe :
$ options de commande paramètre1 paramètre2 ...
Les options sont souvent facultatives et spécifient l'un ou l'autre aspect du fonctionnement du programme. Ils sont écrits sous la forme d'un tiret et d'un symbole ou d'un double tiret et d'un mot. Par exemple -o ou --output. Donnons un exemple pour la commande ls. Sans options ni paramètres :

Avec un paramètre indiquant quel dossier regarder :

Avec l'option -l, sortie sous forme de liste :

B avec option et paramètre :

Deux options peuvent être combinées :

Fondamentalement, c'est tout ce que vous devez savoir sur les commandes afin de les utiliser de manière productive. Vous pouvez également parler de combiner des commandes et de rediriger la sortie d'une commande vers une autre, mais il s'agit d'un sujet distinct.
conclusions
Cet article a couvert le travail dans le terminal Linux pour les débutants. Commander chaîne linux Cela peut sembler très compliqué au début, mais ce n'est pas du tout, il est beaucoup plus simple à utiliser que sous Windows et permet de gérer le système plus efficacement. Espérons que cet article a fait la lumière sur ce très grand sujet.
A propos de l'auteur
Fondatrice et administratrice du site du site, j'aime l'open Logiciel et le système d'exploitation Linux. J'utilise actuellement Ubuntu comme système d'exploitation principal. En plus de Linux, je m'intéresse à tout ce qui concerne informatique et la science moderne.
Tout utilisateur de Linux a juste besoin de maîtriser les compétences de base pour travailler dans le terminal. Vous trouverez ci-dessous 15 commandes \ hacks pour travail confortable avec une console. Que vous soyez débutant ou professionnel, je suis sûr que vous trouverez ci-dessous quelques trucs et astuces utiles.
1. homme
Commençons simplement, la commande man, qui signifie manuel. Si vous voulez en savoir plus sur une commande, tapez simplement :
Homme
homme n'est pas une commande méconnue, vous pouvez la trouver dans n'importe quel manuel Unix, mais j'aimerais attirer votre attention sur certaines de ses particularités.
homme ascii
Jamais confus qui est moins pico ou femto? Essayez ce qui suit :
Unités homme

Il existe de nombreuses autres équipes amusantes similaires. Il y a de quoi s'amuser. (essayez xkill). D'ici là, passons à autre chose.
2. cd -
Si vous changez accidentellement de répertoire, vous pouvez simplement revenir au dernier en tapant :
cd -
3. sudo !!

Cette bande dessinée met en évidence l'importance de la commande sudo sous Unix. sudo exécute la commande en tant qu'administrateur. Si vous avez tapé une commande sans sudo et qu'il s'avère que vous en avez besoin, tapez simplement :
et il commencera avec les droits root.

4. mtr
mtr est un outil puissant pour le diagnostic de réseau. Il combine les fonctionnalités de traceroute et de ping.
Mtr

5.commander
Les utilisateurs expérimentés peuvent savoir que l'historique des commandes en cours d'exécution est stocké dans le fichier ~ / .bash_history.
Pour que la commande ne soit pas enregistrée dans l'historique, il suffit de taper un espace avant la commande. Cela peut être utile lorsque vous travaillez avec des droits d'administrateur - ou simplement si vous voulez que personne ne voie l'historique de vos actions.
6. iota
iota génère du texte. Chiffres, texte, tous ensemble. Pour générer des nombres, essayez ceci :
Jot [nombre de nombres] [à partir de]
Si vous écrivez un argument, des nombres de 1 à la valeur de l'argument seront générés.
Pour obtenir au hasard :
Jot -r [nombre de nombres] [limite inférieure] [limite supérieure]

Lire la suite ou taper homme jot
7. df
Une commande assez simple. Affiche l'espace disque libre ( disque libre)

8. tuer
tuer(ou processus kill) se termine processus en cours... Cette commande est particulièrement utile lorsque l'application ne répond pas :
Pkill
La commande peut être hilarante / brutale si vous l'exécutez sur une machine distante. Attention, vous risquez de perdre des données importantes. après avoir rempli l'application avec les données de travail.
9. ce jour
Calendrier Discordien
10. cal
Bon vieux calendrier grégorien.

11. tac
Vous avez peut-être entendu parler de la commande chat... Il dispose d'un certain nombre d'utilitaires pour créer, copier, fusionner et afficher des fichiers texte. tac fait de même, mais dans l'ordre inverse.

12. w
Équipe w montre qui est sur ce moment connecté avec un autre informations utiles comme le temps d'exécution ou la charge du processeur.
13. facteur
facteur factorise un nombre :
Facteur

14. Oui
Retour aux équipes amusantes Oui imprime le texte plusieurs fois :
Oui
Utilisez-le pour embrouiller les amis qui se faufilent derrière vous. Attention, le seul moyen de l'arrêter est CTRL + C (enfin, ou fermez le terminal)
15. nl
nl lignes de nombres. Plus utile lorsqu'il est utilisé comme argument. Jetons un coup d'œil à quelques exemples :

Merci pour votre attention, tout le meilleur.
Tout utilisateur de Linux a juste besoin de maîtriser les compétences de base pour travailler dans le terminal. Vous trouverez ci-dessous 15 commandes / hacks pour un travail confortable avec la console. Que vous soyez débutant ou professionnel, je suis sûr que vous trouverez ci-dessous quelques trucs et astuces utiles. 1. man Commençons simplement, la commande man, qui signifie manuel. Si vous voulez lire...
[email protégé] Tutoriel administrateur LINUXLes commandes de la console Linux, ou comme on dit la ligne de commande, est une sorte de lien intermédiaire entre l'utilisateur et l'ordinateur lui-même. Pour que la machine exécute votre commande, il faut lui donner la commande appropriée. Au départ, c'est exactement ainsi que s'est déroulée la relation entre une personne et un ordinateur, mais un peu plus tard, est apparue outil supplémentaire souris, ce qui a grandement simplifié l'ensemble du processus d'échange d'informations et l'a rendu plus accessible à tous les utilisateurs. Néanmoins, la console reste aujourd'hui un outil puissant et parfois très pratique pour effectuer toutes sortes d'actions.
En général, il existe un grand nombre d'utilitaires de console, mais ici nous n'en considérerons brièvement, à titre d'exemple, que deux d'entre eux, mais très importants et souvent utilisés. Utilitaire Apt-get conçu pour fonctionner avec des progiciels. Pour ceux qui ne reconnaissent pas du tout la console, vous pouvez utiliser le merveilleux shell graphique pour Apt-get, intitulé synaptique(disponible dans le dépôt officiel).
Comment utiliser l'utilitaire ?
// formule de base
commande sudo apt-get
// mettre à jour tous les packages à titre d'exemple
sudo apt-get mise à niveau
Commandes apt-get de base pour travailler avec des packages.
| apt-get mise à jour | // mettre à jour les informations sur les packages à partir des référentiels |
| apt-get mise à niveau | // mettre à jour tous les packages |
| apt-get dist-upgrade | // mettre à jour le système dans son ensemble |
| apt-se nettoyer | // nettoie le stockage local à l'exception des fichiers de cache |
| apt-get autoclean | // pareil que nettoyer, avec supprimé. fichiers cache |
| apt-get chèque | // rafraîchit le cache et vérifie. insatisfaisant dépendances |
| apt-obtenir la suppression automatique | // supprime les packages précédemment téléchargés mais inutiles |
| apt-get supprimer | // supprime le paquet avec save configuration. des dossiers |
| apt-get purge | // supprime le package avec toutes les dépendances |
| apt-get installer | // installe le paquet |
| apt-get build-dep | // installer tout pour construire des packages source |
| apt-get source | // télécharge les paquets sources |
Paramètres:
| -h, --help | //référence |
| -q, --quiet | // masque la barre de progression |
| // n'affiche que des erreurs | |
| -d, --download-only | // il suffit de récupérer les paquets et de quitter |
| -s, --simuler | // simuler des événements |
| -y, --oui | // automatique répondre « oui » à toutes les questions |
| --réinstaller | // réinstaller les paquets |
| -f, --fix-cassé | // répare les dépendances cassées |
| -m, --ignore-manquant | // ignore les paquets manquants |
| -u, --show-upgraded | // afficher les packages mis à jour |
| --pas de mise à niveau | // ne met pas à jour les packages |
| -b, --compile, --build | // récupérer le colis après réception |
| -RÉ | // lors de la désinstallation, supprime les composants dépendants |
| -V | // afficher les numéros de version du package en détail |
| --no-remove | // si les packages sont marqués. à supprimer., puis apt-get désactivé |
| --force-oui | // exécution forcée de l'opération spécifiée |
Marrant.
apt-get moo
Vous devez voir une vache qui demande : « Avez-vous beuglé aujourd'hui ? »
L'utilitaire "aptitude".
Considérez un autre très bonne utilité intitulé " aptitude", en fait c'est la même chose que" apt-get", mais il est considéré comme meilleur et possède également une interface pseudo-graphique. Le principe de fonctionnement est exactement le même, mais au lieu de" apt-get", vous devez saisir une valeur" aptitude". Tout d'abord, installez l'utilitaire lui-même :
sudo apt-get aptitude
Maintenant, si vous tapez : aptitude, vous serez redirigé vers l'interface du programme.

Regardons quelques commandes :
// Installer le paquet.
sudo aptitude package1 package2 package3
Comme vous pouvez le voir, vous pouvez installer un nombre illimité de packages à la fois. Peu importe combien vous les installez, aptitude résoudra automatiquement toutes les dépendances, il vous suffit d'accepter (y) et appuyez sur (Entrer)... De plus, par analogie, vous pouvez supprimer des packages :
sudo aptitude supprimer package_name1
ou
sudo aptitude purge package_name1
La première commande supprime uniquement les fichiers du package sans modifier les paramètres, la seconde supprime tout complètement. Vous pouvez voir la description du package comme ceci :
aptitude show nom_paquet
En général, cet utilitaire est un analogue absolu " apt-get", mais lors de l'installation et de la suppression de packages, il est conseillé de l'utiliser plutôt que" apt-get". Quoi qu'il en soit, sur le site officiel Ubuntu donner de telles recommandations.
Autres commandes de console.
Liste des commandes liées aux informations.
| nom d'hôte | // nom de réseau de la machine |
| qui suis je | // nom de l'utilisateur courant |
| uname -m | // montre l'architecture de la machine |
| uname -r | // version du noyau |
| sudo dmidecode -q | // informer. à propos de l'appareil. prise en charge du système |
| cat / proc / cpuinfo | // informations sur le processeur |
| cat / proc / interrompt | // interrompt |
| chat / proc / meminfo | // toutes les informations sur la mémoire |
| chat / proc / swaps | // toutes les informations sur échanger |
| chat / proc / version | // version du noyau et autres informations |
| cat / proc / net / dev | // interfaces réseau et statistiques |
| chat / proc / montures | // appareils montés |
| cat / proc / partitions | // rubriques disponibles |
| cat / proc / modules | // modules de noyau chargés |
| lspci -tv | //PCI dispositifs |
| lsusb -tv | //USB dispositifs |
| Date | //La date du jour |
| cal | // calendrier et mois en cours |
| cal 2012 | // affichera toute l'année 201x |
Commandes liées aux processus de redémarrage et d'arrêt.
| arrêt -h maintenant | // éteint le système |
| initialiser 0 | // éteint le système |
| telinit 0 | // éteint le système |
| shutdown -h heures: minutes & | // planifier l'arrêt du système |
| arrêt -c | // annuler l'arrêt programmé |
| arrêt -r maintenant | // redémarre le système |
| redémarrer | // redémarre le système |
| Se déconnecter | // fin de la session |
Opérations sur les fichiers et plus encore...
| cd / maison | // aller dans le répertoire personnel |
| cd .. | // passe au niveau supérieur |
| cd ../ .. | // va 2 niveaux plus haut |
| cd - | // aller dans le répertoire précédent |
| pwd | // affiche le chemin du répertoire courant |
| ls | |
| ls -F | // afficher les fichiers et répertoires |
| ls -l | // Afficher. détails sur les fichiers, répertoires |
| ls -a | // montrer les fichiers cachés |
| mkdir dir1 | // crée un répertoire nommé dir1 |
| mkdir dir1 dir2 | // créer des répertoires dir1 et dir2 |
| mkdir -p / tmp / dir1 / dir2 | // crée un répertoire à l'emplacement spécifié |
| rm -f fichier1 | // supprimer le fichier nommé fichier1 |
| rmdir dir1 | // supprimer le répertoire nommé dir1 |
| rm -rf dir1 | // supprime le répertoire dir1 et tout son contenu |
| rm -rf dir1 dir2 | // supprime les répertoires dir1\dir2 et contenu |
| mv dir1 nouveau_dir | // renommer / déplacer le répertoire |
| cp | // copie des fichiers/dossiers |
| ln -s | // crée un lien symbolique |
| chmod | // attribution des droits aux fichiers |
À première vue, tout cela peut sembler quelque peu intimidant, mais ce n'est qu'à première vue. Vous ne devez pas vous précipiter immédiatement dans la panique et retourner immédiatement à les fenêtres(y). Distributions modernes Linux, une Ubuntu en particulier, il permet de se passer de la ligne de commande. Néanmoins, la ligne de commande, dans certains cas, est beaucoup plus pratique que l'interface graphique. Aussi, il n'est pas du tout nécessaire de mémoriser toutes ces commandes par cœur, il suffira de créer un fichier texte, d'y copier tout le contenu et de le conserver à proximité, comme une aide-mémoire que vous pourrez utiliser si besoin.
Bien sûr, c'est loin de tout ce qui concerne le sujet de la ligne de commande et des commandes elles-mêmes, si cela intéresse vraiment quelqu'un, alors je peux vous conseiller d'aller au lien suivant, vous pouvez y trouver et télécharger beaucoup, la seule question est, est-il nécessaire que tout soit pour vous. De manière générale, je doute qu'aujourd'hui il y ait au moins une personne dans le monde entier qui connaisse par cœur toutes les commandes de console existantes (je me trompe peut-être).
Présentation du terminal
Parmi tous les éléments du système Linux le plus important est peut-être la ligne de commande ( frapper-B ourne UNE Gain Ch ell) ou Terminal:
Il semble aux utilisateurs novices qu'ils n'auront jamais recours à la ligne de commande, et certains en ont simplement peur. Cependant, plus ils acquièrent de l'expérience, plus ils se tournent souvent vers le terminal.
En utilisant la ligne de commande, vous pouvez effectuer des actions qui seraient inconcevables en travaillant avec un graphique interface utilisateur... Il s'avère que de nombreuses actions sont beaucoup plus rapides et plus efficaces à effectuer à l'aide de la ligne de commande.
La ligne de commande est utilisée dans tous Système d'exploitation: Windows, macOS X et Linux.
De nombreux utilisateurs novices pourraient argumenter : "Eh bien, nous n'utilisons pas la ligne de commande sous Windows."
... Et il y aura ne pas à droite puisque toutes les actions pour installer/désinstaller des programmes ou autres changements systémiques coulent de manière invisible dans l'aérogare, sans parler administrateurs système qui utilisent très souvent des services en ligne de commande.
Initialement, la fenêtre du terminal était affichée sur les premiers écrans d'ordinateur, avant même l'apparition des programmes graphiques (GUI) et jusqu'à ce que dans un avenir prévisible, il ne soit pas visible qu'elle puisse être remplacée par autre chose.
Commandes de terminal
Dans le système Linux des milliers de commandes sont utilisées, qu'il n'est pas du tout nécessaire pour un utilisateur ordinaire de connaître, mais il est simplement nécessaire d'avoir une idée générale et de connaître certaines des commandes fréquemment utilisées, car bon gré mal gré, vous les rencontrerez lors de la configuration du système ou de l'installation le programme souhaité absent dans Centre de candidature etc.
j'utilise des systèmes Ubuntu/Linux Mint et des exemples seront utilisés en fonction d'eux, mais je pense qu'en plus de la commande sudo, le reste s'applique à d'autres systèmes Linux.
Mise à jour des programmes
De nombreux utilisateurs ont probablement exécuté de telles commandes plus d'une fois dans le terminal :
sudo apt-get mise à jour
sudo apt-get mise à niveau
Décomposons-les plus en détail pour comprendre ce qu'ils sont.
Tout d'abord, je voudrais noter que toutes les commandes sont écrites en langue Anglaise et pas seulement "de la lampe de poche", mais chacun a une certaine signification pour son application. Et le fait que la ligne de commande Linux très sensible à la casse. Autrement dit, ces commandes sont écrites en minuscules ( minuscules), mais si vous saisissez une commande identique, mais en majuscule ( lettres majuscules), alors cela ne fonctionnera pas. Cela doit être rappelé.
Équipe sudo, il s'agit essentiellement d'une abréviation, composée des mots suivants : s plus haut vous ser faire, ce qui signifie littéralement ce qui suit en anglais : s plus haut vous ser - superutilisateur(administrateur), faire - Est-ce que... Celles. lorsque la commande donnée est présente dans équipe commune, alors la ligne de commande est donnée pour comprendre qu'elle peut être exécutée superutilisateur(administrateur), l'utilisateur qui s'est enregistré lors de l'installation du système et a saisi son mot de passe :

Équipe apt-get ce qui suit sudo et un espace, se compose de deux mots séparés par un tiret, qui combine ces deux mots en une seule commande et signifie littéralement en traduction : enclin à faire.
Équipe mettre à jour, en traduction - mettre à jour.
alors sudo apt-get mise à jour au sens propre - superutilisateur enclin à exécutermettre à jour.
Après avoir entré cette commande et appuyé sur la touche Entrer, le terminal demande un mot de passe. Après avoir entré le mot de passe et appuyé à nouveau Entrer, le processus de mise à jour de la liste des packages commencera.
Noter. Le terminal a des bizarreries après avoir entré la commande avec sudo, à savoir, lorsque vous entrez un mot de passe, il ne s'affiche pas sous forme de lettres ou de symboles, vous devez donc toujours faire attention à la disposition du clavier dans laquelle vous entrez le mot de passe et une autre, c'est après la première commande avec la présence sudo, les commandes suivantes (même si elles contiennent sudo), ne vous oblige plus à saisir un mot de passe pendant un certain temps (garde la session sudo ouverte) dans la même fenêtre de terminal, c'est-à-dire en supposant que le terminal continue à utiliser superutilisateur(administrateur).
Équipe sudo apt-get mise à niveau très similaire à la commande précédente, où améliorer - moderniser, améliorer(système). Cette commande est généralement exécutée après la commande de mise à jour. Une fois la commande exécutée, elle est émise dans le terminal possible paquets à installer, c'est-à-dire modernisation, amélioration du système. L'utilisateur doit accepter ou non l'installation de ces packages.
Installation, suppression de programmes
sudo apt-get install chromium-browser
sudo apt-get remove chromium-browser
Comme vous pouvez le voir, les commandes sont très similaires les unes aux autres, à l'exception d'un mot surligné en rouge. Dans la première équipe installer - installer navigateur-chrome et dans le deuxième supprimer - effacer navigateur-chrome
Ainsi, les applications (programmes) et autres fichiers du système sont installés et supprimés.
Si vous avez trouvé sur l'un des sites une commande similaire pour installer le programme et l'avez installé, mais que le programme ne vous convenait pas et que vous souhaitez désinstaller, il suffit de changer la commande pour installer installer sur le supprimer et exécuter dans le terminal lorsque le programme est désinstallé.
Installation de programmes à partir d'un référentiel tiers
Examinons maintenant les commandes d'installation et de suppression de programmes avec l'ajout d'un référentiel tiers (exemple) :
sudo add -apt-repository ppa: upubuntu-com / gtk + 3.6
sudo apt-get mise à jour
sudo apt-get install flatstudiodark-gtk
Tout d'abord, voyons pourquoi inclure un référentiel tiers ? Un référentiel est un référentiel de fichiers sur le site du développeur. Dans ce cas, avec la troisième commande, nous voulons définir le thème, mais ce n'est pas dans Centre de candidature, ce qui signifie que nous devons d'abord connecter le référentiel (référentiel) avec le thème (première commande), où ajouter - ajouter, ppa : upubuntu-com / gtk + 3.6- le nom du référentiel, puis la deuxième commande consiste à mettre à jour la liste des packages et la troisième consiste à installer le package avec le thème lui-même.
Si cette application(dans un cas précis, le thème) que vous n'avez pas aimé et que vous avez décidé de le supprimer, vous pouvez alors modifier les commandes d'installation pour qu'elles ressemblent à des commandes de suppression :
sudo apt-get supprimer flatstudiodark-gtk
sudo add-apt-repository --remove ppa: upubuntu-com / gtk + 3.6
sudo apt-get mise à jour
Tout d'abord, vous devez exécuter la commande pour supprimer le package avec le programme, où nous modifions installer sur le supprimer, puis supprimez le référentiel (référentiel) en ajoutant à la commande --supprimer - effacer puisque le référentiel est désormais inutile et nous mettons à jour le système avec la dernière commande.
Lancer des programmes graphiques avec des droits d'administrateur.
Disons que nous devons courir gestionnaire de fichiers Nautile avec les droits d'administrateur pour modifier le contenu d'une manière ou d'une autre via l'interface graphique dossiers système... Pour ce faire, saisissez la commande suivante :
gksudo nautile
gksu nautile
Où la saisie du mot de passe, dans ce cas, aura lieu dans la fenêtre graphique, et non dans le terminal.
Mais vous pouvez également spécifier le chemin requis dans la commande, directement dans le dossier souhaité :
gksu nautilus / usr / share / thèmes
Dans cette commande, une barre oblique (/) - sabrer indique au terminal d'aller au dossier suivant après lui.
Lancer des programmes depuis le terminal avec la commande
Dans le système Linux vous pouvez exécuter n'importe quel programme installé sur votre système depuis le terminal, l'essentiel est de connaître son nom correct. De nombreux programmes se composent d'un nom de mot et certains de deux ou trois mots. Par exemple: Nautile; Ajustement Ubuntu Outil de réglage de Gnome... Si nous entrons dans le terminal le nom des commandes telles qu'elles sont écrites, nous ne pourrons ouvrir aucune des applications. Je répète encore une fois que le terminal est très sensible à la casse, c'est-à-dire la commande doit être saisie uniquement en minuscules (lettres minuscules) et doit être monolithique, avec un tiret si elle est constituée de plusieurs mots (exemples) :
nautile
ubuntu-tweak
gnome-tweak-tool
De cette façon, vous pouvez ouvrir des applications, mais si vous fermez le terminal, le programme se fermera avec. Pour éviter cela, vous devez ajouter la commande sortir fermer le terminal après l'ouverture du programme, séparés par des espaces et un séparateur & :
nautile et sortie
ubuntu-tweak& sortir
gnome-tweak-tool& sortir
À travers la marque de séparation & vous pouvez inclure plusieurs commandes à exécuter (ouvrir) en les combinant en une seule commande :
nautilus & ubuntu-tweak & gnome-tweak-tool & sortie
Créer des répertoires (dossiers) et y placer des fichiers
Vous êtes nombreux à avoir coché les cases pour afficher la disposition du clavier dans la barre d'état à l'aide des commandes du terminal :
mkdir ~ / .icons
mkdir ~ / .icons / drapeaux
cd ~ / .icons / drapeaux
Examinons maintenant de plus près chacune des commandes données.
Équipe mkdir ~ / .icons- crée un répertoire caché (dossier) dans Dossier d'accueil intitulé Icônes.
mk- abrégé de Fabriquer - faire, créer. réal- abrégé annuaire - répertoire, dossier.~ - tilde signifie toujours Dossier d'accueil utilisateur. / - désignation du dossier. .Icônes- indique le nom du dossier en cours de création, et un point devant indique toujours que ce dossier est masqué.
Équipe mkdir ~ / .icons / drapeaux crée également un dossier appelé / drapeaux dans un dossier caché /.Icônes et Dossier d'accueil - ~ .
Équipe cd ~ / .icons / drapeaux fait une transition vers un dossier / drapeaux, qui à son tour est situé dans Dossier d'accueil - ~ et en dossier caché /.Icônes.
CD - c- désignation de transition, ré - annuaire - répertoire (dossier).Équipe wget http://suservice.net/icons/flags2/(ru,us).png charge les fichiers de cases à cocher dans un dossier / drapeaux, auquel nous sommes passés à l'étape précédente.
wget- abrégé de w - la toile- rapporter, avoir - recevoir, c'est-à-dire obtenir des fichiers du réseau et toujours les mettre avant URL une adresse séparée par un espace. Dans ce cas, avant http://suservice.net/icons/flags2/(ru,us).pngà partir desquels les fichiers avec des indicateurs sont chargés.
Tuez le processus avec la commande
Tout d'abord, découvrons ce qu'est un processus ?
Lorsque le système démarre, de nombreux processus sont lancés dont l'utilisateur n'est souvent même pas au courant. Mais nous voyons de nombreux processus sur l'écran du moniteur, nous les lançons et les gérons nous-mêmes, c'est programmes ouverts... Mieux encore, le programme nous en parlera. Haut en cours d'exécution dans le terminal :
Parfois, il arrive qu'un processus dans le système se soit écrasé ou qu'un programme "se bloque" et que le bouton de fermeture ne réponde pas, ou qu'il n'y ait pas de bouton de fermeture du tout (widget conky). Dans ce cas, en Linux il y a une très bonne commande - "killer":
p- abrégé de traiter(traiter), tuer - tuer.
Mais en soi, cette commande ne fonctionne pas, elle a besoin d'un argument, c'est-à-dire ou le numéro du processus, qui est affiché dans la colonne PID(voir l'instantané du terminal) après l'exécution de la commande Haut, ou le nom du processus dans la colonne COMMANDER... Ne vous inquiétez pas, la commande ne tuera pas le programme lui-même, elle arrêtera seulement le processus d'exécution. S'il s'agit d'un programme graphique, il se fermera simplement. Pour l'expérience, j'ai choisi le procédé le plus anodin, qui, une fois fermé, ne nuira à rien. Alors lancez la commande suivante :
pkill gnome-terminal
La fenêtre du terminal a disparu, c'est-à-dire a été "tué"(arrêté) un processus affichant un programme sur l'écran du moniteur.
xkill- tue le processus visible et fonctionne tout seul, c'est-à-dire après avoir exécuté la commande, cliquez sur la croix résultante au lieu du curseur sur n'importe quel programme visible (fenêtre), lorsqu'il se ferme.
Conclusion
J'ai sélectionné les commandes d'analyse qu'un simple utilisateur rencontre généralement lors de la configuration d'un système.
Si quelqu'un veut en savoir plus sur les commandes du terminal, je vous recommande de télécharger la référence gratuite Scott Granneman
"Linux. Guide de poche"... Juste google Scott Granneman
et donner une recherche.