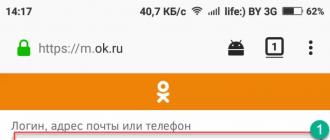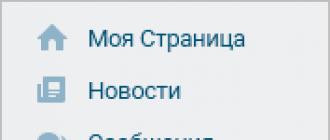Bon après-midi à tous ! Aujourd'hui, nous allons parler de la configuration d'un VPN (Virtual Private Network) sous Windows XP, Windows Vista ou Windows 7 et Lynix.
VPN signifie Virtual Private Network, qui signifie « Virtual Private Network ». Un VPN est construit sur un réseau existant, tel qu'un réseau local ordinaire ou Internet, et peut unir des ordinateurs dans différentes parties du monde en un seul réseau logique. De plus, toutes les données transmises sur un tel réseau sont généralement cryptées pour se protéger contre les écoutes et les interceptions non autorisées. Ainsi, le cryptage du trafic est l'un des principaux avantages de l'utilisation de la technologie VPN. Si les ordinateurs sont physiquement connectés les uns aux autres par câble ou par ondes radio (wi-fi), leur connexion logique via VPN n'est possible qu'à l'aide d'un équipement spécial appelé serveur VPN. Il peut s'agir simplement d'un ordinateur avec un logiciel spécial. Le serveur VPN gère la connexion d'autres ordinateurs (ordinaires) au réseau virtuel.
Une connexion VPN spéciale est configurée sur l'ordinateur connecté au réseau privé virtuel, dont la configuration spécifie le nom du serveur VPN et d'autres paramètres nécessaires à une connexion réussie. Dans chaque cas, ces paramètres peuvent différer, mais la séquence d'étapes pour créer une connexion VPN est la même. Nous le considérerons sur l'exemple des systèmes d'exploitation Windows Vista et Windows XP.
Configuration d'une connexion VPN sous Windows XP
Cette section décrit comment configurer VPN sur Windows XP.
Assistant de nouvelle connexion
appuie sur le bouton "Démarrer" dans le coin inférieur gauche du bureau, dans le menu principal du système qui apparaît, sélectionnez l'élément "Panneau de commande" si votre panneau de contrôle ressemble à "XP Style" et que vous ne trouvez pas l'icône "Les connexions de réseau", accédez à la vue classique du panneau en sélectionnant l'élément approprié sur le côté gauche de la fenêtre :
ou sélectionnez "Les connexions de réseau" directement depuis le menu principal "Démarrer":

Si vous avez une fenêtre d'affichage classique, recherchez l'icône qu'elle contient "Les connexions de réseau" et ouvrez-le, dans la fenêtre qui s'ouvre, recherchez et exécutez "Assistant de nouvelle connexion":

Dans la première fenêtre, cliquez simplement sur le bouton "Davantage":

Dans la seconde, sélectionnez "Se connecter au réseau sur le lieu de travail" et appuyez sur le bouton "Davantage":

Dans le troisième sélectionnez "Connexion à un réseau privé virtuel" et appuyez sur le bouton "Davantage":

Dans le quatrième, dans le champ libre, saisissez un nom pour votre connexion, par exemple, "Internet VPN" et appuyez sur le bouton "Davantage":

Sur certains ordinateurs où il y a d'autres connexions, entre l'étape 4 et l'étape 5, une fenêtre supplémentaire apparaît vous demandant de composer le numéro à connecter. Dans ce cas, vous devez refuser de composer le numéro et passer à l'étape 5.
Dans la cinquième fenêtre, entrez l'adresse IP de la passerelle d'accès par défaut nas.iksnet(ou nas3.iksnet pour certains abonnés) et cliquez sur le bouton "Suivant" (notez qu'il ne doit pas y avoir d'espaces ou d'autres caractères invisibles avant et après le nom du serveur) :

Dans le sixième, pour la commodité du travail, cochez la case "Ajouter un raccourci à la connexion au bureau" et appuyez sur le bouton "Prêt":

Propriétés de connexion
Après cela, vous ouvrirez immédiatement une fenêtre de connexion, en bas de la fenêtre trouvez le bouton "Propriétés" et cliquez dessus :

Ou appuyez sur le bouton "Annuler" et avec la connexion sélectionnée, faites un clic droit dessus et sélectionnez "Propriétés":

Dans la fenêtre qui s'ouvre, sélectionnez l'onglet "Paramètres", décochez la case Inclure le domaine d'ouverture de session Windows:

Dans l'onglet "Sécurité", décollage cocher l'article « Cryptage des données requis » et cliquez sur le bouton "OK":

Dans l'onglet "Paramètres" vous pouvez cocher la case ci-contre « Rappeler lorsque la connexion est interrompue », puis, en cas de coupure imprévue, la connexion sera rétablie d'elle-même :


Nous connectons :

Maintenant sur le terrain "Utilisateur" vous devez saisir le numéro de votre contrat ( pour les abonnés qui ont un numéro de contrat à trois chiffres, ajoutez « 0 » devant ! Par exemple, un contrat 111 tapé comme 0111 .), et sur le terrain "Mot de passe", votre mot de passe d'accès à la consultation des statistiques et du courrier du contrat. Veuillez noter qu'il ne doit pas y avoir d'espaces supplémentaires après le numéro de contrat dans le champ « Utilisateur ».

Après une connexion réussie, pour une facilité d'utilisation, sur l'onglet "Paramètres" tu peux décocher la case "Demander le nom, le mot de passe, le certificat, etc.", le nom d'utilisateur et le mot de passe ne seront plus demandés.
Sauvegarder le mot de passe
Attention: il n'est pas recommandé d'enregistrer le mot de passe dans le système, car le nom d'utilisateur et le mot de passe enregistrés peuvent être volés par un logiciel espion ou votre ordinateur peut être utilisé pour accéder à Internet en votre absence.
Veuillez noter que le contrôle d'accès à Internet s'effectue par nom et mot de passe, prenez donc ce point plus au sérieux. Ne divulguez pas ces données à des personnes non autorisées. Si votre mot de passe est trop simple et court, afin d'augmenter la sécurité, nous vous suggérons de le changer. Vous pouvez le faire vous-même, depuis votre lieu de travail, en utilisant la partie client du nouveau système de règlement, disponible sur le lien : Statistiques. Vous pouvez y modifier le mot de passe séparément pour accéder à la page des statistiques et séparément pour accéder à Internet. Nous espérons que vous y trouverez encore beaucoup de choses nouvelles, intéressantes et utiles !
Noter
Lorsque la connexion VPN est déconnectée, vous pouvez, comme auparavant, utiliser librement les ressources du réseau local, la connexion VPN n'est nécessaire que pour accéder au réseau externe. Si vous l'avez désactivé, alors pour créer une connexion VPN, assurez-vous d'activer "Connexion LAN" sinon, la connexion VPN ne sera pas établie.
les erreurs
Le plus souvent, le système génère les erreurs suivantes :

Erreur 619 ou 734
- Se produit si vous avez oublié de décocher la case "Obligatoire cryptage des données"Dans les propriétés de la connexion, l'onglet" Sécurité ".
Erreur 629
Cette erreur se produit si votre nom d'utilisateur et votre mot de passe sont déjà connectés (rappelez-vous si vous n'avez laissé aucun de vos amis utiliser votre Internet), sinon, cette connexion n'est pas interrompue sur le serveur. Pour cela, attendez 10 minutes, puis essayez de vous reconnecter passé ce délai... Si rien n'y fait dès la 3ème tentative, je vous conseille de contacter le service support.
Erreur 650
"Le serveur d'accès distant ne répond pas":
- Serveur d'accès Internet indisponible. Vérifiez si "Connexion au réseau local" est activé, si la carte réseau fonctionne, si le câble réseau fonctionne, si une adresse IP spécifique est définie dans les paramètres de connexion IP.
Erreur 651 ou 800
Votre modem (ou autre appareil) a signalé une erreur " ou "Il n'y a pas de connexion avec le serveur de connexion VPN"
- Ces erreurs peuvent se produire si vous supprimé ou désactivé l'ancienne connexion "Connexion au réseau local".
- Ou si vous avez spécifié à l'étape 5 mauvaise adresse... Vérifiez-le, assurez-vous que les nombres sont séparés par des points et non par des virgules.
- Pare-feu bloque les demandes sortantes de connexions VPN.
- La demande n'atteint pas le serveur pour une raison quelconque, c'est-à-dire il est possible que la passerelle de votre segment n'autorise pas la demande en raison de la charge ou de la panne survenue.
- Le serveur envoie une réponse sur l'impossibilité de se connecter car il y a beaucoup de tentatives de connexion simultanées en ce moment.
Corrections possibles
- Vérifiez si le réseau local fonctionne à ce stade.
- Vérifiez le flux du signal avec la commande ping vers votre passerelle, puis vers votre serveur d'autorisation.
- Corrigez la paire de clés dans le registre ou réinstallez Windows
Erreur 678
"Aucune réponse reçue"
- Si cela ne vous aide pas, essayez de recréer la connexion VPN (faites attention au type de connexion, il doit être PPTP, pas PPPoE ou L2TP).
- En outre, cette erreur peut se produire lorsque solde négatif votre compte personnel.
Erreur 679
- Cette erreur se produit lorsque la carte réseau est désactivée. Vous devez activer la carte réseau en allant dans "START-> Control Panel-> System-> Device Manager-> Hardware".
Erreur 691 ou 718
"Identifiant ou mot de passe incorrect"
- Vérifiez si le login (numéro de contrat) est correctement saisi. Il doit être composé de 4 chiffres (les numéros de contrat à trois chiffres doivent être complétés par un zéro non significatif). Essayez à nouveau de saisir votre nom d'utilisateur et votre mot de passe. Lors de la saisie, vérifiez que la disposition correcte du clavier (langue de saisie) est activée, l'état de l'indicateur de verrouillage des majuscules.
- Ou si en ce moment
- Si le système d'exploitation ne vous invite pas à saisir un nom d'utilisateur et un mot de passe lors de la connexion, vous devez alors procéder comme suit : Ouvrez le "Panneau de configuration", sélectionnez "Connexions réseau", faites un clic droit sur votre connexion VPN et sélectionnez "Propriétés" dans le menu. Les propriétés de la connexion VPN s'ouvriront. Maintenant, vous devez aller dans l'onglet "Options" et mettre une coche à côté de "Demander un nom, un mot de passe, un certificat, etc.". Après cela, confirmez les modifications en cliquant sur le bouton "OK". Lors de votre prochaine connexion, vous serez invité à saisir un nom d'utilisateur et un mot de passe.
Erreur 711
Cette erreur se produit lorsque le service requis ne s'exécute pas sur l'ordinateur. Dans ce cas, il est impossible de se connecter au réseau, et aussi dans certains cas - l'installation d'adaptateurs réseau. Ce problème peut se produire si certains ou tous les services suivants ne sont pas en cours d'exécution.
- Prise en charge Plug and Play Plug and Play
- Gestionnaire de connexion automatique d'accès à distance
- Gestionnaire de connexion d'accès à distance
- Téléphonie
Pour résoudre cette erreur, procédez comme suit pour chacun des services ci-dessus.
- Ouvrez les outils d'administration en cliquant sur le bouton Démarrer et en sélectionnant Panneau de configuration, Système et maintenance et Outils d'administration.Autorisation d'administrateur requise Saisissez le mot de passe administrateur ou confirmez le mot de passe si vous y êtes invité.
- Double-cliquez sur Services. Autorisation administrateur requise Saisissez le mot de passe administrateur ou confirmez le mot de passe si vous y êtes invité.
- Cliquez avec le bouton droit sur l'un des services ci-dessus, puis cliquez sur Propriétés.
- Dans l'onglet Général, sous Type de démarrage, sélectionnez Manuel.
- Cliquez sur Appliquer, puis sur Exécuter.
Erreur 720
"Impossible de se connecter à l'ordinateur distant."
Cette erreur se produit lorsque la pile de protocoles réseau de Windows est endommagée. Vous pouvez vérifier l'intégrité de la pile à l'aide de l'utilitaire netdiag.
- Entrez la commande
- Netdiag affiche les résultats d'un certain nombre de composants réseau, y compris Winsock. Pour plus d'informations sur ce test, tapez la commande netdiag sous la forme suivante :
- Si Netdiag signale une erreur, vous devez restaurer la clé de Registre Winsock2.
- La solution la plus simple et la plus rapide :
- Après cela, nous redémarrons l'ordinateur et configurons la connexion au réseau local, car l'exécution de cette commande écrasera les paramètres de registre utilisés par la pile de protocoles TCP / IP, ce qui équivaut à la supprimer et à la réinstaller. Recréez la connexion VPN si nécessaire.
- Si cela ne vous aide pas, vous pouvez réinstaller complètement la pile TCP/IP comme ceci :
- Supprimez la clé de registre avec REG DELETE HKEY_LOCAL_MACHINE \ System \ CurrentControlSet \ Services \ Winsock
- Supprimez la clé de registre avec REG DELETE HKEY_LOCAL_MACHINE \ System \ CurrentControlSet \ Services \ Winsock2
- Redémarrez votre ordinateur
- Ouvrez le dossier% winroot%\inf
- Recherchez le fichier nettcpip.inf dedans, faites une copie de sauvegarde, puis ouvrez-le dans un éditeur de texte (par exemple, le Bloc-notes).
- Trouvez les lignes dedans :
- Fixez-les à :
- Enregistrer les modifications dans le fichier nettcpip.inf
- Ouvrez les connexions réseau et en cliquant avec le bouton droit sur la propriété de la connexion réseau dont nous avons besoin, sélectionnez Installer-> Protocole-> Ajouter. Sélectionnez ensuite "avoir un disque" et spécifiez le chemin% winroot%\inf (généralement ce dossier est caché !)
- Sélectionnez TCP/IP dans la liste. Après cela, vous serez à nouveau redirigé vers la fenêtre des propriétés de connexion réseau, mais pour TCP / IP, le bouton Désinstaller sera désormais actif.
- Sélectionnez TCP / IP dans la liste Cette connexion utilise les éléments suivants et cliquez sur le bouton Désinstaller.
- Redémarrez votre ordinateur
- Installez le protocole TCP/IP de la même manière qu'aux étapes 2-5.
- Si tout ce qui précède ne fonctionne pas, consultez les instructions sur
Erreur 733
- Se produit si vous avez oublié de décocher tous les protocoles sauf Protocole Internet et QoS.
Erreur 734
- Vous avez probablement un virus WIN32.Salité.
Erreur 735
- "L'adresse demandée a été rejetée par le serveur" : Se produit lorsque vous entrez Adresse IP dans « Propriétés TCP / IP »(il devrait être obtenu automatiquement).
Erreurs 741 - 743
"Paramètres de cryptage incorrectement configurés"
- Allez dans les paramètres de connexion VPN, et dans l'onglet "Sécurité", désactivez l'élément "cryptage des données".
Erreur 764
"Les lecteurs de cartes à puce ne sont pas installés"
- Cette erreur se produit si vous avez mal configuré la connexion VPN. Essayez de le supprimer et de le configurer à nouveau selon ces instructions.
Erreur 769
"La destination spécifiée est inaccessible."
- L'erreur se produit en raison d'une connexion réseau locale déconnectée ou de l'absence d'un lien physique. Il est recommandé de vérifier l'état du réseau local (doit être activé) et la connexion réseau physique (le câble réseau doit être connecté).
- Parfois, cela se produit si le routeur, pour une raison quelconque, n'a pas émis l'adresse IP correcte via DHCP
Erreur 781
"La tentative d'encodage a échoué car aucun certificat valide n'a été trouvé."
- Raisons : le client VPN essaie d'utiliser le protocole L2TP/IPSec pour se connecter.
- Astuce : accédez aux paramètres de connexion VPN-Propriétés-> Réseau-> Type de VPN et sélectionnez PPTP VPN
Erreur 789
"Mauvais type de connexion VPN sélectionné"
- Allez dans les paramètres de connexion VPN et dans l'onglet "Réseau" de la liste "Type de VPN" sélectionnez "Automatique" ou "PPTP". Essayez de vous reconnecter.
- Cette erreur se produit également si vous avez fait une erreur lors de la saisie de l'adresse IP et que vous entrez des virgules au lieu de points pour séparer les octets.
Erreur 807
Si vous utilisez le type de connexion VPN "Automatique", essayez de passer à "PPTP". Dans les propriétés de la carte réseau, définissez Receive-Side Scaling State - disable et Receive Window Auto-Tuning Level - disable. Il est également possible que la connexion au serveur d'accès soit bloquée par un pare-feu (firewall). Vous pouvez également recréer la connexion VPN selon les instructions, si le problème persiste, désinstaller la mise à jour du système KB958869 ou restaurer le système à un état antérieur.
Erreur 809
Se produit quand:
1Utilisation du type de connexion VPN L2TP sous Windows Vista et Windows 7 car la connexion est bloquée par le pare-feu Windows. Solution : Corrigez le type de connexion VPN sur PPPtP. Activer la règle de pare-feu de routage et d'accès distant (PPPtP)
2 Blocage par le pare-feu ou antivirus avec fonction pare-feu que vous avez installé Solution : Configurez correctement votre pare-feu.
Erreur 1717
"Interface inconnue"
- Essayez de redémarrer votre ordinateur
- Si cela ne vous aide pas, exécutez à partir de la ligne de commande (vérifiez l'intégrité des fichiers système)
Configuration de la connexion VPN sous Windows Vista / 7
Assistant de nouvelle connexion
De même, en paramétrant une connexion VPN sous Windows XP, lancez « Configurer une connexion ou un réseau » et sélectionnez « Connexion VPN » :

Nous sélectionnons la création d'une nouvelle connexion et le type PPTP, puis appuyez sur le bouton Davantage:
Si vous n'avez pas encore créé de connexion VPN unique, alors dans la fenêtre qui apparaît, sélectionnez "Utiliser ma connexion Internet (VPN)"
Si des connexions ont déjà été créées dans le système, alors dans la fenêtre qui apparaît, sélectionnez "Non, créez une nouvelle connexion"

Remplissez le champ pour l'adresse du serveur, mettez une coche Ne pas se connecter maintenant et appuyez sur le bouton Davantage:

Entrez dans le champ Nom d'utilisateur numéro de contrat, et sur le terrain Mot de passe- mot de passe pour la connexion VPN (spécifié dans l'annexe n°2 à l'accord comme Mot de passe pour la visualisation des statistiques, de la messagerie et des connexions VPN) et appuyez sur le bouton Créer:

Propriétés de connexion VPN
Après cela, sélectionnez "Propriétés de la connexion VPN" et corrigez aux endroits marqués :

Si vous décochez la case "Demander un nom, un mot de passe, un certificat, etc." puis lorsque la connexion est établie, l'ordinateur n'affichera pas la fenêtre de connexion et ne demandera pas un nom d'utilisateur et un mot de passe. Si Windows oublie le login et le mot de passe (et cela arrive), la connexion ne sera pas établie. L'erreur 691 s'affichera. Dans ce cas, l'utilisateur ne sera pas invité à ressaisir le nom d'utilisateur et le mot de passe. Que faire dans ce cas.


Le raccourci de connexion sur le bureau sous Windows Vista et 7 peut se faire comme suit : Ouvrez le "Centre Réseau et partage", dans la colonne de gauche, cliquez sur le lien "Modifications des paramètres de l'adaptateur", dans la fenêtre qui s'ouvre vous devez trouver votre « connexion VPN » (le nom peut être différent selon la façon dont vous avez spécifié le nom de destination lors de la configuration). Faites un clic droit sur la connexion et sélectionnez "créer un raccourci". Par défaut, vous serez invité à positionner ce raccourci sur votre bureau. Cliquez sur "Oui".
les erreurs
Erreur 609
Cette méthode de résolution du problème ne fonctionne pas toujours.
- Exécuter l'invite de commande (CMD) en tant qu'administrateur
- Entrez les commandes suivantes (supprimez les pilotes de miniport) :
- Maintenant, les deux suivants (installation des pilotes de miniport) :
Erreur 619
"Port désactivé"
Causes possibles et solutions :
- Problèmes de système d'exploitation. Dans ce cas, nous vous recommandons de contacter des spécialistes.
- Le pare-feu est activé. Dans ce cas, nous vous recommandons de désactiver le pare-feu.
Erreur 651
"Votre modem (ou autre appareil) a signalé une erreur."
Causes et solutions possibles (par ordre d'exécution) :
- Crash du système d'exploitation. Dans ce cas, nous vous recommandons de redémarrer votre ordinateur.
- Le pilote de la carte réseau est arrêté. Nous vous recommandons de réinstaller les pilotes et de reconfigurer le réseau.
- Dysfonctionnements du système d'exploitation. Nous vous recommandons de réinstaller le système d'exploitation.
- La carte réseau est défectueuse. Nous vous recommandons de remplacer la carte réseau.
Erreur 678
"Pas de réponse"
Se produit souvent lorsque la liaison MAC-IP est en panne. Dans le même temps, les serveurs VPN et la passerelle ne sont pas ping. Dans ce cas, il est recommandé de nous appeler et de réinitialiser la liaison MAC-IP.
L'erreur peut apparaître si vous tentez de vous connecter à un serveur qui ne prend pas en charge le VPN PPTP. Nous vous recommandons de reconfigurer la connexion VPN à l'aide de l'autoconfigurateur ou de vérifier manuellement les paramètres.
Erreur 691 (Vista / 7)
"Accès refusé car ce nom d'utilisateur et ce mot de passe ne sont pas valides dans ce domaine."
Apparaît dans les cas suivants :
- Nom d'utilisateur / mot de passe incorrect. Effacez complètement la fenêtre de saisie du login/mot de passe et retapez-les. La connexion doit être à 4 chiffres (les numéros de contrat à trois chiffres doivent être complétés par un zéro devant). Lors de la saisie, vérifiez que la disposition correcte du clavier (langue de saisie) est activée, l'état de l'indicateur de verrouillage des majuscules.
- La session VPN ne s'est pas terminée correctement (échec de connexion, arrêt anormal de l'ordinateur). Dans ce cas, vous devez attendre quelques minutes.
- Ou si en ce moment une connexion a déjà été créée avec votre nom d'utilisateur et votre mot de passe... (Si vous avez plus d'un ordinateur connecté).
- Assez souvent, il arrive que Windows "oublie" le nom d'utilisateur et le mot de passe saisis, puis ils doivent être ressaisis, après les avoir supprimés des champs de saisie.
- Si le système d'exploitation ne vous invite pas à saisir un nom d'utilisateur et un mot de passe lors de la connexion, alors vous devez procéder comme suit : Ouvrez le "Panneau de configuration", sélectionnez "Centre Réseau et partage", dans la colonne de gauche, allez sur le lien "Modifier paramètres de l'adaptateur", faites un clic droit sur votre connexion VPN et sélectionnez "Propriétés" dans le menu. Les propriétés de la connexion VPN s'ouvriront. Maintenant, vous devez aller dans l'onglet "Options" et mettre une coche à côté de "Demander un nom, un mot de passe, un certificat, etc.". Après cela, confirmez les modifications en cliquant sur le bouton "OK". Lors de votre prochaine connexion, vous serez invité à saisir un nom d'utilisateur et un mot de passe.
Erreur 711
exécuter en ligne de commande avec les droits d'administrateur :
Secedit / configure / cfg% windir% \ inf \ defltbase.inf / db defltbase.sdb / verbose
afin de lancer la ligne de commande avec les droits d'administrateur, vous devez cliquer sur le menu démarrer, puis dans l'onglet exécuter, tapez cmd dans la disposition anglaise, une icône avec l'inscription cmd apparaîtra dans le menu, faites un clic droit dessus et sélectionnez l'élément "Exécuter avec les droits d'administrateur"
Erreur 814
"Connexion Ethernet de base introuvable"
- L'erreur est due à l'indisponibilité de la carte réseau utilisée pour cette connexion.
Erreur 868
"Nom DNS non résolu"
- Cette erreur se produit uniquement sur "Windows 7". Le nœud du problème est que le client DNS est instable dans certaines versions de ce Windows.
- Solution:
- Vérifiez que les adresses des serveurs DNS de la connexion au réseau local sont obtenues automatiquement (pour le moment, 10.0.1.5 et 192.168.2.1 devraient être émis)
- Désactivez IPv6 (ou mieux - tout sauf IPv4) dans les propriétés de la connexion au réseau local
- Définissez l'adresse du serveur d'accès au lieu de nas.iksnet sous forme d'adresse IP (10.0.1.11 ou 10.0.1.13 pour le moment, ou mieux vérifier avec la commande
- Dans certains cas, la réinitialisation des répertoires aide : sur la ligne de commande, entrez les commandes
Configuration du VPN sur Linux
Debian
Tout d'abord, installez le package requis :
$ apt-get install pptp-linux
Editez ensuite le fichier décrivant les interfaces réseau. Voici un exemple :
$ cat / etc / network / interfaces auto lo iface lo inet loopback auto eth0 ppp9 iface eth0 inet dhcp iface ppp9 inet ppp provider iksnet pre-up ip link set eth0 up
Modifiez ensuite le fichier décrivant votre connexion VPN. Cela devrait être quelque chose comme ceci:
$ cat / etc / ppp / peers / iksnet unit 9 lock noauth nobsdcomp nodeflate #mtu 1300 persist maxfail 3 lcp-echo-interval 60 lcp-echo-failure 4 pty "pptp nas.iksnet --nolaunchpppd --loglevel 0" nom
Après cela, entrez vos informations d'identification
$ cat / etc / ppp / chap-secrets Après cela, vous pouvez connecter manuellement le VPN : $ ifup ppp9 Et désactiver : $ ifdown ppp9 La connexion peut être vérifiée à l'aide de la commande : $ ifconfig ppp9 ppp9 Link Encap : Point-to-Point Protocol inet addr : 89.113.252.65 PtP : 10.0.1.11 Masque : 255.255.255.255 UP POINTOPOINT RUNNING NOARP MULTICAST MTU : 1450 Métrique : 1 Paquets RX : 40 erreurs : 0 abandonné : 0 dépassements : 0 trame : 0 paquets TX : 418 erreurs : 0 abandonnés : 0 dépassements : 0 porteuse : 0 collisions : 0 txqueuelen : 3 octets RX : 7750 (7,5 KiB) octets TX : 1189 (1,1 KiB) Article original http://www.iksnet.ru/wiki/index.php/%D0%9D%D0%B0%D1%81%D1%82%D1%80%D0%BE%D0%B9%D0%BA % D0% B0_% D0% BF% D0% BE% D0% B4% D0% BA% D0% BB% D1% 8E% D1% 87% D0% B5% D0% BD% D0% B8% D1% 8F_% D0 % BF% D0% BE_VPN De nombreuses entreprises utilisent un VPN pour transférer des données entre ordinateurs. Pour configurer un VPN, Windows 7, XP, 8 et 10 disposent d'un logiciel intégré qui vous permet de créer un réseau privé virtuel en quelques minutes et de l'utiliser pour protéger votre vie privée. Sous Windows XP, Vista et les versions ultérieures du système d'exploitation, vous pouvez créer et vous connecter au réseau VPN à l'aide du logiciel intégré. Considérons une telle connexion étape par étape : Si le serveur VPN distant reçoit les données correctes, l'ordinateur se connectera au nouveau réseau privé en quelques minutes. À l'avenir, vous n'aurez plus besoin de configurer la connexion à chaque fois, elle se trouvera dans la section de sélection de connexion rapide. Pour que la connexion fonctionne correctement, il est recommandé de modifier légèrement ses paramètres. Pour cela, après avoir cliqué sur le bouton Connexions, sélectionnez le bouton Propriétés dans le menu qui apparaît. En outre, ces propriétés peuvent être ouvertes via la section "" du Panneau de configuration. Suivez les instructions: La configuration d'un VPN sur Windows XP, 7, 8, 10 via le Panneau de configuration est la même en termes d'algorithme d'exécution. L'exception est la conception légèrement modifiée selon la version du système d'exploitation. Une fois la connexion établie, vous devez trouver comment supprimer le VPN. Pour cela, il suffit de se rendre dans la rubrique " Changer les paramètres d'adaptation» À partir du Panneau de configuration. Ensuite, faites un clic droit sur l'élément inutile et sélectionnez " Supprimer». Le processus d'établissement d'une connexion est presque le même que dans Windows 7. La connexion peut maintenant être établie via le menu réseaux. Il vous suffit d'entrer votre nom d'utilisateur et votre mot de passe pour vous connecter. Cette instruction est valable pour les versions à partir de XP et supérieur. Malheureusement, un seul utilisateur par session peut être connecté via l'outil VPN standard. Si vous ne créez pas d'adresse IP ou de nom de domaine permanent, vous devrez changer l'adresse du serveur à chaque fois pour connecter l'utilisateur. Ceci termine la création du serveur, vous pouvez maintenant y connecter un utilisateur. Pour vous connecter, utilisez le nom d'utilisateur et le mot de passe du compte précédemment créé. Cette instruction est pertinente pour la configuration de Windows 7, 8 et 10. Sous XP, l'assistant de configuration est utilisé pour les paramètres. A l'avenir, les paramètres utilisateur et le protocole IPv4 se feront comme sur les autres versions de Windows. La connexion VPN sur Windows 8 est maintenant plus facile à utiliser et se fait via un petit programme. Il se trouve dans la rubrique " Rapporter» - « Connexions» - « VPN». La connexion VPN sur Windows 10 et 8 est configurée non seulement via " Panneau de commande", Mais aussi via le programme intégré. Vous devez y spécifier le nom de la connexion, l'adresse du serveur et les informations de connexion. Après avoir saisi les données, le réseau peut être démarré à partir du menu des connexions. Sur cette question, comment créer une connexion VPN peut être considéré comme désassemblé. Si l'utilisateur rencontre des problèmes pour se connecter au VPN, une fenêtre contextuelle avec un numéro et une description du problème l'en informera. C'est le plus courant, il se produit lors de la connexion via une passerelle MikkroTik avec le protocole L2TP. Pour le résoudre, vous devez effectuer 3 étapes de configuration : Si, après ces paramètres, l'erreur 809 n'est pas résolue, vous devez modifier le registre. Pour ce faire, utilisez la combinaison de touches Win + R et entrez regedit Ensuite, allez dans la section HKEY_LOCAL_MACHINE\Système\CurrentControlSet\Prestations de service\Rasman\Paramètres... Ensuite, créez un paramètre DWORD nommé ProhibitIpSec avec une valeur de 1. Redémarrez ensuite votre PC. Après la configuration du VPN, Windows 8 peut apparaître erreur 806... Cela se produit lorsque les paramètres réseau sont incorrects ou que le câble réseau est connecté. Considérons une solution à ces problèmes : Ainsi, le serveur supprimé transmettra tout ce qui est donné via ce port et la connexion ne sera pas interrompue. Sous Windows 7, cela se produit lorsque la sécurité de la connexion VPN est mal configurée. Dans la plupart des cas, cela se produit lorsque le nom d'utilisateur et le mot de passe sont mal saisis, mais il peut également apparaître lorsque le pare-feu bloque la connexion ou lorsque le point d'accès est incorrect. Si toutes les données saisies sont correctes, l'erreur réside dans le mauvais paramètre de sécurité. Ils doivent être réinitialisés : La connexion VPN vous permet de protéger de manière fiable toutes les données transmises. Grâce à des protocoles de cryptage supplémentaires, les personnes indésirables ne pourront pas voir les informations envoyées entre les utilisateurs et les serveurs. L'essentiel est de configurer correctement la connexion au serveur. VPN (Réseau Privé Virtuel) - Réseau privé virtuel. VPN peut connecter des ordinateurs dans différentes parties du monde dans un réseau via un autre réseau, par exemple, l'Internet mondial. Et tout le trafic transmis sur un tel réseau sera crypté. Cela vous permet de contrôler à distance un autre ordinateur depuis n'importe où dans le monde. Grâce au VPN, l'utilisateur peut accéder à la fois au réseau de l'entreprise et à un ordinateur séparé. Pour ce faire, ils doivent être correctement configurés et l'utilisateur lui-même doit avoir accès à une telle connexion. à la fois sur les ordinateurs clients individuels et sur les serveurs pour les connexions VPN que nous verrons plus tard. Aujourd'hui, nous aborderons le sujet « Comment configurer une connexion VPN sur un ordinateur client ». Cela signifiera que c'est à partir de cet ordinateur qu'un autre ordinateur sera conduit. Afin de créer une connexion VPN sous Windows, vous devez passer successivement par les fenêtres suivantes : Je voudrais noter que faciliter une telle navigation dans les entrailles du panneau de configuration aidera, ce qui vous permet d'atteindre le point souhaité en un seul clic. Ensuite, dans la fenêtre qui s'ouvre, vous devez saisir quelques données, à savoir : Après la configuration, cliquez sur Suivant. La connexion VPN créée se trouve dans la fenêtre Les connexions de réseau... Là, vous pouvez également créer un raccourci pour cette connexion. Je veux dire, beaucoup ont un raccourci pour se connecter à Internet sur le bureau. Voici le même sujet. La connexion VPN est connectée de la même manière que toutes les autres connexions. Pendant cette configuration, l'utilisateur n'a pas accès à la plupart des paramètres de connexion VPN. Par conséquent, après avoir créé une connexion, vous pouvez entrer Propriétés de connexion VPN et modifiez les paramètres que vous voulez. Mais en général, ces paramètres ne doivent pas être modifiés. VPN Reconnect est une nouvelle fonctionnalité de Windows 7. Et comme vous pouvez le deviner, cette fonctionnalité appartient à la technologie VPN. Nous avons déjà appris ce qu'est le VPN. Qu'est-ce que la reconnexion VPN ? VPN Reconnect est une fonctionnalité qui peut initier la reconnexion au serveur VPN lorsqu'il est déconnecté. Avec les connexions VPN traditionnelles, si la connexion était perdue, vous deviez la reconnecter manuellement. De plus, tout processus qui a eu lieu à ce moment devra être repris depuis le début. Mais les temps changent. La nouvelle fonction VPN Reconnect vous permet de relancer automatiquement une connexion interrompue sans nouvelle autorisation. Tout cela est possible grâce au nouveau protocole de tunneling IKEv2 avec l'extension MOBIKE. Et puisque nous parlons de protocoles, il convient de noter que le reste des protocoles (PPTP, L2TP / IPsec, SSTP), qui sont également pris en charge dans Windows 7, ne sont pas compatibles avec la fonction VPN Reconnect. Et étant donné que le protocole IKEv2 est le plus sécurisé de tous les protocoles répertoriés ci-dessus, il s'ensuit que l'utilisation du nouveau protocole IKEv2 est non seulement sûre, mais également pratique. Le protocole IKEv2 avec l'extension MOBIKE permet de relancer automatiquement la connexion même après 8 heures de déconnexion. Plus précisément, le temps de pause maximum est de 8 heures. Vous pouvez laisser l'ordinateur pendant quelques heures, désactiver Internet, puis entrer et continuer à travailler sur l'ordinateur distant. De plus, ce protocole permet aux clients VPN de modifier leurs adresses Internet. Ainsi, vous pouvez vous déplacer en toute sécurité d'un endroit à un autre, tout en déconnectant la connexion précédente et en vous connectant à une nouvelle connexion à Internet, mais vous serez toujours connecté au VPN. Bien qu'en réalité, vous vous déconnectiez d'abord de la connexion VPN, VPN Reconnect vous la restituera immédiatement. Vous ne remarquerez donc rien. J'ai récemment présenté aux lecteurs une nouvelle technologie qui contourne la technologie VPN de plusieurs manières. Ainsi, l'un des avantages de DirectAccess - la connexion permanente - peut être facilement compensé par la nouvelle fonction VPN. L'essentiel ici est de ne pas être en retard sur la mode et d'utiliser de nouveaux logiciels : j'ai déjà mentionné Windows 7 (d'ailleurs, dans l'article vous pouvez trouver d'autres exemples de XP vraiment en retard par rapport au système d'exploitation leader), mais j'ai oublié Windows Server 2008 R2. Cela signifie que IKEv2 ne prend en charge que les serveurs VPN exécutant Windows Server 2008 R2 ou version ultérieure. Bon, au final, je vous indiquerai l'endroit où vous pouvez configurer le temps maximum pour déconnecter la connexion. Pour ce faire, vous devez accéder à Connexions réseau, y trouver la connexion VPN créée et y accéder Propriétés une. Ensuite, dans l'onglet Sécurité bouton rechercher et piquer Options supplémentaires... Dans la fenêtre ouverte Propriétés supplémentaires aller à l'onglet IKEv2, cochez la case Mobilité et indiquez le temps de pause maximum. C'est ainsi que la fonction VPN Reconnect est configurée. Ce n'est un secret pour personne que de nombreuses personnes, dans certains cas, utilisent un réseau privé virtuel ou un VPN lorsqu'elles se connectent à Internet sur leur ordinateur ou leur smartphone. Cela peut sembler paranoïaque, mais il existe de vraies menaces et les situations ne font qu'empirer. Sur les réseaux Wi-Fi, des personnes peu scrupuleuses peuvent tenter d'intercepter vos informations. Et chaque fois que vous vous connectez à Internet, votre fournisseur d'accès Internet (FAI) a accès à tout ce que vous envoyez. Sur le Web, les annonceurs et les espions peuvent suivre vos déplacements entre les sites Web et différencier votre emplacement en regardant votre adresse IP. C'est effrayant! Et afin de vous prévenir et de vous protéger, vous devez utiliser un VPN, et nous décrirons comment configurer un VPN dans cet article. Le fait est qu'Internet lui-même n'a pas été conçu pour protéger votre vie privée. Il a été créé pour faciliter l'échange d'informations, et non la confidentialité des utilisateurs, l'anonymat ou la communication cryptée. Bien que HTTPS soit conçu pour protéger vos informations, il ne protège pas contre les tentatives d'attaques sur Internet ou les attaques de réseau local, ce qui constitue un problème majeur si vous avez déjà utilisé une connexion qui ne vous appartient pas. Par exemple, dans un hôtel ou un café. Ainsi, un Internet plus privé et fermé ne deviendra pas une réalité (peut-être jamais), l'utilisation d'un VPN est le moyen le plus simple de s'assurer de partager le moins d'informations possible. Comme pour tout outil de sécurité, il est important de comprendre les capacités d'un VPN. Lorsque vous activez le VPN, votre trafic est acheminé via un tunnel crypté vers un serveur géré par la société VPN. Cela signifie que votre FAI ou toute personne connectée à votre routeur ne pourra pas voir votre trafic Web. Depuis le serveur VPN, votre trafic passe en ligne. Étant donné que votre trafic provient du serveur VPN, votre adresse IP réelle est masquée. Ceci est important car les adresses IP sont réparties géographiquement et peuvent être utilisées pour déterminer l'emplacement. Si quelqu'un vérifie votre adresse IP, il verra l'adresse IP du serveur VPN. Cela peut être utile si vous voulez usurper votre position. En vous connectant à un serveur VPN à Londres, il semble que vous vous connectez à Internet depuis le Royaume-Uni. Ce que le VPN ne fera pas, c'est un trafic complètement anonyme. Pour ce faire, vous devrez utiliser Tor. Cette excellente anonymisation est facilement accessible via une version spéciale du navigateur Firefox. Au lieu de simplement envoyer vos données via un serveur VPN sur le réseau, vos données sont transmises sur plusieurs ordinateurs différents. Cela rend la tâche beaucoup plus difficile pour quiconque essaie de suivre vos actions et de comprendre ce que vous faites. De plus, les sites Web peuvent suivre vos mouvements à l'aide de cookies, de traqueurs en ligne et d'autres outils sophistiqués. L'utilisation d'un bloqueur de publicités comme Adblock Plus aidera à supprimer ces choses désagréables et rendra l'accès beaucoup plus difficile et il sera plus difficile pour les annonceurs d'étudier votre trafic Internet. Enfin, ce n'est pas parce que vous avez un VPN que vous pouvez oublier les bases de la sécurité. Alors que certains services VPN prétendent pouvoir bloquer les logiciels malveillants, nous recommandons un logiciel antivirus autonome pour votre ordinateur, car ces outils sont spécifiquement conçus pour protéger votre ordinateur contre les logiciels malveillants. Une autre précaution consiste à faire preuve de bon sens lorsque vous cliquez sur des liens ou ouvrez des pièces jointes à un e-mail. Les attaques de phishing - lorsqu'un attaquant utilise un faux site Web qui imite un site familier pour vous inciter à saisir vos informations d'identification - sont très courantes, alors restez vigilant. Lorsque nous examinons les VPN, nous recherchons plusieurs mesures clés. Premièrement, le service VPN doit vous permettre de vous connecter à au moins cinq appareils en même temps. Un autre est de savoir si le service VPN prend en charge le trafic BitTorrent sur ses serveurs. En parlant de paiements, le coût moyen d'un service VPN est de 10,53 $ par mois. Un service VPN qui coûte plus cher par mois devrait offrir quelque chose de substantiel, comme une excellente interface ou plusieurs emplacements de serveurs à adoucir. Vous pouvez généralement obtenir une remise si vous achetez à long terme, mais nous vous recommandons de les éviter jusqu'à ce que vous soyez sûr d'être satisfait du service. Avant de vous inscrire à un VPN, assurez-vous de lire ses conditions d'utilisation. Récemment, à la rédaction de WoW IT, nous avons interrogé 1 000 personnes posant des questions sur l'utilisation d'un VPN. D'après nos résultats : Certains services proposent un essai gratuit, mais généralement pour une durée limitée. D'autres, comme TunnelBear et AnchorFree Hotspot Shield Elite, sont des versions entièrement gratuites, mais peuvent limiter certaines des options pour les utilisateurs payants. Par exemple, TunnelBear a un supplément de données pour les utilisateurs gratuits. D'autre part, Hotspot Shield a une version gratuite financée par la publicité. Le navigateur Opera, jusqu'à récemment, disposait d'un VPN gratuit et ne facturait rien pour l'utiliser. Opera propose séparément d'excellentes applications VPN pour Android et iOS, également entièrement gratuites, étendant votre protection où que vous alliez. Après avoir acheté le service, la première chose à faire est de télécharger l'application de l'entreprise. Le site Web du service VPN a généralement une page de téléchargement. Ensuite, téléchargez des applications pour vos appareils mobiles ; vous voudrez protéger autant de vos appareils que possible. En règle générale, vous payez un abonnement pour un certain nombre de licences (généralement cinq), vous pouvez utiliser ce service sur n'importe quel appareil pour lequel des applications sont fournies. Si soudainement vous rencontrez des problèmes et que vous ne parvenez pas à configurer un VPN, le service d'assistance de l'entreprise où vous avez acheté le VPN viendra toujours à votre aide. C'est un autre avantage de l'application payante. Après avoir installé l'application, vous serez invité à entrer vos informations de connexion. Dans la plupart des cas, il s'agit du nom d'utilisateur et du mot de passe que vous avez créés lors de l'inscription. Certaines entreprises, telles que Private Internet Access, vous attribuent un nom d'utilisateur différent de vos informations d'identification pour offrir plus de confidentialité aux clients. Une fois connecté, votre application VPN se connecte généralement au serveur VPN le plus proche de votre emplacement actuel. Ceci est fait pour fournir des vitesses VPN plus rapides car la latence et la réduction de vitesse augmentent avec la distance entre le serveur VPN et votre emplacement réel. Comme ceci : Vos informations sont désormais transmises en toute sécurité au serveur VPN. Notez que vous n'avez pas besoin d'installer l'application de la société VPN. Au lieu de cela, vous pouvez configurer les paramètres réseau de votre appareil pour vous connecter directement au service VPN. Si vous êtes préoccupé par la surveillance dans l'application, cela pourrait être une bonne option pour vous. La plupart des services VPN auront une documentation sur la façon de configurer votre appareil. Vous souhaitez peut-être usurper votre emplacement, utiliser BitTorrent sur un VPN ou profiter de certains des serveurs personnalisés fournis par votre société VPN. Le choix du serveur dépend entièrement de ce que vous voulez réaliser. Pour plus de sécurité et de rapidité, vous devez choisir un serveur à proximité. Pour accéder au contenu spécifique à une région, vous avez besoin d'un serveur local pour le contenu que vous souhaitez regarder. Si vous essayez de regarder la BBC, vous devez vous faufiler au Royaume-Uni. Certaines sociétés VPN comme KeepSolid VPN Unlimited et NordVPN ont des serveurs dédiés pour le streaming vidéo. Ces serveurs dédiés sont utiles car les services de streaming comme Netflix bloquent les VPN. Il s'agit de licences pour les accords Netflix. Par exemple, Netflix est éligible pour fournir Star Trek : Discovery en dehors des États-Unis, mais aux États-Unis, vous devez payer pour le service. C'est aussi une bonne idée de vérifier si votre service VPN donne du trafic BitTorrent sur n'importe quel serveur ou uniquement sur des serveurs spécifiques. NordVPN note clairement que les serveurs ne fournissent pas de trafic torrent. D'autres services comme NordVPN et ProtonVPN ont des options de sécurité avancées telles que l'accès aux réseaux virtuels Tor ou le multi-saut. Tor, comme mentionné ci-dessus, est un moyen de mieux protéger votre vie privée et vous permet d'ouvrir des sites Web cachés sur ce que l'on appelle le Dark Web. VPN multi-sauts au lieu de simplement acheminer votre trafic via un serveur VPN, la connexion via plusieurs hôtes vous connecte à un serveur, puis à un autre. Si vous choisissez d'ignorer les applications tierces et de configurer manuellement vos paramètres réseau, vous devrez peut-être saisir les informations pour chaque serveur VPN séparément. La fonctionnalité définie dans chaque VPN varie d'un service à l'autre, nous ne pouvons donc résumer que ce que vous pouvez voir lorsque vous ouvrez le panneau Paramètres. Mais nous vous recommandons de lire la documentation et d'essayer quelques boutons. En fin de compte, la meilleure façon d'apprendre à utiliser l'outil est de l'essayer. La plupart des services VPN incluent une fonction Kill-Switch. Une fois activé, ce paramètre interdit à l'ordinateur de transmettre ou de recevoir des informations sur Internet, à moins que le VPN ne soit activé. Ceci est utile lorsque votre ordinateur est déconnecté du VPN, et cela peut empêcher de petits morceaux de données de pénétrer dans les non cryptés. Nous vous recommandons d'utiliser le protocole OpenVPN. Open source, donc comme de nombreuses vulnérabilités potentielles ont été testées et configurées un VPN, vous pouvez facilement. IKEv2 est également une bonne option sécurisée si OpenVPN n'est pas disponible. Veuillez noter que sur certaines plates-formes, telles que macOS et iPhone, OpenVPN n'est pas toujours disponible en raison de restrictions supplémentaires définies par les développeurs. Les meilleurs VPNS pour iPhone vous donnent accès aux derniers et meilleurs protocoles disponibles sur cette plate-forme. Pour une sécurité maximale, vous devez utiliser un VPN aussi souvent que possible et idéalement tout le temps. Mais c'est l'idéal, et ce n'est pas toujours réalisable. Au minimum, vous devez utiliser un VPN lorsque vous utilisez un réseau que vous ne contrôlez pas, et surtout s'il s'agit d'un réseau Wi-Fi public. Mais en général, nous recommandons aux utilisateurs d'installer VPN par défaut dans leurs applications. Vous pouvez toujours vous déconnecter si cela pose un problème. Les VPN pour Android et autres appareils mobiles sont un peu délicats, surtout si vous vous déplacez fréquemment et bénéficiez d'une couverture de téléphone portable. Chaque fois que vous perdez et restaurez votre connexion, le VPN devrait se reconnecter. Dans le même temps, il est moins probable que votre trafic mobile puisse être intercepté, mais comme le prouvent les chercheurs, cela peut être fait. Et étant donné que les forces de l'ordre et les agences de renseignement n'ont pratiquement aucun obstacle à l'accès aux données de télécommunications, il est recommandé d'utiliser un VPN même via une connexion cellulaire. De plus, la plupart des appareils mobiles peuvent se connecter automatiquement à n'importe quel réseau Wi-Fi familier. Au minimum, vous devriez utiliser un VPN sur Wi-Fi. Si vous craignez qu'un VPN ralentisse vos connexions ou bloque un trafic important, vous devriez jeter un œil aux options de tunneling fractionné. Encore une fois, différentes entreprises donnent à cette fonctionnalité des noms différents, mais l'essentiel est que vous puissiez décider quelles applications utiliseront le VPN pour leur trafic et quelles applications peuvent fonctionner sans VPN. Par exemple, TunnelBear inclut l'option de ne pas tunneler les applications Apple pour s'assurer qu'elles fonctionnent correctement sur un Mac. Chromecast et AirPlay vous permettent de diffuser de la musique et des vidéos depuis votre ordinateur ou votre appareil mobile vers des haut-parleurs, des téléviseurs et des boîtiers de diffusion en continu. Mais ils nécessitent tous le Wi-Fi, ce qui peut être un problème lors de l'utilisation d'un VPN. Lorsque le VPN est activé, votre trafic transite par un tunnel crypté, empêchant les appareils de se trouver sur le même réseau Wi-Fi. C'est comme il se doit, puisque vous ne voulez pas que quiconque suive le réseau et sache ce que vous faites. Malheureusement, cela signifie également que Chromecast et AirPlay ne fonctionneront pas si vous activez le VPN. La solution la plus simple consiste à désactiver le VPN, mais ce n'est pas la seule option. Vous pouvez utiliser le split tunneling, comme mentionné ci-dessus, pour acheminer uniquement le trafic que vous souhaitez protéger via le VPN. Vous pouvez utiliser un plugin de navigateur VPN qui crypte uniquement le trafic de votre navigateur et rien d'autre. Alternativement, vous pouvez installer et configurer un VPN sur votre routeur. Cela signifie que tous les appareils connectés à votre routeur, de votre téléphone à votre centrifugeuse intelligente, auront un trafic crypté. C'est une excellente option pour une maison intelligente. Trop d'entre vous n'utilisent pas un VPN simplement parce qu'ils pensent qu'il s'agit d'un outil de sécurité secret. Mais de nombreuses entreprises ont travaillé dur pour les rendre conviviales et faciles à utiliser. La plupart installent et oublient les outils de sécurité, comme il se doit. Et s'il est toujours ennuyeux d'ouvrir votre portefeuille pour vous défendre contre les menaces potentielles, l'achat d'un VPN est l'un des moyens les meilleurs et les plus simples de protéger votre trafic Web. Si vous ne parvenez pas à configurer un VPN ou si vous rencontrez des problèmes, l'équipe informatique de WoW est toujours prête à vous aider.Configuration via le panneau de configuration






Propriétés de connexion supplémentaires

Configuration de la connexion Windows XP








Création d'un serveur VPN





Serveur VPN sous Windows XP





Mise en place d'une connexion via Windows 8 et 10



Comment créer des erreurs de serveur VPN
809



806

619

Vidéos connexes
Configuration d'une connexion VPN dans le système d'exploitation Windows
Qu'est-ce que la reconnexion VPN ?
Ce qu'un VPN fait et ne fait pas
Après tout, vous ne vous attendez pas à ce qu'un gilet en Kevlar vous empêche de tomber d'un avion, il est conçu pour arrêter une balle.
Comment choisir un VPN
Ce document décrira les informations que le VPN collecte et ce qu'il fait avec ces informations. La plupart des entreprises disent qu'elles n'enregistrent pas le trafic, ce qui est très bien. D'autres vont plus loin en disant qu'ils n'ont aucun contrôle sur l'activité des utilisateurs. Ceci est important car le fournisseur VPN a accès à toutes les informations que vous essayez de protéger des autres. Assurez-vous de lire cette question et envisagez d'essayer un autre service si les conditions ne vous conviennent pas. La chose la plus importante à propos d'un VPN est la confiance. Si l'emplacement, les prix ou les conditions d'utilisation ne vous donnent pas confiance, essayez un autre service.VPN gratuit ou payant ?
Comment configurer un VPN et commencer avec

 De nombreuses sociétés VPN incluent une carte interactive dans le cadre de leur application. Par exemple, NordVPN vous permet de cliquer sur les pays pour vous connecter à ces serveurs. C'est un moyen utile de comprendre où vont vos informations.
De nombreuses sociétés VPN incluent une carte interactive dans le cadre de leur application. Par exemple, NordVPN vous permet de cliquer sur les pays pour vous connecter à ces serveurs. C'est un moyen utile de comprendre où vont vos informations.Paramètres VPN avancés
Comment configurer un VPN et l'utiliser ?
Comment configurer un VPN pour le streaming avec Chromecast ou AirPlay
Chromecast Ultra
Les VPN ne sont pas une fusée