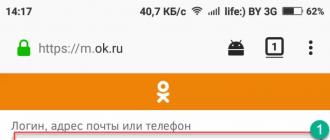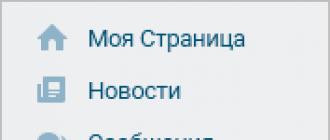Depuis de nombreuses années, Microsoft améliore le système de récupération du système d'exploitation Windows et, sous Windows 7 et Windows Vista, il fonctionne presque automatiquement. Si vous démarrez à partir du disque d'installation de Windows 7 et cliquez sur " Restauration du système" ("Réparer l'ordinateur"), le système de récupération Windows démarre et essaie indépendamment de corriger toutes les erreurs qu'il trouve. Il peut résoudre un grand nombre de problèmes, cependant, il est tout à fait possible que le chargeur de démarrage soit endommagé et que le système de récupération ne puisse pas faire face à ce problème Vous pouvez restaurer manuellement le chargeur de démarrage à l'aide de l'utilitaire Bootrec.exe.
L'application Bootrec.exe est utilisée pour corriger les erreurs liées à un chargeur de démarrage endommagé et, par conséquent, l'impossibilité de démarrer les systèmes d'exploitation Windows 7 et Windows Vista.
Séquençage
Description des clés de démarrage de l'utilitaire Bootrec.exe
Bootrec.exe / FixMbrLancé avec le commutateur / FixMbr, l'utilitaire écrit un Master Boot Record (MBR) compatible avec Windows 7 et Windows Vista sur la partition système. Utilisez cette option pour dépanner un enregistrement de démarrage principal corrompu ou si vous souhaitez en supprimer le code non standard. La table de partition existante n'est pas écrasée dans ce cas.
Bootrec.exe / FixBoot
Lancé avec le commutateur / FixBoot, l'utilitaire écrit un nouveau secteur de démarrage compatible avec Windows 7 et Windows Vista sur la partition système. Utilisez cette option dans les cas suivants :
- Le secteur de démarrage de Windows Vista ou Windows 7 a été remplacé par un secteur non standard.
- Le secteur de démarrage est corrompu.
- Une version précédente du système d'exploitation Windows a été installée après l'installation de Windows Vista ou Windows 7. Par exemple, si Windows XP a été installé, NTLDR (Windows NT Loader, Windows NT loader) sera utilisé, le code du chargeur de démarrage NT 6 standard (Bootmgr) sera écrasé par le programme d'installation de Windows XP...
Il est à noter qu'un effet similaire peut être obtenu à l'aide de l'utilitaire bootsect.exe, également disponible sur le support de démarrage Windows 7. Pour ce faire, exécutez bootsect.exe avec les paramètres suivants :
Bootsect / NT60 SYS
Le secteur de démarrage de la partition système sera écrasé par le code compatible BOOTMGR. Vous pouvez en savoir plus sur l'utilisation de l'utilitaire bootsect.exe en l'exécutant avec le paramètre / aider.
Bootrec.exe / ScanOs
Lancé avec le commutateur / ScanOs, l'utilitaire analyse tous les disques pour les systèmes d'exploitation installés Windows Vista et Windows 7. De plus, lors de son utilisation, une liste des systèmes trouvés s'affiche qui ne sont pas actuellement enregistrés dans les données de configuration de démarrage de Windows (BCD) Boutique).
Bootrec.exe / RebuildBcd
Lancé avec cette clé, l'utilitaire analyse tous les disques pour les systèmes d'exploitation installés Windows Vista ou Windows 7. Les systèmes d'exploitation trouvés sont affichés dans une liste à partir de laquelle ils peuvent être ajoutés au magasin de données de configuration de démarrage Windows. Utilisez également cette option si vous souhaitez reconstruire complètement le magasin de données de configuration de démarrage. Avant cela, vous devez supprimer le magasin précédent. Dans ce cas, le jeu de commandes peut être le suivant :
Bcdedit/export C:\BCDcfg.bak attrib -s -h -r c:\boot\bcd del c:\boot\bcd bootrec/RebuildBcd
Dans l'exemple ci-dessus, le référentiel de configuration de démarrage actuel est exporté vers le fichier C:\BCDcfg.bak, les attributs système, masqués et en lecture seule en sont supprimés, après quoi il est supprimé avec la commande DEL et reconstruit avec le commande bootrec / RebuildBcd.

Agrandir le dessin
Bien sûr l'utilitaire Bootrec.exe très fonctionnel, cependant, cela n'aidera pas si, par exemple, le fichier du chargeur de démarrage Windows bootmgr endommagé ou manquant physiquement. Dans ce cas, vous pouvez utiliser un autre utilitaire qui est également inclus dans le support de distribution de Windows 7 - bcdboot.exe.
Restauration de l'environnement de démarrage à l'aide BCDboot.exe
BCDboot.exe est un outil utilisé pour créer ou restaurer un environnement de démarrage situé sur la partition système active. L'utilitaire peut également être utilisé pour transférer des fichiers de démarrage.
La ligne de commande dans ce cas peut ressembler à ceci :
Bcdboot.exe e: \ windows
Remplacez e: \ windows par le chemin correct pour votre système.
Cette opération réparera l'environnement de démarrage Windows endommagé, y compris les fichiers du magasin de données de configuration de démarrage (BCD), y compris le fichier bootmgr mentionné ci-dessus.
Syntaxe du paramètre de ligne de commande Bcdboot
L'utilitaire bcdboot.exe utilise les paramètres de ligne de commande suivants :
Source BCDBOOT]
une source
Spécifie l'emplacement du répertoire Windows à utiliser comme source lors de la copie des fichiers d'environnement de démarrage.
Paramètre facultatif. Spécifie la langue de l'environnement d'initialisation. La valeur par défaut est l'anglais américain.
Paramètre facultatif. Spécifie la lettre de lecteur de la partition système sur laquelle les fichiers de l'environnement de démarrage seront installés. Par défaut, la partition système est définie par le micrologiciel du BIOS.
Paramètre facultatif. Active le mode de journalisation détaillée de l'opération de l'utilitaire.
Paramètre facultatif. Combine les paramètres d'un enregistrement d'amorçage de stockage nouvellement créé et existant et les écrit dans un nouvel enregistrement d'amorçage. Si le GUID du chargeur du système d'exploitation est spécifié, fusionne l'objet chargeur avec le modèle système pour créer un enregistrement de démarrage.
Résumé
L'article abordait les principes de travail avec les utilitaires bootrec.exe et bcdboot.exe, qui sont utilisés pour résoudre les problèmes associés à l'impossibilité de démarrer le système d'exploitation Windows 7 en raison d'un chargeur de démarrage endommagé ou manquant.
Bonjour les amis! Dans l'article d'aujourd'hui, nous allons recréer le chargeur de démarrage Windows 7. Dans quels cas il peut s'avérer utile.Par exemple, Windows 7 ne démarre pas et affiche des erreurs liées à un bootloader défectueux, par exemple : "Un système d'exploitation n'a pas été trouvé" Bootmgr est manquant. Appuyez sur ctrl + alt + del, NTLDR est manquant lors du démarrage de Windows 7. Ou peut-être avez-vous transféré Windows 7 de votre disque dur vers un disque SSD, mais le système ne démarre pas à partir du SSD et affiche une erreur ou affiche un écran noir.Vous essayez de restaurer le démarrage du système d'exploitation, mais cela échoue.Dans de tels cas, vous devez supprimer puis recréer section cachée - Système réservé, c'est la section où se trouvent les fichiers de démarrage de Windows 7.
Lors de l'installation de Windows 7 sur un ordinateur portable ou un ordinateur doté d'un BIOS standard (disque dur MBR), une partition cachée réservée au système est automatiquement créée, dont le but est de stocker et de protéger les fichiers de démarrage du système d'exploitation.Cette section a toujours les attributs suivants : (Section Actif, Système, Principal), et le système d'exploitation installé sur votre ordinateur démarre à partir de celle-ci.
Si vous attribuez une lettre de lecteur à cette partition et dans les paramètres des dossiers (afficher) définissez les options "Afficher les fichiers cachés" et décochez l'option "Masquerfichiers système protégés ", vous verrez alors à l'intérieur le dossier " Boot " (contenant le fichier de stockage de configuration de démarrage - BCD), et le fichier du gestionnaire de démarrage " bootmgr ".

Pour le succès de notre entreprise, rappelons-nous du mécanisme de démarrage de Windows 7 et le programme nous aidera BOTTE. Tout d'abord, après avoir allumé l'ordinateur, le contrôle est reçu par le sous-programme du BIOS, qui vérifie le fonctionnement de tous les composants de l'unité centrale, puis le BIOS recherche dans ses paramètres le périphérique prioritaire pour le chargement (disque dur, lecteur flash, DVD) et en trouver un (par exemple, un disque dur) en lit l'enregistrement de démarrage MBR (Windows 7 est généralement installé sur un disque de partitionnement MBR). Le MBR est situé dans le premier secteur du disque de démarrage, fait 512 octets et contient le code du programme NT 6.x,


appelé PBR (Partition Boot Record) eta son propre enregistrement de démarrage Bootmgr.


Après cela, le contrôle est transféré
le fichier du gestionnaire de démarrage "bootmgr"qui lance le fichier winload.exe Windows 7. Qu'est-ce que winload.exe ? Le système d'exploitation (dans notre cas, Windows 7) est un programme et pour qu'il fonctionne (commencer le chargement), vous devez exécuter le fichier exécutable du système d'exploitation :winload.exe ou winload.efi. Zlance ces fichiers par le chargeur. ZLe chargeur est un petit programme. Déposerwinload.exe se lance MBR- le chargeur et le fichierwinload.efi démarre le chargeur de démarrage EFI. Windows 7 est dans la plupart des cas installé sur un disque avec un chargeur de démarrage MBR.
Windows 7 est chargé dans l'ordre suivant,
gestionnaire de démarrage fichier "bootmgr" traite les informations disponibles dans le boot store (fichier BCD), et il s'agit du menu, de l'heure d'affichage, de la liste des systèmes d'exploitation (s'il y en a plusieurs), et ainsi de suite, si les données sont correctes, alors le système d'exploitation est chargé. Mais! Si au moins un des fichiers que j'ai mentionnés (bootmgr ou BCD) s'avère incorrect ou complètement absent, nous sommes assurés de rencontrer des problèmes lors du chargement du système.Il arrive souvent que l'intégrité de ces fichiers soit violée pour une raison quelconque (actions imprudentes de l'utilisateur, installation de gestionnaires de démarrage tiers, virus, etc.), dans ce cas, les actions standard pour restaurer le chargeur de démarrage peuvent ne pas aider, puis il est préférable de supprimer complètement cette section, puis de formater et de recréer les fichiers de démarrage. Comment puis je faire ça.Nous supprimons la partition cachée réservée au système (réservée par le système, volume 100 Mo) et la recréons à l'aide du système intégréutilitaires de ligne de commande diskpart
Nous démarrons à partir du lecteur flash d'installation de Windows 7. Si vous ne trouvez pas l'image ISO du 7, vous pouvez utiliser le téléchargement. Clé USB Windows 8.1 ou Win 10.
Dans la fenêtre initiale de l'installation du système, ouvrez la ligne de commande avec le raccourci clavier Shift + F10.

Nous entrons les commandes de manière séquentielle :
partie disque
lis vol (cette commande affiche les lettres, les chiffres, les étiquettes, la taille et le système de fichiers. Bsection ukva 100 mb (C :). Tome 1.BLa lettre de la partition avec Windows 7 installé est (D :).
sel vol 1 ( le choix du volume avec lequel nous allons travailler - 100 Mo (C :). Volume 1)
del vol ( supprimer le volume 100 Mo).
après avoir supprimé le volume, une zone non allouée de 100 Mo est apparue sur le disque.
créer par prim ( créer une partition principale dans cette zone non allouée)
format fs = ntfs ( créer le système de fichiers NTFS sur la partition)
attribuer la lettre С ( attribuer la lettre C à la section créée)
actif ( rendre la section active)
exit (sortie de diskpart)
bootsect / nt60 C: / mbr (commande donnée écrit les codes PBR nécessaires ( Bootmgr) et MBR (NT 6.x))
bcdboot D:\windows/s C:( créer un bootloader pour Windows 7 situé sur (D :),emplacement du chargeur de démarrage (C :))
Les fichiers de téléchargement ont été créés avec succès.


Cette méthode convient également à ceux qui ont plusieurs disques durs, et ils ont un système d'exploitation avec un bootloader installé.
Sur ces disques
nous n'utilisons pasoutils bootrec/fixmbr et bootrec/fixbootpour mettre à jour les codes MBR et PBR. Ces commandes ne fonctionnent qu'avec le disque dur 0.La commande bootsect fonctionne avec le lecteur que nous spécifions. Til en va de même pour bcdboot.Sans le paramètre /s, bcdboot fonctionne avec la partition active sur le disque dur 0. EtLe paramètre / s que nous utilisons pointe vers la partition active du disque dur souhaité.Pour utiliser pleinement les capacités des systèmes d'exploitation Microsoft, il ne suffit pas de savoir comment ou comment nettoyer l'OS des "ordures" accumulées sur le disque dur. Windows 7 est fiable et en même temps capable de surprendre l'utilisateur - par exemple, de manière inattendue et sans aucune raison de "perdre" le chargeur de démarrage. Le démarrage du système dans une telle situation sera bien sûr impossible; nous parlerons des moyens de résoudre le problème.
Utilitaire système
L'option la plus simple pour restaurer le secteur de démarrage, comme les deux décrites ci-dessous, implique l'utilisation d'un disque d'installation ou d'une clé USB par le propriétaire de l'ordinateur. En général, la restauration du chargeur de démarrage, en suivant attentivement l'algorithme, n'est pas plus difficile que ; de plus, tout support amovible avec Windows 7 est adapté aux manipulations - pas nécessairement celui à partir duquel le système a été installé.
L'utilisateur aura besoin de :
- Insérez le disque dans un lecteur de disquette ou un lecteur flash USB dans n'importe quel emplacement libre, éteignez et redémarrez un ordinateur ou un ordinateur portable exécutant Windows 7, puis définissez le démarrage à partir d'un support amovible dans la fenêtre qui apparaît en appuyant rapidement sur n'importe quelle touche.
- Attendez que les fichiers soient téléchargés - un utilisateur qui a déjà réussi à installer Windows 7 tout seul ressentira un léger sentiment de nostalgie.

- Dans la fenêtre qui s'ouvre, sélectionnez la langue d'installation.

- Suivez une étape standard supplémentaire requise pour restaurer le chargeur de démarrage Windows 7.

- Et utilisez le lien "Restauration du système" dans la nouvelle fenêtre.

- Après avoir à nouveau attendu que l'utilitaire détermine la présence du système d'exploitation installé sur l'ordinateur ou l'ordinateur portable.

- L'utilisateur doit sélectionner celui souhaité - celui dont le bootloader refuse de fonctionner normalement, et cliquer sur le bouton "Suivant".

- Dans la liste qui s'ouvre, sélectionnez l'option "Récupération au démarrage".

- Et attendez que le système détecte les erreurs existantes du chargeur de démarrage et propose de les corriger.

- À la fin de la récupération, à l'aide de l'utilitaire système, vous pouvez redémarrer l'ordinateur et vérifier à nouveau l'état du chargeur de démarrage - s'il a été restauré avec succès, le message "Impossible de trouver une erreur" apparaîtra.

- Maintenant, l'utilisateur peut redémarrer Windows 7 en utilisant le bouton approprié et commencer à travailler comme d'habitude - sans oublier de faire une copie de sauvegarde du système au cas où.

Important: cette méthode convient à tous les types de Windows 7 et à tous les disques utilisés, y compris ceux avec une structure MBR.
Habituellement, son efficacité est de cent pour cent, mais si cela n'a pas fonctionné pour restaurer le chargeur de démarrage du système d'exploitation de cette manière, vous devriez essayer l'une des solutions suivantes - elles sont tout aussi sûres, bien qu'un peu plus compliquées.
Utilisation de la ligne de commande
La ligne de commande est un outil vraiment merveilleux. Avec son aide, vous pouvez non seulement, mais également restaurer le chargeur de démarrage, si la méthode "standard" ne fonctionnait pas. L'utilisateur aura à nouveau besoin d'un disque d'installation ou d'un lecteur flash ; avec de la patience, vous pouvez vous mettre au travail :
- De la manière déjà connue, sélectionnez l'option "Restauration du système", puis l'utilitaire "Ligne de commande".

- Dans la fenêtre qui s'ouvre, entrez la commande diskpart et appuyez sur la touche Entrée.

- Vérifiez les informations de votre ordinateur et tapez la commande suivante sans guillemets ni espaces supplémentaires : lis vol.

- Recherchez votre disque MBR contenant le bootloader dans la liste qui s'ouvre et entrez son numéro à l'aide de la commande set vol N, où N est le numéro du disque. Le moyen le plus simple de déterminer le support requis est sa taille : il se situe généralement entre 100 et 500 Mo, mais dans tous les cas, il devrait être plus petit que les autres.

- Rendez le disque spécifié précédemment actif en entrant une nouvelle commande pour celui-ci : activ.

- Lisez les informations sur la récupération réussie du chargeur de démarrage Windows 7, entrez la commande de sortie et fermez la console, puis redémarrez l'ordinateur ou l'ordinateur portable - le chargeur de démarrage doit être trouvé avec succès.

Important: la récupération des secteurs de démarrage à l'aide de la ligne de commande, effectuée de cette manière, convient aux disques durs avec balisage MBR ; dans d'autres cas, l'utilisateur est susceptible d'échouer.
Commande Bootrec
Une autre option système exécutée à partir de la ligne de commande. Un utilisateur de Windows 7 qui a déjà inséré un disque de démarrage ou une clé USB et a réussi à appeler la restauration du système doit procéder comme suit :
- Entrez bootrec sur la ligne de commande et appuyez sur Entrée.

- Lisez la brève aide sur le fonctionnement de l'utilitaire.

- Et entrez la nouvelle commande bootrec.exe / fixmbr - comme vous pouvez le deviner, elle sert à corriger les erreurs dans la partition de démarrage et ne convient qu'aux disques durs avec une structure MBR.

- Vérifiez que la commande s'est terminée avec succès.

- Et entrez la commande suivante - bootrec.exe / fixboot. Il est utilisé pour afficher le chargeur de démarrage Windows 7.

- Dès que la demande est satisfaite par le système.

- L'utilisateur peut entrer une commande de sortie finale.

- Et redémarrez Windows 7 normalement.

Important: pour restaurer le chargeur de démarrage Windows 7, vous pouvez utiliser non seulement des disques d'installation standard ou des lecteurs flash, mais également toutes sortes d'assemblages - l'essentiel est qu'ils offrent la possibilité d'appeler la ligne de commande.
Gestion de disque
Si plusieurs versions de Windows sont installées sur un ordinateur ou un ordinateur portable, vous pouvez réparer le bootloader de l'une d'entre elles en démarrant celui qui fonctionne et en effectuant un certain nombre de manipulations simples :
- Ouvrez le menu Démarrer.

- Allez dans "Panneau de configuration".

- Suite à la section "Système et sécurité".

- Maintenant, étant dans la sous-section "Administration".

- L'utilisateur doit ouvrir le raccourci "Gestion de l'ordinateur".

- Dans la fenêtre qui s'ouvre, basculez sur l'onglet "Gestion des disques".

- Et vérifiez si la partition système de Windows 7 est active - il s'avère souvent qu'elle est désactivée, et au lieu de cela, la partition principale est marquée, contenant le fichier d'échange, les données système et utilisateur.

- Si tel est le cas, cliquez avec le bouton droit sur le secteur de démarrage et sélectionnez "Rendre la partition active" dans le menu contextuel.

- Après avoir confirmé l'action, l'utilisateur.

- Il verra que la partition MBR est activée et pourra très probablement démarrer Windows 7 normalement.

Conseils: si aucune des méthodes ci-dessus n'a aidé, une chose reste : essayez de réinstaller le système, en sauvegardant les données utilisateur - ou, si vous voulez recommencer, copiez les informations importantes sur un support amovible, puis formatez le disque dur et.
En résumé
Vous pouvez restaurer le chargeur de démarrage Windows 7 en exécutant le disque d'installation ou la clé USB et en sélectionnant l'option "Récupération de démarrage". D'autres moyens consistent à utiliser la ligne de commande et à activer manuellement la partition souhaitée ou à corriger le secteur de démarrage. S'il est possible d'entrer sous un autre système d'exploitation, vous devez vérifier si le chargeur de démarrage Windows est activé - la priorité peut être déplacée vers la partition principale du disque.
Parfois, il arrive que le bootloader du système d'exploitation vole. Dans la plupart des cas, la réparation habituelle du démarrage de Windows 7 est utile, mais pas toujours. Vous pouvez également essayer. Si cela ne vous a pas aidé, lisez les instructions détaillées ci-dessous, comment réparer le chargeur de démarrage Windows 7.
N'oubliez pas : vous ne pouvez pas installer un système d'exploitation senior après un junior, c'est-à-dire que si vous installez Windows XP, Windows 7 ne démarrera pas, car le Master Boot Record (MBR) sera écrasé par l'ancien système.
Pour réparer le chargeur de démarrage Windows 7, nous utiliserons l'environnement de récupération, où nous avons besoin de la ligne de commande. Je vais écrire et décrire toutes les commandes ci-dessous. Mais d'abord, examinons ce qu'est le MBR. MBR (Master Boot Record) est le tout premier secteur du disque, qui contient la table de partition, ainsi qu'un petit utilitaire de démarrage qui indique à partir de quelle partie du disque le système d'exploitation démarrera. Si le MBR contient des informations incorrectes sur l'emplacement du système d'exploitation, Windows 7 ne démarrera pas et éliminera très probablement une erreur similaire : « BOOTMGR est manquant, appuyez sur CTR-Alt-Suppr pour redémarrer ».
Pour réparer le chargeur du système d'exploitation, nous avons besoin d'un disque d'installation de Windows 7, qui contiendra l'utilitaire Bootrec.exe dont nous avons besoin, ou d'un disque de récupération. Cet utilitaire enregistrera un nouveau secteur de démarrage à l'aide de commandes spécifiques.
Eh bien, commençons. Nous démarrons à partir du disque d'installation de Windows 7 ou du disque de récupération, le message "Appuyez sur n'importe quelle touche pour démarrer à partir du CD ..." apparaîtra et appuyez immédiatement sur n'importe quelle touche de l'ordinateur, sinon le démarrage à partir du disque ne se produira pas
Dans cette fenêtre, vous devez sélectionner Restauration du système


Dans la plupart des cas, les problèmes sont détectés automatiquement, après quoi il vous sera proposé de les résoudre automatiquement. Pour ce faire, cliquez simplement sur le bouton Réparer et redémarrer, après quoi le système redémarrera et Windows 7 démarrera sans erreur.

Cependant, si les problèmes restent les mêmes ou si le système ne propose pas de corriger les erreurs automatiquement, alors dans la même fenêtre, vous devez sélectionner le système d'exploitation que vous souhaitez restaurer (généralement c'en est un). Cliquez sur Suivant

Cliquez ici Récupération de démarrage

Nous attendons que l'outil de récupération corrige les erreurs de démarrage du système d'exploitation. Si soudainement cette méthode ne vous aide pas, sélectionnez la ligne de commande dans l'outil de récupération

L'invite de commande s'ouvrira, dans laquelle vous devez entrer la commande Bootrec et appuyer sur la touche Entrée

Vous verrez des informations sur les capacités de ce programme. Entrez la commande Bootrec.exe / FixMbr - sélectionnez le master boot record

On nous montrera dans la fenêtre que l'opération est terminée. Cela indique qu'un nouvel enregistrement a été écrit dans le premier secteur de la partition de démarrage du disque dur.

L'opération est terminée et nous entrons maintenant dans la commande Exit, ce qui signifie quitter. Après cela, nous essayons de démarrer le système.

Cela devrait aider, mais si ces commandes ne vous aident pas, chargez à nouveau la ligne de commande (comme indiqué ci-dessus) et insérez la commande Bootrec / ScanOs, grâce à laquelle tous les disques durs seront analysés pour détecter la présence d'un système d'exploitation. Ensuite, entrez la commande Bootrec.exe / RebuildBcd, qui vous demandera d'ajouter le Windows trouvé au menu de démarrage. Acceptez ceci en entrant Y (oui). Après cela, les systèmes d'exploitation trouvés seront ajoutés au menu de démarrage.

Redémarrez et le tour est joué - notre système redémarre.
Récupération automatique
Le système d'exploitation Windows lui-même fournit un outil qui corrige l'enregistrement de démarrage. En règle générale, après un démarrage infructueux du système lorsque vous rallumez l'ordinateur, il est activé automatiquement, il vous suffit d'accepter la procédure dans la boîte de dialogue. Mais même s'il n'a pas démarré automatiquement, il peut être activé manuellement.
Dans les premières secondes du démarrage de l'ordinateur, vous entendrez un bip, ce qui signifie que le BIOS se charge. Vous devez immédiatement maintenir la touche F8 enfoncée.
L'action décrite conduira à l'ouverture de la fenêtre de sélection du type de démarrage du système. Utilisez les boutons Haut et Bas de votre clavier pour sélectionner l'option « Dépanner ... » et appuyez sur Entrée.
L'environnement de récupération s'ouvrira. Ici, de la même manière, sélectionnez l'option "Réparation de démarrage" et appuyez sur Entrée.
Cela lancera l'outil de réparation automatique. Suivez toutes les instructions qui s'afficheront dans sa fenêtre si elles apparaissent. Une fois le processus spécifié terminé, l'ordinateur sera redémarré et, en cas de succès, Windows démarrera.
Si même l'environnement de récupération ne démarre pas selon la méthode ci-dessus, effectuez l'opération indiquée en démarrant à partir du disque d'installation ou du lecteur flash et en sélectionnant l'option "Restauration du système" dans la fenêtre de démarrage.
BCDboot
Si ni la première ni la deuxième méthode ne fonctionnent, il est alors possible de restaurer le chargeur de démarrage à l'aide d'un autre utilitaire - BCDboot. Comme l'outil précédent, il est lancé via la "Ligne de commande" dans la fenêtre de récupération. BCDboot répare ou crée un environnement de démarrage pour la partition active sur un disque dur. Cette méthode est particulièrement efficace si l'environnement de démarrage à la suite d'une panne a été transféré vers une autre partition du disque dur.
Exécutez l'invite de commande dans l'environnement de récupération et entrez la commande :
bcdboot.exe c: windows
Si votre système d'exploitation n'est pas installé sur la partition C, alors dans cette commande, vous devez remplacer ce symbole par la lettre actuelle. Appuyez ensuite sur la touche Entrée.
L'opération de récupération sera effectuée, après l'achèvement de laquelle il est nécessaire, comme dans les cas précédents, de redémarrer l'ordinateur. Le chargeur de démarrage doit être restauré.
Méthode numéro 4
Entrez la commande Bootrec / ScanOs, il analysera tous vos disques durs et partitions pour les systèmes d'exploitation, et s'il en trouve, un avertissement correspondant sera émis. Ensuite, vous devez entrer la commande Bootrec.exe / RebuildBcd, cet utilitaire vous demandera d'ajouter le Windows trouvé au menu de démarrage, acceptez et entrez Y et appuyez sur Entrée, tous les Windows trouvés sont ajoutés au menu de démarrage.
En plus de la méthode ci-dessus, il y en a une autre, entrez bootsect / NT60 SYS sur la ligne de commande, le code de démarrage principal sera également mis à jour.
Notre Windows 7 trouvé apparaît dans le menu de démarrage des systèmes d'exploitation
Si tout ce qui précède ne vous aide pas, essayez à nouveau d'écraser tous les fichiers du magasin de démarrage BCD.
Sinon, comment pouvez-vous restaurer le chargeur de démarrage Windows 7
Récemment, une de mes connaissances m'a apporté un ordinateur avec une plainte selon laquelle les deux systèmes d'exploitation Windows 7 et Windows 8 installés dessus sur des disques durs différents ne démarrent pas, donnant des erreurs de démarrage différentes.
Tout d'abord, j'ai démarré l'ordinateur à partir du disque de démarrage d'Acronis Disk Director et j'ai vu cette image. Comme vous pouvez le voir, il y a deux disques durs, le premier Disque 1 avec Windows 7 installé, et le second Disque 2 avec Windows 8. Faites attention aux deux drapeaux rouges qui marquent les partitions qui ne sont pas du tout nécessaires. Pourquoi? Un drapeau rouge signifie que cette section est active et que le système d'exploitation doit être chargé à partir de celle-ci.
Ainsi, l'erreur est que les premières partitions réservées au système cachées sur les deux disques durs doivent être marquées d'un drapeau rouge. Sous Windows 7 le volume d'une telle partition est de 100 Mo, et sous Windows 8 de 350 Mo, ce sont les partitions qui portent les attributs : System. Actif et c'est sur ces partitions que résident les fichiers de configuration du magasin de démarrage (BCD) et le fichier du gestionnaire de démarrage système (fichier bootmgr). Et il s'avère que ces attributs sont portés par d'autres sections. Pour cette raison, Windows 7 et Windows 8 ne démarrent pas.
Vous pouvez activer la partition réservée au système en utilisant la ligne de commande ou AOMEI Partition Assistant et Acronis Disk Director.
Sélectionnez le premier disque dur 1, cliquez sur la première partition réservée au système avec la souris droite et sélectionnez "Marquer comme actif"
Le volume réservé au système sera marqué comme actif. Cliquez sur OK.
Nous faisons de même avec le disque 2. Le programme Acronis Disk Director fonctionne en mode d'opération en attente, afin que les modifications prennent effet, appuyez sur le bouton "Appliquer les opérations en attente"
Comme vous pouvez le voir, après nos modifications, les sections nécessaires sont devenues actives.
Nous quittons le programme et redémarrons.
Modification du fichier boot.ini
Un fichier boot.ini spécial est responsable du démarrage du système. Aujourd'hui, nous allons le torturer. Peut-être que son intégrité a été violée à la suite d'une attaque de virus ou d'une simple panne de PC, par conséquent, la restauration du chargeur de démarrage de Windows 7 ou d'un autre système est une priorité.
Nous avons à nouveau besoin d'une clé USB amorçable avec un sept. Une fois chargé, cliquez sur le bouton "Installer". Allez dans la fenêtre avec le choix du disque pour l'installation du système. Appuyez sur Maj + F10 pour lancer l'invite de commande.
À l'invite de commande, saisissez :
Nous allons ouvrir le bloc-notes, où vous devez cliquer sur "Fichier" et "Ouvrir". Dans le lecteur système, activez l'affichage des fichiers système, sinon vous ne verrez pas boot.ini.
Nous éditons ce fichier à l'aide du bloc-notes. Il existe les options suivantes :
timeout = 10 - temps pour sélectionner le démarrage du système d'exploitation (s'il y en a plusieurs);
multi (0) et disk (0) - ces éléments doivent toujours ressembler à ceci ;
rdisk (0) est le numéro du disque où se trouve la partition système. Si vous avez deux disques, le paramètre peut ressembler à rdisk (1).
Le fichier lui-même peut ressembler à ceci, mais au lieu de XP - Windows 7.
Dans la plupart des cas, vous n'aurez pas besoin de modifier Boot.ini.
Utilisation de la ligne de commande
Dans les options de restauration, ouvrez une invite de commande. Là, nous entrerons la commande suivante :
À l'aide de cette simple commande, vous pouvez restaurer l'enregistrement de démarrage sous Windows 7. Si cela ne vous aide pas, passez à l'étape suivante :
bootrec / fixboot
Les deux commandes sont plus susceptibles de restaurer le chargeur de démarrage Windows 7. Fermez la ligne de commande, redémarrez l'ordinateur et voyez ce qui se passe. En fait, le système devrait démarrer sans aucun problème. Si ce n'est pas le cas, j'ai préparé quelques autres méthodes.
Nous utilisons la ligne de commande # Méthode 2
Saisissez à nouveau les commandes suivantes et une autre :
bootrec / fixmbr
bootrec / fixboot
bootsect / nt60 ALL / force / mbr
Essayer de démarrer le système.
Je pense que toutes les méthodes ci-dessus résoudront votre problème.
Tous les fichiers de démarrage de Windows 7 se trouvent dans le dossier de démarrage, qui se trouve généralement sur le lecteur C:. Cependant, le dossier est caché en toute sécurité loin de nos stylos ludiques. Sans surprise, le contenu du dossier détermine si Windows démarre ou non.
Cependant, il existe des situations où vous souhaitez vraiment modifier la méthode de démarrage de Windows 7. Par exemple, lorsque vous travaillez avec, vous aurez peut-être besoin d'un programme tel que ReadyDriverPlus. Pour que ce programme fonctionne, vous devez spécifier le chemin d'accès au dossier C: \ Boot. Vous allez sur le lecteur C: et ... ne voyez pas ce dossier à blanc. Elle n'est pas là, juste une boule qui roule. Et comment pouvez-vous le trouver?
Il existe deux options simples, décrites ci-dessous.
Afficher les dossiers et fichiers cachés
Cette recette est bien connue de nombreux utilisateurs de Windows 7, mais il ne sera pas superflu de la rappeler à nouveau. Par défaut, dans Windows 7, les fichiers et dossiers système sont cachés - c'est compréhensible, eh bien, qui a besoin d'une sorte de bouilloire pour grimper là où il n'en a pas besoin et ruiner tout ce qu'il pourrait ? Cependant, les fichiers et dossiers sont cachés très près.
- Sélectionnez d'abord la commande Démarrer> Ordinateur et allez sur le lecteur C: dans la fenêtre qui s'ouvre.
- Maintenant, vous devez appuyer sur la touche
pour afficher la barre de menu supérieure. Dans ce panneau, sélectionnez la commande Outils> Options des dossiers... Une fenêtre va s'ouvrir Paramètres des dossiers dans lequel aller à l'onglet Voir. - Il y a deux choses à faire dans cet onglet :
- décocher la case Masquer les fichiers système protégés;
- interrupteur de sélection Afficher les fichiers, dossiers et lecteurs cachés.
Désormais, Windows n'a pas un seul dossier ou fichier caché à vos yeux. Accédez au lecteur C:. Maintenant, il a un tas de dossiers cachés avec lesquels vous feriez mieux de ne pas jouer !
Afficher la section masquée
D'accord, je peux voir tous les dossiers cachés, mais le dossier de démarrage est toujours manquant ? Où est mon dossier de démarrage, salauds, donnez-moi mes fichiers de démarrage !
Calme-toi, on va le trouver maintenant. Comme il ne se trouve pas dans des dossiers cachés, cela signifie qu'il se cache ... dans une section cachée de Windows 7. Les méchants chebureks de Microsoft nous ont caché cette section, mais nous allons maintenant la corriger. La partition ne fait que 100 Mo et vous pouvez la trouver comme suit.
Appuyez sur la combinaison de touches

Cette section est masquée et non visible. Pour la mettre en lumière, faites un clic droit sur la rubrique et sélectionnez la commande Changer la lettre du lecteur ou le chemin du lecteur.

Une nouvelle fenêtre s'ouvrira dans laquelle cliquer sur le bouton Ajouter et choisissez une lettre de lecteur gratuite comme Y : ou autre.