» Comment puis-je désinstaller le programme et si je ne le supprime pas?
Comment puis-je désinstaller le programme et si je ne le supprime pas?
Pour vous assurer que vous pouvez supprimer un programme de votre ordinateur, vous devez lire l'article attentivement et attentivement. La suppression de programmes est possible sans installation programmes supplémentaires, Démarrer -\u003e Paramètres -\u003e Panneau de configuration -\u003e Ajout / Suppression de programmes, il s’agit du moyen le plus rapide de désinstaller des programmes, mais après la désinstallation de cette manière dans le système, le registre contient des entrées. dossiers cachés. Les informations supplémentaires restantes peuvent être à l'origine du plantage, le système se bloque et prend bien sûr de la place sur le disque dur.
Pour résoudre ce problème, nous utiliserons le programme gratuit RevoUninstaller, qui supprimera rapidement le programme et même le programme qui n’est pas supprimé de manière standard. RevoUninstaller est un bon ajout au système, cet utilitaire que vous supprimez, pas les programmes supprimés avec des entrées créées dans le registre, les dossiers, les paramètres, etc.
Dans cette leçon, regardons l'installation et les fonctions du programme RevoUninstaller.
Vous pouvez télécharger le programme depuis useroff.com.
Installation de RevoUninstaller pour désinstaller des programmes
Après avoir téléchargé le programme, exécutez le fichier d'installation.
Sélectionnez "Russe" et cliquez sur "OK".
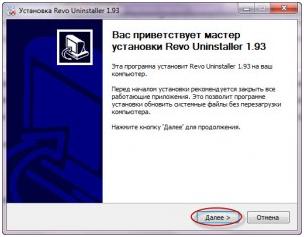
Nous cochons "J'accepte les termes de l'accord". Cliquez sur "Suivant".

Cliquez sur "Installer".
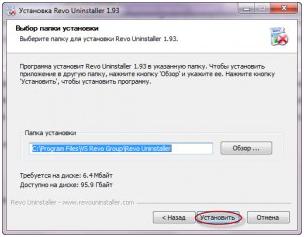
Le programme est installé sur votre ordinateur. Cliquez sur "Terminer".
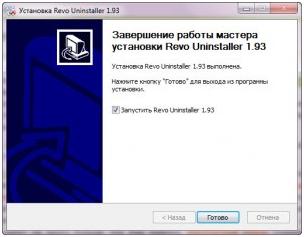
Comment utiliser RevoUninstaller ou comment désinstaller le programme
Après l'installation, exécutez le programme et la fenêtre s'ouvrira. Sélectionnez le programme que vous souhaitez supprimer, appuyez sur le bouton "Supprimer". Avec l'exemple du lecteur AIMP, vous verrez clairement à quel point il est facile de désinstaller le programme. Sélectionnez le bouton gauche de la souris AIMP et cliquez sur le bouton "Supprimer".

Le programme vous demandera de confirmer la suppression, cliquez sur "OUI".
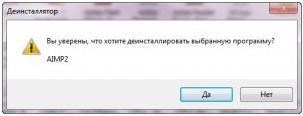
Dans la fenêtre suivante, sélectionnez le mode de désinstallation. Les modes de ce programme sont de 4 types: intégré, sécurisé, moyen, avancé. Choisissez une version avancée, car elle effectue une analyse approfondie du registre, des dossiers et des liens du programme. Ce mode est plus lent que tous les autres. Cliquez sur "Suivant".
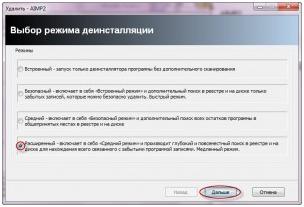
Le programme analysera et lancement intégré dans le programme de Uninstaller intégré AIMP. Si vous êtes invité à cliquer sur « Suivant», «Suivant», «Désinstaller», «OK», ou quelque chose comme ça, ne pas hésiter à les pousser. Si vous avez intégré désinstalleur ne semble pas, vous devez aller dans l'autre sens, qui est décrit ci-dessous (mode de chasse). Une fois le programme supprimé, vous devez cliquer sur "Suivant" pour rechercher des fichiers, des dossiers et des entrées de registre.

En moyenne, l'analyse prend environ 10 à 60 secondes, en fonction de la quantité d'informations traitées. Lorsque l'analyse est terminée, cliquez sur "Suivant".
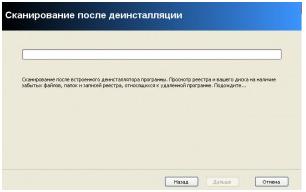
Lors de la numérisation, les entrées de registre, des fichiers et des ânes, ils ne peuvent pas montrer, cela signifie que le désinstalleur a rempli sa fonction à 100 pour cent résultat. Si le scanner a trouvé des entrées dans le registre, cochez la case "Mon ordinateur". Appuyez sur le bouton "Supprimer", puis cliquez sur "Suivant".
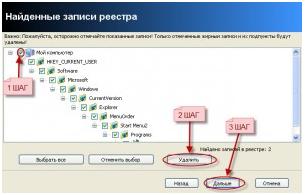
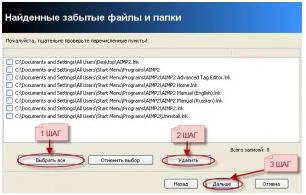
Appuyez sur la "Fin".
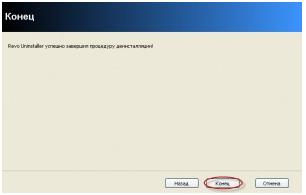
Après toutes ces actions, vous pouvez être sûr que le programme ne contient aucun fichier ni entrée sur votre ordinateur.
Si le programme n'est pas dans la liste pour la désinstallation des programmes
Il arrive que le programme ne figure pas, mais il y a dans la fenêtre pop-up barre d'état système, ou que le programme que vous souhaitez supprimer. Dans RevoUninstaller, il existe une fonction "Mode de chasse" spécialement pour de tels cas.
Comment travailler avec le "régime de chasse"?
Pour passer en "mode de chasse", vous devez cliquer sur "Mode de chasse" dans la fenêtre du programme.
La fenêtre du programme est automatiquement réduit dans le coin supérieur droit du bureau sera la vue de la couleur bleue que vous souhaitez apporter au programme en maintenant le bouton gauche de la souris myshi.Navodim vue sur l'étiquette, la fenêtre de message, l'icône dans la barre d'état système, sur un objet de programme. Partir bouton gauche souris, on vous proposera, dans notre cas, de supprimer le programme, cliquez sur "Désinstaller".
Caractéristiques supplémentairesRevoUninstaller
Le programme a des outils pour optimiser Windows:
- Autorun Manager - désactive / active les programmes chargés avec Windows.
- Windows Toolkit - vous permet de démarrer le service sur le système .
- Plus propre fichiers inutiles - suppression des fichiers temporaires, des navigateurs et de Microsoft Office.
Je ne vais pas vous parler en détail du travail des opportunités supplémentaires, elles sont faciles à gérer et avec une description russe.
Très souvent, lorsque vous désinstallez des programmes, vous pouvez avoir des difficultés, en particulier lorsque vous commencez à maîtriser l'ordinateur. De nombreux utilisateurs novices peuvent simplement supprimer le dossier avec le programme sur le disque dur. Et puis, après un mauvais enlèvement, beaucoup de problèmes commencent. Sur l'écran, il existe différentes fenêtres sur l'absence de certains fichiers, différents avertissements sur l'impossibilité de charger ou un fonctionnement incorrect des applications. Sans penser à leurs actions précédentes, qui ont conduit à ce problème, l'utilisateur commence à se référer aux échecs de système d'exploitation et le matériel PC, est défini sur réinstaller Windows et similaires.
Ce qui provoque des erreurs lors du démarrage du système d'exploitation. La question est que si le programme n'est pas correctement supprimé, le programme laisse ses "traces" dans le registre, ses restes peuvent être présents au démarrage ou services Windows. Tout cela conduit à des messages similaires lorsque le système d'exploitation est lancé.
Pourtant, il existe des cas où l'utilisateur supprime uniquement un raccourci sur le bureau et est sûr qu'il a complètement supprimé l'application. Un raccourci est juste un lien vers le lancement et sa suppression ne signifie pas que vous vous débarrassez du programme installé. Il reste entièrement sur le disque dur et vous pouvez le démarrer en créant un autre raccourci après avoir cliqué avec le bouton droit sur le fichier de lancement de l'application.
Considérez ce qu’il faut faire dans une telle situation et comment supprimer complètement le programme de l’ordinateur via le module intégré. outils Windows et avec l'aide d'utilitaires spéciaux.
Désinstaller à l'aide des outils intégrés Windows
Si vous utilisez la version de XP, vous pouvez rapidement supprimer toute application via l'onglet "Ajouter ou supprimer des programmes" du "Panneau de configuration". Ici, vous sélectionnez la bonne application et cliquez sur le bouton Supprimer.
Dans Windows 7, nous effectuons la suppression de la même manière, seule la liste des applications se trouve dans la section "Programmes et composants".
Lorsque le programme ne peut pas être supprimé de cette manière, cela signifie qu'il est démarré et fonctionne en mode furtif. Pour ce faire, vous devez d'abord le désactiver dans les services Windows, auxquels vous pouvez accéder via l'onglet "Administration" du Panneau de configuration. Si le service ne l'a pas et qu'il ne le supprime toujours pas, vous devez vérifier sa présence dans les processus du Gestionnaire des tâches. Si le programme désinstallé est en cours d'exécution, vous devez cliquer avec le bouton droit pour forcer son processus d'exécution. Après avoir désactivé les applications dans les services ou dans le Gestionnaire des tâches, redémarrez le processus de désinstallation.
Pour nettoyer complètement les traces d'un programme distant à partir de votre ordinateur, vous pouvez utiliser des utilitaires de nettoyage tiers, par exemple CCleaner ou l'utilitaire Privazer. Ce dernier est le meilleur utilitaire pour optimiser et accélérer le PC. Il nettoie rapidement non seulement les restes de programmes et autres "ordures", mais libère également mémoire vive, résultant en une productivité accrue.
Autres moyens de supprimer les applications problématiques
Lorsque le programme ne peut pas être supprimé et qu'il ne figure pas dans la liste installée, il est préférable de procéder comme suit. Téléchargez depuis le fichier d'installation Internet de ce programme et exécutez-le. Pendant l'installation, certains programmes peuvent déterminer ce qui a été précédemment installé sur l'ordinateur et offriront l'option de suppression des étapes suivantes.
Si vous ne parvenez pas à supprimer correctement cette méthode, il est préférable d'utiliser des utilitaires tiers, par exemple, Ajouter Remove Plus ou Revo Uninstaller.
Comment désinstaller via Revo Uninstaller
Revo Uninstaller est un outil plus efficace pour supprimer des applications de l'ordinateur, y compris celles occupées par le processus et "annuler la suppression".
Cet utilitaire que vous pouvez télécharger à partir du site officiel. Après l'installation de Revo Uninstaller, l'onglet "Uninstaller" s'ouvre avec une liste de tous applications installées sur l'ordinateur. Marquez-le et cliquez sur le bouton Supprimer.
Après Revo, Uninstaller vous demandera de sélectionner le mode de désinstallation. Laissez le mode par défaut de modéré.
Après analyse et suppression, l'utilitaire vous demandera de trouver les fichiers restants. À la suite de l'analyse, le "déni" allouera des entrées en gras dans le registre Windows pour les supprimer, puis les fichiers restants sur le disque dur, qui doivent être supprimés.
Ainsi, le programme et toutes ses queues sont complètement supprimés de l'ordinateur.
Nous avons examiné les cas les plus courants de suppression d'un programme sur un ordinateur. Nous sommes sûrs que les options ci-dessus vous aideront à résoudre le problème.
Bonjour chers lecteurs du blog Business via Internet! Ajouter et supprimer des programmes est une opération nécessaire pour travailler sur votre ordinateur. En travaillant avec un ordinateur et en apprenant ses capacités, vous réaliserez souvent l'installation programmes informatiques ou une installation qui nécessite une préparation préalable.
Installation de programmes informatiques
1. Assurez-vous que votre ordinateur répond aux exigences de ce programme: conformité avec le système d'exploitation, résolution d'écran pour l'affichage des graphiques, présence d'un programme pour extraire l'archive, présence d'un périphérique pour la lecture de CD.
2. Etudiez les instructions: le guide d'installation du programme informatique.
3. Suivez les instructions qui s'affichent à l'écran. Vous devrez peut-être installer des programmes, des utilitaires ou des fichiers supplémentaires pour le programme téléchargé. Après l'installation, de nombreux programmes nécessitent un redémarrage de l'ordinateur
4. Avant d'installer, fermez tous les programmes actifs sur votre ordinateur, y compris.
Il existe des règles générales pour installer et désinstaller des programmes. L'installation de programmes informatiques comprend l'ordre suivant:
1. Télécharger le programme sur votre ordinateur.
Nous faisons une demande à moteur de recherche pour télécharger le programme et choisir. Nous trouvons un lien vers le téléchargement et commençons le téléchargement en cliquant sur le lien. L'archive avec le programme arrive dans le dossier "Téléchargements", nous vérifions sa présence dans le dossier.
2. Recherchez les virus dans le programme.
Nous trouvons le dossier "Téléchargements". Sélectionnez l'archive du programme avec le bouton gauche de la souris. Cliquez avec le bouton droit sur le menu déroulant et sélectionnez la commande "Rechercher les virus" ou "Analyser".
3. Désarchiver ou extraire l'archive.
Sélectionnez l'archive et cliquez avec le bouton droit de la souris dans le menu déroulant, sélectionnez la commande "Extraire dans le dossier actuel".
4. Installation (installation) du programme.
Cliquez pour le fichier d'installation setup.exe et l'installation du programme commence. Suivez ensuite les instructions de l'assistant d'installation.
Comment désinstaller le programme correctement
Les programmes installés sur votre ordinateur doivent être supprimés correctement. La désinstallation des programmes est appelée désinstallation.
1. Simplement, vous ne pouvez pas supprimer le programme ou son dossier, mais la procédure de suppression n'est pas compliquée. Toutes les applications informatiques sont supprimées, vous pouvez donc utiliser la procédure de désinstallation.
Une fenêtre s'ouvrira dans laquelle tous les logiciel, installé sur l'ordinateur. Sélectionnez le programme que vous souhaitez supprimer. Cliquez sur le bouton Supprimer / Modifier de la barre d'outils.
Après confirmation, le programme sera supprimé de la liste.
2. Vous pouvez supprimer le programme du menu Démarrer. Sélectionnez Tous les programmes et accédez au programme que vous souhaitez supprimer. Cliquez sur le dossier de ce programme et vous verrez la commande pour désinstaller le programme - Désinstaller ou Supprimer. Chaque fois, vous devez confirmer la suppression du programme.
Si l'application ne peut pas être désinstallée de manière standard, vous pouvez utiliser le programme de désinstallation. Par exemple, Revo Uninstaller - programme gratuit supprimer complètement les applications, fichiers, dossiers, entrées de registre. Ce programme vous aidera à supprimer les fichiers résiduels ou les composants du programme qui peuvent rester sur votre ordinateur après la désinstallation des applications. Ces "queues" sont à l'origine de défaillances lors de la réinstallation du programme, se bloquent sur l'ordinateur et prennent également de la place sur le disque.
Revo Uninstaller - TELECHARGER LE PROGRAMME
Pour le système d'exploitation Windows 7, Vista, XP.
Installation et travail avec le programme Revo Uninstaller (vidéo 5 min. 31 sec.)
L'installation et la désinstallation de programmes nécessitent le respect de certaines règles, suivez ces règles et vous éviterez de nombreux problèmes lorsque vous travaillez sur un ordinateur. Bonne chance et à bientôt sur les pages du blog Business via Internet
Je serais très reconnaissant si vous utilisez ces boutons! Merci!Si en cours de désinstallation applications Windows quelque chose qui n'est pas prévu par la procédure programmée, le résultat peut être une suppression incomplète du registre des entrées liées à cette annexe. En conséquence, programme à distance reste dans la liste de l'assistant de désinstallation installé. Si vous tentez de supprimer de nouveau une application fantôme, vous recevrez un message indiquant que vous ne pourrez pas trouver les fichiers à supprimer et, en conséquence, exécutez la procédure de désinstallation.
Supprimez le reste des entrées du registre système relatives à l'application problématique, vous pouvez le faire vous-même sans utiliser l'assistant de désinstallation.





