Où sont stockés les restes des programmes distants et comment les supprimer?
Selon les exigences de Microsoft, les fichiers de programme de travail doivent être stockés dans des dossiers % appdata% et % localappdata% votre profil utilisateur Windows. En conséquence, vous devez rechercher les restes.
Vous pouvez accumuler une bouteille de patience, asseyez-vous et déterminez le dossier auquel s'applique l'application. Et vous pouvez le rendre beaucoup plus facile - créez un nouveau profil et déplacez tous les fichiers de travail (documents, musique, vidéo, photos). À la fin, il ne reste plus qu'à supprimer l'ancien profil et avec lui tous les restes des programmes supprimés précédemment.
Cela vous fera gagner un temps considérable. De plus, vous vous épargnerez des erreurs accidentelles, car le système lui-même créera un profil sous la forme souhaitée. Bien sûr, et supprimez correctement l'ancien profil. Votre tâche consiste à transférer complètement les fichiers personnels d'un profil à un autre.
Dans quelques jours, seuls les programmes que vous avez déjà installés et que vous utiliserez laisseront leurs paramètres dans le nouveau profil.
Enlèvement des résidus
Pour commencer à travailler sur le nettoyage des soldes, vous devez créer un nouveau compte, qui ne contiendra aucun paramètre. Pour ce faire, ouvrez le "Panneau de configuration" et sélectionnez l'élément "Comptes d'utilisateurs".
Une fenêtre s'ouvre avec une liste des comptes disponibles. Dans celui-ci, cliquez sur le lien "Créer compte».
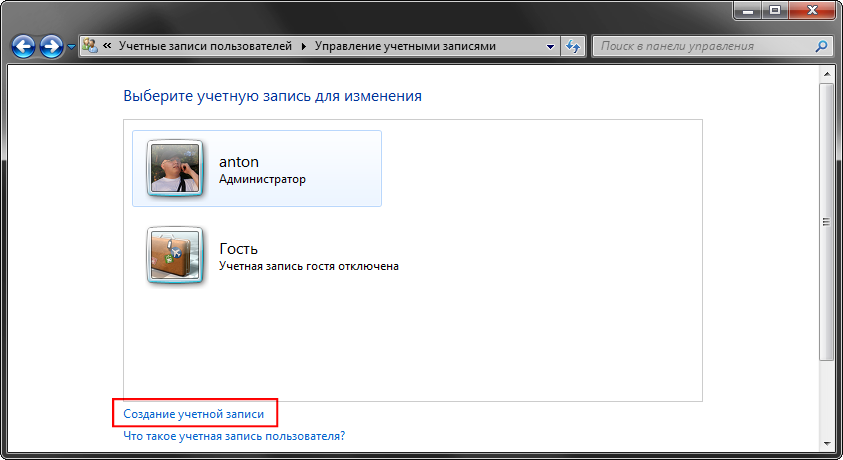
Après avoir spécifié un nom pour le nouveau compte, sélectionnez son type (Utilisateur ou Administrateur) et cliquez sur le bouton "Enregistrer le compte".
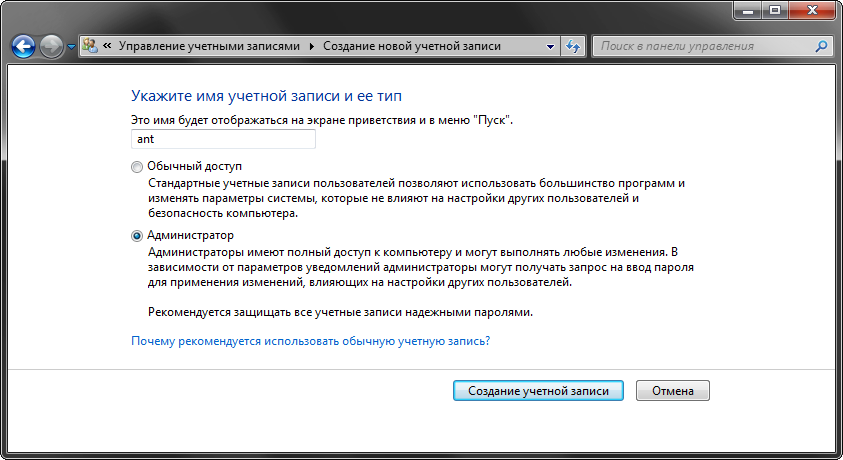
Après cela, la liste des comptes sera étendue par un. Vous pouvez passer à l'étape suivante - transférer des données.
Transfert de données vers un nouveau compte
Avant de commencer à transférer des données personnelles, vous devez passer à un nouveau compte. Lorsque vous changez, le système d'exploitation crée un nouveau profil à partir de zéro et y place tous les éléments de base.
Pour passer à un nouveau compte, cliquez sur "Démarrer" - la flèche à droite de "Arrêter" - "Fermer la session". Dans la fenêtre de sélection des utilisateurs, cliquez sur le nouveau compte.
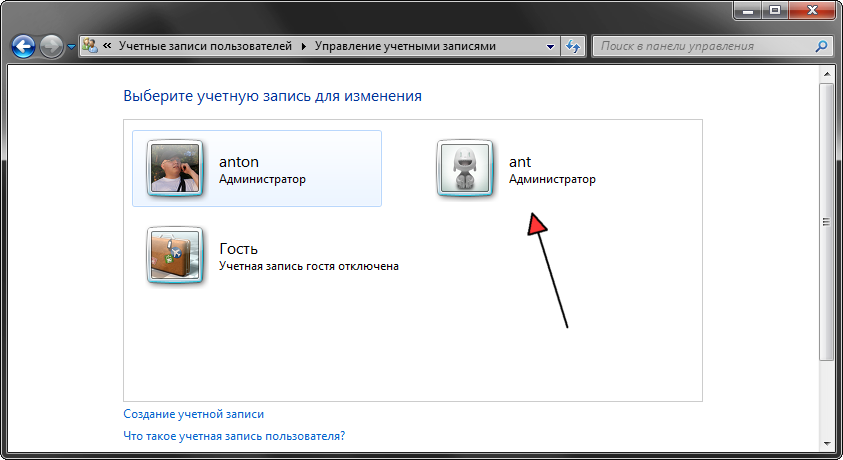
Pour commencer à transférer des données entre des comptes, vous devez ouvrir deux fenêtres Explorer et les placer l'une à côté de l'autre. Dans la fenêtre de gauche, ouvrez le dossier avec l'ancien profil et dans le bon dossier avec le nouveau profil. Les anciens et nouveaux profils sont situés sur le lecteur système dans le dossier Utilisateurs. C'est difficile à manquer.
Transférez successivement les données des dossiers personnels de l'ancien profil vers le nouveau. Tout d'abord, "Documents", puis "Images, puis" Vidéo "et" Photos ".
Si vous stockez des données personnelles dans d'autres dossiers en dehors du profil utilisateur, vous n'avez pas besoin de les transférer.
Pour supprimer un ancien compte, vous devez vous assurer que toutes les données ont été transférées vers le nouveau profil. Ensuite, procédez comme suit:
- Ouvrez le "Panneau de configuration" - "Comptes d'utilisateurs"
- Gérer un autre compte
- Choisir un ancien compte
- Supprimer un compte
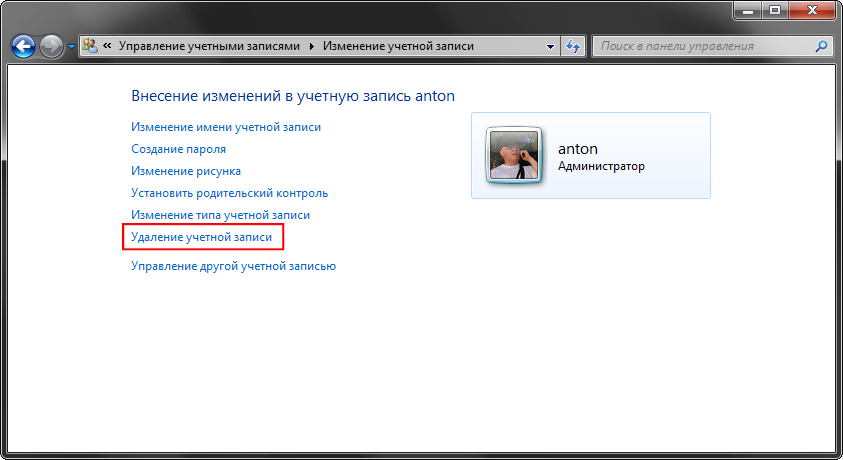
Dans la fenêtre de confirmation, cliquez sur le bouton "Supprimer les fichiers"

Ceci termine le processus de suppression. Maintenant, vous devez définir un nouveau profil pour vous-même et travailler dans le même mode, mais avec un compte propre.
Que chercher
Lorsque vous utilisez cette méthode pour éliminer les résidus de programmes distants devrait prêter attention à un certain nombre de caractéristiques qui peuvent être extrêmement importantes.
- Certains programmes (par exemple, Dropbox) sont installés dans un dossier % appdata% entièrement, car ils devront réinstaller à nouveau.
- Les paramètres de certains programmes peuvent être réinitialisés ou enregistrés dans l'ancien profil. Par conséquent, il est recommandé de vérifier les paramètres et de modifier les chemins d'accès, en spécifiant le chemin d'accès au nouveau compte.
- Après avoir basculé vers un nouveau compte, vous devrez peut-être configurer davantage la disposition de commutation (si vous n'utilisez pas la version standard).
Dans le reste, tout fonctionne en mode normal et aucun geste supplémentaire n'est requis.
Conclusion
Après toutes les manipulations avec mon ordinateur, j'ai réussi à libérer plus de 20 Go espace disque , auquel je suis indiciblement heureux.
Il convient également de noter que le dossier Tous les utilisateurs contient également les paramètres de l’application pour tous les utilisateurs ( dossier partagé). Pour comprendre les données qu'il contenait, je devais m'asseoir et trier manuellement tous les dossiers, en supprimant ceux inutiles. Sauvegardé le fait que dans mon cas il y en avait très peu.
De même, vous pouvez supprimer les soldes dans d'autres versions de Windows (XP-10).
Instructions
Pour nettoyer le système listeet à partir de dossiers inutiles, il existe un certain nombre de programmes. Les plus populaires sont l’interface en langue russe et assez simple à utiliser. Envisagez le processus de suppression des enregistrements inutiles de listemais avec l'aide d'un utilitaire gratuit et puissant CCleaner. Tout d'abord, vous devez le télécharger et l'installer sur votre ordinateur.
Pendant l'installation, choisissez la langue russe. Après l'installation, exécutez l'application et voir la fenêtre principale. Dans cette fenêtre, à gauche, nous sélectionnons le menu "Registre". Sinon, cochez chaque élément de menu et cliquez sur "Rechercher des problèmes". Le programme commence à numériser liste pour les erreurs.
La progression du scan est affichée en haut de la fenêtre principale le programme, sous la forme d'une bande de remplissage. Au fur et à mesure que vous numérisez, la liste des entrées erronées commence à apparaître dans la liste ci-dessous. listea. Dans cette liste, vous pouvez voir le type d'erreur et le programme qui l'a fait. Une fois le processus de numérisation terminé, cliquez sur le bouton "Réparer". Après avoir cliqué sur ce bouton, le programme vous invite à enregistrer les copies de sauvegarde des modifications apportées. Cliquez sur OK. Grâce à cela, il sera possible de restaurer liste si, après le nettoyage, l'ordinateur fonctionnera moins bien.
Dans la fenêtre suivante, le programme vous proposera des options pour résoudre les problèmes rencontrés. Bouton "Fix" - corrige un élément de la liste. Le bouton "Fix checked" corrige automatiquement toutes les erreurs trouvées dans la liste. Par défaut, tous les éléments de la liste sont marqués, si vous le souhaitez, vous pouvez le modifier. Cliquez sur la coche pour supprimer la marque de celles que vous souhaitez laisser inchangées. Dans le cas habituel, il est recommandé de cliquer sur le bouton "Réparer vérifié". Lorsque vous avez terminé, cliquez sur le bouton Fermer.
Une fois les procédures terminées, votre liste se débarrasse des enregistrements inutiles et erronés, ce qui améliore les performances du système. Une fois le travail terminé, vous pouvez fermer le programme CCleaner.
Le registre Windows est une base de données hiérarchique contenant des informations sur les paramètres système, le matériel et logiciel, profils utilisateur, etc. Lors de la désinstallation du programme, en théorie, ses paramètres doivent être supprimés du registre, mais cela n’est pas toujours le cas - à cause d’erreurs de la part des utilisateurs ou d’utilitaires-désinstallateurs mal écrits.
Instructions
Activer l'Éditeur du Registre. Pour ce faire, entrez la commande regedit dans la fenêtre de démarrage du programme (appelée par la combinaison des touches Win + R ou "Exécuter" du menu Démarrer). Dans le menu "Edition", cliquez sur "Rechercher" et dans la fenêtre de recherche, écrivez le nom du programme à partir duquel vous voulez effacer le registre. Cette fenêtre peut également être appelée par la combinaison des touches de raccourci Ctrl + F. Utilisez le bouton Suivant pour lancer la recherche.
Si une entrée portant ce nom est trouvée, cliquez avec le bouton droit sur cette ligne et sélectionnez l'option "Supprimer" dans le menu déroulant. Vous pouvez également utiliser la touche Supprimer ou choisir Supprimer dans le menu Edition. Après le premier fichier trouvé, appuyez sur F3 pour trouver d'autres entrées liées à ce programme et supprimez-les par l'une des méthodes décrites.
Cette méthode peut prendre beaucoup de temps si le programme distant était une structure complexe, par exemple Adobe Photoshop. Pour accélérer le processus, vous pouvez utiliser des utilitaires tiers pour nettoyer le registre. Télécharger et installer programme gratuit RegCleaner.
Sélectionnez "Rechercher" dans le menu principal. Dans le champ de recherche, entrez le nom de l'application à partir de laquelle vous souhaitez vous débarrasser, puis cliquez sur le bouton "Rechercher". Si une entrée portant ce nom est trouvée, le bouton "Supprimer" apparaît dans le coin inférieur droit de l'écran. Utilisez-le pour effacer le registre des données obsolètes.
Instructions
Développez le menu principal du système d'exploitation, si vous souhaitez supprimer la partition qui a été laissée après la désinstallation de l'application programmess. Allez dans cette section et faites un clic droit dessus. À la tombée menu contextuel sélectionnez la ligne "Supprimer" et répondez oui à la confirmation de la confirmation de l'opération - cliquez sur "Oui".
Exécutez le gestionnaire de fichiers si vous devez effacer disque dur de la fichiers inutiles, laissé après le retrait programmess. Sous Windows, vous pouvez le faire en appuyant sur les raccourcis clavier Win et E. Accédez au dossier Program Files sur le lecteur système - c'est l'application par défaut. programmesnous plaçons nos catalogues. Rechercher un dossier dont le nom correspond au nom du dossier supprimé programmess, et cliquez une fois avec la souris. Pour supprimer un répertoire contenant tout son contenu dans la corbeille, cliquez sur le bouton Supprimer et utilisez le raccourci Maj + Suppr pour le supprimer complètement (en ignorant la corbeille).
Accédez au dossier nommé ProgramData - il se trouve au même niveau que la hiérarchie des répertoires. Dans ce, appliqué programmesvous stockez des fichiers temporaires avec les données utilisées dans le processus. Comme à l'étape précédente, recherchez et supprimez le dossier qui appartient à la liste inexistante. programmess'il n'y a pas de programme dans votre version du système d'exploitation ProgramData, alors le dossier de données temporaires correspondant doit être recherché dans le répertoire avec le nom Données d'application. Il est placé dans le dossier dont le nom correspond à votre compte (le nom par défaut est Admin), et ce dossier, à son tour, se trouve dans le répertoire Documents and Settings du lecteur système.
Démarrer l'éditeur le registre Windows, si vous souhaitez également supprimer les entrées inutilisées de la version désinstallée programmess. Cela peut être fait en appuyant sur le raccourci Win + R suivi de la commande regedit et de la touche Entrée. Utilisez les raccourcis clavier Ctrl + F pour ouvrir la boîte de dialogue de recherche, puis entrez le nom de la télécommande programmess ou une partie de celui-ci et cliquez sur le bouton "Rechercher Suivant". Lorsque l'éditeur trouve dans les entrées de registre relatives à l'intérêt qui vous intéresse programmese, avant de les supprimer, assurez-vous que c'est exactement ce qui est requis - les opérations d'annulation ne sont pas fournies dans l'Éditeur du Registre.
Utilisez pour nettoyer le registre de spécialistes programmess - ils ont pour fonctions de rechercher et de supprimer des enregistrements n'appartenant à aucun des programmes. Trouver une application sur Internet n'est pas difficile - par exemple, cela peut être une version gratuite programmess Uniblue RegistryBooster (http://uniblue.com/fr/software/registrybooster).
Travailler sur l'ordinateur et en particulier sur le réseau implique l'utilisation de divers programmes, comme outils pour atteindre l'un ou l'autre objectif. Certains d'entre eux programmes peuvent être supprimés ultérieurement, mais des traces de ceux-ci restent dans votre système.
Vous aurez besoin
- Nettoyeur de registre
- Programmes de nettoyage des fichiers temporaires
- Programmes pour optimiser le système
Instructions
La première chose logique à faire est d’aller d’une manière simple: via le bouton de menu "Démarrer", allez dans l’installation et la désinstallation. programmes et effectuer la suppression en mode normal Si les traces sont supprimées programmestu es toujours resté, prends la spécialité programmess, qui aident à nettoyer le système des journaux inutiles, des fichiers temporaires et des anciens rapports. Les plus connus et les plus courants sont: Votre programme de désinstallation, Auslogics BoostSpeed, Ccleaner, Regseeker. Des versions obsolètes de ces programmes, en règle générale, sont distribués gratuitement ou sans condition. Mais le plus programmes, qui fonctionnent avec les nouveaux systèmes, nécessitent un enregistrement et un paiement, tandis que vous pouvez payer immédiatement via le réseau.
Certains fichiers risquent de ne pas pouvoir être désinstallés à cause d'un verrou: en essayant de les supprimer, le système signale en permanence que le fichier ne peut pas être supprimé car il est utilisé sur le système. Il arrive que la tentative de suppression définitive d’un tel fichier «bloque» l’ensemble du fonctionnement du système. Dans ce cas, vous pouvez aider programmesmais du type Unlocker. Il déverrouillera le fichier et supprimera les icônes "cachées" et "en lecture seule", puis le supprimera.
Faire attention
Juste au cas où, prévisualisez d'abord la liste des nettoyeurs marqués d'une purge et assurez-vous de ne pas effacer quelque chose dont vous avez besoin, comme une liste d'adresses Internet ou de formulaires de saisie semi-automatique. Cela peut amener le navigateur à "oublier" vos mots de passe ou à supprimer le journal des visites.
Avant d'utiliser le programme, assurez-vous d'avoir une sauvegarde du système. Soyez prudent avec les fichiers de clés.
Sources:
- Conseils pour l'administrateur système Comment désinstaller le programme proprement
Lorsqu'un fichier est supprimé de la manière habituelle, il est généralement placé dans la corbeille. Cependant, tant que ce dernier n'est pas effacé, il reste sur le disque dur. Parfois, les circonstances vous obligent à supprimer le fichier en contournant la corbeille.

Instructions
Pour supprimer un fichier sans le mettre dans la corbeille, utilisez le raccourci clavier Maj + Suppr. Pour ce faire, sélectionnez un fichier avec la souris ou le clavier que vous souhaitez supprimer et appuyez sur cette combinaison de touches. Au lieu de la boîte de dialogue standard: "Voulez-vous vraiment déplacer ce fichier dans la corbeille?" - vous verrez une autre fenêtre: "Voulez-vous vraiment supprimer définitivement ce fichier?". Confirmez votre désir en cliquant sur le bouton "Oui". Maintenant, le fichier est supprimé sans le mettre dans la corbeille.
Si vous souhaitez supprimer des fichiers de la manière habituelle, mais néanmoins ne les mettez pas à la poubelle, modifiez ses propriétés. Pour ce faire, cliquez avec le bouton droit sur l'icône de la corbeille du bureau et sélectionnez le menu "Propriétés". Cochez la case "Supprimer les fichiers immédiatement après les avoir supprimés sans les mettre dans la corbeille" et enregistrez les modifications. Maintenant, lors de la suppression de fichiers en utilisant le bouton Supprimer ou la fonction "Supprimer", ils ne seront pas placés dans la corbeille.
En outre, il existe des programmes spéciaux qui vous permettent de supprimer complètement des fichiers de disque dur. Dans ce cas, ils ne rentrent pas dans la corbeille, et la possibilité de leur récupération ultérieure à l'aide de programmes de récupération de fichiers supprimés est exclue. Ce résultat est obtenu en écrasant de manière répétée les cellules de mémoire dans lesquelles le fichier supprimé, par des algorithmes spéciaux. Des exemples de tels programmes sont Active ZDelete, Clean Disk Security, CCleaner et autres.
Faire attention
Supprimer des fichiers sans les mettre à la poubelle est sans aucun doute très pratique. Et l'incapacité de les restaurer représente un bon bonus si vous ne voulez pas qu'une personne non autorisée puisse voir les fichiers que vous avez supprimés. Cependant, avant de supprimer le fichier de manière irrévocable, détrompez-vous après un certain temps.
Sources:
- comment renommer la corbeille
L'une des causes des pannes informatiques est la conséquence d'une suppression incorrecte des programmes du disque dur. Il existe plusieurs procédures simples, à la suite desquelles on peut éviter des conséquences indésirables.

Instructions
Ne désinstallez pas les applications en transférant un dossier du disque vers la corbeille. Cette méthode de suppression est acceptable uniquement si vous avez installé ce programme de la même manière - en copiant le dossier contenant le programme sur le disque dur.
Si vous avez installé l'application à l'aide d'un programme d'installation spécial (programme d'installation), supprimez-la à l'aide d'un programme de désinstallation spécial. C'est dans le même dossier que l'application elle-même. Recherchez le fichier "uninstall.exe" ou "uninst.exe" dans le dossier et lancez-le. Le processus de désinstallation commence. Suivez les instructions étape par étape et le programme fera tout pour vous.
Une autre façon d’exécuter le programme de désinstallation consiste à utiliser le menu Démarrer: "Tous les programmes - Nom de l’application à désinstaller".
Parfois, il existe de telles applications qui n’ont pas de programme de désinstallation. Dans ce cas, utilisez programme standard installation et retrait de la salle d'opération elle-même systèmes Windows. Ouvrez-le dans le menu "Démarrer - Panneau de configuration - Ajouter ou supprimer des programmes".
Dans la fenêtre qui s'ouvre, sélectionnez le programme requis dans la liste des programmes et cliquez sur le bouton Supprimer. Confirmez que vous souhaitez vraiment supprimer le programme sélectionné et lancer le processus de désinstallation. Ensuite, suivez les instructions.
Si pour une raison inconnue vous ne pouvez pas supprimer une application, utilisez des programmes de désinstallation spéciaux. Ils suppriment efficacement non seulement les applications elles-mêmes, mais aussi les soi-disant "queues" dans le registre. Certes, ces programmes présentent un certain nombre de lacunes. Ils nécessitent des connaissances et des compétences particulières dans leur utilisation, le plus souvent l'interface en anglais, prennent beaucoup de place, une manipulation incorrecte peut ne pas les libérer, mais plutôt obstruer le disque dur.
Vidéos connexes
![]()
Lorsque la fenêtre "Supprimer" apparaît navigateur Yandex", Assurez-vous de cocher" Supprimer tous les paramètres du navigateur ". Après cela, la désinstallation du programme commencera. Vous en apprendrez davantage sur la fin de la fenêtre ouverte Internet Explorer avec un étrange fantôme triste et l'inscription "Yandex.Browser retiré".
Comme la plupart des programmes, "Yandex.Browser" laisse dans votre système d'exploitation "Queues". Ils doivent également être nettoyés. Pour cela, vous pouvez profiter de utilitaire gratuit CCleaner, qui doit être téléchargé sur Internet.
Exécutez CCleaner, sélectionnez "Registre" et cliquez sur le bouton "Recherche de problèmes" ci-dessous. Attendez que l'utilitaire analyse les entrées de registre dans votre système d'exploitation. Par défaut, toutes les queues de Yandex.Browser et les autres programmes distants sont déjà cochées.
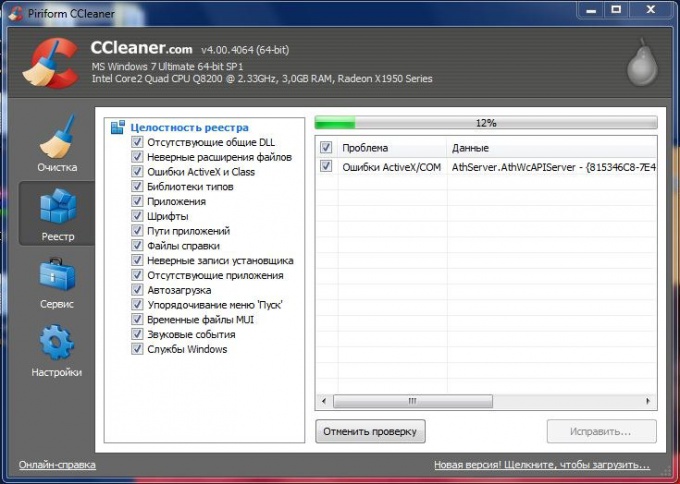
Cliquez sur le bouton "Fix" dans le coin inférieur droit. Si le programme vous demande si vous souhaitez enregistrer les copies de sauvegarde des modifications, cliquez sur "Non". Cliquez sur le bouton "Fix checked", attendez la fin du processus, puis fermez le programme. Redémarrez l'ordinateur. Maintenant, vous pouvez être sûr que "Yandex.Browser" est correctement et complètement supprimé de votre système d'exploitation.

Conseil utile
Avec l'aide de le programme CCleaner vous pouvez non seulement supprimer les "queues" des programmes, c'est-à-dire nettoyer le registre, mais aussi nettoyer les caches du navigateur et contrôler le démarrage.
Article connexe
Sources:
- comment supprimer le mot de passe du navigateur Yandex
Internet Explorer - un navigateur Web conçu pour afficher des pages Internet sur le réseau. Comme toutes les applications sur l'ordinateur, Internet Explorer passe par trois étapes principales de la "vie": installer le programme dans le système, utiliser le programme et le supprimer.

Les principaux moyens de désinstaller Internet Explorer dans Windows 7
Internet Explorer est le plus souvent standard le programme Windows, installé sur l'ordinateur avec le système. Vous pouvez le supprimer soit mécaniquement, à l'aide de programmes spéciaux, soit manuellement.Méthode d'enlèvement mécanique
Il existe deux principaux types d'applications spéciales conçues pour supprimer des programmes. Le premier type comprend les programmes de désinstallation Windows standard, puis le deuxième, à savoir les programmes de désinstallation installés par l'utilisateur.Pour utiliser le premier type d’application, accédez à «Démarrer», «Tous les programmes», «Internet Explorer», puis cliquez sur Supprimer ou, dans certains cas, sur Désinstaller. Une fenêtre apparaît, cliquez sur "Suivant" jusqu'à ce que la barre de progression apparaisse, indiquant le début de la procédure de suppression. Presque le même algorithme peut être utilisé si vous supprimez le navigateur via le "Panneau de configuration". Entrez dans le panneau, cliquez sur l'icône "Programmes et fonctionnalités". Une fenêtre s'ouvre avec une liste des programmes installés sur l'ordinateur. À partir d’eux, sélectionnez "Internet Explorer", cliquez sur Supprimer. Comme dans le cas précédent, cliquez sur "Suivant" dans le coin inférieur droit et le navigateur sera supprimé.
Avant d'utiliser le deuxième type de désinstallation, installez-en un sur le PC. Après l'installation, redémarrez le périphérique et ouvrez l'application. Il émettra tous les programmes installés par l'utilisateur. À partir d’eux, sélectionnez respectivement «Internet Explorer» et cliquez sur «Désinstaller». L'avantage de ce programme est qu'il ne fait pas qu'effacer l'application de l'ordinateur, mais qu'il nettoie également les "queues" du registre. De l'application distante, il n'y aura pas de trace, comme si elle n'était pas installée. Ceci, bien sûr, a un effet positif sur le système. Moins de risques d'erreurs. Le principal inconvénient - essentiellement tous ces programmes nécessitent une introduction clé de licence et beaucoup sur anglais. Si, avec le langage, on peut au moins comprendre quelque chose, alors la recherche d’une clé gratuite sur Internet - la tâche est laborieuse et son absence réduit de moitié la capacité de travail du programme ou la rend tout simplement impraticable.
Méthode de suppression manuelle
Un navigateur Web manuel peut être supprimé via Poste de travail ou un gestionnaire de fichiers. Pour supprimer via le Poste de travail, ouvrez le dossier, accédez au lecteur (C :), puis dans le "Program Files", recherchez le dossier nommé "Internet Explorer", sélectionnez et maintenez la combinaison Maj + Suppr. La suppression via le gestionnaire de fichiers comprend les mêmes étapes que la méthode précédente, mais visuellement, elle est légèrement différente.En train de travailler avec ordinateur personnel beaucoup utilisent souvent des programmes d'une journée. La présence d'utilitaires tiers peut considérablement ralentir les performances du PC et du système d'exploitation.

Maintenant, ouvrez le menu "Registre" et cliquez sur le bouton "Trouver des problèmes". Cette procédure est nécessaire pour corriger les clés incorrectes, dont la présence ralentit l'ordinateur. Après avoir préparé la liste des erreurs, cliquez sur le bouton Réparer.
Annuler la création sauvegarde, en cliquant sur le bouton "Non". Sélectionnez l'option "Fix checked". Redémarrez l'ordinateur après avoir effectué les opérations décrites.





