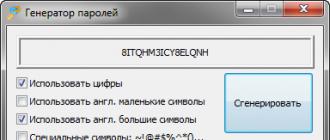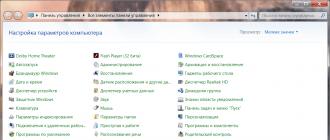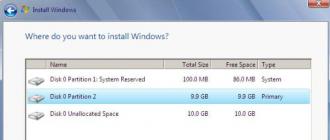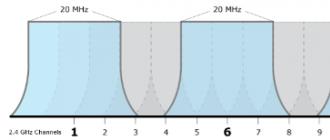Programme WiFi Guard.
De nombreux utilisateurs disposent de plusieurs appareils via lesquels vous pouvez accéder à Internet. Par exemple, outre l'ordinateur, il existe également une tablette ou un smartphone. Pour utiliser confortablement ces appareils à la maison, vous avez simplement besoin d’un routeur Wi-Fi, avec lequel vous pouvez organiser un petit réseau Wi-Fi domestique. Lors de l'organisation d'un tel réseau, il est nécessaire de prendre en compte le fait que des utilisateurs tiers peuvent en principe s'y connecter, par exemple vos voisins. Bien entendu, personne ne laisse l'accès au réseau ouvert («ininterrompu») (ou presque personne). Mais où est la garantie que le mot de passe d'accès ne sera pas déchiffré par quelqu'un des voisins avancés et que ce voisin ne démarrera pas, par exemple, pendant des jours pour télécharger quelque chose de torrents, entraînant presque tout le trafic vers lui? Dans cette situation, la vitesse de l’Internet diminue, définitivement. Même si ce n’est pas le cas, il est toujours désagréable de se rendre compte qu’une sorte de «ruse» peut utiliser Internet, payé gratuitement, à partir de votre portefeuille ...

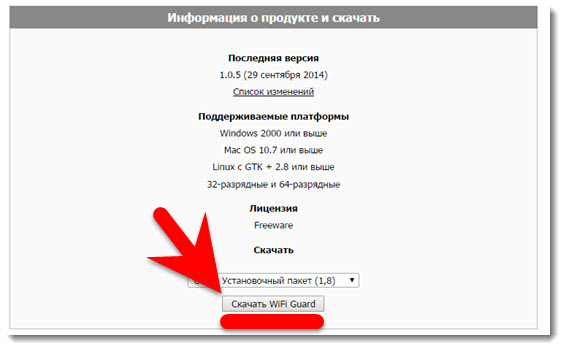
Après le téléchargement, lancez le programme d'installation.

L'installation est standard. Les programmes et les "barres d'outils inutiles" ne sont pas chargés.
Lorsque vous démarrez le programme pour la première fois, une fenêtre avec les paramètres s’ouvrira. Choisissez le vôtre adaptateur réseau, le nombre d'appareils analysés simultanément et l'intervalle de temps pendant lequel la vérification à domicile sera effectuée Réseau Wi-Fi. Vous pouvez également cocher la chicbox dans la rubrique «Exécuter automatiquement avec le système.
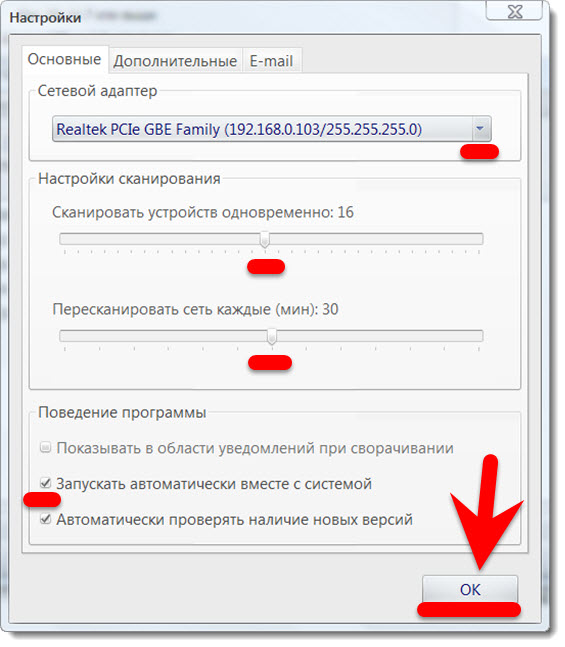
Après cela, nous commençons à vérifier le réseau Wi-Fi domestique pour des connexions non autorisées.
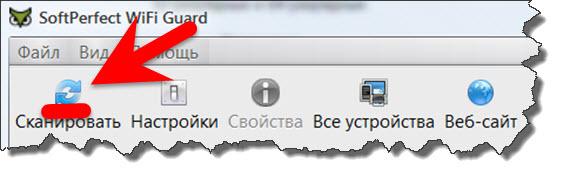

Le programme révélera tous les périphériques connectés au réseau.
Dans mon cas, il a trouvé, en plus de l'ordinateur principal, des ordinateurs portables et des smartphones de sa femme et de son fils. Dans les propriétés de l'appareil, vous savez que vous pouvez transférer à la liste de coffre-fort.

Si vous trouvez le périphérique de quelqu'un d'autre, changez d'urgence le mot de passe pour accéder à votre réseau Wi-Fi domestique.
Mieux monter mot de passe complexe. Mot de passe fort doit être long et composé de lettres et de chiffres.
Si vous, en plus de l'ordinateur, disposez d'un ordinateur portable, d'une tablette ou d'un smartphone, vous souhaitez probablement pouvoir accéder au réseau et à ces périphériques à partir de n'importe quel point de l'appartement ou de la maison. Naturellement, la solution d'un tel problème peut devenir un routeur Wi-Fi qui crée une couverture. internet sans fil dans un certain rayon.
Si vous installez chez vous réseau sans fil Et plus encore, si vous n'avez pas de mot de passe, vous devez savoir qui se connecte à vous. Bien sûr, pour certains, le mot de passe peut ne pas être un obstacle, nous allons donc parler aujourd'hui de la façon de contrôler le réseau Wi-Fi.
L'essence de ce problème est la suivante: une fois sur votre réseau, tout utilisateur peut accélérer en mettant quelque chose à télécharger. De plus, quiconque est plus ou moins familiarisé avec le clignotement, les paramètres et autres nuances associées aux routeurs peut simplement accéder aux paramètres de votre routeur et le divertissement commence: votre adresse IP peut être bloquée, configurée à sa manière, puis complètement changé le mot de passe . En conséquence, seule une réinitialisation des paramètres d'usine vous aidera, après quoi vous devrez tout remettre en ordre manuellement.
Prévenir de tels problèmes - définir un mot de passe fort. Ensuite, nous verrons comment savoir rapidement qui d'autre est "assis" via votre réseau Wi-Fi, si vous avez des soupçons.
Comment savoir qui est connecté
Naturellement, le plus de manière simple Vous pouvez lire les statistiques dans les paramètres du routeur. C’est un peu plus compliqué que de faire appel à un logiciel étranger, mais vous pouvez être sûr de ne pas l’accepter. programme supplémentaire barres d’outils supplémentaires, virus, etc.
Ouvrez le navigateur que vous avez installé - il peut s'agir de FireFox, Chrome, Opera ou standard Internet Explorer. Entrez les valeurs suivantes dans la barre de recherche: 192.168.1.1 ou la variante avec le chiffre 0 au lieu de la première unité (192.168.0.1). Il arrive parfois que le fabricant modifie cette adresse, vous pouvez clarifier en regardant la boîte sous l'appareil ou sur l'appareil lui-même. Nous allons tout montrer sur l'exemple du dispositif TP Link
Si tout est fait correctement, vous verrez alors une fenêtre pour le mot de passe et le login. Par défaut, ils sont admin, mais s’ils ne tiennent pas, vous devez également vous reporter à l’autocollant apposé sur le périphérique.
Maintenant que vous êtes à l'intérieur, vous devez trouver le menu «Sans fil» sur la gauche et vous y trouverez le sous-menu «Statistiques sans fil». Vous pouvez voir ici combien de périphériques sont connectés et quelle est leur adresse IP: s'ils sont plus nombreux que nécessaire, vous pouvez bloquer l'adresse de cet utilisateur illégal.
Par logiciel étranger
Si vous ne voulez pas vraiment entrer dans les paramètres à chaque fois, vous pouvez contrôler le réseau Wi-Fi en utilisant un logiciel non autorisé. Il est préférable de le télécharger depuis des sources fiables et de surveiller de près les paramètres d’installation, afin de ne rien ajouter de plus.
TP-Link a créé une excellente application pour smartphones et tablettes appelée TP-LINK Tether. Avec ce programme, vous pouvez gérer Routeur Wi-Fiet même le personnaliser. L'application est vraiment très intéressante et fonctionnelle. TP-LINK Tether peut être installé sur des appareils mobiles fonctionnant sous Android ou iOS. Je l'ai vérifié sur la mini-tablette iPad 2 et sur deux smartphones Android, tout fonctionne bien.
Dans cet article, je souhaite vous en dire plus sur ce programme et vous montrer comment vous pouvez l'utiliser pour gérer ou configurer le routeur Tp-Link. Je veux juste noter que le programme TP-LINK Tether ne fonctionne pas avec tous les routeurs de ce fabricant. Et un grand nombre de modèles populaires, il ne prend tout simplement pas en charge. Une liste complète des routeurs pris en charge se trouve sur la page du programme dans Google playou dans App Store (voir les liens ci-dessous).
Parmi les modèles pris en charge, vous pouvez voir TL-WR841ND allant de V9, TL-WR741ND V5, TL-WR740N V5 V6, routeurs Tp-Link Archer, TL-WDR4300 V1, etc. TL-WR740N V5. Veillez à faire attention à la version matérielle du routeur. La version matérielle peut être visualisée à partir du bas du routeur sur l’étiquette. Eh bien, si le programme ne sait toujours pas comment utiliser votre routeur, vous pouvez tout configurer conformément aux instructions. Via le navigateur depuis un appareil mobile.
Dans le même Google Play, vous pouvez voir de nombreuses critiques indiquant que TP-LINK Tether ne voit pas le routeur ou ne se connecte pas. Chez moi, le programme sans problèmes a vu deux routeurs, et a été connecté à eux. Il me semble que la plupart de ceux qui ont laissé des commentaires ont simplement essayé de se connecter à des routeurs ne figurant pas sur la liste des routeurs pris en charge. Et beaucoup ne font pas attention à la version matérielle de leurs appareils.
TP-LINK Tether: comment télécharger et se connecter au routeur?
Comme je l'ai écrit ci-dessus, le programme peut être installé à partir de l'App Store. Voici les liens:
- Si vous avez un appareil sur iOS (iPhone, iPad, iPod Touch), accédez à l'App Store et installez-le à l'adresse: https://itunes.apple.com/ru/app/tp-link-tether/id599496594
- Eh bien, le lien vers Google Play, si vous avez Android (version 2.3.3 ou supérieure): https://play.google.com/store/apps/details?id=com.tplink.tether
Ou juste sur appareil mobile Tapez la recherche de "tp-link", et installez l'application.
Pour gérer ou configurer votre routeur à partir d'une tablette ou d'un smartphone, vous devez vous y connecter via Wi-Fi. Très probablement, vous y êtes déjà connecté. Si vous avez un nouveau routeur et que vous souhaitez le configurer via le programme TP-LINK Tether, connectez-vous au réseau Wi-Fi avec un nom standard, qui apparaîtra immédiatement après avoir allumé le routeur. Le nom de ce réseau et le mot de passe standard sont indiqués au bas du routeur sur l’étiquette.
Ensuite, exécutez simplement le programme TP-LINK Tether sur votre appareil mobile. Une brève description des fonctions apparaîtra. Appuyer sur le bouton Pour commencer. Et si vous êtes déjà connecté à votre routeur, il devrait être affiché dans le programme. Ou abaissez pour rafraîchir. Alors, choisissez votre routeur et spécifiez le nom d'utilisateur et le mot de passe. Par défaut: admin et admin. Si vous les avez modifiés, spécifiez le vôtre.
Bouton poussoir Se connecteret entrez dans les paramètres de votre routeur, via l’application Tether.
Comment utiliser TP-LINK Tether et contrôler le routeur?
Je me suis connecté et j'ai écrit un article sur l'exemple de TL-WR740N V5. Par conséquent, si vous avez un autre routeur, il peut y avoir plus de sections et de fonctions dans le programme. Par exemple, après vous être connecté à l’Archer C20i, la section Guest Network (Réseau invité), dans laquelle vous pouvez gérer un réseau Wi-Fi invité sans fil. Tout dépend du modèle de routeur.
La page d'accueil est un diagramme de réseau. Il affiche les périphériques connectés à votre routeur. Nous cliquons sur n'importe quel client et nous voyons des informations à son sujet. Mais le plus important est de verrouiller les clients. Sélectionnez simplement le périphérique souhaité et appuyez sur le bouton. Bloquer. Un périphérique verrouillé sera déconnecté du routeur et ne pourra pas s'y connecter. Les périphériques bloqués sont affichés dans l'onglet Gérer - Clients bloqués. Là vous pouvez le déverrouiller. C'est beaucoup plus facile que d'entrer dans les paramètres du routeur, comme je l'ai montré.

Mode sans fil
Voici réglages minimum Réseau Wi-Fi. Si vous sélectionnez cet onglet, vous verrez un commutateur qui peut désactiver complètement le Wi-Fi. Mais faites attention ici, car vous êtes vous-même connecté via Wi-Fi
Et si vous cliquez sur le nom de votre réseau, une page s'ouvrira où vous pourrez modifier ce nom même SSID ou changer votre mot de passe pour Wi-Fi. Vous pouvez également désactiver le mot de passe avec un commutateur et rendre votre réseau ouvert. Pour enregistrer les modifications, cliquez simplement sur le bouton. Est fait.
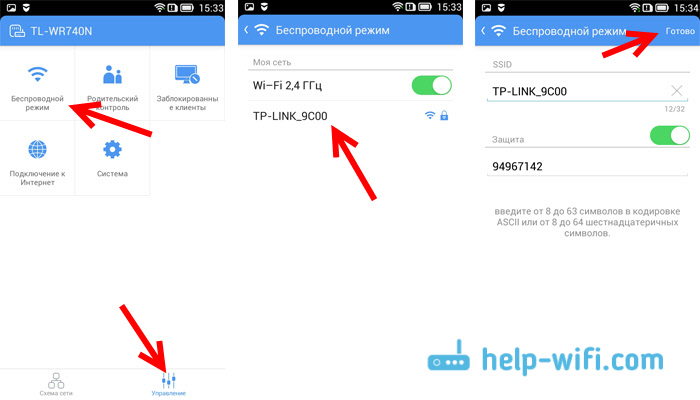
Si vous modifiez le nom ou le mot de passe du réseau, n'oubliez pas de reconnecter votre appareil, déjà avec un nouveau mot de passe.
Contrôle parental
Nous ne nous attarderons pas sur cette section. Dans ce document, vous pouvez simplement ajouter et supprimer des périphériques auxquels il sera appliqué. contrôle parental. Si j'ai bien compris, vous devez d'abord configurer le contrôle parental lui-même dans les paramètres du routeur via le navigateur et via le programme, simplement gérer les périphériques.
Clients bloqués
Cette section affiche les périphériques avec lesquels vous avez bloqué la connexion à votre routeur. Ici, vous pouvez les déverrouiller.
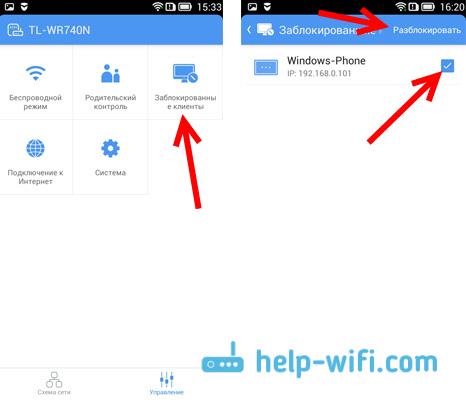
Connexion internet
Une section très importante qui ne devrait être utilisée que lors de la première configuration du routeur ou du changement de fournisseur. Là, vous pouvez définir les paramètres de connexion à votre fournisseur Internet. Si vous venez d'acheter un routeur Tp-Link et que vous souhaitez le configurer, connectez le câble du fournisseur de services Internet ou du modem ADSL au connecteur WAN du routeur et passez à la section Connexion Internet.
Si votre connexion Internet est déjà configurée, vous y verrez des informations sur la connexion au fournisseur. (mon internet n'est pas connecté). Pour configurer la connexion, cliquez sur le haut Type de connexion ... Sélectionnez dans la liste le type de connexion utilisé par votre fournisseur Internet. (il est très important de choisir la bonne connexion!), par exemple, PPPoE et, si nécessaire, définissez le nom d'utilisateur et le mot de passe, qui donne également le fournisseur. Pour enregistrer les paramètres, cliquez sur le bouton. Enregistrer.
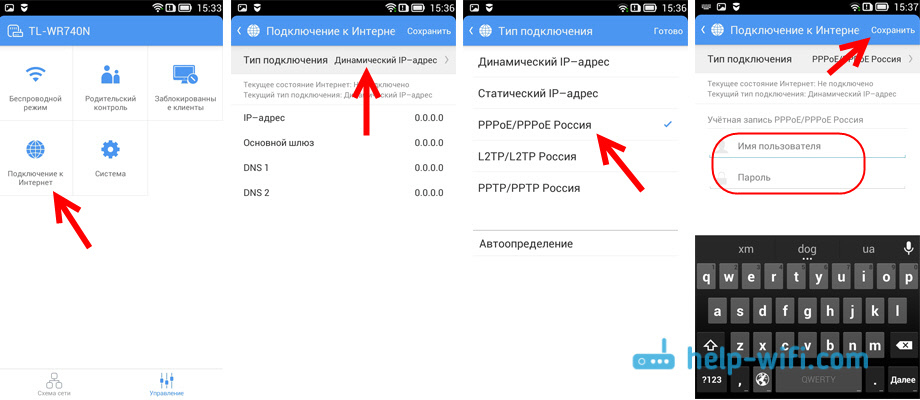
Si vous avez tout spécifié correctement, le routeur se connectera au fournisseur et commencera à distribuer Internet. Sinon, vous aurez une connexion sans accès Internet. Si vous devez définir des paramètres spéciaux (Adresse IP, MTU, adresse MAC du clone), puis effectuez la configuration via le navigateur. Comme je l'ai montré.
Système
Là, vous pouvez réinitialiser les paramètres du routeur, le redémarrer et modifier le mot de passe utilisé pour entrer les paramètres du routeur et l'application TP-LINK Tether.
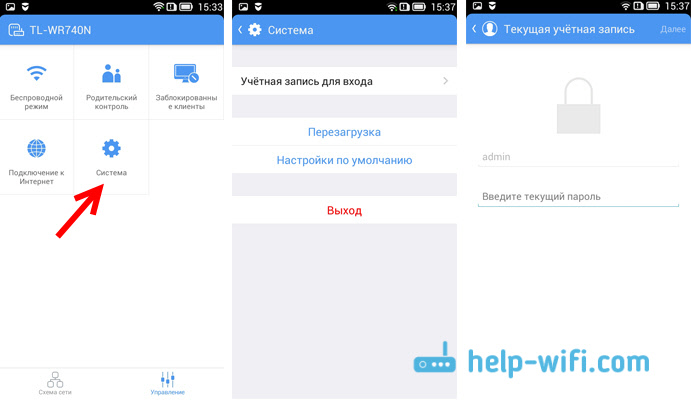
Voilà toutes les caractéristiques du programme Tether.
Que faire si le câble TP-LINK Tether ne se connecte pas?
Je vais entrer si le programme ne voit pas votre routeur ou n'accepte pas le mot de passe.
- Tout d’abord, assurez-vous que Tether prend réellement en charge votre routeur. Une liste complète des appareils se trouve sur la page du programme dans Google Play et sur l'App Store. Liens au début de l'article. Portez une attention particulière à la version matérielle de votre routeur. Il est répertorié sur l'autocollant sur l'appareil lui-même.
- Ensuite, assurez-vous que votre appareil Android ou iOS est connecté au réseau Wi-Fi du routeur que vous souhaitez gérer.
- Si le programme écrit que "Login n'est pas implémenté", que le mot de passe ne convient pas, alors, très probablement, vous ne le spécifiez pas correctement. Le mot de passe par défaut est admin. Mais il est fort possible que vous, ou quelqu'un d'autre, l'ayez modifié dans les paramètres du routeur. Dans ce cas, je dois faire.
J’ai remarqué que de nombreuses personnes demandent s’il existe une version du programme TP-LINK Tether pour Windows et Téléphone Windows. Non, il n'y a pas encore de version. Mais il est possible que la société Tp-Link réalise prochainement une telle application pour Windows 10.
Postface
Excellent programme qui fonctionne de manière stable. Fonctionne un peu, mais il y a tout ce qu'il faut. Je pense que les nouvelles versions ajouteront encore plus de fonctionnalités. Au moment d'écrire ces lignes, la version de Tether était 2.5.5.
C’est bien que Tp-Link ait conçu le programme non seulement pour ses appareils les plus performants, mais également pour ses appareils économiques. Bien que la version matérielle des routeurs puisse être contrôlée, la version matérielle est limitée. Le programme ne prend pas en charge les anciennes versions matérielles. Je pense que dans un avenir proche, tous les fabricants de routeurs proposeront des programmes similaires pour les appareils mobiles.
Je serai heureux de voir votre avis et vos commentaires sur l'application Tether dans le commentaire.