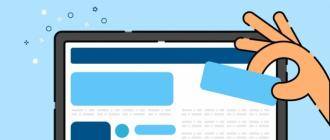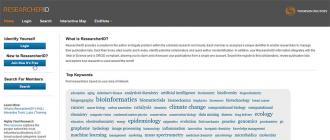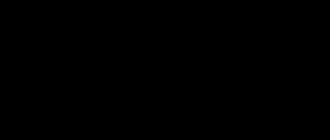presse icône des paramètres Réglages.
Un nouvel onglet s'ouvrira.

Google.
Ajouter.
d'accord.

presse icône des paramètres dans le coin supérieur droit et sélectionnez Réglages.
Un nouvel onglet s'ouvrira.


Étape 2. Faites de Google votre recherche par défaut
Dans la section Rechercher, dans le menu déroulant, sélectionnez Google.
Étape 3. Faites de Google votre page d'accueil
Dans la section « Démarrer le groupe », sélectionnez « Pages suivantes : » et cliquez sur Ajouter.
Dans le champ qui apparaît, saisissez www.site. Cliquer sur d'accord.
Fermez l'onglet des paramètres. Les modifications seront enregistrées automatiquement.

Faites de Google votre recherche par défaut
Cliquer sur flèche vers le bas sur le côté gauche du champ de recherche.
Veuillez sélectionner Google dans le menu déroulant.


page d'accueil
Oui.
Cliquer sur Firefox dans le coin supérieur gauche, puis sélectionnez Options, puis cliquez sur Options dans le menu de droite.
Clique sur le Général bouton dans le menu du haut avec l'image d'un interrupteur.
À côté de Quand Firefox démarre, ouvrez le menu déroulant et sélectionnez Afficher ma page d'accueil.
Tapez www.site dans le Page d'accueil case, et cliquez sur d'accord sauver.

Étape 1. Faites de Google votre recherche par défaut
Cliquer sur flèche vers le bas sur le côté gauche du champ de recherche.
Veuillez sélectionner Google dans le menu déroulant.


Plus : Faites de Google votre page d'accueil
Utilisez votre souris pour faire glisser l'icône Google de couleur bleue ci-dessous sur l'icône page d'accueil situé dans le coin supérieur droit de votre navigateur.
Ensuite, dans la fenêtre contextuelle, cliquez sur Oui.
... ou modifier la page de démarrage manuellement
Sélectionner Firefox dans la barre de menu, puis cliquez sur Préférences.
Tapez www.site dans le Page d'accueil et fermez la fenêtre Préférences pour enregistrer.

Étape 1. Ouvrez les paramètres de votre navigateur
Cliquer sur Safari dans le menu Pomme et choisissez Réglages.


Étape 2. Faites de Google votre recherche par défaut
Dans le menu déroulant Le principal moteur de recherche choisir Google.
Étape 3. Faites de Google votre page d'accueil
À côté de De nouvelles fenêtres s'ouvrent avec, ouvrez le menu déroulant et sélectionnez Page d'accueil... Ouvrez le menu déroulant suivant et sélectionnez Page d'accueil pour voir votre page d'accueil dans de nouveaux onglets.
Tapez ensuite www.site dans la case à côté de Page d'accueil.
Vos modifications sont enregistrées.

Étape 1. Ouvrez les paramètres de votre navigateur
Cliquer sur Opéra v menu principal et sélectionnez l'article Réglages, puis Réglages généraux .Préférences, Réglages ou Paramètres... S'il y a un élément dans le menu principal Un service, cliquez dessus et sélectionnez Options Internet.
Notre conseil : téléchargez, rapidement et navigateur gratuit. Google Chrome ouvre des pages Web et des applications à la vitesse de l'éclair.
La page de démarrage du navigateur est l'onglet, la page ou le site Internet qui s'ouvre en premier lorsque vous ouvrez votre navigateur à chaque démarrage ou lorsque vous appuyez sur la touche « Accueil ».
Avez-vous envie ou besoin de travailler avec le moteur de recherche Yandex ? La page de démarrage, qui peut être installée par un utilisateur de n'importe quel niveau, s'ouvrira toujours en premier lorsque le programme de navigation est chargé.
Pour ce faire, vous pouvez utiliser l'une des méthodes suivantes. Il est assez facile d'installer et de réparer Yandex en tant que page d'accueil, et dans cet article, nous examinerons de plus près les options pour le faire.
Tout dépend du navigateur que vous utilisez, car les applications et les algorithmes de paramétrage de chaque programme sont différents. Mais je me demande pourquoi il n'y a pas du tout de page de démarrage dans le navigateur Yandex lui-même ?
Le moyen le plus polyvalent et le plus simple : tapez « www.ya.ru » dans la barre d'adresse de votre navigateur et attendez que la ressource Web se charge. Dans le coin supérieur gauche, vous pouvez voir l'inscription "Définir comme page d'accueil".
Cliquez dessus et vous avez terminé. A partir de ce moment, vous commencez votre travail avec le site "www.yandex.ru" ou, plus simplement, avec le moteur de recherche Yandex.
Installation avec un utilitaire gratuit
Lire aussi :Yandex Mail - Instructions complètes pour l'enregistrement et la configuration (2017)

Yandex lui-même nous fournit un moyen pratique et pratique de personnaliser pages de démarrage dans les navigateurs à l'aide d'utilitaires automatiques spécialement conçus.
Une fois le téléchargement terminé, vous devez installer un gestionnaire de navigateur sur votre ordinateur ou portable, et cet utilitaire intelligent sera capable de surveiller lui-même le changement de la page d'accueil, même malgré les actions de divers programmes malveillants.
Le gestionnaire pourra vous éviter des surprises aussi désagréables que Webalta et calculer pour que seul Yandex reste dans le rôle du démarrage dans votre navigateur. Mais le manager ne peut pas toujours contourner tous les obstacles. Plus à ce sujet plus tard dans l'article.
Les navigateurs les plus couramment utilisés aujourd'hui sont :
Si vous êtes un partisan du navigateur par défaut classique Internet Explorer puis configurer page d'accueil Yandex est assisté par l'algorithme suivant.
Ouvrez Internet Explorer et cliquez sur l'icône "Réglages"
 dans le coin supérieur droit, ce qui ouvre la fenêtre "Un service"
.
dans le coin supérieur droit, ce qui ouvre la fenêtre "Un service"
.
Vous pouvez également appeler ce menu en appuyant simultanément sur la combinaison de touches Alt + X.
Dans le menu déroulant, sélectionnez "Propriétés du navigateur" , ou bien on peut l'appeler "Propriété du navigateur" ... Ensuite, ouvrez l'onglet "Sont communs" .

Tel systèmes d'exploitation Windows 8 et Windows 8.1 Internet Explorer est intégré.
Mais l'installation se fait de la même manière que les autres versions de ce navigateur depuis près de 20 ans maintenant.
Pour faire de Yandex la page de démarrage dans Internet Explorer 10 et Internet Explorer 11, procédez comme suit :
- Dans le coin supérieur droit, cliquez sur "Réglages" et choisissez "Propriétés du navigateur" .
- Nous entrons dans le champ des liens vers les adresses des pages d'accueil. Si, en plus de Yandex, d'autres liens sont nécessaires, nous entrons également ici les adresses. Chaque ligne ne doit contenir qu'une seule adresse. choisir "Commencer sur la page d'accueil" .
- Nous confirmons les actions en cliquant sur le bouton " D'ACCORD" .
Après avoir terminé toutes les étapes, notre Internet Explorer affichera Yandex comme première page lors du chargement.

Installation sur Microsoft Edge
Lire aussi :Yandex Zen : Qu'est-ce que c'est et comment l'utiliser ? + [Avantages et inconvénients]
Pour les fans Microsoft Edge il y a l'algorithme suivant. Pour ouvrir les options dans Microsoft Edge, cliquez sur l'icône 
La fonction sera affichée en bas de la page "Afficher les paramètres supplémentaires" et activer le module complémentaire Afficher le bouton Accueil .
Nous saisissons l'adresse requise "https://www.yandex.ru" dans le champ de texte de la même manière que dans le cas d'Internet Explorer.
Fixer nos actions en appuyant sur un bouton "Sauvegarder" ... Lorsque vous redémarrez votre navigateur, Yandex deviendra la nouvelle page d'accueil.


Installation dans Google Chrome
Google Chrome - le plus navigateur populaire selon des sondages indépendants sur Internet, nous propose la méthode suivante. Dans le navigateur, nous recherchons l'icône "Réglages"  et ouvrez-le.
et ouvrez-le.
Trouver le bouton « Apparence» ... Activer le module complémentaire Afficher le bouton Accueil .
En ligne avec la demande "Entrez l'adresse Internet" entrez le lien requis : "https://www.yandex.ru/". Ceci termine la configuration, car toutes les actions de l'utilisateur sont immédiatement synchronisées avec votre profil dans le navigateur.

Après avoir terminé toutes les manipulations lors du redémarrage de Google Chrome, Yandex s'affichera lorsque le bouton sera enfoncé "Accueil" (image de la maison).
Et si vous souhaitez que Yandex se charge complètement automatiquement, vous devez utiliser une autre option d'installation. Pour changer il vous faudra :
1 Dans le menu Google Chrome dans le coin supérieur droit, appelez la commande "Réglages" .
2 À la recherche d'un article "Groupe initial" , où l'on met une coche (si elle n'est pas cochée) "Pages suivantes" .
4 Si vous êtes un fan de Yandex, vous pouvez le configurer ici moteur de recherche"défaut". Au chapitre "Chercher" nous indiquons le moteur de recherche Yandex.
5 Fermez les paramètres. Confirmez vos actions en appuyant sur un bouton "D'ACCORD" pas besoin, dans ce navigateur tout se synchronise instantanément.
Si vous avez configuré votre navigateur comme décrit ci-dessus, lorsque vous activez Google Chrome, les pages installées dans le groupe initial (dans notre cas, Yandex) s'ouvriront toujours. "Réglages" - "De base" .
Là, nous cherchons une ligne "Quand Firefox démarre" et ajuster la valeur Afficher la page d'accueil ... En conséquence, dans la ligne "Page d'accueil" entrez le lien "https://www.yandex.ru/".

Comme dans Google Chrome, dans Mozilla Firefox le passage à la page d'accueil s'effectue par une combinaison de raccourcis clavier Alt + Home.
Installation dans Opera
Partisans Navigateur Opera pouvez utiliser la méthode suivante : appeler un menu en combinant les raccourcis clavier Alt + P.
Basculer vers "Navigateur" sectionner "Au démarrage" ... Ensuite, cliquez sur le lien "Définir les pages" et sur le terrain "Ajouter nouvelle page» entrez le chemin "https://www.yandex.ru/".
Après toutes les opérations, nous confirmons les actions en appuyant sur le bouton "D'ACCORD" et placez le commutateur en position "Ouvrir la page de démarrage" .


Ce sont toutes les étapes nécessaires pour atteindre notre objectif - faire de Yandex Search la page d'accueil dans le navigateur Opera.
Après avoir terminé toutes les instructions, le navigateur ouvrira automatiquement le moteur de recherche au démarrage.
Dans les navigateurs modernes, il est possible de rechercher dans les moteurs de recherche populaires. Habituellement, un moteur de recherche est choisi comme moteur principal, ce qui peut être gênant pour vous. Comment modifier la recherche par défaut ?La recherche sur Internet via les services fournis par le navigateur est pratique car vous n'avez pas besoin d'entrer d'abord l'adresse du moteur de recherche, puis de «demander» à Google ou Yandex ce que vous voulez savoir. te suffit
entrez votre demande dans la barre de recherche du navigateur ou même dans la barre d'adresse, et le navigateur vous ouvrira déjà une page de moteur de recherche avec les résultats de la recherche.Habituellement, le navigateur est configuré
recherche par défaut- c'est-à-dire que l'un des moteurs de recherche est sélectionné comme moteur principal. Mais ce moteur de recherche n'est pas toujours convivial. De plus, certains programmes peuvent modifier la recherche par défaut si vous avez oublié de décocher la case correspondante. Comment puis-je modifier la recherche par défaut dans ce cas ?Mozilla Firefox
Changez votre moteur de recherche par défaut pour
Barre de recherche de Mozilla Firefoxassez simple. Cliquez sur la flèche à côté de l'icône du moteur de recherche dans la barre de recherche : une liste déroulante des moteurs de recherche disponibles apparaîtra, et en bas il y aura un élément "Gérer les plugins de recherche". Cliquez dessus, une fenêtre avec une liste des moteurs de recherche disponibles s'ouvrira. Sélectionnez d'un simple clic de souris le système souhaité et déplacez-le en haut de la liste en cliquant sur le bouton Haut.Si vous devez changer la recherche par défaut en
barre d'adresseMozilla Firefox, saisissez-y du texteà propos de : configuration... Un avertissement apparaîtra. Cliquez sur le bouton "Je promets que je ferai attention!". Une liste de paramètres (touches) s'ouvrira et pourra recevoir des valeurs spécifiques.Dans la ligne "filtre" entrez
Mot-clé.URL... Une clé doit rester dans la liste. Clique dessus clic-droit souris et sélectionnez menu contextuel"Changer". Entrez le bonsens:
- Pour Google - /httpwww.google.com/search?q=
- Pour Yandex - /httpyandex.ru/yandsearch?text=
- Pour Bing - /httpwww.bing.com/search?q=
Vous pouvez remplacer d'autres domaines, par exemple, google.ru ou yandex.ua.Cliquez sur OK- la recherche par défaut a changé !
Opéra
À changer le moteur de recherche par défaut dans Opera, cliquez sur la flèche à côté de l'icône du moteur de recherche principal actuel dans la barre de recherche et dans la liste déroulante des moteurs de recherche, sélectionnez la dernière ligne - "Personnaliser la recherche". Vous pouvez également ouvrir les paramètres de recherche en choisissant séquentiellement "Menu" - "Paramètres" - "Paramètres généraux" - l'onglet "Rechercher".
Dans la fenêtre qui s'ouvre, cliquez une fois sur le moteur de recherche que vous souhaitez rechercher par défaut, puis cliquez sur le bouton "Modifier". Dans la fenêtre qui s'ouvre, cliquez sur le bouton "Détails" et cochez la case"Utiliser comme moteur de recherche par défaut"... Cliquez sur le bouton OK pour enregistrer les modifications.
De plus, lors de la recherche dans la barre d'adresse, vous pouvez sélectionner le moteur de recherche souhaité,ajouter avant le texte requête de recherche un certain lettre latine , par exemple, g pour Google, y pour Yandex, m pour Search @ Mail.Ru, w pour Wikipedia. Par exemple, si vous entrez "y school" dans la barre d'adresse, les résultats de la recherche du mot "school" dans le moteur de recherche Yandex s'ouvriront.
Internet Explorer
V navigateur Internet La recherche de l'explorateur par défaut est effectuée par le moteur de recherche Bing.Pour désigner un autre moteur de recherche comme recherche par défaut, dans le menu principal du navigateur, recherchez l'élément "Service", cliquez dessus et sélectionnez l'élément "Options Internet" dans la liste déroulante.
Dans la fenêtre qui s'ouvre, sélectionnez l'onglet "Général" (il sera actif par défaut), recherchez-y l'élément "Rechercher" et cliquez sur le bouton "Options". La fenêtre des options de recherche devrait s'ouvrir. il sera possible de voirliste des moteurs de recherche disponibles, l'un d'eux sera marqué "par défaut".
Cliquez sur le nom du moteur de recherche qui sera utilisé pour la recherche par défaut, puis cliquez sur le bouton "Définir les valeurs par défaut". Cliquez ensuite sur le bouton OK dans la fenêtre de recherche et propriétés Internet etredémarrez votre navigateur.
Google Chrome
À changer le moteur de recherche par défaut en Navigateur Google Chrome, cliquez sur l'icône représentant une clé (située dans la barre d'outils du navigateur) et sélectionnez Options. Dans la fenêtre des options, allez dans l'onglet "Général", recherchez-y la section "Rechercher par défaut". Sélectionnez le moteur de recherche souhaité dans le menu déroulant, s'il n'y est pas, cliquez sur « Gérer » et dans la boîte de dialogue « Moteurs de recherche » qui s'ouvre, sélectionnez le moteur de recherche souhaité. Cliquez sur "Définir comme moteur de recherche par défaut", puis cliquez sur le bouton "Fermer".
Google Chrome vous permet de recherche sur Internet directement à partir de la barre d'adresse en haut de la fenêtre du navigateur (également appelée « boîte de recherche universelle »). Si vous entrez des termes de recherche dans cette chaîne, elle affiche automatiquement les résultats de recherche d'un moteur de recherche tel que Google.
Vous pouvez spécifier le moteur de recherche que la barre d'adresse utilisera par défaut.
Paramètres par défaut du moteur de recherche
La barre d'adresse de Google Chrome utilise par défaut recherche Google pour afficher les résultats de la recherche, mais vous pouvez également utiliser un autre moteur de recherche :
Si le moteur de recherche que vous souhaitez n'est pas répertorié, suivez ces étapes pour l'ajouter comme nouveau moteur de recherche.
Ajout, modification et suppression de moteurs de recherche
Le navigateur Google Chrome enregistre automatiquement une liste des moteurs de recherche qu'il rencontre lors de la navigation. Par exemple, si vous visitez la page https://www.youtube.com, le navigateur détectera et ajoutera automatiquement le moteur de recherche YouTube à la liste des moteurs de recherche que vous pouvez utiliser. Par conséquent, vous pourrez rechercher directement sur YouTube à partir de la barre d'adresse sans même vous rendre sur ce site.
Pour manuellement ajouter, modifier ou supprimer des moteurs de recherche dans votre navigateur, procédez comme suit :
En savoir plus sur les paramètres des moteurs de recherche
Voici quelques conseils pour les informations que vous devez fournir pour chaque moteur de recherche.
- Ajout d'un nouveau moteur de recherche... Saisissez une balise pour le moteur de recherche.
- Mot-clé ... Saisissez la combinaison de texte que vous souhaitez utiliser pour ce moteur de recherche. Pour accès rapide dans la barre d'adresse de ce moteur de recherche, utilisez le mot-clé.
- URL... Entrez l'adresse du moteur de recherche.
Pour trouver l'adresse Web correspondante, procédez comme suit :
- Ouvrez le moteur de recherche que vous souhaitez ajouter.
- Chercher.
- Copiez et collez l'adresse Web de la page de résultats de recherche dans la zone URL. N'oubliez pas que l'URL de la page de résultats de recherche est différente de l'URL du site Web. Par exemple, vous pouvez accéder à Google à http://www.google.com mais besoin d'ajouter l'URL de la page de résultats de recherche, par exemple http://www.google.com/search?q=XYZ si vous cherchiez "xyz".
- Remplacez le terme de recherche dans l'URL par % s. Par exemple, pour un moteur de recherche systèmes google l'URL finale du moteur de recherche sera http://www.google.com/search?q=%s. Lorsque vous entrez un terme de recherche dans la barre d'adresse, % s sera automatiquement remplacé par votre terme de recherche.
Assurez-vous d'inclure % s dans l'URL. Sinon, vous ne pourrez pas configurer ce moteur de recherche comme moteur de recherche par défaut.
Comment installer la recherche google sur un site si vous êtes plutôt une théière ? C'est assez simple et ne nécessite aucune connaissance particulière, les instructions ci-dessous vous aideront.
Récemment, j'ai voulu ajouter un formulaire de recherche tiers de Google ou Yandex à mon site, mais j'ai opté pour la première option, car de nombreux webmasters l'utilisent et, en plus, le système recherche personnalisée(SPP) de Google Inc, vous pouvez également monétiser à l'aide de, eh bien, et troisièmement, il personnalise la conception du formulaire lui-même et Résultats de recherche, chez Google, ce sera probablement plus cool.
Où obtenir le code de recherche google
Méthode numéro 1. Afin de recevoir le code de recherche Google du site, vous devez être inscrit sur Google ou, plus simplement, recevoir un mail gmail.com... La création d'un système de recherche personnalisé s'effectue sur le service Google CSE.

Figure 1. Bouton Créer un moteur de recherche personnalisé
Cliquez sur le bouton et commencez à créer le SPP :

Figure 2. Création d'un système de recherche personnalisé
Ici, vous devez remplir 3 champs :
- Sites recherchés- précisez le domaine de votre site et son miroir ;
- Langue- sélectionnez le russe ou celui dont vous avez besoin - c'est la langue de l'interface NGN ;
- Nom du moteur de recherche- entrez le nom du moteur de recherche.
Après avoir terminé les paramètres ci-dessus, cliquez sur le bouton Créer.
Une fenêtre avec des félicitations s'ouvrira, il y a aussi trois éléments de menu :

Figure 3. Recherche personnalisée de Google créée

Ceci termine tous les paramètres, revenons à l'installation du code illustré à la figure 4. Sélectionnez-le et copiez-le. Je vais vous expliquer comment ce script est installé sur le site en utilisant WordPress comme exemple.
Le plus d'une manière simple l'installation du code de recherche Google sur le site sont des widgets, dans WordPress cela peut se faire à l'aide du widget Texte :

Figure 6. Widget de texte WordPress
Le widget peut être installé dans la barre de site ou à d'autres emplacements disponibles de votre modèle. Pour accélérer le chargement, je recommande de diviser le code NGN en deux parties :
- Le script lui-même :
| 1 2 3 |
- Et la balise se charge d'afficher le formulaire sur le blog :
| 1 |
Je recommande de laisser le code de sortie dans le widget, et de déplacer le script là où il n'interférera pas avec le chargement du contenu principal du site, avant la balise de fermeture