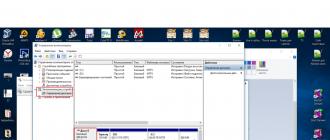Les principaux paramètres de tout disque dur incluent le facteur de forme (2,5 pour un ordinateur portable, 3,5 pour un ordinateur de bureau), le volume, l'interface de connexion (Sata 1, Sata 2, Sata 3, etc.), la vitesse de broche et la taille du tampon.
Afin de savoir quel disque dur est installé sur votre ordinateur ou ordinateur portable, il existe de nombreuses méthodes. Dans cet article, nous parlerons des plus simples et des plus accessibles. Il y aura un moyen sans installer de programmes supplémentaires et sans utiliser le programme Aida64.
Façon de savoir quel disque dur se trouve sur l'ordinateur n°1 - Grâce à la gestion de l'ordinateur
Ainsi, pour déterminer le modèle de disque dur, il faut se lancer dans la gestion informatique.
Pour ce faire, faites un clic droit sur l'icône « Ordinateur » sur le bureau ou dans le menu Démarrer et sélectionnez « Gérer » (« Gestion de l'ordinateur »).
Entrer dans la gestion informatique
Dans le coin supérieur gauche, ouvrez l'élément « Périphériques de stockage » -> « Gestion des disques ».

Ouvrez « Périphériques de stockage » -> « Gestion des disques »
Sur le côté droit de la fenêtre, vous verrez tous les disques durs et lecteurs SD installés sur l'ordinateur.
Par volume, sélectionnez le disque dur dont nous voulons connaître les paramètres, faites un clic droit dessus et sélectionnez « Propriétés » dans le menu qui s'ouvre.
La fenêtre des propriétés du disque dur s'ouvrira, où son modèle sera écrit dans l'onglet « Général ».

On retrouve dans les propriétés le modèle du disque dur installé dans l'ordinateur
Maintenant, pour connaître tous les paramètres de base, vous devez saisir ce modèle dans n'importe quel moteur de recherche et rechercher sur Internet les paramètres qui vous intéressent.

Recherche d'un modèle sur Internet

Voir une description complète de toutes les caractéristiques du disque dur
Programme Aida64 - Un moyen de savoir quel est le disque dur de l'ordinateur n°2
Téléchargez et installez le programme Aida64 depuis le site officiel. Le programme a une période d'essai de 30 jours. Par conséquent, vous pouvez utiliser la version d’essai sans aucun problème.
Instructions
Les informations sur la capacité du disque dur sont disponibles dans le BIOS et vous pouvez les obtenir même si aucun système d'exploitation n'est installé et qu'il est impossible d'ouvrir le boîtier de l'unité centrale. Mettez sous tension et appuyez sur la touche DEL (moins fréquemment, les touches F1, F2, F10). Le menu principal de configuration du BIOS apparaît. Selon la version du BIOS, le nom de l'option qui détermine les paramètres du lecteur varie. Son nom peut être Détection automatique du disque dur IDE, configuration IDE. Sélectionnez le disque qui vous intéresse dans la liste de tous ceux installés et cliquez sur la touche Entrée. Une fenêtre avec les caractéristiques du disque dur s'ouvrira, où la taille du disque est indiquée. Pour convertir la taille du disque en mégaoctets, divisez le nombre de mégaoctets par 1 024.
À l'aide du système d'exploitation Windows, vous pouvez obtenir les caractéristiques du disque à partir de la console de gestion de l'ordinateur. Faites un clic droit sur « Poste de travail » et sélectionnez « Gérer ». Dans la fenêtre de gauche, accédez à Gestion des disques. Lancez la commande Propriétés en cliquant avec le bouton droit sur la représentation graphique du lecteur intitulé "Disque 0", "Disque 1", etc., en fonction des lecteurs que vous avez installés. Dans la boîte de dialogue Propriétés, accédez à l'onglet Volumes. Cela indiquera la taille du disque et la taille des volumes qu'il contient.
Vous pouvez utiliser des utilitaires tiers pour déterminer l'espace disque. L'un de ces nombreux utilitaires est HDD Life Pro. C'est facile à trouver sur Internet. Le programme shareware suffit amplement à déterminer la taille de votre disque dur. Téléchargez le programme, installez-le sur votre ordinateur et exécutez-le. La fenêtre qui s'ouvre affichera des informations détaillées sur tous les paramètres du disque, y compris son volume, qui sera indiqué sous le nom du disque en haut de la fenêtre.
Sources:
- Comment puis-je savoir de quel type de disque dur je dispose ?
Le disque dur, ou disque dur, est le principal périphérique de stockage des informations dans l'unité centrale. Les performances de l'ordinateur et la sécurité des données dépendent en grande partie de ses caractéristiques.
Instructions
Le type et les caractéristiques du disque dur peuvent être déterminés par une inspection externe. L'autocollant en haut indique le modèle et le fabricant de l'équipement, ainsi que le nombre de culasses et de cylindres.
Si le disque dur est déjà installé dans l'unité centrale et que vous ne souhaitez pas le supprimer, essayez d'obtenir des informations du BIOS. Redémarrez votre ordinateur et appuyez sur la touche Pause/Pause lorsque des informations sur les périphériques de votre ordinateur apparaissent à l'écran. Pour continuer la sortie, utilisez Entrée. Appuyez sur ces touches une par une jusqu'à ce que vous arriviez au disque dur.
Il existe une autre façon. Après le démarrage initial, attendez qu'une invite similaire à celle-ci apparaisse à l'écran : « Appuyez sur Supprimer pour configurer ». Au lieu de Supprimer, le développeur du BIOS peut spécifier une autre clé, généralement l'une des touches de fonction. Appuyez sur cette touche pour accéder au menu de configuration du BIOS. Recherchez des informations sur les périphériques IDE, SCSI ou SATA dans les éléments de menu, en fonction de l'interface utilisée dans votre unité centrale.
Vous pouvez obtenir des données sur votre disque dur en utilisant Windows. Appelez la ligne de lancement du programme à l'aide des touches de raccourci Win + R ou sélectionnez l'option « Exécuter » dans le menu « Démarrer ». Entrez la commande msconfig. Dans la fenêtre des paramètres système, accédez à l'onglet « Service », recherchez l'élément « Informations système » et cliquez sur le bouton « Exécuter ». Dans la liste « Informations système », développez le nœud « Périphériques de stockage » et cliquez sur « Disques ».
Si le disque physique est divisé en volumes logiques, vous verrez alors deux éléments « Disques ». L'un contiendra des informations sur les disques logiques, l'autre sur les périphériques physiques, c'est-à-dire une description complète de leurs propriétés : numéro de série, taille du cluster, nombre de cylindres, secteurs, pistes et partitions logiques.
Vous pouvez déterminer les caractéristiques des appareils, y compris le disque dur, à l'aide de programmes tiers. L’un d’eux, PC Wizard, est disponible en téléchargement gratuit sur le site Web du développeur. Téléchargez et installez le programme. Après le lancement, cliquez sur le bouton « Matériel » et dans la liste « Élément », cliquez sur l'icône « Disque ».
Vidéo sur le sujet
Astuce 3 : Comment diagnostiquer un disque dur défaillant
Pour réussir à réparer ou récupérer les données d’un disque dur, il est nécessaire de le diagnostiquer correctement. Les diagnostics à l'Inter Laboratoire sont gratuits et prendront quelques minutes. Cependant, pour que le résultat ne vous déçoive pas, vous pouvez essayer de diagnostiquer le disque vous-même.

Tu auras besoin de
- Un ordinateur avec une bonne alimentation connue, des câbles fonctionnels pour connecter le lecteur et, surtout, de l'audition !
Instructions
Nous connectons le lecteur à l'interface informatique standard (IDE, SATA, USB) et à l'alimentation. Allumer l'ordinateur.

Sans prêter attention au démarrage ou non de l'ordinateur, nous écoutons ce qui se passe avec le disque. Un disque normal devrait tourner, crépiter un peu (!) (les têtes sont en cours de recalibrage) et continuer à tourner. Si au lieu du bruit de rotation du plateau nous entendons un grincement, alors nous avons soit des têtes magnétiques collées, soit un moteur bloqué (selon le modèle). Si, après avoir déroulé les plaques, nous entendons des coups distincts ou de multiples clics répétés, la tête magnétique est défectueuse. Le disque ne peut pas être réparé dans le cas des deux défauts ; la récupération des données n'est possible que dans un laboratoire spécialisé.

Si aucun son parasite n'est détecté, vérifiez si le disque est détecté dans le BIOS. Dans le cas contraire, les informations de service du disque sont très probablement endommagées (elles peuvent également être appelées micrologiciel). La réparation est discutable ; les spécialistes des laboratoires de récupération de données peuvent restaurer les données à l'aide d'un équipement spécial.
Si le disque est détecté dans le BIOS, vérifiez sa présence dans le gestionnaire de disque : faites un clic droit sur « mon ordinateur » -> gestion -> gestionnaire de disque. Informations sur un disque normal : volume, système de fichiers, lettre. Si nous voyons des messages tels que « Système de fichiers RAW », « Le disque n'est pas initialisé », etc., nous avons affaire à une structure logique du disque endommagée (dommages au système de fichiers). Pour réussir à récupérer les données, vous devez vérifier sur le disque la présence de secteurs illisibles, leur nombre (car ils peuvent être dus à une panne de tête) et leur emplacement. S'il n'y a pas de secteurs illisibles, vous pouvez récupérer les données à l'aide d'un logiciel (il est bien entendu préférable de laisser cette tâche aux professionnels). Si la surface est endommagée, un complexe logiciel et matériel spécial est nécessaire pour lire un tel disque.

Vidéo sur le sujet
note
N'ouvrez en aucun cas le disque dur. L’ouverture d’un disque dur ne doit être effectuée que dans des conditions particulières (salle blanche, hotte à flux laminaire) et par du personnel suffisamment formé. À l’intérieur du disque dur se trouvent une mécanique très fine et un air TRÈS pur. Pénétration de particules de poussière, contact accidentel avec les surfaces des disques, les têtes, etc. peut entraîner la perte totale de toutes les données importantes.
Conseil utile
Lors du diagnostic, utilisez uniquement du matériel en bon état (alimentation électrique, câbles, etc.). Si vous décidez de récupérer des données vous-même, évaluez votre force et le coût d'une erreur.
Sources:
- Laboratoire de récupération de données
Astuce 4 : Comment vérifier l'état du disque dur sous Windows
Pour chaque utilisateur, tôt ou tard, la question se pose de conserver un composant important, où la plupart des informations de l'ordinateur sont constamment stockées. Bien entendu, nous parlons d'un disque dur dont l'état doit être surveillé en permanence afin d'éviter toute perte de données. Des utilitaires spéciaux nous aideront à faire face à cette tâche.

Tu auras besoin de
- - L'Internet;
- - Programme HDTune.
Instructions
Sélectionnez un utilitaire. Pour les systèmes d'exploitation Microsoft Windows, de nombreux programmes ont été développés, tant nationaux qu'étrangers, qui vous permettent d'afficher des informations sur l'état actuel du disque dur, de tester ses performances, d'identifier les erreurs de fonctionnement et d'évaluer ses caractéristiques de performance. L'un des utilitaires populaires est HDTune, distribué en deux versions - payante et gratuite (avec des fonctionnalités limitées). Pour effectuer les fonctions de maintenance de base du disque dur, la version gratuite est suffisante.
Télécharger et installer. Vous pouvez télécharger l'utilitaire HDTune sur le site officiel. Une fois téléchargé, exécutez le programme d'installation et suivez ses instructions. Une fois l'installation terminée, vous serez invité à exécuter le programme. À l'avenir, il pourra être lancé à l'aide d'un raccourci sur le bureau ou depuis le menu « Démarrer », section « Programmes ».
Vérifiez la température. La température actuelle du disque dur est visible en haut de la fenêtre principale du programme. Si plusieurs disques sont installés sur votre ordinateur, ouvrez le menu déroulant en haut de la fenêtre principale et sélectionnez celui dont vous avez besoin. Veuillez noter que la température du disque ne doit pas dépasser 45 degrés (Celsius), sinon le risque de panne rapide augmente plusieurs fois.
Bonjour.
Qui est prévenu est prévenu ! Cette règle est utile lorsque vous travaillez avec des disques durs. Si vous savez à l'avance que tel ou tel disque dur tombera très probablement en panne, alors le risque de perte de données sera minime.
Bien sûr, personne ne donnera une garantie à 100 %, mais avec un degré de probabilité élevé, certains programmes peuvent analyser les lectures S.M.A.R.T. (un ensemble de logiciels et de matériel qui surveille l'état du disque dur) et tire des conclusions sur sa durée de vie.
En général, il existe des dizaines de programmes permettant d'effectuer une telle vérification du disque dur, mais dans cet article, je voulais me concentrer sur certains des plus visuels et des plus faciles à utiliser. Donc…
Comment connaître l'état de votre disque dur
Durée de vie du disque dur
(À propos, en plus du disque dur, il prend également en charge les disques SSD)
L'un des meilleurs programmes pour surveiller en permanence l'état de votre disque dur. Cela vous aidera à reconnaître la menace à temps et à remplacer le disque dur. Surtout, il séduit par sa clarté : après lancement et analyse, HDDlife présente le rapport sous une forme très pratique : on vous montre le pourcentage de « santé » du disque et ses performances (le meilleur indicateur, bien sûr, est 100 %).
Si vos performances sont supérieures à 70%, cela indique le bon état de vos disques. Par exemple, après quelques années de travail (assez actif d'ailleurs), le programme a analysé et conclu : que ce disque dur est en bonne santé à environ 92 % (ce qui signifie qu'il devrait durer, sauf cas de force majeure, au moins le même montant) .

Après le lancement, le programme se réduit dans le plateau à côté de l'horloge et vous pouvez toujours surveiller l'état de votre disque dur. Si un problème est détecté (par exemple, la température du disque est élevée ou il reste trop peu d'espace sur le disque dur), le programme vous en informera avec une fenêtre contextuelle. Exemple ci-dessous.

HDDLIFE vous alerte lorsque votre disque dur manque d'espace. Windows 8.1.
Si le programme analyse et vous affiche une fenêtre comme celle de la capture d'écran ci-dessous, je vous conseille de ne pas tarder à faire une copie de sauvegarde (et à remplacer le disque dur).

HDDLIFE - les données de votre disque dur sont en danger, plus vite vous les copiez sur d'autres supports, mieux c'est !
Sentinelle du disque dur
Cet utilitaire peut rivaliser avec HDDlife - il surveille tout aussi bien l'état du disque. Ce qui nous captive le plus dans ce programme, c'est à quel point il est informatif et à quel point il est facile de travailler avec. Ceux. il sera utile aussi bien à un utilisateur novice qu'à un utilisateur déjà expérimenté.
Après avoir lancé Hard Disk Sentinel et analysé le système, vous verrez la fenêtre principale du programme : les disques durs (y compris les disques durs externes) seront présentés à gauche, et leur état sera affiché dans la fenêtre de droite.
D'ailleurs, il existe une fonction assez intéressante pour prédire les performances du disque, en fonction de la durée pendant laquelle il vous servira : par exemple, dans la capture d'écran ci-dessous la prévision est de plus de 1000 jours (soit environ 3 ans !).
L'état du disque dur est EXCELLENT. Aucun secteur problématique ou faible n’a été trouvé. Aucune erreur de vitesse ou de transmission de données n’a été détectée.
Aucune mesure ne doit être prise.
D'ailleurs, le programme a une fonction plutôt utile : vous pouvez définir le seuil de température critique du disque dur, une fois atteint, Hard Disk Sentinel vous avertira qu'il a été dépassé !

Hard Disk Sentinel : température du disque (y compris la température maximale pour toute la durée d'utilisation du disque).
Contrôle du disque dur Ashampoo

Un excellent utilitaire pour surveiller l'état des disques durs. Le moniteur intégré au programme vous permet de connaître à l'avance les premiers problèmes avec le disque (d'ailleurs, le programme peut même vous en informer par e-mail).
De plus, en plus des fonctions principales, un certain nombre de fonctions auxiliaires sont intégrées au programme :
Défragmenteur de disque;
Essai;
Nettoyer le disque des déchets et des fichiers temporaires (toujours pertinent) ;
Supprimer l'historique des visites de sites sur Internet (utile si vous n'êtes pas seul devant l'ordinateur et que vous ne voulez pas que quiconque sache ce que vous faites) ;
Il existe également des utilitaires intégrés pour réduire le bruit du disque, régler la puissance, etc.
Capture d'écran de la fenêtre Ashampoo HDD Control 2 : tout va bien avec le disque dur, état 99%, performances 100%, température 41 degrés. (il est souhaitable que la température soit inférieure à 40 degrés, mais le programme estime que pour ce modèle de disque tout est en ordre).
À propos, le programme est entièrement en russe, pensé de manière intuitive - même un utilisateur de PC novice peut le comprendre. Portez une attention particulière aux indicateurs de température et d'état dans la fenêtre principale du programme. Si le programme produit des erreurs ou si l'état est jugé extrêmement faible (+ en plus il y a un grincement ou un bruit provenant du disque dur), je vous recommande de copier d'abord toutes les données sur un autre support, puis de commencer à traiter le disque.
Inspecteur de disque dur
Une particularité de ce programme est :
1. Minimalisme et simplicité : il n'y a rien de superflu dans le programme. Il donne trois indicateurs en pourcentage : fiabilité, performance et absence d'erreurs ;
Inspecteur de disque dur - surveille l'état du disque dur.
CrystalDiskInfo
Un utilitaire simple mais fiable pour surveiller l'état des disques durs. De plus, cela fonctionne même dans les cas où de nombreux autres utilitaires refusent, plantant avec des erreurs.
Le programme prend en charge plusieurs langues, n'a pas beaucoup de paramètres et est conçu dans un style minimaliste. En même temps, il possède des fonctions assez rares, par exemple la réduction du niveau sonore du disque, le contrôle de la température, etc.
Ce qui est également très pratique, c'est un affichage graphique de la situation :
Couleur bleue (comme dans la capture d'écran ci-dessous) : tout va bien ;
Couleur jaune : alarme, des mesures doivent être prises ;
Rouge : vous devez agir immédiatement (si vous avez encore le temps) ;
Gris : le programme n'a pas pu déterminer les lectures.

CrystalDiskInfo 2.7.0 - capture d'écran de la fenêtre principale du programme.
Réglage HD
Ce programme sera utile aux utilisateurs plus expérimentés : qui, en plus d'un affichage graphique de la « santé » du disque, ont également besoin de tests de disque de haute qualité, dans lesquels ils pourront se familiariser en détail avec toutes les caractéristiques et paramètres. Il convient également de noter que le programme, en plus du disque dur, prend également en charge les nouveaux disques SSD.
HD Tune propose une fonctionnalité plutôt intéressante pour vérifier rapidement les erreurs d'un disque : un disque de 500 Go est vérifié en 2-3 minutes environ !
HD TUNE : trouvez rapidement les erreurs sur le disque. Les carrés rouges ne sont pas autorisés sur un nouveau disque.
Des informations très nécessaires sont également la vérification de la vitesse de lecture et d’écriture du disque.
HD Tune - vérification de la vitesse du disque.
Eh bien, nous ne pouvons pas nous empêcher de noter l'onglet contenant des informations détaillées sur le disque dur. Ceci est utile lorsque vous avez besoin de connaître, par exemple, les fonctions prises en charge, la taille du tampon/cluster ou la vitesse de rotation du disque, etc.
HD Tune - informations détaillées sur le disque dur.
En général, il existe au moins autant d’utilitaires similaires qui peuvent être cités. Je pense que cela sera plus que suffisant pour la plupart...
Et enfin : n'oubliez pas de faire des copies de sauvegarde, même si l'état du disque est jugé excellent à 100 % (au moins les données les plus importantes et les plus précieuses) !
Bonne chance...
Qu'est-ce qu'un disque dur ?
HDD (Hard Disk Drive), disque dur, vis, disque dur, dur - voici une petite liste de mots par lesquels il est appelé. Il s'agit d'un appareil qui enregistre en permanence des informations et dispose d'une fonction de réécriture.
Il stocke toutes les informations, y compris le système d'exploitation. C'est sur celui-ci que vous installez, écrivez et écrasez tous les fichiers de l'ordinateur.
Comment voir le disque dur ?
Si vous entrez Mon ordinateur, alors vous verrez les disques locaux - c'est le disque dur. Plus précisément, c'est un peu faux. Si vous disposez d’un disque local, cela peut également signifier qu’il s’agit d’un disque dur. Mais si vous en possédez plusieurs en local, cela ne signifie pas du tout que vous disposez du même nombre de disques durs. Le disque dur était simplement divisé en .
Eh bien, extérieurement, le disque dur ressemble à ceci :
Quels types de disques durs existe-t-il ?
Ils sont principalement divisés en Externe Et Domestique.
Disque dur externe- Ce disque dur portable et portable, enfermé dans une boîte spéciale pour un transport facile :

Ils diffèrent à la fois par le volume et l'interface de connexion. Si le premier point est clair, alors ils ont la même interface de connexion - USB. Mais maintenant, de plus en plus de versions sont disponibles avec l'interface USB 3.0, qui est plusieurs fois plus rapide (prétendument 10 fois plus rapide, mais en réalité moins) que l'ancien 2.0. 3.0 se distingue par son connecteur bleu.
Disque dur interne- c'est celui qui se trouve sur l'ordinateur. Tout est logique. Les disques durs internes (disques durs) sont divisés en PC (ordinateurs personnels) et ordinateurs portables.
La différence entre eux réside principalement dans la taille.
Pour un PC, il est de 3,55 pouces, pour un ordinateur portable, il est de 2,5 pouces.
Il existe également la version 1.8, mais nous en parlerons plus ci-dessous.
Périphérique de disque dur.
Les informations du disque dur sont enregistrées sur des disques magnétiques spéciaux. Si vous retirez le couvercle en dévissant les boulons, vous verrez l'image suivante :

Ces pièces rondes sont des disques magnétiques sur lesquels se trouvent des informations. Il est lu par une broche spéciale située sur le dessus.
Aujourd'hui, ils produisent de plus en plus de chemins de fer en utilisant une technologie différente : un circuit imprimé. De tels disques sont plus durables tant en termes de fonctionnement qu'en cas de dommages mécaniques (après tout, ils n'ont pas d'éléments mobiles) et ont des vitesses de lecture et d'écriture plus élevées. Autres avantages : silence, propriétés thermiques, faible consommation d'énergie, poids et taille. Ils ont un nom disques SSD à semi-conducteurs et ont un facteur de forme de 1,8 pouces.
Il y a les deux internes :

et externes :

De tels disques (internes) sont utilisés pour y installer le système d'exploitation. C'est la bonne approche. À partir d'eux, il se chargera beaucoup plus rapidement et tous les processus de copie, d'enregistrement, d'installation et autres travaux en général seront également plus rapides par rapport à un disque dur ordinaire.
Parmi les inconvénients, deux facteurs principaux peuvent être identifiés : le prix (de 200 $ à 800 $) et la quantité de mémoire. Il n’existe pas encore de SSD de téraoctets. Et le prix dépend directement du volume. Eh bien, vous n’avez pas besoin de grand-chose pour le système d’exploitation.
Mais maintenant, ils commencent à publier de nouvelles versions de chemins de fer qui ont reçu le meilleur des autres - ce disques durs hybrides:

Ils permettent d'effectuer des opérations tout aussi rapidement, mais disposent d'une grande quantité de mémoire et d'un prix relativement bas (disque magnétique de 500 Go + mémoire flash SSD de 60 Go = 350 $).
Comment puis-je savoir quel disque dur est installé sur mon ordinateur ?
Accédez au Gestionnaire de périphériques et regardez.
RMB sur mon ordinateur - Propriétés - Gestionnaire de périphériques

Quelles sont les caractéristiques d'un disque dur ? Comment choisir un disque dur ?
Lors du choix d'un chemin de fer, vous devez faire attention aux indicateurs suivants :
Interface- c'est la connexion et les connecteurs. Il existe du SATA et de l'IDE. Les premiers sont plus courants, les seconds appartiennent déjà au passé. SATA existe en différentes vitesses : SATA I (jusqu'à 1,5 Gbit/s), SATA II (jusqu'à 3 Gbit/s), SATA III (jusqu'à 6 Gbit/s). Lors du choix, vous devez savoir quels connecteurs vous avez sur votre carte mère, afin qu'il n'y ait pas de confusion plus tard. Vous pouvez lire à ce sujet dans l'article.
Volume- quelle quantité de mémoire sera contenue sur votre disque. Ici, vous devez partir de vos préférences et attendre avec impatience, car très souvent, il n'y a tout simplement pas assez de mémoire et vous devez supprimer quelque chose. Je recommande de lire l'article qui décrit l'espace disque. afin que plus tard, ils ne soient pas surpris d'avoir acheté un disque de 500 Go, mais en fait il s'est avéré qu'il s'agissait de 465 Go.
Une bonne option serait de prendre 2-3 disques durs d'une capacité de 500 Go. - 1 To. Ou un pour 2 To. , mais ici, il convient de garder à l'esprit que s'il tombe en panne, non seulement le système d'exploitation échouera, mais également absolument toutes les données sur tous les disques locaux.
Si vous disposez de plusieurs disques durs, ce problème peut être évité.
Vitesse- accéder à l'information. Il est obtenu en faisant tourner ses disques magnétiques. Cette échelle va de 4,5 mille tours par minute à 10 mille. Plus ce chiffre est bas, moins le disque fera du bruit, consommera de l'énergie, émettra de la chaleur et réduira la vitesse d'obtention des informations. Habituellement, ils choisissent 5400 et 7200. Ces types de disques sont toujours populaires.
Pour stocker des informations, vous pouvez choisir 5400 et pour le système d'exploitation et les programmes - 7200.
Fabricant- une entreprise qui produit des chemins de fer. Il y a beaucoup de controverse ici. Personnellement, je crois que tout fabricant a un taux de défauts. C’est juste que certains en ont plus, et d’autres moins. Les fabricants de disques durs les plus populaires à ce jour sont Western Digital, Seagate et Hitachi.
La capacité du disque dur est l'un des paramètres critiques d'un ordinateur. Parfois, le moment est venu de remplacer les supports de stockage. La caractéristique décisive pour prendre une telle décision est la taille du disque dur.
- Pour avoir un aperçu rapide de la capacité de stockage disponible de votre PC, ouvrez l'Explorateur de fichiers et cliquez sur Ce PC. Suivez ces étapes:
- Appuyez sur Gagner + E.
- Une fenêtre de l'explorateur de fichiers s'ouvrira.
- Sélectionnez « ce PC » parmi les éléments répertoriés sur le côté gauche de la fenêtre.
- Vous voyez un aperçu de tous les disques durs et de leurs partitions utilisés dans ce PC.
- Examen du stockage PC.
2. D'un simple coup d'œil, vous pouvez déterminer la capacité de stockage de votre PC. La partie bleue du thermomètre indique la partie du disque utilisée ; la partie grise représente l'espace disponible.
3. Lorsque l'espace disponible devient trop faible, le thermomètre devient rouge, ce qui vous aide à identifier rapidement les disques durs de faible capacité. Vous devez réagir à cette situation d'une manière ou d'une autre si vous souhaitez continuer à utiliser le lecteur.
4. Pour plus d'informations sur la partition de votre disque dur, cliquez avec le bouton droit sur le lecteur et sélectionnez Propriétés. La boîte de dialogue Propriétés de stockage apparaît. L'onglet Général affiche des informations détaillées sur l'espace utilisé et libre du lecteur, comme indiqué ici.
5. Lorsque l'espace libre descend en dessous de 10 %, Windows affiche un avertissement de capacité libre. Si vous voyez ce message, agissez immédiatement. Recherchez quelle partie de votre contenu existant vous pouvez supprimer ou transférer en toute sécurité vers d’autres médias.
6. Vous pouvez également connaître les données qui nous intéressent sans démarrer le système d'exploitation. Les informations nécessaires sont disponibles dans le BIOS. Pour le savoir, allumez l'ordinateur et pendant le processus de démarrage, maintenez la touche enfoncée pour accéder au BIOS (cela peut être Del ou F10, selon le modèle de carte mère). Vous irez au menu. J'utilise les touches fléchées et Tab pour naviguer dans les onglets et trouver le menu IDE. Sélectionnez le disque dur qui vous intéresse (il ne peut y en avoir qu'un) et appuyez sur la touche Entrée. Une fenêtre s'ouvrira avec les caractéristiques du média, notamment sa capacité.
7. De plus, vous pouvez utiliser des utilitaires de diagnostic spéciaux qui fournissent des informations complètes sur un type d'équipement particulier. Pour notre tâche, quelque chose comme HDD Life convient. Après avoir installé et lancé le programme, vous verrez une fenêtre avec des informations détaillées sur l'état, les caractéristiques et l'état de vos disques durs.
Vidéo : découvrez la quantité de RAM, la mémoire vidéo et la taille du disque dur