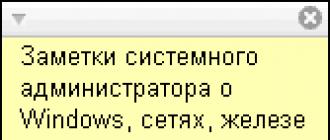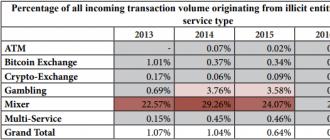Au travail, je dois souvent prendre diverses notes et notes courtes. Cela est nécessaire pour ne rien oublier et avoir le temps de tout faire à temps. Auparavant, on utilisait pour cela des autocollants en papier, un bloc-notes ou tout autre morceau de papier disponible. Parfois, beaucoup de ces « notes » s'accumulaient sur la table à la fin de la journée de travail.
Et récemment, j'ai décidé d'y mettre un terme. Je pensais que puisque je passe presque tout mon temps de travail devant l'ordinateur, laissez tous ces enregistrements être sur mon écran de contrôle.
Beaucoup de gens savent sûrement que Windows 7 dispose d'un programme à cet effet. "Remarques"("Notes autocollantes"). Pour le lancer, vous devez aller dans « Démarrer » – « Tous les programmes » – « Accessoires » – « Notes ». Personnellement, j'aime beaucoup ces « Notes » : elles sont simples, mais en même temps assez élégantes.
Malheureusement, sous Windows XP, cela n'existe pas parmi les programmes standards. J'ai donc dû aller sur Internet pour chercher quelque chose de similaire. Après avoir passé beaucoup de temps et essayé une douzaine d’utilitaires différents, j’ai finalement trouvé celui que je voulais. C'est appelé -. Ce programme est facile à utiliser et les autocollants eux-mêmes sont très similaires aux notes autocollantes de Windows 7.
Vous pouvez le télécharger gratuitement.
Et téléchargez le fichier en langue russe.
Installez le programme, puis extrayez l'archive téléchargée russe.zip et copiez le fichier langue70.dll dans le dossier du programme (par défaut : C:\Program Files\Stickies).
Alors tout est simple. Immédiatement après la fin de l'installation, une icône de programme jaune apparaîtra dans la barre d'état. Faites un clic droit dessus : si vous avez déjà placé un fichier de langue dans le dossier du programme, tous les éléments du menu doivent être en russe (si ce n'est pas le cas, cliquez simplement ici Sortie et exécutez à nouveau le programme).
Si vous double-cliquez sur l'icône de la barre d'état avec le bouton gauche de la souris, l'autocollant lui-même apparaîtra sur lequel vous pourrez écrire du texte.  Après avoir sélectionné le texte saisi, cliquez sur le bouton droit de la souris. Un menu s'ouvrira dans lequel vous pourrez définir différents paramètres pour le texte (police, taille, style, surlignage, etc.).
Après avoir sélectionné le texte saisi, cliquez sur le bouton droit de la souris. Un menu s'ouvrira dans lequel vous pourrez définir différents paramètres pour le texte (police, taille, style, surlignage, etc.).  Vous pouvez fermer la note en cliquant sur la croix dans le coin droit (1)
.
Vous pouvez fermer la note en cliquant sur la croix dans le coin droit (1)
.![]() Si vous cliquez sur le bouton dans le coin gauche (2)
– le mode « Au-dessus des fenêtres » s’activera.
Si vous cliquez sur le bouton dans le coin gauche (2)
– le mode « Au-dessus des fenêtres » s’activera.
Faites un clic droit sur la zone de titre grise (3)
, vous pouvez enregistrer une note, définir une alarme pour celle-ci, la réduire ou l'agrandir, écrire un titre, choisir une couleur d'autocollant, ajuster la transparence, etc.  À propos, toutes les notes créées ne sont pas supprimées après la fermeture. Ils peuvent être consultés en cliquant sur l’icône jaune Stickies dans la barre d’état et en sélectionnant « Gestion des notes" Dans la fenêtre qui s'ouvre, vous pouvez gérer vos notes (restaurer, supprimer, etc.).
À propos, toutes les notes créées ne sont pas supprimées après la fermeture. Ils peuvent être consultés en cliquant sur l’icône jaune Stickies dans la barre d’état et en sélectionnant « Gestion des notes" Dans la fenêtre qui s'ouvre, vous pouvez gérer vos notes (restaurer, supprimer, etc.).  Si vous cliquez à nouveau avec le bouton droit sur l'icône du programme dans la barre d'état et sélectionnez " Possibilités», vous pouvez alors jouer avec de nombreux paramètres. Personnellement, je n'ai rien changé ici, seulement dans l'onglet « Réveil » j'ai essayé de définir une mélodie (le fichier son doit être au format .wav).
Si vous cliquez à nouveau avec le bouton droit sur l'icône du programme dans la barre d'état et sélectionnez " Possibilités», vous pouvez alors jouer avec de nombreux paramètres. Personnellement, je n'ai rien changé ici, seulement dans l'onglet « Réveil » j'ai essayé de définir une mélodie (le fichier son doit être au format .wav).
Chaque fois que vous allumez l'ordinateur, le programme démarrera au démarrage de Windows et toutes les notes prises apparaîtront immédiatement sur le bureau (au même endroit où elles se trouvaient avant l'arrêt).
Dans l’ensemble, c’est un programme très pratique et simple. Si vous avez des questions sur son utilisation, n'hésitez pas à les poser dans les commentaires de l'article.
Sticky Notes (Sticky Notes, Notes) est une application permettant de créer des notes sur le bureau, intégrée au système d'exploitation Windows 10. Dans le programme Microsoft Sticky Notes, il est très simple de créer une entrée pour un rappel et de créer d'autres notes courtes.
Qu'est-ce que ce programme Sticky Notes ? Dans Sticky Notes, une note est créée sur le bureau Windows dans une fenêtre qui ressemble à un morceau de papier collé dessus. Après avoir lancé l'application, ajoutez des autocollants (autocollants) sur le bureau Windows, qui peuvent être « collés » n'importe où sur l'écran du moniteur.
Je pense qu'il est très pratique de définir des rappels sur votre bureau. Les petites notes sont idéales pour noter des rappels ou d'autres informations utiles.
La possibilité de créer des notes est intégrée au système d'exploitation Windows, mais pour une raison quelconque, cette application est peu connue de la plupart des utilisateurs. Il existe des programmes similaires de fabricants tiers, ainsi que des extensions de navigateur.
Dans le système d'exploitation Windows 7, cette application se trouve le long du chemin : Menu Démarrer => Tous les programmes => Accessoires => Sticky Notes.
Dans le système d'exploitation Windows 8.1, allez dans « Applications », puis allez dans « Accessoires - Windows ». L'application s'appelle "Notes".
À partir de la mise à jour anniversaire de Windows 10, l'application s'appelle Sticky Notes. Sous Windows 10 1607, le programme a été modernisé, mais le principe de fonctionnement reste le même. Dans les versions précédentes de Windows 10, le programme s'appelle « Sticky Notes ». L'application peut être téléchargée depuis le Windows Store.
Où sont les notes autocollantes sur Windows 10 ? Vous trouverez l'application dans le menu Démarrer, dans la liste des programmes installés. Une autre façon d'ouvrir l'application Sticky Note est la suivante : saisissez l'expression « Sticky Notes » (sans les guillemets) dans le champ « Windows Search », puis lancez le programme.
Notes autocollantes
Après avoir lancé Sticky Notes, une fenêtre apparaîtra sur l'écran de votre moniteur qui ressemble à un morceau de papier collé à l'écran. En haut de la fenêtre du programme se trouvent des boutons de contrôle qui s'affichent lorsque la fenêtre de l'application est active, après avoir cliqué sur une note.
Dans la fenêtre Sticky Notes, vous pouvez laisser une note, un rappel qui sera pertinent tout au long de la journée ou une certaine période de temps.
Pour copier le texte d'une note, sélectionnez l'entrée souhaitée, cliquez avec le bouton droit, puis utilisez les éléments du menu contextuel appropriés pour copier ou couper le texte dans le presse-papiers pour le coller dans une autre application (éditeur de texte, navigateur, etc.).
Vous pouvez coller du texte provenant d'une autre source dans vos notes. Faites un clic droit dans la fenêtre de note. Cliquez sur l'élément de menu contextuel « Coller », puis collez le texte depuis le presse-papiers.
Sticky Notes utilise les touches Windows standard pour effectuer les actions nécessaires.
Créer de nouvelles notes sur le bureau
Pour créer une nouvelle note, dans la fenêtre ouverte, cliquez sur le bouton « Ajouter une note » (« + »). Si nécessaire, laissez un nombre illimité d'entrées de rappel à l'écran.
Changer la couleur d'arrière-plan des notes dans Sticky Notes
Par défaut, les notes s'ouvrent dans une fenêtre jaune. Cela n’a pas été fait par hasard ; dans un tel contexte, le texte est plus visible à différents moments de la journée.
Dans la fenêtre Sticky Notes, cliquez sur le bouton « Menu » (« … »), une fenêtre s'ouvrira dans laquelle vous pourrez choisir parmi six couleurs pour le fond des notes.

Choisissez différentes couleurs d'arrière-plan pour vos rappels. Distribuez des notes colorées sur le bureau Windows aux bons endroits.

Déplacer des notes sur le bureau
Une note autocollante peut être facilement déplacée n’importe où sur le bureau. Faites simplement glisser la note avec la souris vers l'emplacement souhaité sur l'écran du moniteur. Vous pouvez créer des groupes de notes à différents endroits du bureau.

Réduire toutes les notes
Si vous devez supprimer toutes les notes du bureau, réduisez-les. Pour ce faire, cliquez sur l'icône de l'application dans la barre des tâches. Après avoir cliqué à nouveau, toutes les notes reviendront sur le bureau.
Comment fermer les notes autocollantes
Vous pouvez fermer l'application Sticky Notes et enregistrer le texte que vous avez écrit dans les fenêtres de notes. Il existe deux manières de fermer Sticky Notes :
- Réduisez les notes dans la barre des tâches. Faites un clic droit sur l'icône de l'application et sélectionnez « Fermer la fenêtre » dans le menu contextuel.
- Cliquez sur la fenêtre de n'importe quelle note sur le bureau, appuyez sur les touches « Alt » + « F4 ».
Après avoir relancé Sticky Notes, toutes les notes précédemment fermées avec des textes enregistrés s'ouvriront.
Pour plus de commodité, l'application peut être épinglée à la barre des tâches.
Autres paramètres de pense-bêtes
La taille des notes peut être ajustée. Déplacez le curseur de votre souris vers le bord de la fenêtre de l'application, puis augmentez ou diminuez la taille de la fenêtre en largeur ou en hauteur.
Après être entré dans le « Menu » (« … »), le bouton « Options » (« engrenage ») apparaîtra dans le coin inférieur gauche de la fenêtre du programme. La fenêtre « Options » s'ouvrira, dans laquelle vous pourrez désactiver les éléments « Activer les détails » et « Envoyer les statistiques d'utilisation de l'application ».
Après avoir activé l'élément de paramètres « Activer les détails », l'application se connecte à Bing et Cortana, et certaines actions « intelligentes » sont activées dans les notes.

Comment supprimer les notes autocollantes
Il est très simple de supprimer une note dans Sticky Notes de votre ordinateur. Pour supprimer une entrée, cliquez avec la souris dans la fenêtre de la note que vous souhaitez supprimer, puis cliquez sur le bouton « Supprimer la note » (« poubelle ») dans la fenêtre de l'application, ou appuyez sur le raccourci clavier « Ctrl » + « D » dans la fenêtre de l'application active. Acceptez de supprimer l’entrée de votre PC.
Conclusions de l'article
L'application Sticky Notes est utilisée pour créer des notes sur le bureau, qui peuvent être placées n'importe où sur l'écran du moniteur. Le programme est inclus dans le système d'exploitation Windows.
Avec l'aide de telles applications, vous pouvez créer des notes et les placer sur votre bureau. Il s'agit d'un service assez pratique, notamment pour les propriétaires de grands moniteurs. Les petites images n'encombreront pas votre bureau, mais en même temps elles pourront vous rappeler quelque chose d'important. De cette manière, vous pouvez créer une liste de tâches de la journée, des notes pour les autres utilisateurs de l'ordinateur ou stocker des informations importantes, par exemple des mots de passe ou des adresses de sites nécessaires. Cet article traite des logiciels qui vous permettent de créer des autocollants et de les attacher à votre bureau Windows.
Programme Bloc-notes standard
Si vous ne souhaitez pas effectuer de recherches sur Internet et installer des logiciels douteux, il existe un moyen plus ou moins pratique d'enregistrer des notes sur votre bureau. Windows dispose d'un petit éditeur de texte intégré - le Bloc-notes, avec lequel vous pouvez travailler avec des fichiers Txt.
Ces instructions montrent comment créer un document à l'aide de l'utilitaire Bloc-notes et placer des notes similaires sur le bureau du système :

Vous pouvez maintenant ouvrir le fichier enregistré si nécessaire. Ce n'est pas la méthode la plus pratique ou la plus esthétique, mais elle ne nécessite l'installation d'aucune application supplémentaire.
Programme Notes
Ce petit programme vous permet de créer de petites notes et de les épingler sur votre bureau. Il est préinstallé sur Windows et est assez simple à gérer. Pour lancer l'utilitaire, ouvrez le menu Démarrer à l'aide de l'icône correspondante sur le côté gauche de la barre d'outils d'accès rapide ou en appuyant sur le bouton Windows.
Allez dans la section « Tous les programmes » et recherchez-y le répertoire « Standard ». Le programme dont vous avez besoin se trouve dans ce dossier. Vous pouvez créer un raccourci pour l'ouvrir encore plus rapidement. 
Avec son aide, vous créez une petite fenêtre dans laquelle vous pouvez saisir les informations nécessaires. Vous pouvez déplacer vos notes vers n'importe quel emplacement de votre bureau qui vous convient. Il est également possible de modifier leur taille en étirant ou en pressant avec le curseur de la souris, comme les fenêtres classiques.
Des autocollants multicolores pour votre bureau
Ce programme appartient à la catégorie des gadgets Windows. Sa commodité réside dans le fait qu’il ne prendra pas de place dans la barre des tâches ou dans la barre d’état système. Vous pouvez télécharger le gadget en suivant ce lien
Je vous souhaite à nouveau la bienvenue, mes chers lecteurs ! Aujourd'hui, je veux vous expliquer comment mettre des notes sur le bureau Windows 10 en utilisant la méthode standard et des programmes supplémentaires, ainsi que comment les utiliser. À un moment donné, tout mon écran était recouvert de divers autocollants sur lesquels j'écrivais ce que je devais faire aujourd'hui ou avant une certaine date. Je veux vous dire que j'avais la tête qui tournait. Je n'ai rien contre les autocollants, sauf qu'ils se détachent constamment de mon écran et peuvent même se perdre quelque part.
Pour afficher un pense-bête, vous devrez accéder au menu Démarrer et rechercher une application appelée Sticky Notes. En l'appelant, vous verrez immédiatement un nouvel autocollant.
Si vous ne trouvez pas cette application, alors en mode Démarrer, tapez trois lettres Sti. Après cela, la même application Sricky Notes apparaîtra immédiatement en haut de la recherche, sur laquelle vous pourrez cliquer.
Sous Windows 7 et 8, vous pouvez appeler l'application en y écrivant la commande Pas collant, mais malheureusement, cela ne peut pas être fait dans le top dix.
Si vous prévoyez de les utiliser fréquemment, je vous recommande d'ajouter l'application à votre barre des tâches. Pour ce faire, allez à nouveau dans « Démarrer », recherchez les mêmes notes autocollantes et faites un clic droit dessus, puis sélectionnez "En plus". Et puis il ne vous reste plus qu'à cliquer sur l'élément "Épingle à la barre des tâches".

Comment utiliser ces autocollants ?
Lorsque l'autocollant est déjà sur votre bureau Windows 10, il vous suffit d'appuyer sur le bouton gauche de la souris et de commencer à écrire des tâches dans ces rappels.
Si vous souhaitez ajouter une autre note, vous devez cliquer sur le petit signe plus situé sur l'autocollant. Entre autres choses, vous pouvez modifier la taille à votre guise. Pour ce faire, il vous suffit de maintenir enfoncée l'une des extrémités de l'autocollant avec le bouton gauche de la souris (vous avez besoin d'une double flèche à la place du curseur) et sans relâcher la souris, de le tirer dans n'importe quelle direction, il augmentera, diminuera, s'étirer ou se rétrécir.

Si vous n'avez pas besoin d'une note, supprimez-la simplement en cliquant sur l'icône de la corbeille dans le coin supérieur droit.
En plus de tout cela, dans Windows 10, contrairement aux versions précédentes, il est désormais possible de changer la couleur des notes. Pour ce faire, cliquez sur l'icône de points de suspension dans le coin droit et sélectionnez l'une des six couleurs. Ce qui est génial, c'est que la couleur peut être modifiée pour chaque note séparément.

Formatage du texte dans les notes
De plus, pour prendre des notes régulières, vous pouvez formater le texte de différentes manières pour mettre en évidence une signification spécifique. Pour ce faire, sélectionnez le morceau de texte que vous souhaitez formater et appuyez sur l'une des combinaisons de touches ci-dessous.
- CTRL+B— surligner le texte en gras
- CTRL+I— Mettre le texte en italique
- CTRL+U- Souligner
- CTRL+T- Rayez-le. C'est une fonctionnalité très utile. Avec lui, vous pouvez rayer les tâches déjà terminées. C'est bien mieux que de les supprimer.
- CTRL+MAJ+L— Crée une liste à puces.

Désormais, votre note sur le bureau Windows 10 peut être vraiment superbe et très pratique
Simple Sticky Notes - un programme de prise de notes simple et fonctionnel
Pour être honnête, l’éditeur d’autocollants intégré est largement suffisant pour gérer les tâches courantes. Mais certaines personnes ont besoin de fonctionnalités avancées, je vais donc vous parler de plusieurs programmes de prise de notes que vous pouvez télécharger gratuitement.
Un éditeur de rappel excellent et très simple que vous pouvez télécharger à partir d'ici. Une fois que vous l'aurez installé et lancé l'application, vous ne remarquerez rien d'inhabituel, puisque son apparence est la même que la solution intégrée à Windows. Par conséquent, vous pouvez travailler ici de la même manière. Mais si vous allez dans l'élément « Paramètres », indiqué par des points de suspension, vous serez très surpris.
Paramètres de base
En jetant un coup d’œil rapide aux paramètres, vous serez très surpris. Non seulement il y a beaucoup plus d'options de couleur ici que dans les notes pour Windows 10, mais vous pouvez également définir l'opacité de chacune d'elles par incréments de 10 % afin que la note ne devienne pas trop gênante. Mais lorsque vous cliquerez dessus, l'opacité reviendra à 100% afin que vous puissiez voir clairement tous vos rappels.

De plus, vous pouvez désormais partager des notes sur les réseaux sociaux et les enregistrer dans un document texte en cliquant sur "Exporter".
Par défaut, tous les autocollants sont en arrière-plan, c'est-à-dire qu'ils sont affichés uniquement sur le bureau. Mais si vous sélectionnez "Au-dessus de toutes les fenêtres", alors ils seront toujours sous vos yeux, même si vous travaillez dans Explorer, un navigateur ou un programme.
En cliquant sur la croix, vous ne fermez pas la note, mais la masquez simplement. Ainsi, travailler devient encore plus pratique. De plus, vous pouvez masquer plusieurs autocollants inutiles afin qu'ils ne gênent pas vos yeux, mais ne laisser que les plus importants. Et pour tous les afficher, il suffit de cliquer sur le bouton avec le programme dans la zone de notification.

Si vous souhaitez que la note reste immobile à sa place, connectez-vous et sélectionnez l'élément dans les paramètres "Bloc" ou cliquez sur ALT+L. La même chose devra être faite si vous souhaitez tout rendre tel qu'il était.
Travailler avec des autocollants
Il n'y a rien de difficile dans le travail. En principe, le schéma est le même que dans la version standard. Pour commencer à écrire, vous devez cliquer sur l'autocollant lui-même. Pour créer un nouvel autocollant, cliquez sur « Paramètres » et sélectionnez le premier élément « Nouvelle note ». Chacun d'eux a sa propre couleur et son opacité.
Pour augmenter ou diminuer la taille d’un autocollant, faites glisser l’un de ses coins.
Mise en page
Le formatage du texte dans ce programme est exactement le même que dans les notes de bureau standard de Windows 10 et les mêmes combinaisons de touches sont utilisées. La seule chose que je voudrais mentionner, ce sont quelques combinaisons qui n'existent pas.
- MAJ+ALT+>— Augmente la taille de la police
- MAJ+ALT+< — Réduit la taille de la police
- MAJ+ALT+L— Crée une liste à puces. Oui, la liste standard comporte également une liste à puces, mais il y a une mise en garde. Si vous appuyez à nouveau sur cette combinaison, elle deviendra une liste numérotée. La prochaine pression le numérotera par ordre alphabétique. De plus, il existe de nombreuses autres listes. Et pour revenir à l’affichage normal, il faudra faire défiler plus de 20 listes différentes.

Alarme
La principale caractéristique de Simple Sticky Notes est que vous pouvez définir une alarme pour chaque note du bureau qui se synchronisera avec l'horloge de votre ordinateur. Ceci est fait pour que la note n'interfère pas avec votre travail, mais qu'au bon moment elle apparaisse et vous rappelle elle-même.
Pour l'activer, cliquez sur paramètres et sélectionnez « Alarme » ou appuyez sur la combinaison de touches ALT+A.

Une fois qu'une fenêtre de paramètres distincte s'ouvre pour vous, définissez l'heure souhaitée pour le rappel. Juste en dessous se trouve la date à laquelle le rappel est déclenché. vous pouvez le définir grâce au calendrier pratique. N'oubliez pas non plus la répétition. Si vous le souhaitez, vous pouvez paramétrer cette note pour qu'elle se déclenche tous les jours ou une fois par semaine par exemple.

La fenêtre « Son » mérite une attention particulière. Par défaut, il n'y a pas de son de notification pour les notes, donc lorsque l'alarme se déclenche, vous n'entendrez pas de signal sonore, mais néanmoins la note elle-même apparaîtra rapidement sous vos yeux. Si vous avez spécifiquement besoin d'une notification sonore pour vos notes, vous devrez l'installer séparément. Pour ce faire, cliquez sur la ligne elle-même, puis sélectionnez « Télécharger » dans la liste déroulante.

Cela ouvrira immédiatement votre navigateur par défaut. Sur la page qui s'ouvre, vous verrez différents fichiers audio sur plusieurs pages. Choisissez-en un.

En cliquant sur le bouton Play dans la section Écouter, vous pouvez écouter le son lui-même, et si vous l'aimez, cliquez sur "Ajouter aux notes autocollantes simples" pour charger ce son dans le programme. Le fichier sera téléchargé dans le dossier « Téléchargements ». Il ne vous reste plus qu'à exécuter le fichier pour l'activer dans le programme.

Vous n'aurez même pas besoin de redémarrer le programme. Le son démarrera automatiquement lorsque vous entrerez à nouveau dans les paramètres d'alarme. Vous pouvez désormais régler l'heure, la date, les répétitions et l'alarme, puis vous asseoir et travailler à votre guise jusqu'à ce que l'heure de déclenchement arrive.

Holiline Reminder est un programme multifonctionnel pour les notes, les tâches et les rappels
Je ne peux pas non plus m'empêcher de mentionner le très cool programme gratuit Holiline Reminder, qui est complètement différent des solutions précédentes. Certaines fonctions sont mieux présentées ici, tandis que d'autres font défaut. Vous décidez vous-même de ce qui vous convient le mieux.
Pour commencer, téléchargez le programme Holiline Reminder depuis le site officiel et installez-le sur votre ordinateur, puis accédez à l'application. Vous verrez un ticker en bas, mais ne vous inquiétez pas. Vous pouvez le masquer en cliquant avec le bouton droit et en sélectionnant l'élément approprié. De plus, une nouvelle note apparaîtra immédiatement sur votre bureau.
Travailler avec des notes
Pour commencer à saisir vos tâches, double-cliquez simplement sur le champ "Entrez un nouveau cas", puis écrivez ce que vous devez faire. Si vous avez besoin d'une nouvelle chose sur la même liste, cliquez à nouveau sur ce bouton et écrivez ce que votre cœur désire.

Si vous avez besoin d'un nouvel autocollant, faites un clic droit et sélectionnez "Créez un gadget professionnel". Un nouveau gadget peut être adapté à une nouvelle liste de tâches. De plus, si vous n'aimez pas la couleur bleue, vous pouvez la changer en une autre en sélectionnant « Changer de thème ».

Eh bien, le plus intéressant est que lorsqu'une des tâches est terminée, pointez sur l'espace vide à gauche de la tâche et cliquez sur la coche qui apparaît. Ensuite, la tâche en cours sera barrée. De cette façon, vous pouvez garder une trace de ce que vous avez déjà fait.

C'est là que se termine le travail avec les autocollants. Il n'y a aucune option de formatage. La seule autre chose que vous pouvez faire est de développer le widget lui-même. Pour ce faire, tirez sur le bord gauche ou latéral. Dans ce programme, malheureusement, vous ne pouvez pas prendre de virages.
Rappel
En plus des notes régulières sur votre bureau, le programme dispose d'une fonction de rappel pour les jours importants. Pour activer cette fonction, allez dans la barre des tâches et cliquez sur l'icône du programme de rappel Holiline, puis sélectionnez « Editeur ».


Il y aura désormais une marque spéciale sur le calendrier et en cliquant sur ce numéro, vous verrez tous vos événements. Mais c'est probablement la seule bonne fonction de ce programme, puisque la fonctionnalité des notes est beaucoup moins bonne, même que celle des notes de bureau standard de Windows 10.

Conclusion
Personnellement, parmi les trois solutions décrites dans cet article, j'ai le plus aimé le programme Simple Sticky Notes. Il est très facile à utiliser, sans tracas, léger et multifonctionnel. Qu'as tu le plus aimé? Veuillez écrire dans les commentaires.
J'espère que mon article vous a aidé et que vous utiliserez cette chose merveilleuse et conserverez les autocollants en papier pour d'autres choses.
Eh bien, j'ai fini pour aujourd'hui. Rendez-vous dans les prochains cours. N'oubliez pas de vous abonner aux mises à jour des articles de mon blog et de rester au courant de tout. Au revoir et bonne chance à tous !
Cordialement, Dmitri Kostin
Un moniteur rempli de notes autocollantes est un spectacle courant pour de nombreux utilisateurs. Si une personne passe la majeure partie de son temps devant un ordinateur, il est alors tout à fait naturel qu'elle place des rappels directement sur son lieu de travail. Cependant, à partir de Windows 10, ces notes peuvent être prises directement sur le PC à l'aide du service intégré standard. Le programme Notes sur Windows 10 vous permet de créer un nombre illimité de notes, de les modifier, de formater du texte, de créer des listes ou d'exprimer des notes. Ce service est pratique et facile à utiliser, mais il est peu demandé car il est pratiquement inconnu.
Comment trouver le service Notes ?
Vous pouvez créer une note sur le bureau Windows 10 via le service en la lançant via le bouton « Démarrer », qui, dans la 10e version du système d'exploitation, prenait l'apparence du logo de l'entreprise. Dans le menu Démarrer, vous devez trouver la catégorie « Standard » dans le sous-répertoire « Programmes », où se trouvera le service « Notes ». Dans les versions ultérieures de Windows 10, le programme a changé son nom en Sticky Notes et se trouve désormais dans le répertoire racine du menu Démarrer. Dans tous les cas, lorsque vous cliquez sur l'icône du programme, un autocollant jaune apparaîtra sur le bureau ; après l'avoir rempli, le nombre de notes pourra être multiplié et les informations pourront être formatées.
Fonctionnalité des applications
L'utilisateur peut modifier la taille et la couleur de l'autocollant en faisant glisser le bord de la note ou en sélectionnant l'élément correspondant dans le menu avec le bouton droit de la souris. Dans les versions ultérieures, Notes a reçu une barre d'outils sur le bureau Windows 10 contenant toutes les fonctions. Mais certains utilisateurs continuent d'utiliser les raccourcis clavier car c'est plus rapide et plus simple. Certains raccourcis clavier « Notes » ont été adoptés par Microsoft Office. Ainsi, par exemple, une sélection en gras peut être effectuée en appuyant sur Ctrl + B, italique - Ctrl + I. Pour créer, vous devez appuyer sur Ctrl + Shift + L.

L'autocollant peut être retiré s'il a déjà perdu sa pertinence. Une fois les autocollants supprimés, l'application doit être redémarrée, sinon le service se fermera simplement. Vous pouvez fermer le service à l'aide du raccourci clavier Ctrl + D. Les notes sur le bureau Windows 10 sont apparues il y a seulement quelques versions du système d'exploitation, mais se sont déjà imposées comme un service populaire, c'est pourquoi leurs mises à jour ne s'arrêtent pas. Le programme relativement simple et accessible s'est avéré très utile, ses fonctionnalités s'étendent donc.
Analogues sur Internet

Il existe de nombreuses variantes du programme Notes disponibles en ligne. Ils diffèrent souvent de l'original par des fonctions de personnalisation et de création plus étendues, par exemple en regroupant des autocollants identiques dans des sous-catégories distinctes. Les services tiers sont limités par ces innovations, c'est pourquoi remplacer une copie sous licence simple et compréhensible par quelque chose de nouveau est contre-productif. La plupart des analogues, à un degré ou à un autre, utilisent comme base la version originale de Windows. Les noms des programmes ne sont pas non plus très variables, la plupart tournent autour de « autocollants », ils ne sont donc pas difficiles à trouver.
Les notes autocollantes peuvent-elles être utilisées comme analogues aux notes ordinaires ? Oui, tout à fait, le service vous permet de créer des rappels là où une personne travaille, c'est-à-dire directement sur l'ordinateur. L'utilisateur peut les trier, les classer et les personnaliser, ce qui est difficile à faire avec des notes ordinaires. De plus, les notes sur un ordinateur ne créent pas de désordre ni de chaos sur un vrai bureau.