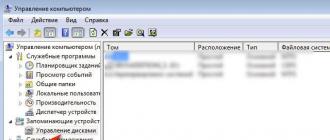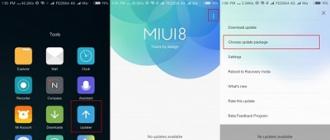La suppression des disques durs et lecteurs virtuels n'est pas le dernier élément de la liste des activités de nettoyage de Windows. Et bien sûr, il ne faut pas l’ignorer. Pourquoi encombrer le système d'exploitation, et même l'ordinateur tout entier, avec des images et des partitions inutiles ? Et les débutants peuvent même être confus lorsqu’ils recherchent des informations utiles parmi ces « carambolages ».
À partir de ces instructions étape par étape, vous apprendrez comment supprimer un disque virtuel créé à l'aide d'outils standard et d'émulateurs de lecteurs (UltraISO, Alcohol 120%, Daemon Tools).
Supprimer une partition virtuelle
Méthode n°1 : Utilisation de l'option Gestion des disques
1. Cliquez sur Démarrer.
2. Dans le panneau qui s'ouvre, cliquez avec le bouton droit sur la section « Ordinateur ».
3. Sélectionnez « Gestion » dans la liste déroulante des options.
4. Dans la fenêtre qui apparaît, dans le bloc de gauche, cliquez sur « Gestion des disques ».

5. Cliquez avec le bouton droit sur la partition virtuelle que vous souhaitez supprimer.
6. Dans la liste contextuelle qui s'ouvre, sélectionnez « Supprimer le volume... ».

7. Confirmez l'exécution de la commande : dans la fenêtre « Supprimer le volume simple », cliquez sur « Oui ».

Méthode n°2 : utilisation de la ligne de commande
1. Appuyez simultanément sur les touches « Win » et « R ».
2. Dans la ligne ouverte, tapez - cmd.
3. Appuyez sur « Entrée » ou cliquez sur « OK ».
4. Dans la fenêtre de la console de ligne de commande, entrez la commande :

Par exemple, subst X : /D (supprimer la section X).
Comment supprimer un lecteur optique virtuel ?
1. En haut de la fenêtre du programme, ouvrez la section « Options » en cliquant avec le bouton gauche.

2. Accédez à la sous-section « Paramètres… ».
3. Dans le panneau des paramètres qui apparaît, cliquez sur l'onglet « Lecteur virtuel ».
4. Cliquez sur la liste déroulante « Nombre d'appareils ».

5. Réglez sur « Non ».
6. Cliquez sur OK.
Une fois les paramètres définis pris en compte, le lecteur émulé disparaîtra.
1. Cliquez avec le bouton droit dans le panneau utilitaires sur le lecteur que vous souhaitez supprimer.

2. Dans la liste qui apparaît, cliquez sur la directive « Démonter ».
Attention! Pour supprimer une image du catalogue, faites également un clic droit dessus et exécutez la commande « Supprimer l'élément » dans la liste.
1. Dans le panneau de configuration du programme (bloc sur le côté gauche de la fenêtre), dans la section « Paramètres », cliquez sur « Disque virtuel ».

2. Dans la fenêtre des paramètres, ouvrez l'option « Nombre de disques virtuels » en cliquant sur le bouton gauche.
3. Réglez la valeur du paramètre sur « 0 ».
4. Cliquez sur OK.
Nettoyage et configuration de Windows réussis !
VHD (Virtual Hard Disk) est un format de fichier utilisé par les machines virtuelles pour émuler un disque dur. Vous pouvez créer un disque virtuel pour vous-même et l'utiliser pour stocker des systèmes d'exploitation virtuels, des programmes et d'autres fichiers dans un seul fichier image pouvant être ouvert par divers programmes de virtualisation ou machines virtuelles. Les disques durs virtuels permettent à plusieurs systèmes d'exploitation de s'exécuter simultanément sur le même ordinateur.
Option 1. Travailler avec des disques virtuels à l'aide d'une interface graphique.
1) Ouvrez le menu Démarrer.
diskmgmt.msc et appuyez sur Entrée.
3) Le composant logiciel enfichable « Gestion des disques » s'ouvrira. Dans la barre de menu, sélectionnez Action et cliquez sur Créer un disque dur virtuel
4) Dans la fenêtre qui s'ouvre, précisez :

4.1) Nom et emplacement du fichier. Vous pouvez soit l'écrire manuellement, soit en cliquant sur le bouton Parcourir et en utilisant la boîte de dialogue
4.2) Taille du disque virtuel. À côté du champ de texte dans lequel vous devez saisir la taille du disque, il y a une liste déroulante dans laquelle vous pouvez sélectionner la taille du disque dur. Les valeurs disponibles sont les mégaoctets, les gigaoctets et les téraoctets. Créez une taille d'au moins 20 Go.
4.3) Type de disque virtuel. Extensible dynamiquement Une image disque fournit la quantité d'espace nécessaire pour stocker les données.
Le fichier VHD est de petite taille lors de la création du disque, mais augmente à mesure que des données sont ajoutées au disque. La distribution des données s'effectue par blocs. La suppression de données d'un disque dur virtuel ne réduit pas automatiquement la taille du fichier VHD. Taille fixe crée un fichier VHD dont la taille est spécifiée lors de la création du disque dur virtuel. La taille du fichier VHD reste constante quelle que soit la quantité de données stockées.
5) Cliquez sur le bouton "OK".
Pour que le gestionnaire de disque local puisse accéder au disque virtuel que vous avez créé, celui-ci doit être initialisé et un simple volume créé dessus. Le composant logiciel enfichable Gestion des disques est également utilisé à cet effet.
1) Trouvez votre disque virtuel et faites un clic droit dessus
2) Cliquez sur l'élément Initialiser le disque

3) Sélectionnez le style de partition – MBR et cliquez sur OK

Après avoir initialisé votre disque virtuel, vous devez y créer un volume simple.
1) Trouvez votre disque virtuel et cliquez sur la zone non allouée à droite de celui-ci
2) Cliquez sur l'élément Créer un volume simple

3) Dans le premier dialogue Assistants de création de volumes simples cliquez sur le bouton Plus loin
4) Dans la boîte de dialogue de spécification de la taille du volume, précisez la taille du futur volume en mégaoctets et cliquez sur le bouton Plus loin

5) Dans la boîte de dialogue, précisez la lettre du futur disque et cliquez sur le bouton Plus loin

6) Dans la boîte de dialogue, spécifiez le système de fichiers souhaité, la taille du cluster, le nom du disque et cochez la case à côté de l'option Formatage rapide– pour que le disque soit immédiatement formaté. Cliquez ensuite sur le bouton Plus loin

7) Pour accepter tous les paramètres configurés dans la boîte de dialogue Exécution de l'assistant de création de volume simple cliquez sur le bouton Prêt.
8) Le disque virtuel apparaîtra dans la table des disques. Dans Gestion des disques, l'icône du disque virtuel est visuellement différente des icônes du disque physique. Dans l'Explorateur Windows, les disques virtuels ressemblent aux disques physiques.

Si vous avez déjà créé un disque dur virtuel, vous pouvez également le connecter dans Gestion des disques.
1) Ouvrez le menu Démarrer.
2) Dans la barre de recherche ou dans le menu de dialogue Exécuter (vous pouvez simplement appuyer sur Win+R), entrez diskmgmt.msc et appuyez sur Entrée.
3) Dans la barre de menu, sélectionnez Action et cliquez sur Attacher un disque dur virtuel

4) Spécifiez l'emplacement du disque dur virtuel sur votre ordinateur et cliquez sur OK. Vous pouvez spécifier l'emplacement soit en saisissant la valeur manuellement, soit en cliquant sur le bouton. Revoir, et en utilisant la boîte de dialogue Afficher les fichiers de disque virtuel. Si vous n'avez pas besoin d'écrire des données sur le disque, dans cette boîte de dialogue, vous pouvez cocher la case Uniquement pour lire

1) Recherchez le disque virtuel que vous souhaitez détacher, faites un clic droit dessus
2) Cliquez sur l'élément Détachez le disque dur virtuel

3) Si vous souhaitez détacher le disque virtuel sans le supprimer du système, cliquez sur OK. Pour supprimer complètement le disque du système, vérifiez Supprimer le disque virtuel après la suppression du disque puis cliquez sur OK.

Option 2. Travailler avec des disques virtuels à l'aide du programme Diskpart sur la ligne de commande.
Les périphériques de disque virtuel sont devenus indispensables dans les conditions de test de résistance des nouvelles fonctions des derniers systèmes d'exploitation, de cryptage spécial (par exemple, à l'aide de l'algorithme BitLocker) et d'étude des nouvelles fonctionnalités et particularités des systèmes d'exploitation. Il est important de comprendre que tout ce qui est décrit ci-dessus doit fonctionner dans un environnement isolé afin d'éviter d'endommager les paramètres du système d'exploitation, des dysfonctionnements dans les paramètres de registre et une violation de l'intégrité du système d'exploitation. Tout cela devient possible grâce aux lecteurs virtuels créés dans l'environnement d'exploitation Windows 10.
Qu'est-ce qu'un disque dur virtuel ? Il s'agit d'un périphérique de disque isolé qui, dans sa structure externe, n'est pas différent d'un lecteur standard sur lequel vous pouvez installer des systèmes d'exploitation, des logiciels, des SGBD et d'autres fichiers supplémentaires. Il s'agit d'un fichier VHD standard qui, grâce à la procédure de montage (c'est-à-dire l'installation ou la pièce jointe à la structure de fichiers des lecteurs de disque - cette opération est effectuée sans l'aide d'aucun logiciel supplémentaire) dans l'Explorateur ressemble à un fichier auxiliaire standard. partition de disque.
Essentiellement, l'algorithme de montage d'un périphérique virtuel peut être similaire à la méthode de connexion d'une image ISO au système. Mais la principale différence réside ici dans la possibilité d’enregistrer et d’utiliser d’autres méthodes d’exploitation. En gardant à l'esprit qu'un disque dur virtuel n'est qu'un fichier externe ordinaire stocké sur un lecteur de disque, vous pouvez facilement le déplacer vers un autre PC et l'utiliser là-bas.
Méthodologie de création d'un disque dur virtuel
Le principe de création d'un lecteur de disque virtuel n'a pas du tout changé depuis Windows 7 et 8. La seule différence est que dans le « huit » vous avez la possibilité d'installer un fichier VHD sur le système en double-cliquant simplement dessus : après en cliquant dessus, il sera instantanément connecté en tant que disque dur et il sera associé à une lettre spécifique. Pour lancer le gestionnaire de disque dans le système, comme toujours, nous utiliserons la combinaison de touches Gagner+R et l'équipe diskmgmt.msc.
Une option alternative consiste à cliquer avec le bouton droit sur le bouton Démarrer (ou sur la séquence Win + X) et à sélectionner l'option « Gestion des disques » dans le menu contextuel.

Le composant logiciel enfichable de gestion des lecteurs de disque démarre. C'est ici que sont effectuées toutes les étapes impliquées dans la création et la gestion des périphériques virtuels, ainsi que dans leur montage et leur installation.
Pour créer une partition virtuelle, sélectionnez le périphérique logique sur la base duquel le lecteur de disque virtuel sera créé. Ensuite, allez dans le menu supérieur en sélectionnant l'option "Action" -> "Créer un disque dur virtuel"(notez qu'ici, tout près, se trouve l'option « Connecter un disque virtuel » ; elle vous sera utile si vous souhaitez déplacer un VHD d'un PC à un autre).

À la suite de manipulations aussi simples, la forme principale de l'assistant de création de lecteurs de disque virtuel apparaîtra à l'écran. Ici, vous devez préciser l'emplacement du fichier VHD, sa taille (comme pour ce paramètre, sa valeur doit être d'au moins 3 Mo) et l'un des formats proposés au choix : taille fixe ou extensible dynamiquement. Pour que ce soit plus clair, voici quelques mots sur les différences entre les formats : à taille fixe, la capacité de stockage est toujours statique, c'est-à-dire inchangée ; même si la partition elle-même est vide, elle occupera strictement un volume clairement spécifié sur le disque dur. Un périphérique dynamique, quant à lui, est plus flexible et occupera le volume du disque qui correspond à la taille des fichiers qui y sont écrits.

Lorsque tous les paramètres préliminaires ont été spécifiés et que vous cliquez sur OK pour confirmer votre sélection, un nouveau périphérique apparaîtra dans la structure de l'espace disque. Si nécessaire, le pilote Microsoft Virtual Disk Drive HBA sera également installé.

Dans la prochaine étape, nous devons initialiser le disque dur que nous avons créé en cliquant avec le bouton droit sur le nouveau disque virtuel et en sélectionnant « Initialiser le disque ».

Lors de l'initialisation du périphérique disque, nous devons en effet préciser le style de partition utilisé pour baliser l'espace disque : MBR ou GPT. Dans les systèmes d'exploitation de la famille Windows, il serait plus approprié de spécifier le style MBR, puisque c'est ce style qui est utilisé dans tous les environnements au-dessus de la génération désignée.

La dernière étape vers la création d'un disque virtuel dans Windows 10 consiste à générer un simple volume de disque qui sera attaché au périphérique virtuel. Pour créer un volume, utilisez un assistant spécial étape par étape qui terminera toute la procédure de création d'un disque virtuel. Tout d'abord, il nous sera demandé de spécifier la taille du volume, qui est basée sur la valeur que nous avons spécifiée précédemment lors de l'allocation de l'espace disque au périphérique virtuel. Il est logique de spécifier la même taille que la première fois, sinon tout l'espace disque que vous avez alloué ne sera pas utilisé pour ses tâches immédiates.

L'une des actions les plus importantes de l'assistant est l'association du lecteur virtuel avec un périphérique logique, c'est-à-dire en fait une lettre qui fera office de nom du disque.

L'itération suivante consiste à formater la partition de disque. Si vous ne souhaitez pas le formater maintenant, vous pourrez le faire plus tard, dans l'Explorateur. Cependant, il est logique de préparer l'intégralité du disque à l'utilisation, alors sélectionnez un système de fichiers et un nom de volume.

Cela met fin à toute la procédure. Le travail de l'assistant est également terminé et nous pouvons désormais travailler avec le disque virtuel comme avec un lecteur de disque ordinaire : y écrire des fichiers, stocker des informations, installer des systèmes d'exploitation, créer une matrice RAID et tout ce qui vous vient à l'esprit.
Comment supprimer un disque virtuel sous Windows 10 ?
Si vous avez fini de tester le nouvel utilitaire, vous souhaiterez peut-être supprimer le périphérique de l'environnement. Comment faire? Tout d'abord, supprimons le volume correspondant au nouveau périphérique virtuel. Avant d'effectuer cette opération, assurez-vous que toutes les informations nécessaires sont copiées dans un endroit sûr, de sorte que si vous supprimez le volume, vous ne perdrez aucune donnée précieuse.
Faites un clic droit sur le volume virtuel et sélectionnez l'option « Supprimer le volume ».

Nous voyons maintenant que la partition de disque est manquante et nous pouvons détacher le périphérique de disque. Faites un clic droit sur la désignation du disque lui-même et sélectionnez « Déconnecter le disque dur virtuel » dans le menu.

Nous confirmons l'opération sur le mini-formulaire de dialogue suivant et déconnectons le lecteur virtuel de la structure du disque dur.

Le périphérique virtuel est désormais détaché, mais il est toujours stocké à l'adresse que vous avez spécifiée lors de la création du disque. Nous allons dans le dossier dont nous avons besoin dans l'explorateur de fichiers, y trouvons notre disque virtuel et supprimons le fichier VHD correspondant complètement manuellement - tout est comme d'habitude.

Comment installer Windows 10 sur un disque virtuel ?
Une fois le disque dur virtuel créé, vous avez le droit d'en faire ce que vous voulez : installer des programmes, tester des services, définir des politiques d'audit et locales et, bien sûr, installer un nouveau système d'exploitation (même Windows 10). Comment faire cela, demandez-vous ? Oui, tout comme installer un système d’exploitation sur un disque dur ordinaire. Lors de l'installation d'un kit de distribution à partir d'un disque ou d'une clé USB, avant la procédure de copie des fichiers système, il vous sera demandé de sélectionner la partition logique sur laquelle cette copie sera effectuée. Parmi tous les autres périphériques du disque dur, notre disque nouvellement créé sera disponible et vous pourrez installer le système d'exploitation directement dessus sans rien changer d'autre dans les paramètres et réglages du disque dur virtuel. Si vous le souhaitez, son volume peut également être étendu en recourant aux services du même composant logiciel enfichable « Gestion des disques ».
Si vous préférez utiliser un logiciel tiers pour de telles opérations, nous vous recommandons d'utiliser des émulateurs tels qu'Oracle VM VirtualBox ou Virtual PC de Microsoft pour créer des disques virtuels. Tous ces produits logiciels disposent d'un arsenal étendu pour travailler avec des disques virtuels, et travailler avec eux ici est aussi simple que dans le shell Windows standard.
Chaque utilisateur peut créer un lecteur virtuel s'il le souhaite. Mais que se passe-t-il si vous n’en avez plus besoin ? Nous parlerons plus loin de la façon de supprimer correctement un tel lecteur sous Windows 10.
Au total, il convient de souligner deux méthodes qui vous permettront de retirer correctement le lecteur. Vous devez sélectionner celui qui correspond au processus préliminaire de création du disque dur virtuel. En pratique, tout ne semble pas aussi compliqué qu'il y paraît à première vue.
Méthode 1 : gestion des disques
Cette méthode vous convient si le lecteur virtuel a été créé spécifiquement via l'outil spécifié.
N'oubliez pas qu'avant d'effectuer les étapes décrites ci-dessous, vous devez copier toutes les informations nécessaires du disque que vous supprimez, car après la désinstallation finale, vous ne pourrez plus le restaurer.
Pour supprimer un disque, vous devez procéder comme suit :

Ceci complète cette méthode.
Méthode 2 : « Ligne de commande »
Si vous avez créé un lecteur virtuel à l'aide de "Ligne de commande", alors vous devez utiliser la méthode décrite ci-dessous. Les opérations suivantes doivent être effectuées :

En utilisant l'une des méthodes décrites ci-dessus, vous pouvez supprimer le disque dur virtuel sans trop d'effort. N'oubliez pas que ces étapes ne vous permettent pas de supprimer des partitions physiques du disque dur. Pour ce faire, il est préférable d'utiliser d'autres méthodes dont nous avons parlé plus tôt dans une leçon distincte.
Très souvent, les utilisateurs de PC posent sur les forums la question de savoir comment supprimer un disque virtuel ou le désactiver. Les disques virtuels n'apparaissent pas dans le système comme ça. Il s'ensuit que des utilitaires ont été installés sur l'ordinateur pour émuler un lecteur de DVD ou la commande « Substitut" À partir de ce matériel, nos lecteurs apprendront comment se débarrasser une fois pour toutes des disques virtuels dans les systèmes d'exploitation Windows.
Désactivation des disques virtuels à l'aide d'émulateurs de lecteurs de DVD
Vous pouvez reconnecter le disque virtuel exactement de la même manière. La différence est que dans l'onglet « Pilote », au lieu de désactiver, vous devez sélectionner « Activer ».
Il existe de nombreuses images de divers programmes et jeux sur Internet que nous pouvons télécharger et monter sur un lecteur virtuel. En effet, c'est facile et plus simple que d'aller, par exemple, dans un magasin et acheter des CD. Maintenant, beaucoup diront : « Y a-t-il encore des gens qui achètent des CD maintenant ? Personnellement, je m’en fiche et je ne juge pas les gens qui achètent des CD, c’est leur droit. Mais la question est différente maintenant. Vous avez monté tout ce dont vous avez besoin sur un lecteur virtuel, l'avez installé, puis ce même lecteur n'a pas disparu, même si vous faites un clic droit dessus et cliquez sur éjecter, rien ne changera.
Pour nous débarrasser des disques virtuels inutiles, nous avons besoin d'un programme Daemon Tools, bien sûr, d'autres utilitaires conviennent également, par exemple Alcool 120 %.
En général, mon problème ressemble à ceci :

Même s’il est quand même difficile de qualifier cela de problème. Lançons maintenant Daemon Tools et dans la fenêtre, vous devriez voir tous les lecteurs virtuels et physiques. Sinon, sur la gauche, vous pouvez accéder à l'onglet Lecteurs.
Nous voyons un lecteur vide ; pour le supprimer, faites un clic droit dessus.

De cette façon, vous pouvez supprimer tous les lecteurs, j'en avais un grand nombre, j'ai dû tout supprimer manuellement. Si vous voyez un bouton Supprimer tout quelque part à proximité, je ne vous conseille pas de cliquer dessus, car cela provoquerait une erreur critique dans le système et l'ordinateur redémarrerait. Très probablement, cela est dû au fait qu'avec les disques virtuels, j'aurais également supprimé le lecteur de DVD, mais il n'a pas été supprimé, ou il y avait une autre raison. Par conséquent, il est préférable de tout supprimer manuellement.
Vous pouvez télécharger des émulateurs de disque sur Internet sans aucun problème, et de nombreuses personnes les utilisent probablement déjà, je ne donnerai donc pas de lien. Bonne chance à tous.
http://site/wp-content/uploads/2015/08/1_5255.jpghttp://site/wp-content/uploads/2015/08/1_5255-150x150.jpg 2017-04-20T12:58:01+00:00 EvilSin225 Windows Daemon Tools, lecteur virtuel, comment supprimer un lecteur virtuel, programme de lecteur virtuelIl existe de nombreuses images de divers programmes et jeux sur Internet que nous pouvons télécharger et monter sur un lecteur virtuel. En effet, c'est facile et plus simple que d'aller, par exemple, dans un magasin et acheter des CD. Maintenant, beaucoup diront : « Y a-t-il encore des gens qui achètent des CD maintenant ? Personnellement, je m'en fiche et... MalSin225Dans Windows 7, les développeurs Microsoft ont ajouté la possibilité de créer des disques virtuels et d'y installer divers systèmes d'exploitation et programmes. Windows 10 possède également cette fonctionnalité. Il est utile dans la mesure où l'utilisateur ne peut pas installer un autre système d'exploitation sur un disque vierge, mais créer un environnement virtuel pour tester des programmes et des jeux absolument sûrs pour le système d'exploitation principal.
Créer un disque dur virtuel sous Windows 10
Il existe un moyen standard et simple de créer un disque virtuel sous Windows 10. Suivez les instructions :
- Appuyez sur « Win+R » et entrez « diskmgmt.msc ».
- La fenêtre Gestion des disques s'ouvrira. Sélectionnez le disque sur lequel le disque virtuel sera installé. Il s'agit souvent du lecteur local D. Vous ne devez pas installer de disque virtuel sur un lecteur Windows.

- Après avoir sélectionné le disque, cliquez sur « Action », « Créer un disque dur virtuel ».

- La fenêtre Créer et joindre apparaît. Tout d'abord, spécifiez l'emplacement du disque virtuel à créer. Pour cela, cliquez sur le bouton « Parcourir… ».

- Dans la fenêtre « Explorateur », vous devez donner un nom au fichier (disque), puis cliquer sur le bouton « Enregistrer ».

IMPORTANT! Le site officiel de Microsoft précise qu'il n'est pas recommandé de nommer le disque virtuel et le dossier dans lequel ses fichiers seront enregistrés « Windows ». Le système peut le remplacer par erreur, etc.
- Ensuite, vous devez sélectionner la taille du disque virtuel. Vous pouvez définir la taille souhaitée en Mo ou en Go. Pour un fonctionnement normal du système, vous pouvez définir 32 Go (bien sûr, si la capacité du disque local le permet). Il est important de noter que si vous définissez la taille, sélectionnez la valeur « Fixe ». Si vous définissez un disque virtuel sur Dynamique, sa taille augmentera à mesure qu'il se remplira de fichiers.

- Le processus de création d’un disque virtuel va alors commencer. Cela prendra du temps. Vous saurez que le disque a été créé à partir de la gestion des disques. La zone non allouée apparaîtra ici. Il n'est pas nécessaire de créer un volume. Vous pouvez commencer à utiliser le disque virtuel immédiatement.

- Pour ce faire, allez simplement dans l'Explorateur, où se trouvera le disque.
Méthodes pour supprimer un disque virtuel d'un PC Windows 10
La première façon de supprimer un disque virtuel dans Windows 10 consiste à utiliser le même utilitaire de gestion des disques. Dans celui-ci, vous devrez cliquer avec le bouton droit sur le disque virtuel et sélectionner « Détacher le disque dur virtuel ».

Si vous avez utilisé des disques virtuels dans votre système à l'aide de la commande « Subst », leur suppression du système est assez simple.

Lorsque vous exécutez la commande « Subst », un disque dur monté apparaît à partir d'un répertoire spécifique du système, mais après le redémarrage du système d'exploitation, il n'apparaît pas. La question se pose : d’où vient-il et où va-t-il ?
Le fait est qu'au démarrage de Windows 10, un fichier batch est installé qui exécute les commandes « Subst » au démarrage du système. Pour accéder au démarrage de Windows 10, vous devez appuyer sur « Win + R » et saisir « shell:startup ».

La fenêtre de démarrage s'ouvrira. Faites un clic droit sur la machine virtuelle et sélectionnez « Supprimer ».

Redémarrez le système. Le lecteur supprimé n'apparaîtra plus sous Windows 10.
Il est important de noter que dans cette rubrique, nous avons examiné un exemple de création et de suppression d'un disque dur virtuel, et non d'un lecteur. La création et la suppression d'un lecteur virtuel est un sujet distinct.