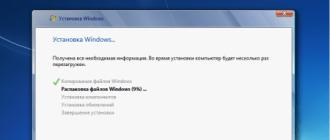Le développement de la technologie a conduit au fait que chaque foyer dispose de plusieurs ordinateurs. Dans ce cas, nous parlons non seulement d'un ordinateur de bureau, mais également d'ordinateurs portables, netbooks, tablettes, smartphones, etc. Si vous travaillez souvent avec tous ces appareils, vous devrez probablement synchroniser les dossiers. Parlons d'elle.
Qu'est-ce que c'est?
Alors, pour comprendre de quoi il s’agit, il faut se tourner vers l’informatique. Il existe plusieurs interprétations du concept de synchronisation dans ce domaine. Il peut s'agir de la coordination de processus, de données ou de transmission.
La synchronisation des processus est constituée d'actions spéciales qui aident à maintenir l'intégrité des documents, fichiers, données et autres éléments tout en les utilisant en même temps. Ce mécanisme est généralement activé lorsque plusieurs processus ou threads se produisent dans un ordre aléatoire.
Si nous parlons de synchronisation de dossiers ou, en général, de données, il s'agit plutôt d'une action qui permet de se débarrasser des différences dans les copies de données. Autrement dit, si vous avez transféré un document contenant du texte d'un PC à un autre, puis corrigé quelques lettres, la synchronisation fera de même sur le deuxième PC avec ce document.
Façons
La question des méthodes de synchronisation est assez controversée. Cela dépend évidemment de quelques hypothèses supplémentaires. Mais il existe un problème : les modifications apportées peuvent être incompatibles. Un « conflit d’édition » surgit alors. Que faire exactement dans ce cas est encore inconnu.
Il existe néanmoins quelques indices qui éclairent sur les méthodes applicables dans différentes situations. En conséquence, certains supposent que des modifications ont été apportées à l'une des options et que la seconde a simplement été écrasée par son contenu. Cette méthode est utilisée par de nombreux programmes pour synchroniser des fichiers et des dossiers. Étant donné que toutes les modifications dans ce cas seront considérées comme irréversibles, vous devez alors choisir lequel des deux documents sera le principal.
Il existe une autre manière pour ce processus de se dérouler. Si dans ce cas les fichiers sont représentés par des entrées indépendantes, comme par exemple un annuaire téléphonique, alors le tout est combiné en un ensemble. Si dans ce cas il y a une synchronisation continue, il est facile de saisir des informations supplémentaires dans ces ensembles de données. Cette option est similaire à la façon dont Outlook synchronise les dossiers.

La dernière façon consiste à gérer les erreurs d’édition. Cela se produit automatiquement ou manuellement. Cette option est acceptée dans les systèmes de contrôle de version. Si un tel logiciel détecte une erreur, soit il la corrige lui-même, soit il donne à l'utilisateur la possibilité de le faire.
Pour quoi?
Pourquoi ce processus est-il nécessaire en général ? Il peut y avoir de nombreuses options pour l'utiliser. Tout dépend de la raison pour laquelle vous utilisez la synchronisation. Vous devrez peut-être mettre à jour périodiquement les documents et les remettre à un autre bureau ou à un ordinateur à proximité. Cela peut être fait de plusieurs manières.
Disons que vous travaillez à la maison et au travail. Dans ce cas, vous avez besoin d'une synchronisation des données pour créer des copies de dossiers. Cela peut être fait, par exemple, depuis un ordinateur vers un disque externe, via un réseau local ou via
C'est l'action qui se produit périodiquement dans ce cas qui est appelée synchronisation des dossiers. Il est important que le premier et le deuxième dossiers aient un contenu identique, se trouvent au même endroit et portent le même nom.

Programme
Les services publics qui s'acquittent de cette tâche sont très répandus. Il y en a beaucoup et il ne sera donc pas difficile d'en trouver un qui vous convient et qui vous convient. Nous examinerons quelques options ; elles pourraient nous aider à réaliser nos plans.
Sauvegarde Exiland
Ce programme appartient à Il est facile à utiliser, il peut créer plusieurs options de sauvegarde à la fois, l'une d'elles est la synchronisation. Il fonctionne selon un principe simple : une copie du fichier apparaît dans l'un des dossiers, et pendant une certaine période, le programme met en miroir les documents sources, en les ajoutant au dossier final. Il existe une option de mise à jour via FTP.
Exiland Backup est un programme de synchronisation de dossiers qui utilise une méthode de copie unidirectionnelle. Les mises à jour sont effectuées toutes les minutes. Il fonctionne rapidement et correctement, vérifie tous les contenus et modifications intervenus. Il peut y avoir plusieurs dossiers sources. Autrement dit, vous pouvez synchroniser plusieurs projets de manière conditionnelle.

L'utilitaire a reçu de nombreuses options supplémentaires. Tient un journal cohérent des modifications. Vous pouvez ajuster le calendrier du processus. La synchronisation démarre automatiquement lorsque le PC se connecte au système. Vous pouvez l'activer en utilisant la ligne de commande.
Configuration d'Exiland Backup
En général, toute « nouvelle tâche » est facile à démarrer par vous-même. L'assistant de configuration est intuitif et décrit facilement toutes vos étapes. Vous devez d'abord donner un nom à la tâche afin de ne pas vous perdre dans de nombreux projets. Comme mentionné précédemment, il existe quatre types de sauvegarde, le dernier proposé est la synchronisation.
Ensuite, vous devez spécifier l'adresse du dossier source. Nous n’avons pas besoin de compression dans ce cas, nous l’ignorons donc. Ensuite, vous devez spécifier le dossier final dans lequel iront les documents. Ensuite, vous pouvez configurer le processus de synchronisation lui-même. Selon le moment où vous avez besoin de mettre à jour les données.
La dernière étape consiste à configurer les notifications. C'est individuel ici. Vous pouvez simplement tout laisser par défaut. Si nous parlons de synchronisation via FTP, vous devrez sélectionner cette option dans le dossier final.

Perspectives
Ce n'est pas un programme de synchronisation spécialisé. Il s'agit d'un utilitaire qui joue le rôle d'un gestionnaire et fonctionne facilement comme client de messagerie. Mais en plus d'écrire des lettres, le programme peut travailler avec un calendrier, planifier des tâches, utiliser un cahier et un gestionnaire de contacts. Il y a aussi du travail avec des documents.
Lorsque vous ajoutez un compte IMAP au programme, vous pouvez configurer la synchronisation des dossiers avec votre abonnement. Ce que c'est? Les dossiers d'abonnement apparaissent dans la liste car ils sont régulièrement synchronisés avec le serveur de messagerie. S’il y en a des que vous n’utilisez pas souvent, vous pouvez vous en désinscrire. Cela est nécessaire pour accélérer le processus de mise à jour.
En général, ce programme est universel. Il vous permet de synchroniser différents types de données. Vous pouvez mettre à jour les lettres d'une boîte aux lettres à une autre. Vous pouvez utiliser les contacts avec Outlook sur votre smartphone. Vous pouvez transférer les données de votre calendrier, de votre agenda et bien plus encore.
Prestations de service
En plus des utilitaires classiques que nous avons décrits précédemment, vous pouvez utiliser différents types de services. De tels programmes de synchronisation de fichiers et de dossiers vous éviteront lorsque vous travaillez avec un ordinateur et un smartphone.

Par exemple, la version professionnelle de Yandex.Disk s'est avérée plutôt bonne. 10 Go sont mis gratuitement à la disposition de l'utilisateur. La version professionnelle est légèrement meilleure que la version standard grâce à des protocoles de protection et de sécurité spéciaux. Ce stockage cloud déjà familier vous permet non seulement d'envoyer des données vers le cloud, mais également de les synchroniser entre différents appareils.
Zocalo est un service similaire. Cela fonctionne grâce à Amazon, qui l'a publié en 2014. L'utilisateur doit payer 5 $ par mois. Parallèlement, 200 Go de mémoire virtuelle sont à sa disposition. Le mécanisme de fonctionnement est le même que celui de Yandex.Disk.
iCloud Drive a également récemment pu synchroniser les dossiers Windows. Même les propriétaires de gadgets Apple n'aimaient pas la première version d'iCloud. Il synchronisait uniquement les fichiers internes, coûtait jusqu'à 20 $ pour 20 Go et ne fonctionnait qu'avec les appareils Apple. Désormais, le cloud est devenu similaire au service Dropbox déjà familier. Il synchronise tous les dossiers et documents. Les utilisateurs Windows ont été ajoutés aux clients Mac et iOS pris en charge.
conclusions
La synchronisation des dossiers et des fichiers peut être utile pour chaque utilisateur d'ordinateur. Même si vous n'êtes pas sérieusement impliqué dans des formalités administratives, même pour des études ou des questions personnelles, vous arriverez tôt ou tard à de tels programmes. Heureusement, leur nombre semble illimité. Il existe des options gratuites et payantes.

Désormais, le stockage cloud est devenu universel, vous permettant de travailler avec synchronisation. Bien entendu, leur principal inconvénient est leur incapacité à travailler hors ligne. Dans ce cas, vous devrez vous procurer un programme de bureau capable de fonctionner avec des mises à jour toutes les minutes.
La synchronisation des dossiers devient une nécessité lorsque l'utilisateur dispose de plusieurs ordinateurs sur lesquels il travaille à des endroits différents. Un fichier créé sur un PC doit être transféré exactement sur un autre. Dans ce cas, les travaux peuvent être poursuivis en continu. Si Internet est disponible, cette tâche est facilement résolue par les services cloud, lorsque l'utilisateur a accès à ses fichiers depuis n'importe quel lieu de travail. Dans ce document, nous examinerons les options pour mettre en œuvre cette tâche à l'aide du système d'exploitation, même en l'absence de connexion réseau.
La synchronisation des dossiers sous Windows 7 peut se faire de plusieurs manières, selon le type de support. Pour travailler en réseau, vous pouvez utiliser le Centre de Synchronisation, et pour les supports amovibles, la fonction Porte-documents.
Mallette
Pour créer un nouveau Portfolio, nous utiliserons le menu contextuel. Cela peut être fait sur le bureau ou dans n'importe quel dossier utilisateur.
Dans le portfolio créé, nous copions le dossier contenant les documents sur lesquels nous devons travailler sur un autre lieu de travail. Vous pouvez maintenant le déplacer vers un lecteur flash et accéder à un deuxième ordinateur. Après avoir connecté le support amovible, ouvrez le porte-documents et effectuez les opérations nécessaires avec les fichiers. Après avoir terminé le travail, nous retournons au premier PC et synchronisons les modifications.

Si, à ce moment-là, quelqu'un travaillait avec le dossier initial et apportait des modifications aux fichiers créés précédemment, cela sera reflété dans le menu de mise à jour. La case marquée d'un cadre montre quelles opérations seront effectuées pour synchroniser le contenu. Dans ce cas, nous avons plusieurs options :
- Le fichier a été créé sur le premier PC et ne se trouve pas dans le porte-documents.
- Des modifications ont été apportées au document existant sur le deuxième ordinateur et l'original doit maintenant être remplacé.
- Le fichier a été créé sur le deuxième PC et doit être copié dans le répertoire d'origine du premier.
En cliquant sur le bouton « Mettre à jour », nous remettons le contenu des répertoires de l'ordinateur et du support amovible au même état.

Pour chaque fichier, vous pouvez appeler le menu contextuel et afficher les détails des opérations effectuées avec celui-ci.

Vous pouvez synchroniser les modifications que vous apportez ou laisser l'ancienne version du document sur un ordinateur.

De cette façon, vous pouvez organiser le travail avec une clé USB ou avec un disque dur amovible pouvant être déplacé entre les postes de travail.
Fichiers hors ligne
La deuxième option implique de travailler avec une ressource réseau. Par exemple, il peut s'agir d'un répertoire situé sur un NAS ou un autre ordinateur et ouvert au public. Nous sélectionnons la ressource souhaitée dans l'Explorateur et y trouvons le dossier avec lequel nous allons travailler. Dans le menu contextuel, sélectionnez l'élément marqué du chiffre « 1 ».

Une fois que l'ordinateur a terminé la première synchronisation, ouvrez les propriétés du dossier. Comme vous pouvez le constater, les fichiers qu'il contient sont devenus disponibles hors ligne. Vous pouvez désormais travailler avec eux même lorsque la ressource réseau n'est pas disponible.

Les modifications apportées peuvent être transférées manuellement vers le dossier parent ou vous pouvez configurer un calendrier pour cette tâche. La deuxième option est implémentée à l'aide du Centre de synchronisation.

Dans le panneau de commande, nous trouvons l'élément indiqué.

Le Centre de synchronisation s'ouvre dans l'onglet Gérer les relations. Après avoir sélectionné la section « fichiers hors ligne », nous activerons le bouton « Planifier » sur le panneau des tâches.

Nous marquons le stockage réseau dans lequel se trouve le répertoire souhaité avec les documents.

Par exemple, choisissons la synchronisation des événements.

Ici, vous pouvez sélectionner plusieurs valeurs en même temps. Notez que l'opération est effectuée lorsque le système d'exploitation démarre et est inactif.

Attribuez un nom à la règle créée.

En conséquence, la synchronisation avec le stockage réseau sélectionné sera effectuée selon le calendrier spécifié. Le dernier élément de la zone de navigation Centre ouvre les options de gestion des fichiers hors ligne sur votre PC.

Après avoir fini de travailler avec le stockage réseau, vous pouvez désactiver son utilisation dans l'onglet Général.

L'onglet suivant affiche des données sur l'utilisation de l'espace disque pour stocker des copies temporaires. Lorsque vous n'en avez plus besoin, vous pouvez vider le disque des objets de synchronisation.

Un inconvénient commun aux outils considérés est leur incapacité à gérer le travail de groupe avec des documents. Si des modifications sont apportées aux fichiers de travail à partir de deux ordinateurs ou plus en même temps, un conflit de modifications se produit. Dans ce cas, l'utilisateur est obligé de sélectionner manuellement la version requise du document.
Windows 10
La synchronisation réseau des fichiers et des dossiers dans Windows 10 est effectuée à l'aide d'outils similaires. Les capacités limitées de travail avec les dossiers ont conduit au fait que la fonction Porte-documents est exclue de l'ensemble des composants. Au lieu de cela, l'utilisateur a la possibilité d'utiliser le stockage réseau OneDrive, qui prend en charge le travail d'équipe. Un autre outil de synchronisation disponible sous Windows est l'utilitaire Microsoft SyncToy. Avec son aide, vous pouvez travailler avec n'importe quel média local et réseau.
SynchronisationJouet
Les travaux sur l'utilitaire ont été abandonnés en 2009, mais il fait face aux tâches assignées dans les versions modernes des systèmes d'exploitation.

Lorsque vous lancez le programme pour la première fois, l'assistant de création de lien est activé. Les utilisateurs sont invités à sélectionner les dossiers « gauche » et « droite ». C'est ainsi que les développeurs ont « baptisé » la source et le destinataire.

L'étape suivante consiste à sélectionner le type de synchronisation. Trois options sont disponibles :
- Synchroniser. Synchronisation complète de toutes les opérations sur les fichiers terminées dans les deux sens.
- Écho. Copie des modifications apportées dans le dossier « gauche » vers le dossier « droite ».
- Contribuer. Copie sélective. Seuls les documents nouveaux ou modifiés sont transférés de la source vers la destination. La suppression de fichiers est ignorée.

Au stade final, nous définissons le nom de la connexion créée.

Dans la fenêtre principale, nous voyons une paire de dossiers donnée. Si vous le souhaitez, vous pouvez modifier le type de synchronisation sélectionné ou définir des règles supplémentaires. Ici, vous pouvez supprimer le lien ou créer une paire de répertoires supplémentaire. Cliquer sur le bouton marqué démarre la synchronisation.

La progression de l'opération est indiquée par une barre d'indication. Une fois terminée, la fenêtre affiche des statistiques d'exécution détaillées.

L'utilitaire prend en charge la création d'un nombre illimité de connexions. Les opérations peuvent être effectuées pour tout le monde ensemble ou en sélectionnant la paire de répertoires actuellement requise.
Enfin
Comme vous pouvez le constater, la synchronisation des dossiers sous Windows peut être organisée à l'aide d'outils intégrés ou à l'aide d'un utilitaire spécial développé par Microsoft. Les capacités supplémentaires nécessaires au travail d'équipe peuvent être fournies par le stockage cloud OneDrive, qui est un composant du système.
Chaque fois que vous copiez un fichier dans un dossier Yandex.Disk, modifiez ou supprimez un fichier, toutes les modifications sont dupliquées sur le serveur Drive : elles sont visibles dessus. Et vice versa - si vous téléchargez des fichiers sur le site, ils apparaîtront automatiquement dans le programme Yandex.Disk sur votre ordinateur.
De cette façon, les mêmes fichiers sont visibles sur le disque depuis tous vos appareils connectés à Internet. Et si, par exemple, vous supprimez des fichiers sur votre ordinateur, ils seront également supprimés du cloud. Si vous souhaitez supprimer un fichier de votre ordinateur mais le conserver sur le serveur, configurez la synchronisation sélective.
Note. Vous ne pourrez pas synchroniser les fichiers sur votre téléphone. Vous ne pouvez télécharger et télécharger des fichiers que manuellement. Mais vous pouvez activer le téléchargement automatique illimité de photos et de vidéos.
Que se passe-t-il lorsqu'un fichier change simultanément sur différents appareils ?
Supposons que vous ayez dessiné une image kartinka.jpg sur un ordinateur déconnecté d'Internet, puis que vous ayez téléchargé une photo du même nom depuis votre téléphone mobile vers Drive.
Lorsque vous connectez votre ordinateur à Internet, Yandex.Disk commencera la synchronisation. Après avoir détecté différents fichiers portant les mêmes noms, Disk en renommera un : en conséquence, les fichiers s'appelleront kartinka.jpg et kartinka (2).jpg.
Synchronisation sélective des dossiers
Le programme Yandex.Disk 3.0 vous permet de synchroniser tous les fichiers de votre disque avec votre ordinateur afin d'économiser de l'espace sur votre ordinateur. Par exemple, si vous travaillez souvent avec le dossier Documents, activez la synchronisation pour celui-ci - ce dossier sera stocké sur votre ordinateur. Les dossiers restants seront stockés uniquement dans le cloud, mais seront également disponibles dans le programme.
Instructions détaillées pour configurer la synchronisation sélective :
Statut de synchronisation dans le programme
Comment les fichiers modifiés sont-ils synchronisés ?
Yandex.Disk détermine quelles parties du fichier ont été modifiées et télécharge uniquement les fragments modifiés sur le serveur, et non l'intégralité du fichier.
Sur combien d'appareils Yandex.Disk peut-il être utilisé ?
Théoriquement, vous pouvez installer l'application et le programme Yandex.Disk sur n'importe quel nombre d'appareils, mais nous ne le recommandons pas. Si vous travaillez simultanément avec les mêmes fichiers sur différents appareils, des conflits peuvent survenir : les fichiers peuvent être dupliqués ou perdus.
Puis-je utiliser un support amovible comme dossier de synchronisation ?
J'ai désactivé la synchronisation, mais les fichiers finissent toujours sur le disque
Les fichiers d'autres personnes peuvent se retrouver sur votre Yandex.Disk si vous vous connectez à l'appareil mobile de quelqu'un d'autre. Dans ce cas, lorsque le téléchargement automatique est activé, les fichiers de l'appareil seront téléchargés sur Yandex.Disk.
Vous pouvez arrêter de télécharger les fichiers d'autres personnes sur votre Yandex.Disk des manières suivantes :
Déconnectez-vous sur tous les appareils Pour empêcher les fichiers d'autres personnes d'accéder à votre Yandex.Disk, déconnectez-vous de Yandex.Disk sur tous les appareils. Révoquer l'accès au programme
Vous pouvez également révoquer l'accès des programmes et applications Yandex.Disk à vos fichiers sur le serveur.
Pour synchroniser des fichiers avec d'autres ordinateurs et appareils sous Windows 8.1, il existe Windows Mobility Center, qui est lié au Centre de synchronisation. C'est dans le Centre de mobilité Windows que vous pouvez gérer n'importe quel appareil et lier votre compte à un autre ordinateur ou serveur Windows. Les appareils comprennent à la fois les smartphones et les tablettes. Si vous gérez votre appareil via ActiveSync, la synchronisation est généralement établie via Microsoft Exchange.
Sync Center vous permet de gérer vos appareils synchronisés. L'appareil que vous souhaitez synchroniser avec votre ordinateur est peut-être déjà connecté, mais en utilisant le Centre de synchronisation, vous pouvez également enregistrer une version hors ligne de vos fichiers pour travailler en déplacement.
La page Paramètres de synchronisation vous permet d'afficher vos relations de synchronisation actuelles et tout conflit pouvant survenir.
Afin de vérifier si tout est en ordre, vous pouvez consulter l'état actuel de la synchronisation avec les appareils.
Pour synchroniser des fichiers avec un autre appareil Windows 8.1, cliquez sur " Configuration d'un nouveau lien de synchronisation" Veuillez noter que l'autre appareil doit être connecté à votre ordinateur. Lorsque vous sélectionnez la synchronisation dans le Centre de synchronisation, les boutons permettant de définir un calendrier de synchronisation apparaissent en haut de la liste.
Vous pouvez cliquer dessus et gérer vos options de synchronisation.
Si vous utilisez le Centre de synchronisation pour enregistrer des copies hors ligne de fichiers sur un serveur Windows, pour contrôler les paramètres de synchronisation, cliquez sur le bouton " Gérer les fichiers hors ligne».
Dans la boîte de dialogue Fichiers hors ligne, vous pouvez contrôler l'état actuel de la synchronisation, y compris la possibilité de spécifier la quantité d'espace disque sur votre ordinateur disponible pour la synchronisation. Pour ce faire, utilisez le " Utilisation du disque" Plus vous disposez d'espace disque, plus vous pouvez synchroniser de fichiers avec votre ordinateur et les stocker localement.
Cette boîte de dialogue vous permet également de garantir que les fichiers hors ligne sont automatiquement chiffrés. Cette option est très utile si vous conservez des versions hors ligne de fichiers sur votre ordinateur portable.
Configuration et utilisation des dossiers de travail.
Si votre entreprise utilise la fonctionnalité Dossiers de travail, la gestion du système d'enregistrement des versions hors ligne des fichiers pour l'utilisateur est beaucoup plus simple et plus facile. Les dossiers de travail se trouvent dans le panneau de configuration. Pour commencer, cliquez sur le " Configurer des dossiers de travail", et il vous sera demandé de saisir votre adresse e-mail professionnelle ou l'URL de votre dossier de travail sur le serveur de l'entreprise.
Après la première synchronisation des fichiers et des dossiers, le panneau des dossiers de travail affiche les changements dans la progression de la synchronisation en cours des fichiers depuis le serveur. Ce panneau peut être utilisé pour gérer à la fois la synchronisation générale des fichiers et une utilisation spécifique, comme les fichiers qui doivent être synchronisés via une connexion haut débit mobile. C'est ici que les dossiers de travail sont désactivés.
 Les dossiers de travail synchronisés apparaissent dans le dossier " Mon ordinateur» Explorateur de fichiers où ils peuvent facilement être ouverts et visualisés.
Les dossiers de travail synchronisés apparaissent dans le dossier " Mon ordinateur» Explorateur de fichiers où ils peuvent facilement être ouverts et visualisés.
Le 31 mars est la Journée internationale de la sauvegarde. Apparemment parce que le 1er avril est le jour de ceux qui ne le font pas. Si au bureau, le problème de sauvegarde est généralement résolu par l'administrateur système, alors pour ceux qui travaillent à domicile, il doit être résolu lui-même. Le programme gratuit FreeFileSync est parfait pour sauvegarder et synchroniser les données.
Organisation des sauvegardes
Lors de l’organisation d’une sauvegarde, il y a deux aspects à considérer. La première est que plus il y a de sauvegardes, plus le risque de fuite de données est élevé. Deuxièmement, plus la copie est stockée géographiquement loin de l’original, plus grandes sont ses chances de sécurité. Une bonne option consiste à faire des copies de sauvegarde sur un ordinateur distant via une connexion VPN, ils n'ont alors peur ni d'une inondation ni d'un incendie. Mais tout le monde n’a pas cette option, alors considérons la sauvegarde et la synchronisation sur un disque dur externe.
N'oubliez pas la pertinence des copies, pour lesquelles une synchronisation périodique doit être effectuée. Vous pouvez bien sûr copier à nouveau la totalité des données à chaque fois, mais cela n'est approprié que s'il n'y a qu'une petite quantité de données. Pour des volumes importants, cela entraînera une usure inutile du disque dur et, de manière générale, une perte de temps. La synchronisation est beaucoup plus rapide qu'une copie complète, mais il est très important de la configurer correctement. Sinon, vous risquez de perdre à la fois la copie et les données originales ! Avant d'utiliser la synchronisation, assurez-vous de la tester sur des fichiers et dossiers inutiles !
Configuration de la synchronisation dans FreeFileSync
Après l'installation, lancez le programme et sélectionnez les dossiers à synchroniser. À gauche se trouve le dossier d'origine et à droite la copie de sauvegarde sur le disque dur externe.
Ensuite, accédez aux paramètres de comparaison de fichiers et sélectionnez les options. Par défaut, les fichiers sont comparés par date et par taille. Dans l'onglet "Filtre", vous pouvez configurer les dossiers et fichiers que vous souhaitez exclure de la synchronisation.
Dans l'onglet « Synchronisation », nous configurons le mode de synchronisation. Il existe 4 modes au total :
- Dans les deux sens : les modifications sont suivies des deux côtés de la synchronisation.
- Miroir - seules les modifications sur le côté gauche sont prises en compte, c'est-à-dire que les fichiers et dossiers qui n'existent pas sur la gauche seront supprimés lors de la synchronisation.
- Mise à jour - les fichiers sont copiés de gauche à droite et si de nouveaux fichiers sont trouvés à droite, l'intervention de l'utilisateur est requise.
- Sélectif - vous pouvez configurer vos propres règles de traitement des fichiers.
Configuration de la synchronisation planifiée
FreeFileSync a une fonctionnalité utile : il enregistre les paramètres de synchronisation sous forme de fichier batch. Pour créer ce fichier, cliquez sur le bouton « Enregistrer en tant que travail par lots ». Si nécessaire, vous pouvez activer l'enregistrement des journaux de synchronisation.
Lorsque vous exécutez ce fichier, la synchronisation s'effectue en mode caché, sans lancer l'interface graphique. Par conséquent, Windows peut être configuré pour exécuter ce fichier selon une planification. Pour ce faire, ouvrez le Panneau de configuration de Windows et recherchez-y l'élément « Planification des tâches ». À titre d'exemple, configurons la synchronisation pour qu'elle démarre lorsque l'ordinateur est allumé. Nous créons une tâche pour tous les utilisateurs. Dans ce cas, un mot de passe doit être défini sur l'ordinateur.
Nous précisons « Au démarrage » comme déclencheur. Cela vaut également la peine de définir un délai pour que tout fonctionne correctement.