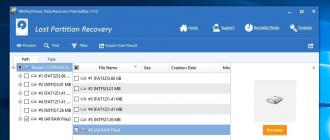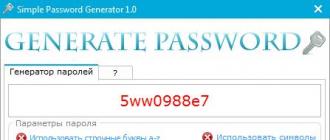Today we consider a situation that has already been encountered and / or very many computer users may still face. Namely, what to do if you forget the password to turn on the computer. It can happen to anyone. Forgetting or losing a note with a password can also be in two accounts. Especially when often this password has to be changed, as some users do (for example, mothers trying to limit the time that their children spend at the computer).
So, today we consider one of the ways to effectively solve this problem. Of course there are many methods reset or restore (or hack) a forgotten password from the entrance to Windows or unlock user. Gradually, I will add descriptions and others.
This method is distinguished by its versatility. I.e, this method of resetting a forgotten password from a computer is suitable for various operating systems. windows systems : 2000, XP, Vista, 7, Server 2003, Server 2008, etc.
We use the utility.
Accordingly, in the first case, we write the image file to disk (read how to write the iso image to the disk), in the second case we create a bootable USB flash drive (in this case, simply copy all the archive files to a blank USB flash drive). Choose which option is more convenient for you.
After this is done, insert our disk or USB flash drive into the computer (we need to boot from one of these media) and turn it on. If you still run the operating system and asks to enter forgotten passwordit means you have to do some more work to run the utility from a disk / flash drive. We read how to boot from external media.
If such a picture appeared on the screen, it means that everything was done correctly, and you managed to download the Offline NT Password and Registry editor from the disk / flash drive.
Push Enter and wait. Now the program offers us to choose a partition on which the operating system is installed (in other words, where the password will be reset). The disk is selected by entering the desired number. On the screen, we are told how many sections the program sees at the moment, and how much they have. Actually, this is the only information available to us here about the sections, so we can only focus on it. But don’t worry if you select the wrong section by mistake, the utility will simply not be able to erase the password, and you will return to this menu where you can enter another section number and try again.
In my case, two sections are displayed: 1 - with a volume of 10.7 GB, 2 - 5490 MB. If you remember how much your Local disk C , then choose a partition with a similar size. I choose section 1. I enter a number from the keyboard 1 and press Enter .
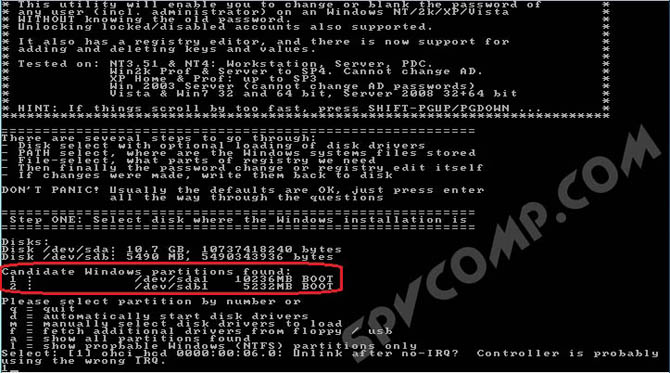
Next, you need to specify the directory where the file is located SAM (storing the registry branch). The program itself offers us a default directory ( Windows / System32 / config ) where this file is usually located. We agree, we press Enter .
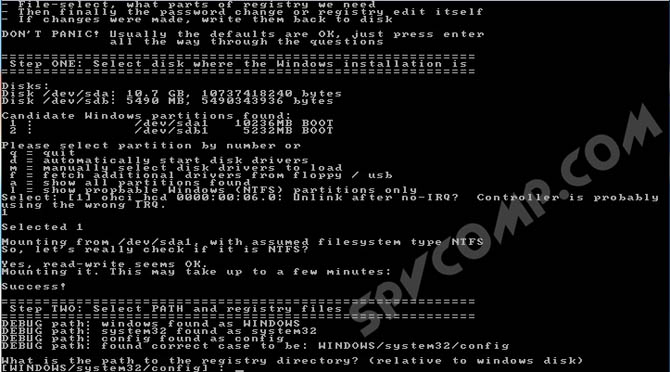
Next, we are invited to choose what action we want to make. Enter the number 1 that matches reset password (Password reset ), and press Enter .
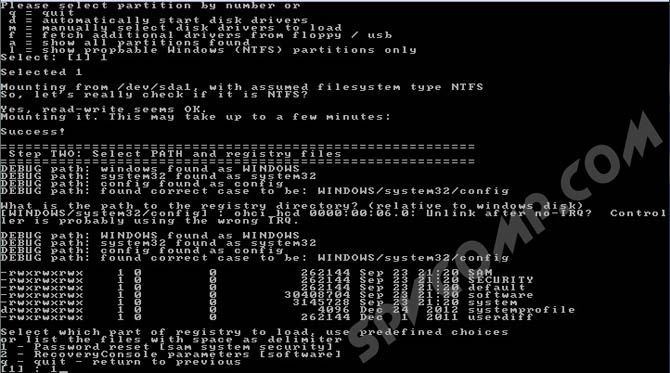
The next step is also to choose the desired action. Enter the number 1 - change accounts and passwords (Edit user data and passwords ). Push Enter .
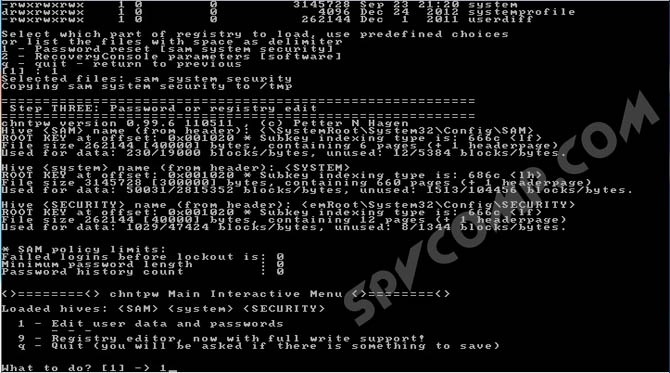
A sign appears in front of us where all usernames (Username) and them identifiers (RID) . The program prompts you to enter the user name from the list for which you want to reset the password. The program immediately offered me Admin - on this one account I want to erase the password. Therefore, I just press Enter .
Retreat. Of course, you can enter another username, but it is better, perhaps, to unblock the administrator account, and only then from it to change all those who need passwords.
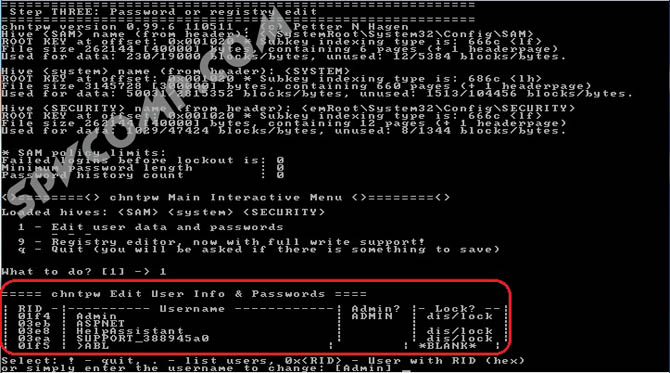
If your username is written in Russian, then normally it does not reflect because of the Cyrillic alphabet. In this case, instead of the username, we specify it. RID in the following form: 0xRID . That is, in my case: 0x01f4 . We press Enter .
Now the program offers us the following options for the selected account: 1 - clear the password, 2 - change the password, 3 - make the user an administrator, 4 - unlock the account, q - exit and return to the account selection. We enter 1 and push Enter .
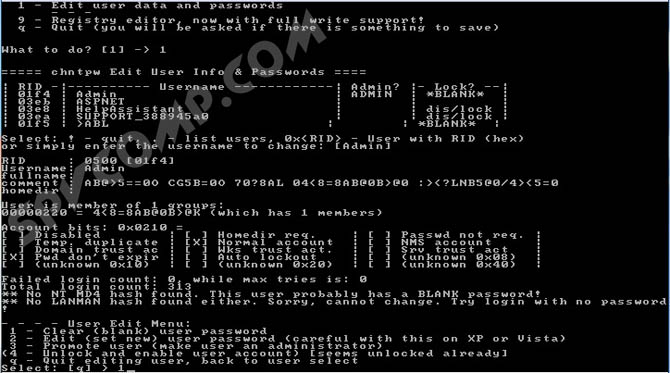
Password removed! The deed is done, it remains to exit the application. We enter exclamation mark and click Enter .
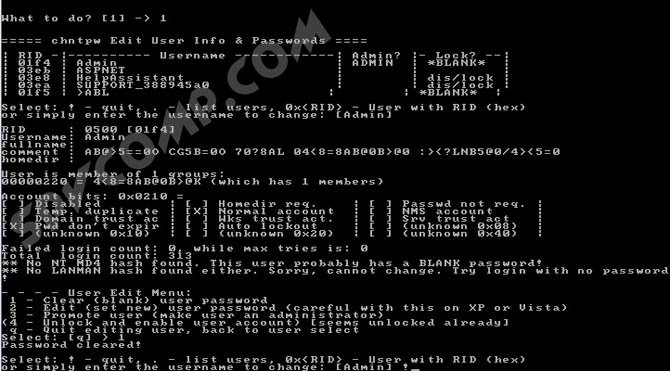
We enter q and click Enter .
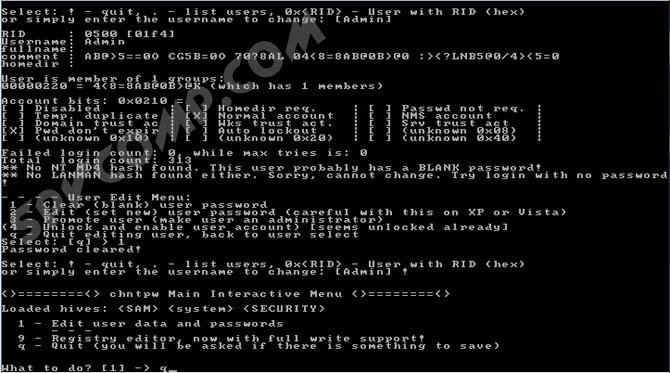
We confirm the changes. We enter y and push Enter .

Refuse to continue working in Offline NT Password and Registry Editor and enter n then click Enter .
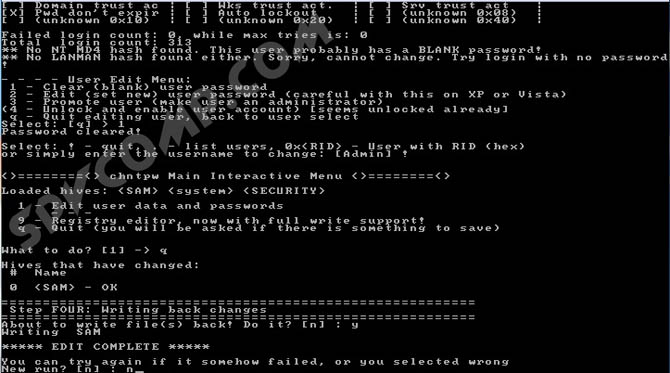
Remove the disk from the wire or USB flash drive from the usb slot, reboot the computer and enjoy the result. Windows password is reset!
Naturally, the article is intended to help those who are truly forgot password and would have no other choice but to reinstall the system. In no case given information can not use for any sabotage purposes.
A terrible thing happened - you somehow managed to forget the password from your account windows records 10. What now to do? Of course, you can act the same way - to reinstall the operating system. And you can try to remove the password protection using a USB-drive. You can learn how to create a USB flash drive to reset your Windows 10 password on a computer, laptop, or tablet.
Creating a flash drive to reset the password of Windows 10 the official way
Windows provides built-in tools for creating a USB drive, which can later be used in the event that the password for entering the system has been forgotten or lost. However, this method has several disadvantages that make it less practical. The first drawback - to create such a drive can only go into Windows. It turns out that users should take care in advance of preparing a USB flash drive in order to continue. The second, a device prepared to reset a password, can help with a local account. Remove or replace the password from your Microsoft account, it can not.
If you are accustomed to thinking ahead, or you have already learned from bitter experience and are now going to create a USB drive that in the future will help reset the password, you need to do the following:
In the end result, the file userkey.psw should appear on your drive. It contains all the data you need to reset your password. What is interesting, this file, if necessary, can be moved to any other drive and used in case of an unpleasant situation. To use a flash drive with it, you need to connect it to a computer, enter the wrong password on the login screen and click on the item that appears to proceed with the reset.
Use Online NT Password & Registry Editor to reset your Windows 10 password
If you have forgotten or lost your password, and you did not have time to create a drive to reset it before this unpleasant case, then it makes sense to use third-party tools. In this case, the utility Online NT Password & Registry Editor. Like tools like it, it can reset user passwords, only local ones. Reset the password from your Microsoft account it can not. But, on the other hand, it can help circumvent a locked entry and get into the system.
Before using Online NT Password & Registry Editor, you need to write it to a USB flash drive. To do this, you still have to get a computer somewhere. Next, do the following:
If something went wrong, you can download the archive marked cd, extract from it the ISO image and the WinSetupFromUSB program. Note that in your case, when setting up this utility, you need to check the box next to SysLinux bootsector / Linux distribution using.
So, you managed to create a flash drive to reset your password. What to do next? Here's what:
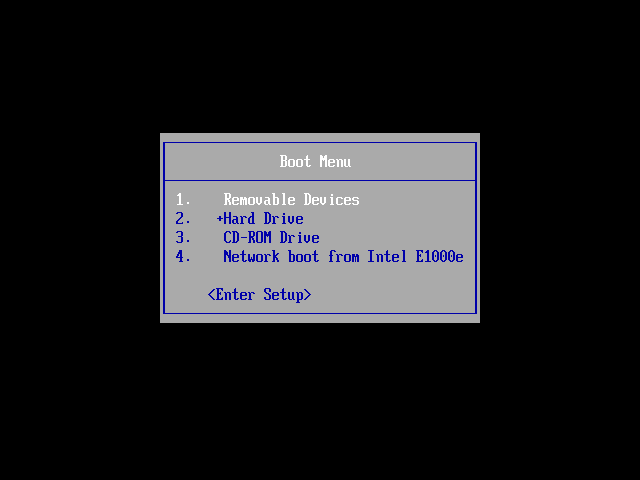
A fairly common problem is recovering a password that is forgotten. I will not write why this happens, but I wrote about it in articles and. But what if you have a different version of the system? To do this, it will be easier to use a program that works in windows versions from 2000 to 8.
Reset windows password using the program from Lazesoft - Recover My Password .
Download free prog to disable Windows password, you can go to.
The program features to reset the password:
List of supported operating systems:
The program is designed to record boot disk. With its help, you can not only write to a CD / DVD disc, but you can also burn it to a USB flash drive or disk.
Remove the Windows login password.
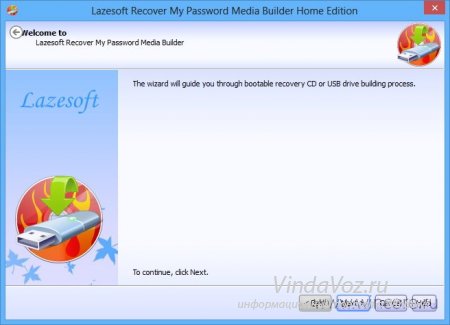
choose one of three ways: via disk, USB or create an ISO.
of course, the flash drive must be formatted without your data.
and click "Commit"
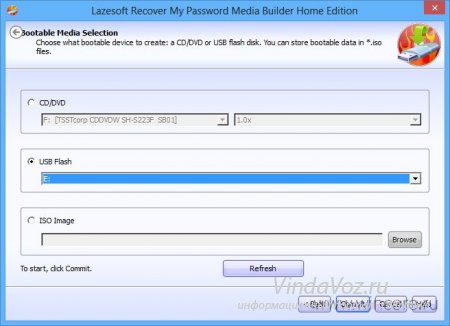
We are waiting for the appearance of this inscription here, which "tells" us that everything is done and now we need to boot from the device. You can read right there in the window how to boot from a disk or from a USB flash drive (only the website in English will open).
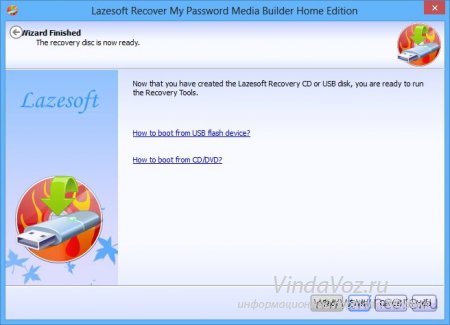
Boot from our device (in this case from a flash drive).
I remind you to boot from a flash drive or disk, you need to press when starting the system f2 or del (depending on the BIOS version)
and choose in Boot divce pririty Your device.
Tax. Loaded. Now click on this field and select the system.
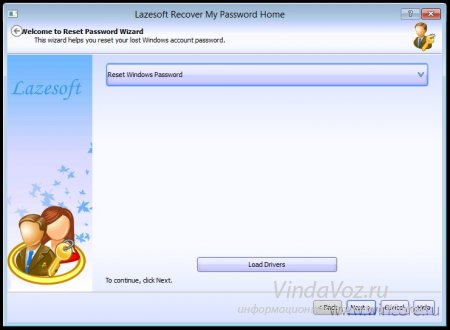
Next, choose what we want to do with the password.