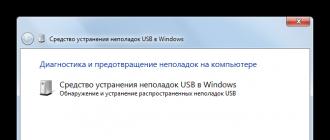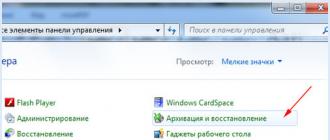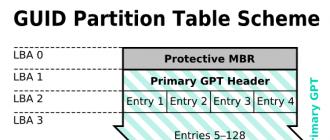Today, USB is one of the most common protocols for transferring data between a computer and a connected device. Therefore, it is very unpleasant when the system does not see the devices connected to the corresponding connector. Especially a lot of problems arise if on a PC via USB there is an interaction with a keyboard or mouse. Let's see what factors caused this problem, and determine the methods for its elimination.
In this article, we will not analyze the problems with the visibility of the device associated with its inoperability, because in this case, this equipment should be replaced or repaired. The article will deal with cases where the problem is caused by malfunctions or incorrect settings of the system or PC hardware. In fact, there can be many reasons for such a malfunction, and for each of them there is its own solution algorithm. We will talk about specific ways to fix this problem below.
Method 1: Microsoft utility
In many cases, a utility from Microsoft, specially created for this purpose, can solve the problem with the visibility of USB devices.


Method 2: "Device Manager"
Sometimes a USB hardware visibility problem can be solved by simply updating the configuration in "Device Manager".
- click "Start". Click "Control Panel".
- Come in "System and safety".
- Now open "Device Manager" by clicking on the corresponding inscription in the block "System".
- The interface will start "Device Manager". The problematic device in the list can either be displayed in the block "Other devices", or absent altogether. In the first case, click on the name of the block.
- A list of devices will open. Problematic equipment can be indicated there both under its real name, and appear as "USB mass storage device". Right-click on its name ( PKM) and select "Update Configuration...".
- Device search will be activated.
- After it is completed and the configuration is updated, it is quite possible that the system will begin to interact normally with the problem device.






If the desired equipment is not displayed at all in "Device Manager", click on the menu item "Action" and then select "Update Configuration...". After that, a procedure similar to the one described above will occur.

Method 3: Update or reinstall drivers
If the computer does not see only a specific USB device, then there is a chance that the problem is related to incorrect driver installation. In this case, they need to be reinstalled or updated.

If this option does not help, then there is another method.
- Click in "Device Manager" by device name PKM. Select "Properties".
- Go to tab "Driver".
- Click on the button "Rollback". If it is not active, click "Delete".
- Next, you should testify your intentions by clicking the button OK in the dialog box that appears.
- The procedure for uninstalling the selected driver will be performed. Next, click in the horizontal menu of the window by position "Action". Select from the list "Update Configuration...".
- Now the name of the device should again be displayed in the window "Device Manager". You can check if it works.





If the system could not find the appropriate drivers or the problem was not solved after installing them, then you can use the services of specialized ones. They are good because they will find matches on the Internet for all devices connected to the PC and perform automatic installation.
Method 4: Set up USB controllers
Another option that can help in solving the problem under study is to configure USB controllers. It is carried out in the same place, that is, in "Device Manager".


If this does not help, then you can reinstall the drivers for the above group elements "USB Controllers" using the same methods as described in the presentation Method 3.
Method 5: Troubleshooting the port
It is possible that your computer does not see a USB device simply because its corresponding port is faulty. In order to find out if this is the case, if there are several USB ports on a stationary PC or laptop, try connecting the equipment through a different connector. If this time the connection is successful, then this means that the problem is in the port.
To fix this problem, you need to open the system unit and see if this port is connected to the motherboard. If it is not connected, then connect. If there has been mechanical damage or other damage to the connector, then in this case it is required to replace it with a serviceable version.
Method 6: Static Relief
In addition, you can try to remove static voltage from the motherboard and other PC components, which can also cause the problem we are describing.

There is also a possibility that the computer does not see the hardware because there are already many USB devices connected to it. The system just can't handle the load. In this case, we recommend that you turn off all other devices, and connect the problematic equipment to the back of the system unit if there is an appropriate connector. Perhaps this recommendation will help solve the problem.
Method 7: "Disk Management"
The problem with the visibility of the connected USB device, in this case only a flash drive or an external hard drive, can be solved using the system's built-in tool "Disk Management".
- Click Win+R. Enter in the field of the appeared shell:
Apply by pressing OK.
- Tool interface starts "Disk Management". It is necessary to trace whether the name of the flash drive is displayed and disappears in the window when it is connected to the computer and disconnected. If nothing new visually happens at the same time, then this method will not work for you and you need to solve the problem by other methods. If changes occur in the list of connected drives when a new media is attached, then you can try to solve the problem with visibility using this tool as well. If there is an inscription opposite the name of the disk device "Unallocated" then click on it PKM. Next choose "Create a simple volume...".
- will start "Basic Volume Wizard...". Click "Further".
- Then a window will open where you need to specify the size of the volume. Since in our case it is necessary that the size of the volume be equal to the size of the entire disk, then click here "Further" without making changes.
- The next window requires you to assign a drive letter. In the corresponding field, select a character that is different from those letters that are already assigned to other drives in the system. Click "Further".
- The following settings window opens. Here in the field "Volume Label" you can enter a name that will be assigned to the current volume. Although, this is not necessary, as you can leave the default name. Click "Further".
- The next window will provide a summary of all the data entered in the previous steps. To complete the procedure, just click on the button "Ready".
- After that, the volume name and status will appear opposite the media name. "Fixed". Next click on it. PKM and choose "Make Section Active".
- Now the computer should see the flash drive or external hard drive. If this does not happen, then restart the PC.








There are situations when, when opening a tool "Disk Management", the volume that belongs to the flash drive already has the status "Healthy". In this case, you do not need to create a new volume, but you need to perform only those manipulations that are described starting from point 8.
If, when opening the tool "Disk Management" you see that the drive is not initialized and has a single volume that is not allocated, which means that most likely this drive is physically damaged.

Method 8: Power settings
You can solve the problem with the visibility of USB devices by making some manipulations in the power settings. Especially often this method helps when using laptops that interact with the connected equipment via the USB 3.0 protocol.
- Go to "Control Panel", and then to the section "System and safety". How to do this, we discussed in the analysis Method 2. Go to position here "Power".
- In the window that opens, find the current power plan. There should be an active radio button next to its name. Click on position "Setting up a power plan" near the named position.
- In the shell that appears, click "Change advanced options...".
- In the window that appears, click "USB settings".
- Click on the inscription "Pause option...".
- The specified option will open. If there is a value "Allowed", then you should change it. To do this, click on the indicated inscription.
- From the drop-down list, select "Forbidden", and then click "Apply" And OK.







Now you can check if USB devices will work on this PC or if you need to move on to other ways to solve the problem.
Method 9: Eliminate the virus
You should not exclude the possibility that the problem with the visibility of USB devices arose as a result of a virus infection of the computer. The fact is that some viruses specifically block USB ports so that they cannot be detected using an anti-virus utility connected from a USB flash drive. But what to do in this situation, because if the standard antivirus missed the malicious code, then now it is of little use, and you can’t connect an external scanner for the above reason?
In this case, you can check the hard drive with an antivirus utility from another computer or use a LiveCD. There are quite a few programs designed for these purposes, and each of them has its own nuances of operation and management. But it makes no sense to dwell on each of them in detail, since for the most part they have an intuitive interface. The main thing when detecting a virus is to be guided by the tips that the utility displays. In addition, on our website there is a separate article devoted to such programs.

There are quite a few ways to restore the visibility of USB devices in Windows 7, but this does not mean that all of them will be effective in your particular case. Often you have to try many options before finding a suitable way to solve a problem.
USB technology is one of the most important of the vast number of technologies that have had a major impact on the computing world. USB (stands for Universal Serial Bus - "Universal Serial Bus") is a serial interface designed to transfer data to medium and low-speed computer peripheral devices.
This technology has made working with scanners, printers, as well as external devices (USB flash drives, external hard drives) really easy and convenient. All actions related to the installation of USB devices are reduced to the "Plug and use" principle. These devices have become truly mobile thanks to USB technology. To date, USB ports are equipped with laptops, desktop PCs, as well as various gaming devices, cameras, smartphones, navigators, TVs and other devices.
USB 2.0 ports transfer data at speeds up to 480 Mbps, in the USB 3.0 version, the maximum transfer rate rises to 5 Gbps. The USB symbol is a kind of trident, which is drawn on both USB devices and computer connectors.
This technology has already been sufficiently studied and has undergone many improvements, and therefore USB ports rarely cause any problems when used correctly, and troubleshooting associated with them causes little hassle. In this article, we will look at the basic principles of troubleshooting any problems that may arise with USB ports.
- if the USB ports on the motherboard are mechanically damaged, then they should be disconnected from the motherboard (connectors in front of the case) or sealed with tape so that they are not used. Such ports at the first opportunity should be replaced with new ones in the workshop.
- do not connect devices if there is visible mechanical damage to the USB connectors, and do not connect devices if there is external damage to the case, or there is a burning smell.
- do not overload USB ports. In them, the current strength is limited: for USB 2.0 - 500 mA, for 3.0 - 900 mA. Do not increase the number of USB ports with different USB multipliers. New motherboards have up to 10 ports, which is quite enough. It is more reliable to purchase an additional PCIe or PCI USB controller than to work through a USB “tee”.
- before connecting USB, in order to remove static voltage, it is recommended to touch the grounded case of the system unit. Static discharges are often the main reason why USB devices fail.
If the USB ports stop working on a laptop, then it becomes very difficult to work on it - you can’t connect a scanner, a printer, or a USB flash drive. Unlike desktop computers, installing an additional USB controller is quite expensive.
When error messages like this “USB device not recognized” appear, in most cases, the problem may be with the USB port. This problem is solved quite easily, because it occurs at the program level.
Any hardware device through the driver interacts with the operating system. Most device problems are solved with the help of drivers. This also applies to non-working USB ports. Below we will look at several ways to help troubleshoot USB ports at the software level.
Restart your computer
If the ports suddenly stop working, and the computer does not detect the USB device, then the easiest way to fix a sudden problem is to restart the computer. Restart your computer. If there were no problems when loading the drivers, then such a malfunction will be eliminated after a reboot.
Update in Hardware Configuration Device Manager
If at the moment restarting the computer is not desirable (for example, some important operation is being performed), then without restarting the entire computer, you can “restart” the driver using the Device Manager. To launch it, you need to right-click on the shortcut "My Computer" and select "Manage". Or go to the Start menu and find the Run program there, launch it, and then enter the devmgmt.msc command in the field.

A window will open in front of you, where you need to left-click once on the list of devices, then click the “Action” tab in the main menu and point to the “Update hardware configuration” button. The USB controllers section should appear in the list of devices. If it appears, then your problem has been solved, and the USB ports should work.
Disabling the USB controller
Another way to get the USB ports working is to disable and then reinstall the USB controller. To do this, launch the Device Manager. We find the USB controllers section in the list of equipment. In this section, on each of the devices, right-click, then delete them all. After all controllers have been removed, restart your computer. The controllers will reinstall and the USB ports will become available again.
Update USB Controller Drivers
The reason for the inoperability of USB ports may be damage to the USB controller drivers. The way out is to find the correct drivers and reinstall them. To download the appropriate drivers, you need to find out the manufacturer of a specific USB device port. By installing the correct driver, the issue should be resolved immediately.

Disconnecting other USB devices
It happens that USB ports do not work due to being overloaded when a lot of USB devices are connected. USB hubs sometimes do not provide enough power to connected devices. Some connected device can use all the power of the USB controllers. If the equipment is connected to a USB hub, then reconnect the device to the USB port directly.
You can leave the device connected to the USB hub, but you must first disconnect other devices on the hub. Purchase a USB hub that has its own power supply that will provide sufficient power to all devices connected to it.
If none of the above methods helped you, then most likely the USB ports are physically damaged. Either the USB controller is damaged, the south bridge on the motherboard, in particular. In this case, it is best to repair or replace the USB port controller at the service center.
GD Star Rating
a WordPress rating system
They are universal computer connectors for connecting almost any device, from mice to smartphones and printers. When one or more of the USB ports stops working, this creates certain problems, especially for laptop users. Indeed, in laptops, the number of USB ports is very limited (especially in cheap laptops, where only 2 USB ports are often made).
Reasons why the USB port may not work
In order to understand the current problem, it is necessary to clarify several points, namely:
- It is a computer or laptop
- Which of the USB connectors does not work (everything, on the computer case, only).
- After that, USB stopped working (reinstalling Windows, flooding with water, physical impact).
Let's start with the simple and banal. If the USB connector of your computer or laptop stopped working after you hit it, flooded it with water or dropped it, then most likely it is damaged at the physical level and it can hardly be repaired at home. It may be necessary to replace the connector itself or its cable.
When diagnosing a USB malfunction, be sure to first do a visual inspection of it. This is how the input broken inside the USB looks like, in which the contact legs can be shorted.
Broken USB on the left, working on the right
In this case, all USBs and even . Only replacing the connector will help here, or if these are the front USB cases of a desktop computer, then they can.
You can also try to straighten the shortened legs.
If the external state of the connectors is not suspicious, then you should check the BIOS settings. Perhaps the USB is disabled.
Now let's analyze the situation with a non-working usb 3.0 connector.
How is USB 3.0 different from a regular USB connector?
First of all, in color. USB 3.0 is blue or sometimes orange inside, while regular USBs are black or white.

Visual difference between USB 2.0 and USB 3.0
If only USB 3.0 ports do not work, then with a high probability the problem is with the drivers, or rather with their absence. To check this option, just go to the device manager.
To do this, right-click on the "" icon and select "Computer Management".

Computer management
In the window that opens, at the top left, click on "Device Manager".

device Manager
A list of all devices of the computer (laptop) will open, among which there should not be any with an exclamation mark.

Missing USB driver

Should be like this
If there are exclamation marks on USB devices in Device Manager, then you need to install the driver. For this, or if it is a computer, then we download the driver from the official website of the manufacturer.
This situation often occurs after reinstalling Windows.
Share the article on social networks! Help our site!
Join us on VK!
USB technology is one of the most important of the many technologies that have had a huge impact on the computing world. USB (Universal Serial Bus- "universal serial bus") - a serial data interface for low-speed and medium-speed computer peripheral devices
This technology has made it really easy and convenient to work with printers, scanners and external storage devices (external hard drives, USB flash drives). All actions with the installation of USB devices have been reduced to a simple principle " Plug and Play". Truly mobile, devices have become precisely because of USB technology. USB ports today are equipped not only with desktop PCs and laptops, but also with gaming devices, smartphones, cameras, navigators and many other devices.
Ports USB version 2.0 provide data transfer at speeds up to 480 Mbps, and the version USB 3.0 raises the maximum transfer rate to 5.0 Gbps. The USB symbol is a kind of trident, drawn both on USB devices and on computer connectors.
USB technology has been studied and improved a lot, so USB ports, when used properly, rarely cause any problems, and troubleshooting them is not much of a hassle. This article will outline the basic principles of troubleshooting USB ports.
But before we start, it's worth describing basic recommendations when working with USB ports and devices connected to them:
- never connect devices with visible mechanical damage to the USB connectors, as well as devices with external damage to the case or with a clear smell of burning.
If the USB ports on the motherboard are mechanically damaged, then it is better to disconnect them from the motherboard (connectors in the front of the case) or seal them with colored tape to prevent their use. If possible, it is better to replace such ports in the workshop with new ones.
Try not to overload USB ports. Their current strength is strictly limited: 500 mA for USB 2.0 and 900 mA for version 3.0. Don't try to increase the number of USB ports with different USB multipliers. Modern motherboards already have up to 10 ports, which is enough for home use. It is always safer to buy an additional PCI or PCIe USB controller than to work through a USB tee.
If USB ports stop working on a laptop, then work on it becomes very difficult - you can’t connect a printer, scanner, or USB flash drive. And unlike a desktop computer, installing an additional USB controller is very expensive.
In many cases, when you receive the error message " USB device not recognized » The problem may be in the USB port. This problem is usually solved quite easily, since it occurs mainly at the program level.
What to do if the USB ports do not work?
Any hardware device interacts with the installed operating system through a special program - driver. Many problems with devices are solved with the help of drivers. The same is true for non-working USB ports. Below are a few methods that will help you troubleshoot USB ports at the software level.
If USB ports suddenly stop working, and USB devices are not detected, then the easiest way to fix this sudden problem is to restart the computer. Just restart your computer. If there were no problems loading the drivers, then this problem will be fixed after a reboot.
Update hardware configuration in Device Manager
If restarting the computer is not desirable at the moment (for example, due to some important operation), then you can “reload” the drivers without restarting the entire computer via device Manager. To launch it on the shortcut " My computer» right-click and select the menu item « management e". Or in the menu Start» find the program « Run” and after launching it, enter the command devmgmt.msc.
In the window that opens, left-click once on the list of devices and then click on the tab " Action", then point to " Update hardware configuration". See if the section " USB controllers". If yes, then your problem is solved, USB ports should work.
Another way to get the USB ports working is to disable and then reinstall the USB controller. To do this, you need to run again device Manager. In the list of equipment that you will see in the window that opens, find the USB controllers section. On each of the devices in this section, right-click and uninstall them all. Once you have removed all controllers, simply restart your computer. The controllers will be reinstalled and the USB ports will be available again. This may solve your problem.
Update USB Controller Drivers
Another reason for USB ports not working is corrupted USB controller drivers. The only way out is to find the correct drivers and reinstall them. To download the appropriate driver, you need to find out the manufacturer of the USB device port (through it). Installing the correct driver should fix this issue in an instant.
Disconnecting other USB devices
Sometimes USB ports don't work because they get overloaded when too many USB devices are connected. USB hubs sometimes do not provide enough power for devices connected to it. The connected device may consume all the allowed power of the computer's USB controllers. If the equipment is connected to a USB hub, simply plug the device directly into a USB port on your computer.
You can also leave the device connected to the USB hub, but first disconnect other devices in the hub. For the future, purchase a USB hub with its own power supply that will provide sufficient power to all devices connected to it.
If none of the above methods worked, then it is likely that the USB ports have been physically damaged. Or the USB controller is damaged, in particular the south bridge of the motherboard. In this case, the best thing you can do is to have the USB port controller replaced or repaired at a service center.
Hello dear readers! Every time you start the computer, all devices installed in the computer are initialized, data about drivers and various utilities are read. But, sometimes there comes a time when the device connected to the personal computer is not detected by the operating system.
It is at this moment that we have an anxious moment, and we ask ourselves: why does not workUSBport? What exactly is the matter and what needs to be done to make the port work? In the end, as they say, there is a way out. But first, let's figure out how everything works and what the essence of this material is.
So, many of us, when working at a computer, use the USB port all the time, as if it is impossible to do without it, although in fact it is. In computers, as you know, USB ports are present not only on the front panel, but they can also be seen on the front panel of the system unit case, for example, in a card reader.
So now the USB port is the heart of the system, so to speak, the exchange of information that can be transferred at any time to the PC system available at that time. I am already silent about the fact that with the help of ports it is possible to enter data into a computer (mouse, keyboard). The location of ports on a personal PC is always different, it is worth adding that in advanced systems, gaming platforms, additional USB ports are installed.
As always, as it usually happens, one day there comes a moment when the USB port does not work, that is, the USB port simply hangs, is buggy, is not detected by the system, or rather, it does not work correctly. I suggest that in today's article you consider the causes, as well as ways to fix a non-working USB port.
We wonder why the USB port does not work?
Firstly, if when you connect a flash drive to a computer or some other equipment, the port does not work quite correctly or the device connected to the computer is not detected by the system at all, then in this case you should make sure that the controller on the motherboard PC is turned on .
Quite often, users forget to turn on the USB controller. It seems to be a simple, but still common problem when the user started the PC, but the device was not detected. It is possible to fix everything here, for this you need to go into the BIOS and enable the corresponding parameter. By the way, if you do not know what BIOS is, then I recommend that you definitely read the article
So, go to the BIOS, find the item "Integrated Peripherals - this applies to the Award BIOS", or in the Ami BIOS - Advanced".

Next, press "Enter" and go to "Onboard Devices Configuration" and make sure that the items "USB Function" and "USB 2.0 Controller" are in the "Enabled" position. If so, then everything is included. Otherwise, the parameter can be turned off (OFF), position "Disabled". If the option is disabled, then enable it. Next, save the changes, then reboot the PC system and check the USB port is working. Be sure to check if the USB ports on the front panel of the system unit are connected to the motherboard itself using the so-called block.

If the port still does not work, then move on.
Secondly, or maybe it's the inoperability of the port and is completely hidden in the USB extension cable? For example, there are situations when the computer does not recognize a peripheral device (printer), for the simple reason that the USB cable itself is simply damaged. The reason for cable damage can be very diverse, for example, you accidentally put a chair on a cable or some heavy object and simply pinched it. Therefore, do not be too lazy to check the cable itself.
Third, it is quite rare to encounter such a problem when the USB port does not have enough power. I will give you a specific example. Imagine that you have connected a USB flash drive and a printer to the front of the case of the system unit in the USB connector. As a result, the operating system, when sending data for printing, informs us that the document could not be printed. In general, your computer simply does not see the printer. And if you restart your computer, the printer is detected by the system, and you can easily print a document. However, after a while, the computer loses its connection to the printer again and the printer does not print. Do you know why?
Such a seemingly banal problem at first glance is due to the fact that there was a lack of power for the USB port. As a result, the USB port refuses to function properly. Basically, such an incident associated with a lack of power occurs when connecting several devices to the front panel USB ports.
Of course, not always, but such situations do occur. These USB ports are connected to the motherboard with a cable. This cable, in addition to data transfer, also provides power to the USB hubs themselves. It is possible that the power supplied to two devices connected to the USB hub at the same time may not be enough. In this case, I can recommend that you connect the printer to the built-in USB port, which is located on the PC motherboard.
You can also change the CMOS battery on the board. It happens that the problem disappears completely after replacing the battery on the motherboard. What is this battery and where is it, you can find out in this article:
In general, if you does not workUSB port, which is located on the front panel of the system unit case, then try to replace the USB hub itself. Who knows, maybe it is he who is faulty.

You can also try plugging the cable into a different USB port on the motherboard.
Fourth, if the USB port controller, which is responsible for detecting and starting the device itself, still fails, then things are, of course, bad. There is, of course, the opportunity to take and solder the controller itself on the motherboard, but this takes time, you need to have the controller itself, and, of course, the soldering station itself. From the point of view of time costs, it is not quite reasonable. Another option is to entrust it to specialists, although there are also some pitfalls here, the price, the quality of work, as well as the competence of a specialist who specifically works on this problem.
Fifth, peripherals and mobile devices may not be recognized on your computer due to the lack of drivers and special software. It cannot be ruled out that if you have been using your operating system for quite a long time and the system has not been updated at all, and indeed the Windows build is not the original version, then in this case it is the case that the drivers are already considered outdated and therefore the system freezes happen all the time.
Sometimes Windows disables the USB hub altogether to save power. To prevent the USB device from being disconnected, you need to do the following.
Open the "Device Manager" by right-clicking on the "Computer" icon and selecting "Properties".

After the Device Manager window has opened, double-click the left mouse button on "USB Controllers", expand the branch.

Now you just have to go to the root USB hub and uncheck the box in the "Power Management" section, as shown in the figure below.

At sixth, sometimes reinstalling the operating system helps fix the problem when does not workUSBport. Although, of course, first try to roll back the system to a previous state. Here is an article that will show you how to do it:
Seventh, perhaps your system has some kind of faulty equipment, which just the same serves as an obstacle to the normal operation of the USB port.
This problem is very relevant in our time. After all, quite often users directly encounter this. So, there is a solution. USB ports can hang on the computer, contacts can close, and many more additional problems can occur when working at the computer.
We find a way out of our situation, check all devices for connection and disconnection. You will need to disconnect all devices and connect one at a time, for example, connect the keyboard first and see if it works, then connect the next device, let it be a mouse and so on. Connect additional USB devices, if they don’t work, then the problem is solved or you need to look in peripheral devices, maybe something closes there, but you never know.
Eighth, generally forgot to enable the serial bus controller in the device manager. There are moments when you do not pay attention to the work of USB devices, turn on the computer, download music, listen and enjoy new works of art. True, everything comes unexpectedly, suddenly a USB device was needed, and then silence, it does not work. The thought immediately comes to mind, maybe the controller is not turned on, let's take it and check it, it is.
Each PC has a device manager that shows which devices are connected, whether all drivers are installed and updates are made.

In general, I think that you probably already know that in the absence of any driver, the system automatically marks it with a yellow exclamation mark, this means a malfunction, as a result, with two mouse clicks, an additional window opens, information about the code is displayed here malfunctions and the possibility of its recovery.

Ninth If all of the above methods did not give a positive result, then I recommend that you install a USB PC controller on the motherboard.

If your computer has a low-power power supply, for example, 300 W, then it is likely that the cause of all the troubles is hidden in it, install a more powerful power supply, say 500 W, and check if the USB ports are working.
Concluding today's article, I would like to say that it is not always possible to easily find the culprit of all problems, sometimes it is not enough just to reinstall Windows to find out what really happened.
If there are no drivers for the serial bus controllers and the controllers themselves are marked with an exclamation mark, then you should either install the drivers for the controller, or you can remove all the controllers and restart the computer. After the computer boots, the system will try to install them again, and it is possible that all USB ports will work properly again.
So, summing up today's article, we can only note that if the USB port on the computer does not work, then the cause of all troubles can lie in both hardware and software stuffing. In general, everything I wanted to tell you about today, I have said.
How do you like today's article and what can you add to all of the above? In the next issue you will find out =>