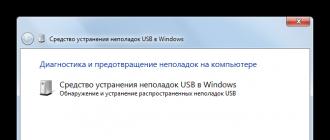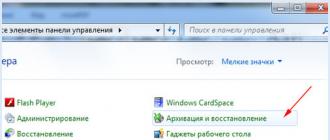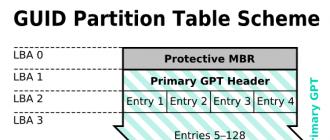A Russian proverb says that until the thunder breaks out, the peasant will not cross himself. So it is with our documents, photos, passwords, etc., which are stored on the hard drive of a home computer. But we don’t even have the thought that the hard drive can break down and “say” goodbye, and all our data will go with it.
To protect yourself from such surprises, you must at least occasionally make a full backup of our system. For these purposes, a separate folder should be allocated on the computer's hard drive, in which the image of our system will be stored. Moreover, the disk must be divided into at least two partitions, since it will not work to create a system image archive in the partition with the installed system.
In addition to this, you should allocate space on an external hard drive and periodically drop backups there. Also for these purposes, you can use a flash card with a capacity of 32-64 GB, but first format the external hard drive and flash drive into the NTFS file system, otherwise the image cannot be copied to them.
A copy of the archive is needed in case the original is somehow damaged on the computer’s hard drive, and having a copy of it, you can always restore the Windows 7 system without any problems. But there is one point: if a copy of the archive is stored on a flash drive, then before After recovery, the archive will have to be copied to an external hard drive, since the recovery utility does not see it on a flash drive.
1. Create a system image archive.
To create an archive of the system image, we will use the regular Windows tool " Archiving". This utility allows you to create an exact snapshot of the entire contents of your hard drive or a copy of individual files and folders. And moreover, she can do this not once, but according to the schedule we set. More on that below.
We go to " Control Panel» -> « Backup and restore" and run the command " Creating a system image».



In the next window, the program will prompt you to select a hard disk partition where you want to save the system backup archive. Select the desired section and click " Further».

By default, the backup program will automatically select the partition with the operating system, and if you want to add another partition for archiving, then check the box next to it. Press " Further».


At the end of the utility backup and restore a folder with the system archive will appear on the hard drive, which you can immediately copy to a flash card or external hard drive.

However, a once-created system image archive has its own pitfall. If Windows “dies” after six months or a year, then when restoring the system from the archive, the utility will destroy all files currently on the hard drive and replace them with its files from the archive. That is, we will get a rollback of the system a year or six months ago.
On the one hand, there is nothing terrible, because a full-fledged working system six months or a year ago has been restored, but on the other hand, you can lose important files or documents if they were not duplicated in time.
Of course, before recovery, you can use a special boot disk Live CD and download a simplified version of Windows from it, and use it to find and copy all the necessary data to an external drive. What if there is no such disk? What if you don't know how to use it?
To avoid all this, you can configure the archiving program so that it will automatically make backup copies according to the schedule you set and save them to the specified location. In this case, the entire archive will not be overwritten, but only changed files will be added.
2. Setting up automatic archiving of Windows 7 system backup.
We go to " Control Panel» -> « Backup and restore" and run the command " Set up backup". This procedure is performed once, and in the future Windows will create a backup copy according to the scheme you have chosen automatically.

In the next window, the backup program will prompt you to select the drive on which the system backup will be stored.
Let it better update the files on the computer's hard drive, and you can always copy them to a flash card or external drive. The main thing is not to forget.
Select the hard disk partition to store the archive and click " Further».

In the window that opens, two archiving options will be offered. Choose " Give me a choice» and press « Further».

In this window, check the boxes as shown in the screenshot and click " Further».

Before starting archiving, we are offered to check the settings made once again, and if necessary, change the schedule according to which the utility will work. By default, the program will update the archive every Sunday at 19.00. If for you this interval is large or small, then select the command " Change schedule"and set the schedule for yourself, and after the changes, click" OK».


When the backup is completed, an archive file with the name of your computer will appear next to the previously created system image file. Moreover, the previously created file will be automatically updated by the archiving program to the current time.

3. Restore Windows 7 using a previously created system image.
Now imagine a situation where our Windows 7 does not start and gives a black screen.
Insert into disk drive system recovery disk, reboot and, following the instructions of the system, we reach the window " System Recovery Options”, in which we select the utility “ Restoring a system image».
If at this stage you have difficulties, then in the article it is described in detail.

In the window that opens, we will be prompted to select the latest available system image. Here we fully agree with the choice of the program and click " Further».


Once again, make sure that the image archive is selected correctly and click "Finish".

And already before the recovery process itself, we are warned that all data on the disk will be replaced with data from the archive image of the system. If everything suits us, click " Yes” and run Windows 7 System Restore from the image.

Now if your system is severely damaged and cannot boot on its own, then having system recovery disk And system backup image, You can easily restore Windows 7.
Good luck!
Data can be copied or archived. It is the same? Or are they different concepts? From the point of view of the Russian language, these concepts are close.
To copy means to make copies, to duplicate data.
Archive - create an archive, that is, again, duplicate data. But we are not linguists!
Archiving is duplicating data in such a way that later it is possible to restore the data from this duplicate in the form that it was before the moment of archiving.
Copying is not just about duplicating data. To copy is to create a copy in such a way that this copy can be used independently, regardless of the main copied data.
Let's explain. We copied the data, for example, to a USB flash drive. This flash drive can be inserted into another PC, edit any data on this flash drive, change any files.
Copies of data files can live a separate independent life from the original data from which they were created. And this is not an archive! Does anyone correct the documents stored there in the paper archive? Yes, this is like a crime! The archive is the archive. What I put in, I got back.
Now compare! Performed data archiving, for example, to an external hard drive. The resulting archive files can be used in the only way, namely, to restore data to a PC using an archive copy for this. All. You cannot edit archived copies! Any attempts to edit archived data will result in the original data from this archive being unrecoverable. Never!
We are considering the creation of data archives. We're not talking about copying, we're only talking about archiving. Archives cannot be modified. From archives, you can only restore lost data. The only way!
Are you still in doubt? Completely wrong!
Where do data archives go?

Data archives are written on storage media, which include:
1) PC internal hard drives,
2) external hard drives,
3) flash drives,
4) CD-/DVD-disks,
5) network drives,
6) magnetic tapes (this is already exotic, used more often when copying servers, and not user PCs)
Archives can be made to any, to which information can be written, and from which this data can later be read and restored to its original locations on a PC.
Now consider these devices separately.
1) Archiving data to internal PC hard drives only makes sense if the archives are written to a different hard disk than the one on which the archived information is stored.
Let's consider this option in more detail. Let's say the computer has two physical ones, designated in Windows as C: and D:. Then, following the above logic, the contents of the first hard drive C: can be archived to the second hard drive D:. Conversely, the contents of the second hard drive D: can be backed up to the first hard drive C:.
Another option is possible. If the only physical disk on the computer is divided into two logical disks, then they will be visible in Windows too, like C: and D:
But if these two logical disks are located on the same physical hard disk, then such archiving does not make sense.
- Why?
- Because if such a hard drive fails, data will be lost from both the C: logical drive and the D: logical drive. So, along with the data, the archive of these data will also “die”.
We do not need such archiving, when data from the first logical drive (C:) is transferred to the second logical drive (D:) within one physical hard drive! "The violinist is not needed!" (from the movie "Kin-dza-dza").
2) Archiving data to an external hard drive It will be useful and convenient if the size of this external hard drive is not smaller than the data size of the PC disk being backed up.
For example, if a user stores more than 250 GB of data in his PC, then a 250 GB external hard drive is not suitable for creating an archive on it. It must be, for example, 320GB or more (500GB, 640GB, 1TB, etc.).
3) Archiving data to flash drives it makes sense if the size of the flash drive is not smaller than the size of the data of the PC disk being archived. But they usually do not exceed 32-64GB, so they are not very suitable for use as data archiving devices. This does not negate their usefulness, for example, for copying data.
Of course, there are already larger flash drives (64-256GB), but their cost may be such that it is easier to purchase an external hard drive.
4) CD-/DVD-disks are also suitable for creating data archives on them. But these carriers have a number of disadvantages:
- Firstly, they are not very large, the maximum size of a DVD is about 4.6 GB. Therefore, large archives simply do not fit on one CD/DVD. So, it is necessary to create so-called multi-volume archives, which complicates and complicates archiving. Makes it very long and requires the mandatory participation of a PC user to sequentially replace CD / DVD discs in the process of creating an archive or in the process of restoring data from an archive.
- Secondly, writing data to these media is relatively slow. This means that the user must be very patient in order to spend several hours in a row creating an archive, constantly rearranging CD / DVD disks as they slowly fill up.
In this series of articles, we will consider options for archiving to flash drives, to internal and external hard drives, to CD/DVDs. We will not consider other more exotic options.
Topic 1.3: System Software
Topic 1.4: Service software and the basics of algorithmization
Introduction to economic informatics
1.4. PC service software and the basics of algorithmization
1.4.1. Service software (standard and utility programs, data archiving, anti-virus programs)
1.4.1.2. Data archiving programs
Archiving is the process of compressing one or more files in order to save memory and placing the compressed data in a single archive file. Data archiving is a reduction in the physical size of the files in which data is stored, without significant information loss.
Archiving is carried out in the following cases:
- when you need to back up your most valuable files;
- when you need to free up disk space;
- when it is necessary to transfer files by E-mail.
An archive file is a set of several files (one file) compressed into a single file, from which they can be extracted in their original form if necessary. An archive file contains a table of contents that lets you know which files are contained in the archive.
- file name;
- file size on disk and in the archive;
- information about the location of the file on the disk;
- date and time of the last modification of the file;
- file loopback code used to check the integrity of the archive;
- compression ratio.
Each of the archives has its own scale of the degree of compression. Most often you can find the following gradation of compression methods:
- No compression (corresponds to the usual copying of files to an archive without compression).
- High-speed.
- Fast (characterized by the fastest, but least dense compression).
- Ordinary.
- Good.
- Maximum (the maximum possible compression is also the slowest compression method).
Image files in .bmp format, MS Office documents and Web pages are best archived.
What are archivers?
Archivers are programs (a set of programs) that compress and restore compressed files in their original form. The process of compressing files is called archiving. The process of recovering compressed files is by unzipping. Modern archivers differ in algorithms used, speed, compression ratio (WinZip 9.0, WinAce 2.5, PowerArchiver 2003 v.8.70, 7Zip 3.13, WinRAR 3.30, WinRAR 3.70 RU).
Other names of archivers: utilities - packers, programs - packers, utility programs that allow you to place copies of files in compressed form in an archive file.
There are archivers in MS DOS, but they work only in command line mode. These are the PKZIP and PKUNZIP programs, the ARJ archiver program. Modern archivers provide a graphical user interface and have retained the command line. WinRAR is currently the best archiver for Windows.
WinRAR archiver
WinRAR is a 32-bit version of the RAR archiver for Windows. It is a powerful tool for creating and managing archives. There are several versions of RAR for different operating systems: Windows, Linux, UNIX, DOS, OS/2, etc.
There are two versions of RAR for Windows:
- GUI version - WinRAR.EXE;
- Console version of RAR.EXE command line console (text mode) version is Rar.exe.
Rice. 1.WinRAR features:
- Allows you to unpack archives CAB, ARJ, LZH, TAR, GZ, ACE, UUE, BZ2, JAR, ISO, and provides data archiving in ZIP and RAR formats.
- Provides full support for ZIP and RAR archives.
- It has special algorithms optimized for text and graphics. For multimedia, compression can only be used with RAR formats.
- Supports drag & drop technology.
- Has a command line interface.
- Can perform continuous archiving, which provides a higher compression ratio than conventional compression methods, especially when packing a large number of small files of the same type of content.
- Provides support for multi-volume archives, that is, splits an archive into several volumes (for example, to write a large archive to disks). Volume extensions: RAR, R01, R02, etc. With a self-extracting archive, the first volume has the EXE extension.
- Creates self-extracting archives (SFX) regular and multi-volume archives, provides password protection.
- Provides recovery of physically damaged archives.
- It has recovery tools that allow you to restore missing parts of a multi-volume archive.
- Supports UNICODE in filenames.
- For beginners, the Wizard mode is intended, with which you can easily carry out all operations on archives.
WinRAR has other additional features as well. WinRAR is capable of creating archives in two different formats: RAR and ZIP.
Let's take a look at the benefits of each format.
Archive in ZIP format
The main advantage of the ZIP format is its popularity. For example, most archives on the Internet are ZIP archives. Therefore, it is best to send an email attachment in ZIP format. You can also send a self-extracting archive. Such an archive is a bit large, but can be extracted without external programs. Another benefit of ZIP is speed. ZIP archive is usually created faster than RAR.
Archive in RAR format
The RAR format provides much better compression than ZIP in most cases. In addition, the RAR format provides support for multi-volume archives, has tools for recovering damaged files, and archives files of almost unlimited sizes. It should be noted that when working in the FAT32 file system, archives can only reach 4 gigabytes. Working with large archive sizes is supported only in the NTFS file system.
Microsoft Backup (backup)
The program is launched: Start - programs - standard - service - data archiving. The Backup and Restore Wizard will open normally. From this mode, you can switch to advanced mode for working with the backup wizard, the restore wizard, and the OS disaster recovery wizard.

Rice. 2.The backup program helps protect data from accidental loss in the event that a hardware or storage media failure occurs in the system. With Backup, you can back up data on your hard drive and then create an archive on another storage medium. The archive medium can be a logical disk or a separate device (removable disk).
The backup program creates a snapshot of the volume state, which is an exact copy of the contents of the disk at a certain point in time, including open files used by the system. During the execution of the backup program, the user can continue to work with the OS without the risk of data loss.
The archiving program provides the following features:
- Backup selected files and folders in case of hard drive failure or accidental deletion of files (you can back up to a hard drive or removable drive, etc.). Backup restores archived files and folders to your hard drive.
- Archiving system state data. The program allows you to back up copies of important system components such as the registry, boot files, and the directory service database. The backup program allows you to restore copies of important system components, such as the registry, boot files, and the directory service database.
Methods and means of ensuring integritydata integrity
Protecting data (which includes installed software) from deletion or distortion is not an easy task, even in the absence of deliberate actions on the part of intruders. As a rule, to solve it, it is required to use a set of software and technical measures, the main of which are:
data backup;
thoughtful setting and maintenance of the required ("safe") values of system parameters;
advance installation and development of specialized data recovery software.
The listed measures should be provided for at the stage of developing the organization's security policy and reflected in the relevant regulatory documents (in the document on security policy, in private instructions of structural units and in the job descriptions of performers).
Data backup
Backup can be considered a panacea for almost all situations related to data loss or corruption. However, backup will be a truly universal "medicine" only if you follow the rules for its use. Features of restoring various types of data based on backups will be given in the relevant chapters of the section now Consider the general principles of backup.
Archiving and backup
These two concepts are so often used together in publications and when working with data that sometimes they even begin to be perceived as synonyms. In fact, although archiving (English term archiving) and backup (backup) are great "friends", they are not twins at all and not "relatives" at all.
what is behind each of these terms?
Archiving very close to the creation of non-computer, "paper" archives. An archive is a place adapted for storing documents that have either lost their relevance or are used relatively rarely.
Documents in an archive are usually ordered (but by dates, by logic, by authorship, etc.). This allows you to quickly find the document of interest, correctly add a new document or delete an unnecessary one.
Almost all of these features are also inherent in electronic archives. Moreover, the ability of archiving programs to compress archived data, thereby saving space for their storage, plays a leading role in their creation. It was this ability of archivers that made them friends with backup programs, but more on that a little later.
Target Reserve copy on a computer - to increase the reliability of storing those data, the loss of which can upset (to put it mildly) their owner. For particularly valuable data, two or more backup copies can be created. Typically, there are two interrelated problems that need to be addressed when backing up. : what data to back up and how often. On the one hand, the more often copying is performed, the less effort you will have to spend on recovering a document lost, for example, due to a hard drive failure. On the other hand, creating each new copy requires time and space to store it. In many cases, it is the use of compression methods implemented in archiving programs that allows you to select the appropriate parameters for the backup procedure. essential difference between backup and archiving is that at least one backup copy must be created not on the hard disk that stores the original, but on an alternative medium (CD, etc.).
Another difference between archiving and backing up given below.
You can create an archive, including rarely used data, and store it either directly on your computer's hard drive, or (preferably, but not required) on another medium. And after that good luckpour source files (originals).
Procedure backup requires the obligatory preservation of the original(that is, the data with which the user works). Backup is primarily intended to improve preservation of data that continues to be used in operation (that is, they change periodically). That's why backups should also be periodicallyski update. In this case, the use of additional data carriers (memory devices) is mandatory. Ideally, each copy should be stored on a separate medium.
Backup Methods
Backups are usually done according to one of three main methods: full, incremental and differential .
Using full redundancy each time the entire data set is copied. For example, an entire file system, a database, or a specified directory on disk is copied. This method takes a long time to write and consumes a lot of backup media. On the other hand, in this case, information recovery is faster than with any other method, since the backup corresponds to the current state of the entire data set (taking into account the frequency of copying). Full backup is the most attractive solution for backing up system information and serves as a starting point for other methods.
incremental(or incremental) method is based on a sequential partial update of the backup. On first stage a complete copy of the dataset is created. Subsequent backup sessions are divided into two types: partial and full. At next partial When copying to backup media, only files that have been modified compared to the previous partial copy are placed (the figure shows a schematic of the incremental backup procedure for a weekly cycle). are considered modified files that havecontent, attributes, or permissions have changed. After a period of time set by the user (or system administrator) a full copy is created, and then the cycle repeats. This method is the fastest in terms of creating intermediate copies and leads to the minimum consumption of backup media.
However, the recovery procedure takes a lot of time: information must first be restored from a full copy, and then sequentially from all partial (incremental) copies. However, it is the most popular backup method.
Rice. Incremental backup scheme for a weekly cycle
At differential(difference) method at the first stage also full copy is made. At subsequent stages, only files that have changed since the full backup were copied (the figure shows a differential backup scheme for a weekly cycle). After a specified time interval, the full cycle is resumed, that is, a complete backup copy of the data set is created again. Compared to the incremental method, differential backups take longer to create a partial (differential) backup, but data recovery is faster because only two backups are used: the full backup and the last differential backup.
The main problem of incremental and differential copying is the problem of choosing a reliable criterion for file modification. Typically, this is the Archive attribute (for DOS/Windows systems), file creation/modification time, file size, or file content checksum. Unfortunately, all of them have certain drawbacks associated with the processing of attributes and access rights by individual application programs.
Note
Somefrom contemporary programbackup tools offer a fundamentally different approach to creating backups, sometimes referred to as copying on the fly. Its idea is that any changes to the files specified by the user when setting up the program are immediately transferred to the backup copy. Despite the obvious simplicity of the method, it has a number of disadvantages. The main one is that the changes made may be due to erroneous user actions or the operation of malicious programs. As a result, it may not be possible to return to the "correct" version of the file.

Rice. Weekly Cycle Differential Backup Scheme
Another problem is related to the choice of the frequency of creating partial copies and the number of such copies within a complete cycle.
On the one hand, the more often copying is performed, the more "fresh" information will be saved as a backup. On the other hand, each backup session requires certain additional costs: both time and backup media.
To optimize the number of used backup media, special media replacement algorithms (the so-called schemerotation but residents). The most commonly used schemes are:
one-time copy;
simple rotation;
"grandfather, father, son";
"Tower of Hanoi";
"10 sets".
One time copy- this is the simplest scheme, which, in fact, does not provide for media rotation at all. When using it, the backup data is copied every time to the same rewritable media (for example, CD-RW or floppy disk). Another way to use such a scheme is when the next copy of the data is placed on a new non-rewritable medium (for example, on a CD-R). This scheme is usually used in cases where the amount of data being backed up is small, or when backups are not regular (for example, when a single system backup is created on CD-R).
Simple rotation implies that a set of media is used cyclically. For example, a rotation cycle might be a week, in which case one media is assigned to a specific working day of the week. With this scheme, a full copy is usually made on Friday, and partial copies (incremental or differential) are made on other days. Thus, for a weekly cycle, it is enough to have five carriers. After the cycle is completed, everything repeats from the beginning, and the recording is made on the same media. The disadvantage of this scheme is that it is not well suited for archiving full copies, since the number of media in the archive is growing rapidly. In addition, fairly frequent overwriting of partial copies on the same media leads to wear and tear of the latter and, accordingly, increases the likelihood of their failure.
Scheme"grandfather, father, son" has a hierarchical structure and involves the use of a set of three sets of media. Once a week, a complete copy of the computer's disks is made, while incremental (or differential) backups are performed daily. Additionally, once a month, another full copy is made. The set for daily incremental copying is called "son", for weekly it is called "father", and for monthly it is called "grandfather". The composition of carriers in the daily and weekly sets is constant. At the same time, in the daily set, each carrier corresponds to a certain day of the week, and in the weekly set, to each week of the month. Media from the "monthly" set is usually not reused and is archived. The disadvantage of this scheme is that the archive contains only the data available at the end of the month. As with simple rotation, the daily copies are subject to significant wear and tear, while the load on the weekly copies is relatively low.
Scheme "Tower of Hanoi" rarely used by users of "home" computers. It is built on the use of several media sets. Their number is not regulated, but is usually limited to five or six. Each set is designed for a weekly copy cycle, as in a simple rotation scheme. Each set contains one weekly full backup media and daily incremental (differential) backup media. The table shows the rotation scheme for five media sets.
Tower of Hanoi rotation scheme for 5 packs bearers

Each next set in order is used twice as rarely as the previous one. Thus, set N1 is overwritten every two weeks, set N2 every four weeks, and so on.
Scheme "10 sets" also rarely used. As the name suggests, the circuit is designed to use 10 media sets. The period of 40 weeks is divided into ten cycles. Within the cycle, each set is assigned one day of the week. After a four-week cycle, the transition to the next set is carried out. For example, if in the first cycle, set 1 corresponded to Monday, and set 2, to Tuesday, then in the second cycle, set 2 corresponds to Monday, and set 3, to Tuesday. Such a scheme allows you to evenly distribute the load and, as a result, even out media wear.
Backup software and hardware
Current backup programs relieve users and system administrators of the need to "manually" track the frequency of creation And updating backups, replacing media, etc. True, the list of service options provided by such programs depends significantly on the category of the program. All backup programs can be divided into three categories:
Entry-level systems included in operating systems. They also include most free and shareware backup programs. These programs are intended for individual users and small Organizations.
Mid-level systems; at a relatively low price, they have ample opportunities for data backup and archiving. There are quite a few such systems (in particular, ARCserveIT from Computer Associates, Backup Exec from Seagate Software, and Net Worker from Legato Systems).
Top-level systems are designed for backup and archiving in complex heterogeneous environments. They support a variety of hardware platforms, operating systems, databases, and enterprise-grade applications, integrate with network management systems, and provide backup/archive capabilities using a variety of storage media types. Such systems include UM's ADSM and Hewlett Packard's OpenView OmniBack II. However, for many organizations (not to mention individual users) they are quite expensive.
One of the important characteristics of backup programs is the list of supported types of removable media.
At the same time, when creating a backup copy in the "manual" mode, you are free to use any of the storage devices that exist today. Their list with a brief description is given in Table.
Backup storage devices
|
Device type |
Advantages |
Flaws |
|
Hard disk drive (HDD) |
B. capacity, performance (), high reliability, durability, multiple rewriting, low cost, backup downloadable |
Insecurity during transport, exposure to EM radiation, (connection..) |
|
Acceptable performance and speed, n. cost, reliability, durability |
capacity, Not all kinds of PCs are equipped with |
|
|
Large capacity, same as CD... |
Specialization, Not all types of PCs are equipped with |
|
|
Memory cards SD, MS, (CF), MMC,… |
Capacity, speed, reliability, Acceptable speed and speed, the ability to use different types of devices for transferring m-du | |
|
Flash memory modules | ||
|
External hard drive | ||
|
Mobile Rack, Streamer, floppy,ZIP, ZIV, magneto-optical |
Brief results of the comparative evaluation of the parameters presented in the table of carriers.
This or that rotation scheme can be implemented only for devices with removable media, which include optical (CD and DVD) (and magneto-optical disks). At the same time, for the “average” user, one media with a capacity of several gigabytes is clearly “large” for storing one copy of data. The only exception is when it comes to creating an image of an entire hard disk partition.
Thus, according to the combination of characteristics, backup based on rewritable optical discs (CD or DVD) can be considered the best option today.
There are a few additional points to be made regarding the use of a hard drive as a backup medium.
First: if there is a need to store a hard disk with a backup copy of data separately from the computer on which they were created, then it is advisable to use (the so-called portable drive(Mobile Rack) hard drive with USB interface. .
Second, if your computer is running Windows XP Professional and has at least two hard drives installed, you can use the fault-tolerant RAID-1 and RAID-5 technologies.
Third: if there is a single hard disk of sufficiently large capacity, it is advisable to divide it into several logical partitions, one of which (at least) can be used as a backup disk; such a logical backup drive will be protected from many misfortunes that threaten "working" partitions (although, of course, not from all);
Technology RAID
In organizations large enough for backup, it is criticalimportant data technology is appliedRAID (Redundant array of independent disks- redundant array of independent disks), based on the system specially configured hard drives.The original purpose of creating technologyRAIDwas an increase in productioncapacity of disk memory through the use of several interconnectednyh hard drives instead of one.
In total, to date, industry standards provide forbut eight levels (modifications)RAID:
RAID-0 - merge space of multiple physical disksinto one virtual volume for which the striping method is applied(striping, fromstrip- "band"): information is divided into blocks, one by onebut recorded on all volume drives (Fig. 4.3).RAID-0 securitychivaet high speed data exchange, but the reliability is virtuallyits volume is somewhat lower than that of any other level and lower than the reliability of each of the disks included in the volume, since in the event of a failure, althoughIf one of them all information is lost.
RAID-1 - duplication, or "mirroring" (mirroring- mirrorreflection) discs. In this case, the information is simultaneously recordedetsya on two (usually) disk. When one of them failsdata is read from the "mirror". This level also includeschanging duplex volumes (Duplex Volume) when the physical disks used as mirrors must be connectedto different controllers. Implementing disaster recoveryuseRAID-1 is quite simple, but there is a high(100%) redundancy.
RAID-2 - involves the creation on the basis of several physical diskskov of one array (volume) to which data is writtenusing a control code (Hamming code). for storagecontrol codes are assigned to a specially allocated disk.RAID-3 - array with striping and using parity code forerror detection. Parity information, as in the caseRAID-2, stored on a separate disk, but has less redundancy.RAID-4 - similar to level 3, but data is broken into blocks, recordson different disks, and it is possible to access several blocks in parallel, which significantly improves performance.RAID-5 - similar to level 4, but parity information is not storedon a dedicated disk, but distributed cyclically among all diskskami toma.
RAID-6 - unlike level 5, uses two independent schemesparity, which increases both redundancy and storage reliabilityinformation.

RAID-7 is a fault-tolerant array optimized for performance. This levelRAIDonly spe supportedcialized OS.
Disc 2
VolumeRAID
Rice. Scheme of useRAID-0
TechnologyRAIDtoday is implemented both at the hardware level,as well as software.
The hardware implementation is more efficient and the foundationon connecting hard drives through specialRAID-controllers. Such a controller performs the functions of communicating with a server (workstation), generating redundant information when writing and checking when reading,distribution of information on disks in accordance with the algorithm of theroving.
How a software-managed volume works RAID-1 consists
next.
Based on two partitions located on two different physical drives,created the so-calledmirror volume(Mirror Volume). He is assignedown drive letter (original disk partitions are stripped of their own drive letter)more), and when performing any operations on the data of this volume, all ofChanges are synchronously reflected in both source sections. When exitingIf one of the two disks fails (fails or fails), the system automatically switches to work with the surviving “last hero”. When aroseIn such a situation, the user can split the mirrors, and then combinemerge a healthy partition with another partition into a new mirrored volume. Almost any partition can be included in a mirrored volume, includingsystem and boot.
Restoring data from backups
It can be repeated again and again that the use of data backup is the easiest and most reliable way to ensure their safety. Nevertheless, many users prefer to save a few minutes on creating a backup copy, so that later they can spend several hours (or even days) and a lot of nerve cells recovering lost information. It is all the more strange to put up with this today, when there are a lot of tools that require the user to just specify “when, what and how much” to back up.
When choosing a specific backup tool, it is advisable to consider the following factors:
list of implemented backup methods;
supported media types;
usability (quality of the user interface).
The operation technology of almost all backup programs is the same: the user creates a so-called task, which specifies the composition of the data to be copied, the backup method (full, incremental or differential), the frequency of the backup, its location and (possibly) some other parameters. To restore data (a specific file or an entire disk), you need to specify which copy should be used and set the update mode (with or without replacing the original). This technology is applicable both when restoring "user" data and system information. However, system information recovery has certain features, which will be discussed in the Data Recovery chapter.
Below, as an example, we briefly review two standard (and therefore most accessible) backup and recovery tools that are included with Windows XP Professional: programData archiving AndprogramSystem Restore. The first of them is more "universal" and can be used for any data sets, the second has a more specific purpose - restoring system parameters.
Data Archiving program (WindowsXPprofessional)
Program version data archiving, included with Windows XP Professional supports various types of media, allowing you to back up to any storage device supported by the operating system. These devices include any floppy or hard disks, magneto-optical drives, and other devices (not just tape drives, as in the Windows 98 version of this program).
Note
To use the backup program, the Removable Storage service must be running. Like any other serviceWindows XP professionalit can be launched from the administration consolesystems.
In Windows XP, data is backed up using the so-called volume snapshots(volume snapshots). The essence of the technology is as follows. At the time the backup procedure is initiated, a snapshot of the volume is created. After that, the data is backed up, but not from the original volume, but from its snapshot. This allows you to retain the ability to access files during the backup process.
Program Data archiving(Fig. 4.4) has the following main features.
Information for the news
Data archiving computer should be made in case of a rainy day. There was a sad case in my practice. There was a fire at one enterprise, naturally the computer burned down along with the hard drive, programs and databases disappeared, it was clear to the naked eye that nothing could be restored. When the director of the company realized that all the data from this computer was hopelessly lost, he became ill. Naturally, no archiving was carried out, no one even knew such a word, the system administrator quit a month ago due to a small salary, the authorities did not remember his name. On such a day, my friends, you need to regularly back up data.
Create an image of Windows 7 using the Data Backup tool built into the operating system
In my article, I will tell you how system administrators use tools such as Archiving computer data and Creating a recovery disk, and what nuances may be unfamiliar to a simple user, without relevant experience. I want to say that such a case would not have produced any negative effect on a good admin, he would not have moved an eye, restoring everything in an hour. How do you ask?
- In our articles, we have analyzed what it is in general, how to use and, as well as the tool. But unfortunately, all these tools will not help us, if we have the same disaster, they will all be useless without a tool: Archiving computer data or Creating a system image.
Windows 7 was installed on a burned-out computer, let's imagine that unpleasant events have not yet occurred, but the system administrator has already ordered to live long, how would we act, knowing that such a useful tool as Data Archiving should not be neglected. By the way, do you know what's different? Data archiving computer from System Imaging? Read on.
Data archiving backs up our files, i.e. photos, documents, drawings, music, etc. It is very important where it produces, since we have a lot of personal data, it is better if it is a portable USB hard drive, where our entire household will probably fit, but you need to be careful with it, such drives are afraid of strong blows. If we don't have many files, we can even use DVD discs.
- When installing Windows 7, many users divide the hard drive into several partitions, install the operating system on one, store personal data on others, and this is right, but it’s not right to store backups of your data on the same hard drive, even on a separate partition, believe me my bad experience and store everything on portable media or another hard drive.
Personally, I always use a simple and normal SATA or IDE hard drive, such a drive can even be dropped and it is unlikely that anything will happen to it. Inexperienced, of course, may have problems connecting an additional hard drive to a computer. But let me, for whom I wrote so many articles, for example: or Connecting a SATA hard drive and How to connect an IDE hard drive.
Now the most important thing is how we will act, now we will make a backup copy of all our files on the computer to a portable hard drive using the Data Archiving tool, we did it, imagine that something happened to our system unit or it was stolen, respectively, all our data are gone. But we have another computer and you and I will be able to install the Windows 7 operating system there, then we will connect the USB hard drive with our archive and restore our data.
Start -> Control Panel->Computer data archiving era -> Restore files of all users lei, then we will specify our archive and the process of restoring everything that you had on this computer will begin. If you don't need everything, restore only the files you need. But first things first.
- Unfortunately Data Backup does not restore the entire operating system of Windows 7, but only your personal data included in the backup. If you want to make an archive of the entire Windows 7 OS, along with settings, programs and, of course, your files, then you need to use the . You can also deploy the created image on another computer and even with a different hardware configuration. Knowing certain subtleties, you can even get individual files from the image, read our article Creating a system image.
We create a backup copy of our files using Computer Data Backup.
Start->Control Panel->Archiving computer data->do not rush to press the Archive button, first we will choose where.
Click the Change settings button


then select which hard drive (I have two of them, one is divided into two partitions (E:) and (C:), the second Local disk (N:) with a capacity of 465.76 GB, is used specifically for storing archives) select it and click Further.

We can also store our data on a special paid server on the Internet, but here there is a risk of confidential data theft.
What should be archived? Provide a choice of Windows 7 or choose yourself, a good question, if you provide a choice of Windows 7, the files of your personal libraries, all your programs and files used by the operating system to work will be included in the archive. Archiving will take quite a long time and remember that there is no guarantee that all the data you need will be included in the backup. Microsoft Help is available in this window How do I select files for backup in Windows?
So check the box Give me a choice and then.

In this window, we will be able to select those files for archiving that we need. My advice, select only personal data (folders with documents, music, photos, etc.) do not select files in system folders, to archive program settings, it is better to use not Data Backup, but the System Image Creation tool (read System Image Creation).

Include disk system image, (E:) and (C:). Data archiving can additionally create entire disk images (E:) and (C:) on my computer along with the data archive.
- Note: You can notice on (C :) there is Windows 7, and what the Archiving Setup saw on the disk (E :), but here's your answer, I have a second Windows XP operating system there. My advice is to check the box Enable system image for disks, the image with the operating system will come in handy.
Change schedule. In this window, you can change the schedule and data archiving will start when you need it, let data archiving be done exactly at the time when your computer is not busy or completely cancel it.




After the Data Archiving process is completed, we can see on the disk (N:) our backup archive on the left (it will be called the full name of your computer) and the Disk Image (E:) and (C:) on the right, called WindowsImageBackup with Windows 7 and XP. The Data Archiving tool creates an archive in the form of ordinary Zip-files, which, if desired, can simply be unzipped. As for the Disk Image, you won't be able to get the files that easily, so read on.


What could be the errors. The archiving process may fail if there is not enough space on the removable USB device.
You can stop archiving by clicking the View details->Stop backup button.