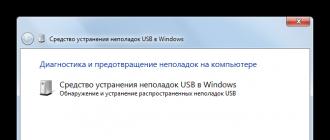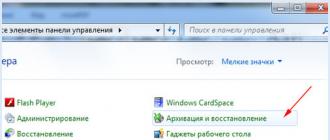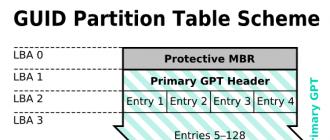Buying an external drive for a laptop, the user gets the ability to read and write information from external media such as CD, DVD and even Blu-Ray.
And although using flash cards for the same purposes is not only more convenient and easier, but sometimes faster, buying such a gadget can become a necessity.
Content:The need to purchase an external drive
A few years ago, most users of stationary and mobile PCs did not even think about the need to separately purchase an external drive.
Devices were already built into computer designs - moreover, most often recording and operating at maximum speed.
However, over time, the need for disk drives gradually decreased, and manufacturers stopped including them as standard equipment in their products.
Apple SuperDrive MD564ZM/A
The 64ZM/A is an original-looking external drive designed to fit any Apple computer.
Moreover, the compact and lightweight gadget is specially adapted to work with MacBook Pro, Mac Mini and MacBook Air models, to which it is easily connected using.
Technical specifications:
- read and write speed for DVD: 8x and 6x for DVD-RW, 8x and 8x for rewritable DVDs;
- read and write speed for CD: 24x and 24x;
- cost: from 6000 rubles.

Rice. 2. Model 64ZM/A with a classic apple on the case.
ASUS SDRW-08D2S-U Lite USB 2.0
The elegant design of the ASUS SDRW-08D2S-U Lite external drive makes it look good on both home and office desks.
At the same time, the gadget can protect the data being written with a password, and create hidden directories on the disk.
In order to simplify its setup at the first connection, you should use the supplied CD with software and instructions.
Device parameters:
- work with DVD: reading 8x, writing from 6x to 8x;
- CD operation: 24x for both reading and writing;
- prices: from 2400 rubles.

Rice. 3. External drive SDRW-08D2S-U from Asus.
ASUS SDRW-08U5S-U Ultra Drive
Among its advantages are the minimum thickness (13 mm) and the support built into the case.
The latter makes it possible to install the drive in a vertical position - so it takes up less space and looks even more stylish.
The drive protects the information written to discs with the help of encryption, consumes a minimum of power and automatically enters a "sleep" mode.
Device parameters:
- disk reading speed: CD - 24x, DVD - 8x;
- disc write speed: CD - 24x, DVD - 8x;
- prices: from 2200 rubles.

Rice. 4. Another Asus model, but with the possibility of vertical installation.
Transcend DVD±RW TS8XDVDS-W USB 2.0 External Ultra Slim
The TS8XDVDS-W USB 2.0 model is thin and comes with dedicated Media Suite 10 software to enhance the convenience of recording multimedia files.
Other advantages of an external drive include the ability to record dual-layer discs, information protection and rubber feet that prevent it from sliding on the surface.
And among the shortcomings, only one can be noted - the white case is quickly contaminated even with simple dust. Although it washes out just as easily.
Specifications:
- maximum speed of reading or writing CD: 24x;
- reading and writing DVD: 8th speed;
- prices: from 1800 rubles.

Rice. 5. Portable budget gadget from Transcend.
LG GP70NS50
A portable device from the LG brand takes up a minimum of space both on the table and in the bag where it is carried.
It also supports work with M-DISC technology, which improves the quality of information recording.
The gadget connects not only to laptops, but also to TVs, desktop PCs and even photo frames, working from the USB input.
In addition, the GP70NS50 is equipped with Jamless Play technology, which prevents video playback from stopping even if the disc has scratches or other damage.
And the disk reading speed is controlled by a special Silent Play function. With its help, the noise from the drive is also minimal.
Device parameters:
- prices: from 2700 rubles;
- reading: CD - 24x, DVD-R - 8x;
- recording: CD - 24th speed, DVD - 8th speed;
- dubbing: CD - 16x, DVD - 6x.

Rice. 6. Model LG GP70NS50 - high functionality and stylish design.
Blu-ray Readers and Writers
If external CD / DVD drives are enough for most users, then only models designed to read Blu-Ray discs are suitable for watching modern high-resolution movies.
Their cost is higher, although not by much. And, if desired, you can choose options without recording media - only for reading multimedia files.
ASUS SBC-06D2X-U
The appearance of the ASUS SBC-06D2X-U model is complemented by an excellent opportunity to save space by installing the drive vertically.
The glossy surface of the case is easily cleaned from dirt.
And the price is quite affordable for a device capable of playing not only CDs and DVDs, but also Blu-Ray.
The disadvantage of the drive is the inability to burn discs in a new format.
Although for those users who are going to use Blu-Ray only for watching movies, this option is quite suitable.
The main characteristics of the model:
- speed of working with CDs: 24x for writing and reading;
- work with DVD: 6–8x for recording, 8x for reading;
- Blu-Ray reading speed: 6x;
- cost: from 6000 rubles.

Rice. 7. A Blu-ray disc reader is a good option for cinephiles.
Verbatim External Slimline USB 3.0 Blu-ray Write
The design of the Verbatim External Slimline USB 3.0 Blu-ray Write model resembles the surface of a wooden table.
Although in fact the device is made of aluminum and is quite resistant to external influences.
At the same time, it can also record Blu-Ray discs, takes up a minimum of space and works only from without requiring additional power.
The device is equipped with special software from Nero, designed to improve the efficiency of media recording, and is compatible with discs up to 100 GB (BDXL).
Technical specifications:
- speed of writing and reading CD: 24x;
- speed of writing and reading DVD: 5–8x and 8x;
- speed of writing and reading Blu-Ray: 6x;
- cost: from 7500 rubles.

Rice. 8. Slimline USB 3.0 Blu-Ray Write Drive with a wood grain finish.
Asus Blu-ray USB 3.0
The large dimensions of the BW-12D1S-U/BLK/G/AS model are fully offset by its capabilities. Among them:
- High speed reading and writing data with USB 3.0 interface. Unlike most other models, this one is capable of burning Blu-Ray discs at 12x, DVDs at 16x, and CDs at 40x;
- Possibility of vertical installation;
- Complete with special licensed Cyberlink PowerDVD 10 software for converting 2D videos to 3D images.
Main characteristics:
- work with DVD: recording from 5x (for DVD-RAM) to 8x, reading - 8x;
- work with CD: reading and writing at 24x speed;
- Burning Blu-Ray discs: 2nd to 12th speed;
- Blu-Ray disc reading: 8x;
- cost: 9000 rub.

Rice. 9. Model BW-12D1S-U/BLK/G/AS - spectacular appearance, high speed.
LG BP50NB40
Among the advantages of the LG BP50NB40 model is a relatively low cost, comparable to the parameters of some models that can only read the Blu-Ray format.
Meanwhile, the device can also record these discs, although at a slower speed compared to other drives.
The second advantage is the dimensions of the gadget, which are slightly larger than the dimensions of the disks themselves.
Device parameters:
- speed formula for CD: 24/24;
- formula for DVDs: 5/8;
- formula for Blu-ray format: 2/6;
- prices: from 6000 rubles.

Rice. 10. LG BP50NB40, one of the most compact Blu-ray disc drives.
3Q 3QODD-T101BR-WB02
The ASUS BW-12D1S-U is designed to read and . However, with the more recent Blu-Ray format, only playback is possible.
However, for a model with such a price, this is not a drawback.
Technical data of the device:
- reading and writing CDs: up to 24x;
- reading and writing DVD: up to 8x;
- Blu-Ray format reading: up to 8x;
- drive price: from 3700 rubles.

conclusions
The presence of an external drive is the best option for a laptop owner who wants to watch a movie from the original media or run an application (most often a game) that works only from a disk.
For most other tasks, it is best to use faster, more compact and.
Moreover, their price is much lower compared to external optical drives, and the amount of data transferred is comparable to that of Blu-Ray drives.
Transcend External DVD Drive Overview
External drive for laptop: features, popular models
Probably, some time ago, such a device as external disk drives could have puzzled a computer scientist a lot. After all, often the very presence of a CD drive inside a PC case automatically made this device “elite”: not everyone could afford it.
However, time did not stand still. Pretty soon, laser disc drives became commonplace. And then external drives appeared on the scene.
External drive - what is it
Probably, and without any definitions, it is clear to many that an external drive is a compact device designed to work (read and write) with all kinds of disks, which connects to a computer through one of its ports.

An external device is called precisely because it is not inside the system unit, but outside. That is, you can simply take an external drive and disconnect it at any time, connect it to another computer or drive, take it with you on the road or somewhere else.
When You Might Need an External Drive
There are many situations when such a drive may be needed, or even completely - you cannot do without it.
For example, for a netbook. For the sake of compactness, netbook manufacturers did not put a laser disc drive in the case. So the user lost the opportunity to work with such disks. And things would be really bad if not for an external CD drive. It simply connects to the device via a USB port - and you can start working with laser discs. Therefore, most often external drives are purchased in tandem with a netbook.

An external drive may also be needed if the main drive on the device is out of order. Or if you need to quickly rewrite information from one laser disc to another without first transferring data to a hard drive (many people will probably remember the once common two-cassette recorders).
In a word, all sorts of situations where you may need an external drive for your computer, simply cannot be counted.
What are external drives
External drives can be classified in different ways: depending on the connection port, on the ability or inability to record, on the power supply, on the types of readable discs, and on other grounds.
However, most often external drives are divided into:
- CD drives - those that can only read and write CD discs (they are practically non-existent at present);
- DVD drives are the most common type of drive that "sees" both CDs and DVDs;
- Blu-Ray - respectively, in addition to CD and DVD, such devices can also work with Blu-Ray discs;
- writers and non-writers - those that can not only read, but also write information to a disk, or only read (the latter are also practically not used today);
- powered via USB and via an external power supply.

Are there laptop-only or desktop-only models? No, there are none. External drives are universal, they work equally well on netbooks and laptops, and paired with
Advantages of external drives
Of course, an external drive has a number of advantages, both as an independent device and over its built-in “colleague”.
- External devices for working with disks can be simply disconnected from the computer at any time and, for example, given to a friend. In order to do this trick with the built-in drive, you will need to disassemble the system unit or laptop case.
- An external drive will help out if the main drive on the device breaks down.
- It will help to work with disks even on those devices where such drives are simply not structurally provided. For example, external drives for tablets have recently appeared.
- External drives are compact and easy to connect and easy to replace.
Cons of external drives
But, as always, there were some drawbacks:
- Speed is the main weak point of any external drive. Like it or not, the USB port is still slower than the internal system ports.
- Often, an external drive for a laptop requires a separate power supply. Moreover, it can be carried out both through USB and through a regular outlet. Poor-quality power supplies burn out quickly, but it is almost impossible to find another one exactly the same - it's easier to just buy another drive.
- An external drive is more expensive than its built-in counterpart.
How to connect an external drive
Fortunately, there is nothing complicated about how to connect an external drive. Usually, all that is required is to plug the USB cable into the appropriate port on the computer, and the power supply plug into a power outlet.

If necessary, you can also install additional software and drivers. But often you can not do this - the system simply recognizes the device as a new drive and works quite correctly with it using standard tools.
How to choose a removable drive
When choosing an external drive, you need to take into account the following points:
- If the computer has a USB 2.0 port, then you need to purchase just such a drive. The process of reading and writing will go much more vigorously.
- If possible, you should prefer a model powered by both USB and wall outlets. If the power supply burns out, the device can be powered directly from the computer. In addition, such external drives will allow you to work offline. For example, on the road with a netbook.
- If possible, the drive should read and write to most common disc formats. For the sake of universality, you can neglect other secondary functions, which are most often used only a couple of times for all the time, and then only out of curiosity.
- The appearance of the drive also has a role to play. A beautiful device looks stylish on the table and will attract a lot of curious looks.
- As for speed, there is no need to purchase the highest speed ones. The standard 52 speeds are enough "for the eyes" for all occasions. Moreover, recording at high speeds often occurs incorrectly. And the drive motor itself can quickly fail if you abuse it too often at high speeds.

Regarding the manufacturer - there are no unambiguous recommendations here. In principle, all companies today produce external drives of good quality. Each company has both successful and not so good models. But frankly bad today you will not meet anymore.
Some time ago, such a device as an external drive could seriously puzzle a computer geek. Often, the fact that there is a CD drive inside the case of a personal computer made this device an elite one. Not every user could afford such a luxury. But time does not stand still. Laser disc drives have long been commonplace. After that, external drives also appeared on the scene.
What is an external drive?
It should be clear to many without any definitions that an external drive is a kind of compact device that is designed to work (write and read) various types of disks. An external drive is connected to the computer using one of the ports. The device is called external precisely because it is not inside the system unit, but outside. An external drive can be taken and disconnected at any time, and then connected to any drive or computer, taken on the road or somewhere else.
When might an external drive be required?
There are many different situations in which such a drive may be needed or absolutely indispensable. So, for example, such a device is vital when using a netbook. Manufacturers of netbooks, for the sake of compactness, decided not to put a laser disc drive in the device case. In the same way, the user lost the opportunity to work with laser discs. Everything would be really bad without the possibility of using an external CD-ROM. It can be simply connected to the device using the USB port. After that, you can immediately start working with laser discs. Most often, external drives are bought paired with a netbook. An external drive may also be required if the main drive on the device you are using has failed. If you need to quickly transfer information from a laser disc to another without transferring information to a hard drive, then an external drive will also be useful. At the same time, many users will probably remember the two-cassette tape recorders that were common at one time. In other words, the possible situations in which an external drive for a computer may be required cannot be counted.
What are external drives?
You can classify external drives in different ways: depending on the connection port, depending on the possibility or impossibility of making a record, by the types of readable discs, by the method of power supply, and by other features. Most often, external drives are divided into the following categories:
- DVD drives: a fairly common type of drive that recognizes both CDs and DVDs;
- Blu-Ray: in addition to CD and DVD, these devices also support Blu-Ray discs;
- writer and non-writer: drives that can not only read, but also write information to the disk, or only read information. The latter type is practically not used today;
- according to the method of providing power: powered via USB or using an external power supply.
Are there special models for desktops or laptops only?
Unfortunately, such models do not exist today. All external drives are universal. They work equally well on laptops, netbooks, and desktop computers.
Benefits of external drives
An external drive has a number of advantages over a built-in drive. So, for example, an external drive can be disconnected from the computer at any convenient time and given to a friend for temporary use. To do a similar trick with a built-in drive, you need to disassemble the laptop case or system unit. An external drive can help you out if the main drive on your device fails. It can support working with disks even on non-devices where such drives are not provided by the design. So, for example, external drives for tablets have recently appeared. As a rule, external drives are simple and compact in connection, they are easy to replace.
Disadvantages of external drives
As always, there were some downsides. The weak point of any external drive is speed. The USB port, whatever one may say, is much slower than the internal system ports. Quite often, an external drive for a laptop requires a separate power supply. It can be carried out both via USB and through a regular outlet. The problem is that low-quality power supplies burn out pretty quickly. Finding the exact same power supply is almost impossible. It will be easier to buy a new external drive. But it should be borne in mind that the external drive is much more expensive than the built-in version.
Connecting an external drive
There is nothing complicated in connecting an external drive. Everything is as usual here, just insert the USB cord into the appropriate connector on the computer, and the plug from the power supply into the outlet. You can also install additional software and drivers if necessary. However, in some cases, even this is not required. The system simply recognizes the device as a new drive and works quite correctly with it using standard tools.
How to choose the right removable drive?
When choosing an external drive, consider the following points. If your computer has a USB 2.0 port, then you need to buy the appropriate external drive. In this case, the process of writing and reading will be much faster. Both USB-powered and wall-powered models can be preferred if required. In the event that the power supply burns out, the device can be powered directly from a personal computer. Also, external drives of this type allow you to work in a completely autonomous mode. The drive should, if possible, read and write to most common disc formats. You can neglect secondary functions for the sake of universality. The appearance of the drive also plays a certain role. A beautiful device will look stylish on the table and attract the eyes of users. If we talk about speed, then in this case there is no need to buy the fastest devices. The standard 52 speeds will be enough for you. In addition, it is worth considering the fact that recording at high speeds quite often occurs incorrectly. The drive motor itself can also fail if you abuse the work at high speeds. As for the manufacturer, it is impossible to give unambiguous recommendations. Today, many manufacturers produce external drives of fairly good quality. Frankly bad devices today are quite difficult to meet. Before buying, it will not be superfluous to search the Internet for information about the device you have chosen. Here you can also find independent test results and reviews from real users.
Let's start with the main thing. That is, the main one: do you need a floppy disk (disk drive) now, which, in theory, is an “outdated” and indeed not always up-to-date device.
Question:
is it possible to install Windows on a raid without using a "physically existing" floppy drive?
Answer:
When the OS installation requires you to "substitute" a special driver (SCSI or RAID), you need a physical drive and a floppy disk. Another thing is that you can modify the distribution's driver database by downloading the necessary driver from the Internet ... But as a rule, Windows is installed from a licensed disk (although for these purposes, "modifying" does not mean violating the license).

That is, it's easier to use a "physical" drive. Either it will be connected to the motherboard controller, or (in the absence of it on modern boards) you can use a USB drive. Both options will be considered. But first, a little history.
Floppy disks and disk drives
The first floppy drive used in IBM-PC computers was a 5-inch drive. Only one side of a 5-inch floppy disk was used, on which no less than -180 Kilobytes fit.
Later it became possible to use both sides (Double Side), then doubled the recording density. DS/DD (DD-Double Density) floppies appeared. The capacity of which was larger (it turns out, not even 2, but 4 times): 720 kilobytes!
And this, in general, was enough. The DOS operating system, and later Windows 2.0, used much less disk space. A computer in general could only be with a floppy drive (and without a hard drive). 5-inch 720 KB drives have been used in computers for a very long time. Moreover, the connection standard (connector and signals) was the same for all drives ... 720-kilobyte drives were produced in the USSR. Well, there were floppy disks: 360 kilobytes (with a single recording density), and 720.
Then, closer to the 90th year, it became clear that the capacity of floppy disks could be added. In the same "physical" format, they made a disk drive and floppy disks containing not 720, but 1200 KB. In the “enhanced” density mode, they could be formatted with an even larger volume: 1.44 megabytes. Later, 3.5-inch floppy disks also appeared: first at 720, then at 1440 kilobytes (in “enhanced” mode - 1.6 megabytes).
Note: 1.44MB 3.5" floppy disks have 2 read/write sides. Toshiba released 3.5-inch drives addressing 2.88 MB (but they never became a "standard").
Now, when they say "disk drive", they mean a typical 3.5-inch floppy drive with 1.44 MB:

The drives installed inside the computer are no different (well, except perhaps in quality). In the days of 5-inch drives (1.2 megabytes), they were considered good - from EPSON (well, "very cool" - Teak).
Before there were no CDs, the only way to install an OS on a hard drive was just a "disk drive".
Floppy disk (both 5 and 3.5-inch) - has "write protection" similar to "cassettes":

Drives for indoor installation
So, your system (motherboard) board supports the internal FDD (floppy disk) drive. This means that it has a connector for connecting:

The floppy disk drive itself (FDD-drive) is connected to the board using a cable (cable):

It is this connector that goes next to the “overlap” (that is, on the edge of the cable, not the middle one) that you connect to the drive. The opposite connector is for the system board.
The red cable label is the "first" cord in the cable. On the board, the number "1" is applied (well, on the drive - it is near the power supply):

The power supply for the drive itself, of course, is also turned on from the power supply (4-pin connector, smaller than Molex). Having made these connections, we will have a 1.44 MB drive labeled "A".
Note: each cable allows the inclusion of two FDD drives. One will be labeled "A", the other "B" (this is the connector in the middle of the cable). To be "bootable" can only be an "A" drive.
You may need to additionally enable the floppy drive in the BIOS (disabled by default). Boot the OS, look ("Control Panel", "System", and "Hardware", "Device Manager"), what exactly is included:

See at the top of the list. Most often, both the FDD drive and the controller are disabled. If so, go to the BIOS.
Inside the BIOS

Usually, the section is called Integrated Peripherals. We go into it and look at the Onboard FDD Controller line: we need to make it “Enabled”.
But this is not all. The controller is on, but the drive itself is not found. We go to Standard CMOS Features (the first item in the BIOS), there is Drive A: - None (which means that instead of "None" select 3.5 1.44 MB). Now, the drive will appear in the system.
In the "new" BIOSes - go to the second (according to the left) tab:

- There is an item called "Devices Configuration" (for others - "I / O Devices Configuration"). Going into it, we find the line with the inclusion of the FDD controller (FDC).
- Well, the drive itself is turned on in the first tab (make sure that it is 3.5 1.44 MB and in the first line, that is, “A”).
After loading, the floppy drive will appear in "My Computer" among other drives (by default - it should be with the letter "A").
Enabling an "external" FDD drive
Firstly, in the BIOS, there is a parameter that allows you to enable and disable the FDD-disk (connected via USB) function. More precisely:
Setting the BIOS parameter "USB-FDD Legacy support", that is, its "enabled" (Enabled), will allow you to use a USB floppy drive , even if the operating system only sees the "standard" drive.
This item may be called somewhat differently. The main thing is that there should be the word "Legacy" and "USB":

Some may have Auto/Enabled/Disabled. We recommend to enable "Enabled". Finally, it could be: Keyb-Mise-FDD/Disabled. Guess what you need to choose in this case (yes?).
In general, the "system" is like this. On motherboards in laptops, netbooks, as well as new PCs, of course, the “controller” of the internal drive is not observed. But if - so, an external floppy drive must be supported (that is, one can say that there are no motherboards to which FDD is not connected by at least one of the above methods - there are none).
Actually, this “setting up” the computer ends. Connect a USB drive. Only, of course, all USB controllers must be “Enabled”, and the USB mode must be set to “2.0” (or “HiSpeed”, which is the same). When exiting the BIOS, save the settings.
Note: why do you need to transfer USB to a mode not lower than "2.0"? Simply, an external drive not only transfers data, but also takes power from USB. The load capacity in the "modern" mode "2.0" will be higher (although, on many boards this is not important).
For companies that produce external USB devices that can work with a 3.5-inch floppy disk, one can say that they do it no matter how lazy ... Even Gembird (with a price of about $ 10) is present here. There are also Samsung. Only now, for "our purposes" - they do not recommend NEC ... At one time, any such drive "could not" cost less than 20 USD, and 1-2 companies produced them.

These devices do not differ in anything (they are connected to one of the USB ports, there is no external power supply). In general, the user himself will make a choice.
Having done all of the above, when installing the OS to the prompt "Press F6 to select a special driver" - feel free to press "F6" and install the 3.5 floppy disk (comes with the board).
Emulation using USB-flash
Of course, this feature is not used by "everyone". But if the computer (that is, the BIOS) has the following:

That is, there is an “Emulation Type” item (inside the “USB Mass storage ...” menu) - you are lucky, and you can select Forced FDD, for full emulation of a 1.44 MB drive.
An external USB floppy drive is no longer needed (it is replaced by a USB flash drive). Only now, uploading files to a flash drive right away (for example, with a raid driver) is useless, formatting it even in FAT 16.
The fact is that the USB flash drive itself will have to be properly “prepared” ... from Windows, of course. All data from the flash drive will be lost (that is, it is formatted in a special way, and written to it - only information from the "image" of the floppy disk).
Download the flash boot 2.x program (http://www.panvasoft.com/rus/21626/). Install it (in Windows, in administrator mode, with disabled antivirus), run:

The demo version has a number of limitations (creates no more than 4 devices from the image). Click "Next".

Here we click Floppy - USB.

Select the floppy disk image (you have already downloaded it from the official website of the board manufacturer, right?). Click Next. There will be the following window. Select “wrap” there (click “Next
 Choose which of the flash drives to "write" the floppy image. And in the next window - be sure to FAT-12!
Choose which of the flash drives to "write" the floppy image. And in the next window - be sure to FAT-12!

That is, by clicking "Next", and then - "Format Now", we will get a "copy" of the floppy disk on USB.
If you install such a flash drive before starting to boot into the USB port, in theory, during installation, Windows will think that the system has a real floppy drive ... If the BIOS is configured correctly, this should “roll” (most likely).
Note: If you need more than one floppy, you will need to use the same number of USB sticks.
It is better to take images of floppy disks with the driver from the official site. Each such file has an .img extension, and "contains" one 1.44 MB floppy disk.
“Make” a floppy disk image (that is, an IMG file) from “ordinary” diskettes - the Floppyimage program will help. That is, you will need a real drive (perhaps on the computer of your friends), and you will write the IMG file to some kind of media.

The program is very small (1 MB), but it also requires installation (you can save "images" in several formats, IMG is one of them). Thus, you can make an "image" of a floppy disk yourself.
As you can see, there are a lot of "hassles" with all this "emulation". Therefore, those who do not want to get unnecessary complications usually take and buy a USB drive. There are no problems with this option (well, you don’t need to take the Nec company).
On the other hand, an external drive - more time will "gather dust" idle. That is, wait for your user ... until the next installation of Windows.
Note: in Windows 2008 Server (and higher), as well as in "home" versions (except XP), you can use: both a floppy drive and a regular USB drive (raid drivers are "seen" even on a flash drive, when installing OS). Draw your own conclusions.
The choice (what is better for him) is made by the user.
Program similar in functionality:

Called RawWrite, no installation required. First, select the “Read” tab (we “read” the floppy disk) ... Fdd images are saved - only as files with an IMG extension. You can download it here: http://www.chrysocome.net/rawwrite
Drive emulation for Windows programs
Some application programs, for some reason, "cannot live" if there is no CD-drive with the distribution, others - if there is no floppy drive. They can save various data (keys, etc.) to a floppy disk, that is, they need the ability not only to “declare” the presence of a disk drive, but also to emulate it somehow (already in Windows itself).
The principle of such emulation will not differ in any way from the way Alcohol 120% programs work, etc. (emulating CD-rom).
Let's go here: http://www.ltr-data.se/opencode.html/#ImDisk, download the ImDisk program.
Why is she? I liked that only one exe-file is used for installation. Also, different OS versions are supported (including the most "complicated" one - 64 bits!).
The program does not create icons (therefore, go to the "Control Panel").

Where we are - in an elementary way, we will launch the main program window (by clicking on the name). You will need some kind of 1.44 MB disk image (downloaded from the Internet).


After clicking "OK", disk "A" appears in "My Computer", with which you can work further (format, etc.). In the program itself, it will be possible to:

- Save the "image" on any of the media (Save Image);
- Perform formatting;
- Remove the drive (Unmount).
Only, all the buttons will “open” if you click on the image of a floppy disk in this program. Remember that the window "starts" from the "Control Panel".
You can download the floppy disk image here (hdd-911.com/index.php?option=com_docman&task=docclick&Itemid=31&bid=55&limitstart=0&limit=15).
Before use, always format the floppy disk (FAT system) first, even though it is virtual. Perhaps, here is all that can be said about the ImDisk program. We hope your programs will work great now using the virtual disk.
Note: When saving the "image" (Save Image), select the "option" as in the picture.

The "image" of a floppy disk, in this program, is saved with the IMG extension.
In conclusion - let's say that there are a large number of similar programs for emulating Fdd. Some allow you to "keep" the image not in computer memory (RAM), but in a network folder (using FTP), and so on. We hope the information will be useful.