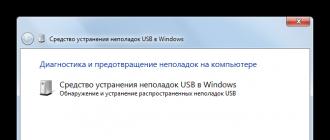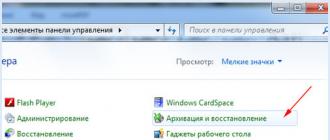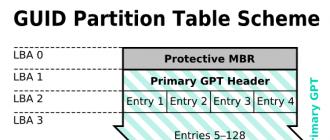Today, sorting out my current tasks, I came across the following: transfer the profile of the Thunderbird mail client to a disk with Raid1, set up a backup for the profile. Well, let's go..
Let's start with a question that everyone should ask themselves before starting to do something: why is this even necessary? In my case, the system, like the user folders, i.e. /home/* are located on the system SSD by default. The reason for this is historical, at the time of the transition to Linux, other disks were raided by Windows, which required additional work with them to transfer data and create a raid in Linux. In general, it was decided to transfer the profile (and, accordingly, all data) of the mail client from the SSD drive to the mirror one. Firstly, it will unload the system disk, at least a little, and secondly, the mirror will save data in case of disk failure. The next important point, again regarding the safety of data, is a backup. Based on my experience, I think that a backup should always be everything. It's even better if you even have a backup, backups. Let it never be useful, but it will be.
Now that it is clear what and why I wanted to do it, let's figure out how to do it. Let's start by transferring the profile:
- Stop Thunderbird (exit the program)
- Create a folder WHERE we will transfer the profile, in my case it is:
/store/Software/Thunderbird/ - Next, open the Thunderbird data folder, by default the folder is located in the user profile folder (note that it can be hidden by the file manager settings).
The path is: /home/username/.thunderbird/ - In this folder, we are looking for a folder called:
/home/username/.thunderbird/something123.default/
move it to a new location, i.e. here:
/store/Software/Thunderbird/something123.default/ - Open the file in the editor: /home/username/.thunderbird/profiles.ini, it will look something like this:
Name=default IsRelative=1 Path=something123.default Default=1
[Profile0]
name=default
IsRelative = 1
Path = something123 . default
default=1
change to:Name=default IsRelative=0 Path=/store/Software/Thunderbird/something123.default Default=1
[Profile0]
name=default
IsRelative = 0
Path=/store/Software//something123. default
default=1
Here we have changed the parameters isRelative And Path
- That's all, the profile has been transferred, we start Thunderbird, everything should work
- Copying, according to "Profiles in Thunderbird. Profile backup", must be done with Thunderbird stopped. And here lies a rather big problem: I always have it running, i.e. I start it after the system boots. And the system practically does not reboot, because. i use hibernation. Those. I need something that can ask me if it's possible to stop thunderbird for a backup, make a backup and start it again.
- The next thing we need is to run the backup script somehow on a schedule. The difficulty is that we do not need to do it often (for example, not every day, but on Sat), but at the same time, if a backup day was missed, for example Sat, we need to do it on Mon
- You need to keep track of the number of backups, for example, keep only the last 3 copies, delete the rest.
- We will monitor the number of backups as follows: sort all archives by timestamp, and delete older ones
- The script will run every 4 hours, and if there is an archive for the desired date (for example, in the interval from last Saturday to today), we will complete the script.
- The hardest part is the request to stop thunderbird. The plan is as follows, install zenity (which I already had by default), if thunderbird is running, please close it to make a backup. If allowed, we make a backup, if not, we complete the script.
- Finally, we show Notify messages in case of success / failure. We will do this using: notify-send, which is already installed out of the box in many places (for example, in my Linux Mint)
The next step is to set up a backup. In this case, a backup is just copying the profile folder to another location. Everything seems to be simple, but there are many pitfalls, let's go in order:
Because I am a bit of a programmer, I did not waste time looking for ready-made solutions, I decided to write everything quickly myself.
To write our miracle backup system, we use a regular bash script.
Let's start from the end:
Now the magic: pshhhhhhhh. Everything is ready, here is the script: open the latest version on Github
If you have already changed the paths in the script to yours, then it remains to add this script to cron, for this we open it
# crontab -e |
And add the following to run every 4 hours:
0 */4 * * * bash /path/to/script/ThunderbirdBackup.sh > /dev/null 2>&1
Program settings and user data are almost always stored in %appdata% . In different versions of Windows, %appdata% are different folders C:\Users\<имя_пользователя>\AppData\Roaming in Windows 7/Vista/2008, C:\Documents and settings\<имя_пользователя>\Application Data\ in Windows XP/2003/2000... And these are always folders on the system partition (in this case, C:), and this is not correct because this partition is subject to changes, damage, updates. For example, when reinstalling, updating the system, restoring the system from an image. So the data in these folders can easily get lost.
If the program settings are lost or damaged, then it’s okay - you can set it up again (which is also undesirable in principle), but if you lose: mail, important links, documents, the necessary correspondence history from ICQ, then sometimes it can be very problematic to restore it. But this can be avoided.
This article is intended for those who understand what is proposed to be done in the text below. Others who wish to try this do so at their own risk.
Choosing a place to store your data.
Let's take the D: drive as an example. It can be another disk partition, a removable hard drive, a flash drive, an encrypted partition, a network drive, remote file storage on the Internet - whatever you like or which is more correct for security reasons.
Inside, create a folder, for example _profile , which will contain the program settings.
(i) It is desirable to make the resulting folder D:\_profile hidden.
(i) Spaces, non-printing characters, and Cyrillic in the title! Not recommended! - Only Latin characters.
Move "My Documents", "Desktop", "Favorites"
1)
Create folders d:\_profile\desktop\ , d:\_profile\favorites\
2)
Add to registry:
"Desktop"=hex(2):44,00,3a,00,5c,00,5f,00,70,00,72,00,6f,00,66,00,69,00,6c,00, \
65.00.5c,00.64.00.65.00.73.00.6b.00.74.0 0.6f.00.70.00.00.00
"Favorites"=hex(2):44,00,3a,00,5c,00,5 f,00,70,00,72,00,6f,00,66,00,69,00,6c,00, \
65.00.5c,00.66.00.61.00.76.00.6f.00.72.0 0.69.00.74.00.65.00.73.00.00.00
"Personal"=hex(2):44.00.3a.00.5c.00.00.0 0
"Desktop"="D:\\_profile\\desktop"
"Favorites"="D:\\_profile\\favorites"
"Personal"="D:\\"
Transferring Mozilla Firefox browser profile
The Firefox profile stores bookmarks (favorites), passwords, browsing history, and more.
Option number 1
1)
Create folder d:\_profile\firefox\
2)
in d:\_profile\firefox\
(!)
If the old profile is not needed, this item can be skipped.
3)
In the properties of the Firefox client shortcut, in the "Object" field (at the end after the name of the executable file), you need to add a new path to the profile -profile "d:\_profile\firefox"
e:\soft\firefox\firefox.exe -profile d:\_profile\firefox
Option number 2
1)
Create folder d:\_profile \firefox\
2)
Open notepad
3)
%appdata%\Mozilla\Firefox\profiles.ini
4)
Change the line Path=Profiles/alk58ffl.default to Path=d:\_profile\firefox
(!)
alk58ffl.default - folder with profile files. Its name is different for everyone.
5)
6)
Copying (or transferring) files from %appdata%\Mozilla\Firefox\Profiles\alk58 ffl.default\ in d:\_profile\firefox\
Transferring the Google Chrome browser profile
The Chrome profile stores bookmarks (favorites), passwords, browsing history, and more.
1)
Create folder d:\_profile\chrome\
2)
In the properties of the Chrome client shortcut in the "Object" field (at the end after the name of the executable file) you need to add a new path to the profile --user-data-dir=" d:\_profile \chrome"
3)
Copying (or transferring) files from %localappdata%\Google\Chrome\User Data\ in d:\_profile\chrome\
Transferring the profile of the Mozilla Thunderbird mail client
The Thunderbird profile stores contacts (address book), received mail, mailing lists, add-ons and program settings
Option number 1
1)
Create folder d:\_profile\thunderbird\
2)
Copying (or transferring) files from %appdata%\Thunderbird\Profiles\uks6qm9b.d efault\ in d:\_profile\thunderbird\
(!)
3)
In the properties of the Thunderbird client shortcut, in the "Object" field (at the end after the name of the executable file), you need to add a new path to the profile -profile "d:\_profile\thunderbird"
it should look like this: e:\soft\thunderbird\thunderbird.exe -profile d:\_profile\thunderbird
Option number 2
1)
Create folder d:\_profile \thunderbird\
2)
Open notepad
3)
In notepad: menu file - open: %appdata%\Thunderbird\profiles.ini
4)
Change the line Path=Profiles/uks6qm9b.default to Path=d:\_profile\ thunderbird
(!)
uks6qm9b.default - folder with profile files. Its name is different for everyone.
5)
Change the line IsRelative=1 to IsRelative=0
6)
Copying (or transferring) files from %appdata%\Mozilla\Firefox\Profiles\ uks6qm9b .default\ in d:\_profile\ thunderbird\
Transferring the im profile of the Miranda client
Miranda profile stores local contacts, correspondence history, add-ons and program settings
1)
Create folder d:\_profile \miranda\
2)
Copy (or transfer) the profile file (For example, default.dat ) from %appdata%\Miranda\ to d:\_profile \miranda\
3)
In the properties of the Miranda client shortcut, in the "Object" field (at the end after the name of the executable file), you need to add a new path to the profile file d:\_profile \miranda\default.dat
it should look like this: e:\soft\Miranda\miranda32.exe d:\_profile e\miranda\default.dat
Transferring the voip profile of the Skype client
The Skype profile stores data about the Skype accounts used, settings and program add-ons
1)
Create folder d:\_profile \skype\
2)
Copy (or transfer) profile files from %appdata%\Skype\ to d:\_profile \skype\
3)
In the properties of the Skype client shortcut, in the "Object" field (at the end after the name of the executable file), you need to add a new path to the profile /datapath:"d:\_profile\skype\ " and the /removable key
it should look like this: e:\soft\skype\Skype.exe /datapath:"d:\_profile\skype\" /removable
Transferring the profile of the sip client Zoiper Free
The Zoiper profile stores contacts (address book), call history, data about Zoiper accounts used and program settings
1)
Create folder d:\_profile \zoiper\
2)
Copy (or transfer) profile files from %appdata%\Zoiper\ to d:\_profile \zoiper\
3)
In the properties of the Zoiper client shortcut, in the "Object" field (at the end after the name of the executable file), you need to add a new path to the profile /config_path=d:\_profile\zoiper\
it should look like this: e:\soft\zoiper\Zoiper.exe config_path=d:\_profile\zoiper
Thus, by transferring program profiles and documents, it turns out to concentrate important data in one place.
For which it is possible (and it was correct) to organize a backup system. Quickly take it with you or turn it off (in the case of a flash drive or Internet storage) without leaving them to possible intruders. Or keep it on a high-speed network drive at work. There are many options ... there is already enough imagination here.
It is recommended that you familiarize yourself with the Thunderbird profile structure before reading.
%USERPROFILE%- path to the Windows user profile (not to be confused with the Thunderbird profile). Typically located in C:\Documents and Settings\username. %AppData%- Path to a Windows user profile subfolder that contains application data. Usually located in the %USERPROFILE%\Application Data folder. Thunderbird profiles are stored inside the %AppData%\ Thunderbird folder.Q: What happens at startupThunderbird?
A: When Thunderbird starts, it looks for the %AppData%\ Thunderbird folder, where the profiles.ini file is located, containing information about all available profiles: pointer to the active profile, profile names and relative way to them.
Q: Why can't I just copy the %AppData%\ folderThunderbird?
A: It is possible, but only if the paths to %AppData% match.
(Method 2). Unfortunately, at the moment there are many ways
the migrated profile worked, you need to fix all absolute paths in
all profile files. If such an operation is relatively correct in terms of
relation to text formats, then replacing strings in binary files can
damage their structure.
Classification of operations with profiles
Backup
Cloning:
With the help of cloning, you can create a duplicate profile and perform any experiments on it without affecting the working profile.
To create a clone profile, follow these simple steps:
- Create a new profile
- Delete its contents and copy the cloned profile into it
- Using any batch search and replace program for text in files, replace the cloned profile name string (for example, uhxh6u8f.default) to the clone name (for example, daf9u3bb.cloned). Advanced Find & Replace, EmEditor and others are suitable as such a program.
Transfer:
Method 1 - If the %AppData% paths are the same on both computers
Just copy the folder %AppData%\ Thunderbird from one
computer to another. If such a folder is already on the target computer
exists (and you don't care about its contents - already existing on the machine
profiles), clear it before copying.
Method 2 - If the %AppData% paths do not match
Method 2a. Symbolic links or reparse points
Possible on a file system that supports symbolic links (reparse points): these are NTFS 5.x and Linux file systems.
Method 2b. Modifying profiles.ini
Possible if the drive letters of the Documents and Settings folder are the same, but the Windows usernames are not.
Method 3 - If there is no option to create new folders and paths
Copy the profile over the existing one (after clearing it
any program of batch search and replacement of strings (Advanced Find &
Replace, EmEditor, etc.), replace the absolute path of the old profile with
This method is not the most correct of all possible, therefore
100% identity of the transferred profile is not guaranteed, in
difference from methods 1 and 2. But this is the only possible way to transfer
profile between Windows and Linux.
Today Thunderbird is used by the majority of Russians who are accustomed to convenient and simple handling of electronic correspondence. This cross-platform service has proven to be stable, secure, and highly customizable. The program perfectly filters spam, blocks advertising sites and messages. The functionality of the application was developed by the same programmers who were involved in the creation of the Firefox web browser. True, like any other Thunderbird software product is imperfect, it can be difficult for a beginner to independently export settings, mail, messages and accounts. In the material below, we will provide step-by-step instructions that will help an ordinary user deal with importing data both to Thunderbird and from it.
Mozilla Thunderbird email client
Switching from Outlook
In the case when it is necessary to transfer messages from Outlook, the user needs to install this mail client by default.
After that, launch the Thunderbird application, find the "Tools" category in the main menu, select "Mail Import" among other commands and click on the "Continue" button.

You can transfer messages to another computer after you download Outlook further. The window that opens should start the import process. The built-in components of the application allow you to check the specified e-mail for messages, as a result, displaying the results of your work on the screen.
The performed manipulation will transfer all email messages on the computer from the Outlook "Import" directory to the "Local Folders".
Migrate your entire Outlook address book
Transferring an address book to another computer is quite simple, the user only needs a few minutes. First of all, you need to start Thunderbird, in the "Tools" application component, select the "Import Address Books" command.

Subsequently, you should tell Outlook, click on the "Continue" button, after the import process is complete, complete the procedure by clicking on the "Finish" command.
Sequential instructions for transferring mail to Thunderbird
Initially, a user who decides to transfer all his e-mail messages to a multifunctional e-mail client (to another computer) should decide where all the necessary data will subsequently be stored. For example, you can create a separate “mail” folder on the local drive D and transfer all correspondence to it. Messages are stored on the system disk in the “Mail” folder, in order to find it, the user must first visit the “Documents and Settings” directory, in the “Application Data” section find “Thunderbird”, in whose profiles email data is stored in the folder with the .default extension .
Further actions are to transfer the contents of the folder and specify in the Thunderbird settings a specific folder that belongs to a separate box. Data transfer allows you to implement the "Server Settings" tool and the "Local Directory" subsection.

Local directory in mail client
Import data when reinstalling the operating system
If for any reason the user is forced to reinstall the operating system on his computer, he will have to first transfer his email.
If you need to transfer messages from Thunderbird to Thunderbird to another computer, meaning by this the transfer of mail from the old OS to the new one, you must first empty the trash and unnecessary messages in each account that the user has in the mail client. This procedure will speed up the transfer of data, which will happen due to the maximum reduction in stored files.
In the "Settings" directory, which are located on the system disk in the "Documents" section, you need to find a personal account. The "Applications" section should contain a folder with the .default extension, the name of which is created from a completely random combination of letters or numbers.
In order for another computer to “see” all the old letters, you need to transfer the files stored in the “NAME.default” folder to a directory with a typical name via a network or flash drive. Please note that you should not copy the directory itself, but only its contents.
To make the transfer of e-mail from Thunderbird to Thunderbird more painless, install mail clients of the same version on two computers. It is preferable to download, install and run the application on a second PC before copying the data. In this case, the program will create a new account on its own. In view of this, the program must be closed and the existing files copied to the new gadget.
A subsequent launch of the application will allow the user to access the old email and settings.
Conclusion
Through a convenient multifunctional mail client, the user can easily perform many manipulations with his e-mail. Thunderbird allows you to transfer messages from other mail services, access your account from other devices, easily and quickly transfer data to a standard application.
Question. How can I transfer my Thunderbird mail client settings from my Debian Linux desktop to a new Ubuntu Linux laptop? I installed Thunderbird on Ubuntu Linux but I can't find the export and import options. How can I transfer settings?
Answer. Make sure Mozilla
Thunderbird is not running. You need to find your mail profile directory. Open terminal and change directory to ~.thunderbird:\
$ cd ~.thunderbird
Enter the ls command to display the contents of the folder.
Usually you will see the following:
Appreg iz80591g.default profiles.ini
The path is usually ~/.thunderbird/xxxxxxxx.default/ (xxx is random characters; in the example above, the mail folder is). You can copy the folder using the network, or using a flash drive. Insert the flash drive and enter the following command:
$ cp -avr iz80591g.default /media/disk/
A note about the location of the profile in Windows XP / Vista
The profile is usually located in %AppData%\Thunderbird\Profiles\xxxxxxxx.default\
Open a command prompt and enter the following commands:
Cd %AppData%\Thunderbird\Profiles\ dir
How can I restore my profile?
To restore a profile on a laptop, open a terminal and type the following command (make sure Thunderbird is not running):
$ thunderbird-profilemanager
Click Create profile > Click Next > Enter "Restore" as the name of the new profile > Click Finish:

Copying files from a flash drive
Open a terminal and type the command:
$ cd ~/.thunderbird/
Run the ls command to see the name of your newly created restore profile. Go to this profile:
$ cd xxxxxxxx.restore $ cp -avr /media/disk/iz80591g.default/* .
Start Thunderbird and you will see all your mail and all your settings! Congratulations, mail has been moved.
A little bit of everything
They built themselves such a shed, covered with terracotta tiles. Such a roof will protect our house for many years, both in snow and in rain.

If you need a steel door, please contact Sesame. The best steel doors in Moscow: the highest quality, a huge selection of models, our own production.