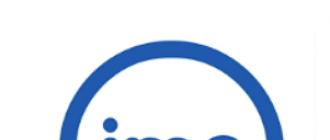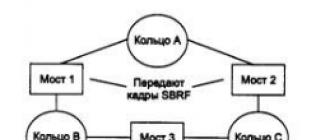We often hear the question " Slows down the computer! What to do?» In fact, there are many reasons why the computer starts to slow down and fail. Below you will find our tips for improving PC speed. The possible causes of braking and the corresponding tips for their elimination are arranged in a certain order - from the most frequent to the rarest. Therefore, to save time and effort, we advise you to check point by point.
Why the computer slows down and what to do to improve performance
1. Not enough free space on the system drive (usually drive C:)
The less free space, the greater the likelihood of a speed drop due to file fragmentation. This problem needs to be addressed as soon as possible, because. at one point, there may not be enough space even to boot the operating system. Fixing this problem is easy. It can be difficult to guess that your computer is slowing down precisely because of the fact that free space has run out.
Tip: Clear your hard drive of temporary files with . If after cleaning the space is still not enough, then increase the volume of the system disk using the program.
For Windows 7/8.1/10 There must be at least 7 GB free on the system partition. Ideally, 30% of the total disk space should be free. If you have less than 10% free space, you urgently need to increase the system partition, because. at any time, your computer may simply not boot. If the volume of the system disk is 100GB, then at least 30GB should be free.
For Windows XP The system partition must have at least 3 GB. Ideally, 30% of the total volume. If the volume of the system disk is 50GB, then 15GB should be free.
2. Viruses, malware and unwanted programs
Often, when examining a PC, it often turns out that the computer slows down due to viruses and ads in the browser. In today's Internet, it is very easy to pick up an annoying program, a Trojan or an extension that adds ads to all sites.
Tip: Perform a system check with , and . Remove viruses, malware and unwanted programs:
3. Not enough random access memory (RAM)
Run Task Manager, go to the tab Performance, click Memory and see how much memory is free. It will be written for example "2 GB available":

It is not normal to have less than 30% of memory free while running a set of your usual work programs. In this case, you need to check which programs are taking up memory. If the memory is occupied by browsers and other programs you need, you need to think about adding more memory to your computer.
Go to the tab Details(previously Processes), sort all processes by the amount of memory used, and look through the list. Sometimes it happens that some particular application eats up a lot of memory. In this case, such a program must be removed or a new version installed that will work correctly.
The recommended amount of RAM for Windows 7 and 8.1 is 4GB for computers that are used for surfing and working with documents. In a gaming, engineering or design computer, it is recommended to install 8-16 GB of RAM.
Tip: install at least 4 GB of RAM so that your PC does not slow down. To date, this will not be much for any computer.
Attention! Sometimes the RAM becomes clogged with unnecessary programs. Before increasing the amount of RAM, make sure that there are no viruses or unwanted programs.
4. Not all device drivers are installed
Open Device Manager (Win+R, devmgmt.msc, Enter)

Check if drivers are installed for all devices. A very noticeable decrease in performance can be caused by the lack of drivers for the video card and the chipset of the motherboard:

Tip: install the missing drivers. And best of all, download the latest drivers and update the drivers of all possible devices.
Tip #2: Try replacing the SATA cable.
Sometimes low-quality SATA cables fail after some time (about a year). Remove the cover on the system unit and if a thin Chinese SATA cable is installed inside, replace it.
7. Fragmentation of data on the disk
Tip: perform a full defragmentation of the system disk using a regular defragmenter program.
To do this, you need to call the properties of the disk, go to the tab Service - Optimize, then in the next window click Optimize:

8. Registry errors
The PC is able to slow down even with errors in the registry.
Tip: clean the registry with a program to eliminate errors and speed up work.
Registry —Troubleshooting:

Click To correct And Yes. Then specify the location to save the backup copy of the registry changes :

After pressing the button Fix marked bugs will be fixed:

9. Visual effects
If the above methods fail to improve performance and you still experience system slowdown, this is probably the maximum performance that a computer with this configuration can develop when working with the current operating system.
Tip: Turn off visuals and choose a theme classical if you have Windows 7 .
Choosing a Classic Theme in Windows 7 Ultimate:

Choosing a Classic Theme in Windows 7 Home Basic:

It often happens that a weak computer slows down due to visual effects. Disable extra effects:

10. OS worn out
If you are convinced that the computer was definitely faster before than it is at the moment, try reinstalling the operating system. If none of the tips helped you, read the next paragraph.
How to dramatically improve the speed of your computer if it slows down
It is important to understand two points here: what tasks your computer was designed for and what tasks you use it for.
If you buy a budget computer and try to play a modern game at maximum settings, then it's clear that you won't succeed. And to blame the computer for this is stupid.
If you use a computer to perform tasks corresponding to its class (for the budget class, this is surfing, typing and watching videos, for the gaming class, games, etc.) , but the performance does not suit you, read below.
Method 1
The simplest, most reliable, but most costly way to solve the problem of insufficient computer performance is buying a new computer with the right configuration for clearly defined tasks.
If the computer is more than 5 years old, then in most cases its upgrade will cost you an amount that will be from 50% to 70% of the cost of a new computer of a similar class. Old memory is often more expensive than new, and new components (like an SSD) will not be able to realize their full potential on an outdated platform, etc. The result will be porridge from an ax and an unreasonable waste of funds. Read at your leisure about.
Method 2
The second option is still upgrade. This is reasonable if you bought a computer not so long ago and in general it is not bad, but you do not have enough performance.
Which nodes can be replaced to significantly improve performance:
A. Increase the amount of RAM
Budget models of computers are very often equipped with manufacturers of only one or two gigabytes of RAM. However, for normal operation of Windows 7/8.1 with such a minimal set of programs as a browser, Skype and antivirus, about 3 GB of RAM is required. Therefore, often the number one enemy of performance is just not enough RAM.
It is recommended to install 4 GB of RAM in an office or home non-gaming computer for comfortable work. In this case, the system will use the paging file to a minimum.
B. Install SSD
Today, the hard drive is the bottleneck in computer data exchange. When you start or close any program, when using the paging file, when saving or opening a file, the storage device is used. To improve the speed of these operations, it is recommended to use a more modern alternative to a hard magnetic disk - a solid state drive (SSD)
After using a Windows desktop or laptop for a long time, users may encounter a situation where the PC has become very slow and slow. There can be many reasons for PC slowdown.
In order to deal in detail with the problem of PC braking, we have prepared a material in which we will consider in detail the methods and methods that increase the speed of the PC. By following our guidelines, you can bring back the speed desktop computer or laptop with Windows OS. By returning the speed of your computer, you can enjoy various multimedia entertainment, computer games and work, while forgetting about braking and various PC glitches.
Cleaning the system in Windows operating systems
Windows XP, Vista, 7, 8, 10 operating systems have their own built-in system cleaners. The main disadvantage of such cleaners is that they clean up trash, which the system itself creates, and even then, not all.
To fulfill complete system cleanup from garbage, where the OS and many programs will be cleaned, you need to use third-party software. One of the best cleaning programs is CCleaner. This utility is released by Piriform LTD.
The utility is free and downloadable CCleaner on a PC, you can from the official website www.piriform.com. The utility has been holding up for years first in the ranking from well-known online publications such as The Guardian, PC World, CHIP Online and many others. The utility works on Windows XP, Vista, 7, 8, 10 operating systems. After installation, we will run the utility on Windows 7.
To clean the system from garbage, use the Analyze button located at the bottom of the window.
The image shows how much garbage the system found. This is the explorer history when the user opens folders or copies folders. Also, this is the history of the browser and various garbage created by utilities.
After analysis remove the trash, which the utility found by clicking the Cleanup button.

In such a simple way, you can increase the speed of the system and its programs. The possibilities of the utility do not end there. The program can also delete unnecessary registry branches that were created by different software. To use this feature, we need to open the tab " Registry”and, by analogy with the previous example, click the Search for problems button.

After the search, click the Fix button and thereby remove unnecessary registry entries.

The functionality of the utility is not limited to this, but its coverage does not fit into the topic of the article, so we will move on. Having finished cleaning the system and registry, it's time to take on defragmentation which we will discuss in the following examples.
Defragmentation in Windows operating systems
The operating systems Windows XP, Vista, as well as newer Windows 7, 8, 10 have their own built-in tools that allow you to defragment. The only disadvantage of the built-in defragmenter in Windows XP, Vista, 7, 8, 10 is its work speed and poor functionality.
Therefore, it is better to use a third-party defragmenter. The best defragmenter today is a free utility Defraggler. utility Defraggler developed by the same company CCleaner Piriform Ltd. Download Defraggler to the PC folder, you can also from its official website www.piriform.com, as well as CCleaner.
Installing Defraggler is quite simple and comes down to a couple of clicks, so any PC user can handle it. Except Defraggler, there are many more high-quality defragmenters, but we chose this one, as it will help us solve another problem that can cause your PC to slow down and run slowly.
Defraggler works with all current Windows operating systems from XP to Windows 10. Therefore, feel free to install and run it on any Windows. In our case, we ran Defraggler on Windows 7.

To start defragmentation, click the Defragmentation button at the bottom of the window. Next to this button there is a button that can start analyzing the disk for the need for defragmentation. After the start of defragmentation, it can be observed on the disk map.
This process can take a long time and depends on the size of the disk and the degree of disk fragmentation.

Utility Defraggler can defragment both the entire disk and a separate folder and files. Its functionality does not end there. The utility can also:
- Do a quick defragmentation;
- Make the program work according to the schedule;
- Defragment free disk space;
- Shutdown PC after defragmentation;
- Defragment the registry.
Of all the functions described, the last one is the most significant. Using registry defragmentation, you can also increase the speed of your desktop computer or laptop. To use this feature, go to the " Settings» and activate defragmenting the registry on PC startup, as shown in the image.

By enabling this option, in your PC at system startup Defraggler will do registry defragmentation:

Now let's talk about the features of the program that we mentioned earlier. Defraggler can monitor the status of your hard drive, namely S.M.A.R.T..
S.M.A.R.T. is a built-in subroutine that can determine the status of a hard drive. Let's go to the " State».

The image above shows the parameters of a good hard drive. The following image shows a hard drive with broken sectors:

If you have just such a situation, then the culprit in braking the system is Winchester. Based on this, hard drive needs to be replaced. In addition, the hard drive will not last long in this state, and you may suddenly lose a lot of important information. Probably all.
It can be seen from the example that with Defraggler you can do:
- Disk defragmentation long or fast;
- Registry defragmentation;
- Check the condition of the hard drive.
It should also be noted that if you have an SDD disk type installed in your PC, then do not defragment it, as this may shorten its life.
Solving problems with RAM
Very often, the culprit of braking and freezing the PC is RAM. Operating systems from Windows 7 to Windows 10 have built-in memory checkers. For example, let's run a tool to check the RAM for errors in Windows 10. To do this, use the search in the top ten and enter the phrase " Memory Checker».

Now let's run the found utility.

In the window that opens, select the first item, after which the computer will restart and RAM diagnostics will start.

After a long check, the computer will boot up and the result of the check will be displayed to the user. If the test result is negative, this means that the RAM must be replaced with a new one.
Older OSes like Windows XP do not have a built-in memory check. It follows that on Windows XP, to check the memory, you should use third party software. One of the most popular utilities can do a RAM check Memtest86.
Speed up with ReadyBoost
Sometimes even all the steps taken to eliminate braking and glitches in the PC do not help properly. This is due to the fact that on your PC weak hardware. To solve this problem in OS, starting with Windows 7 and ending with Windows 10, the user has the opportunity to use the technology ReadyBoost.
The essence of the technology ReadyBoost is to use fast USB drives for data caching. That is, using ReadyBoost, you can replace default swap file on a screw, on a fast USB flash drive.
For example, we will use a PC with Windows 10 and a flash drive with an interface USB 3.0. You ask why exactly USB 3.0 The answer is simple, this interface very fast and best suited to our task. Insert the flash drive into the PC and go to it properties to the tab " ReadyBoost».

Now let's select the item in the window to speed up our system as shown in the image above and click the Apply button. The same is true for Windows 7 and 8.
After these actions, the system should noticeably accelerate, the long launch of programs and braking should disappear.
If you want to use the described technology on Windows XP then use a third party program eBoostr.
Other ways to speed up a desktop computer or laptop and remove the brakes
If the above examples did not help, then the following methods will help solve the problem with brakes and glitches:
- Changing the antivirus program;
- Disabling visual effects;
- Stopping unnecessary services;
- Reinstalling the operating system;
- Upgrade seven to ten.
If you have a good anti-virus program installed on your desktop or laptop, then you are securely protected on a modern PC and this does not affect the performance of the system. But if you have a weak laptop or desktop computer, it will be noticeable how Antivirus slows down the system.
To remedy this situation, Panda Security SL has developed an antivirus Panda Cloud Antivirus, which practically does not waste system resources of a weak PC. The secret of this antivirus is that everything complex operations in it are performed in the cloud.
In addition to antivirus, the performance of a weak laptop or desktop computer can be affected by OS visual effects. Starting with Vista, the Windows operating system uses various visual effects that slow down the PC. To disable visual effects, for example, in Windows 10, you need to go to the system properties. For this, the program Run let's type the command "sysdm.cpl".

Go to the system properties, open the tab " Additionally". In the performance text box, click on the Options button.

A window should open before us where we can disable and enable visual effects in Windows 10.

In the same way, visual effects are configured in Windows 7 and 8. If we talk about Windows XP, then turning off its visual effects does not make sense, since they already consume few resources.
You need to be careful with disabling services, as this may lead to incorrect operation of the operating system. To stop unnecessary services, for example, in Windows 7, you need to go to the snap-in responsible for services. For this, the program Run let's type the command "services.msc". Once executed, the snap-in will open Services».

You can disable any service in this snap-in. Before disabling an unnecessary service, make sure that disabling this service is absolutely safe for the system. For example, you can stop the service " Print Manager" if your PC does not use a printer.
Another way is complete system reinstall. After reinstalling Windows, you will immediately notice how fast your laptop or all-in-one works. This happens because the OS is new and has a clean registry and no junk. In many cases, reinstalling the OS helps to revive a laptop or desktop PC and get rid of the brakes.
In addition to reinstallation, there are times when a user of the seven upgrades the system to Windows 7 and after that it works slowly. The slow operation of the system is related to the way updates are distributed and to the hardware. In the first case, slow operation is associated with a new type of update delivery in the P2P network. That is, updates come from user to user. In the second case, slow work is associated with old hardware. In this case, only updating the components or buying a new laptop will help.
Summing up
We hope that all the material presented in the article will help our readers and you will not have questions about why the PC began to slow down or why the laptop or monoblock began to freeze. I would also like to give a couple of tips to our readers.
If you have problems with slowdowns and freezes in the system, then malware may be the culprit of your problem. In this case, you should perform a full system scan for viruses and remove them from the found folder.
In addition, if you own a PC with Windows XP, then it's time for you to think about changing the OS to a more secure one. Support for XP has long ended and new antiviruses do not support it for a long time. This means that the system is very insecure and if you give such a system access to the Internet, then you can face real problems due to viruses. Due to viruses, you may encounter both system brakes and theft and damage to personal information.
Related videos
Many have noticed that a computer with the Windows operating system installed, after some time, starts to work worse and worse. And even if you do not install applications that try to register at startup, the computer still slows down. If you also noticed this with your computer, then this article will help you figure out what's what. Indeed, in fact, there can be quite a few reasons for slow work. I will show 11 ways that will help you noticeably speed up your computer both at boot and at work.
Find resource-intensive applications
The computer is running slowly because one of the applications is using too many available resources. One of the processes can use up to 99% of the processor resources. Or, the application may experience a memory leak and use a large amount of RAM, forcing the computer to access the page file. Also, the application can occupy the hard disk with a large number of reads and writes, as a result of which the entire disk subsystem experiences problems and the computer is called "slows down".
To find out which of the computer's resources are "bottleneck" when it is running slowly, open the task manager. To do this, right-click on the taskbar and select the option Task Manager or press the keyboard shortcut ctrl + Shift + Escape. In Windows 8, 8.1 and 10 operating systems, the updated Task Manager, which has a modernized interface that highlights applications that use a lot of resources in different colors. Click on the columns CPU, Memory And Disk, sorting the applications in descending order each time. In each of the 3 times you will see at the top of the list the applications that use the most resources. This is the reason for the slow operation of the computer, which gave almost all the resources to this application or several applications.
Task Manager
If an application is using too many resources, you can close it. To do this, select the appropriate line and right-click. In the context menu, select End task.

Close programs in the system tray
Sometimes quite a few applications hang idle in the system tray on the taskbar. These applications often remain running in the background when the system boots. If you want to see all the applications in the tray, click on the up arrow icon to the left of the taskbar.
 system tray
system tray
If you do not need an application, right-click on its icon and close it. This operation will free up some more resources.
Disable startup programs
Significant resource savings can be obtained by turning off unused applications in startup. Perhaps this is one of the best ways to speed up the process of booting your computer.
In Windows 8, 8.1 and 10 operating systems, the startup manager is built into the Task Manager. Open the Task Manager as described above. Click on the tab and disable the launch of applications that you do not need. You can disable applications either by pressing Disable, or by calling the context menu and selecting the item Disable.
In the Windows 7 operating system, the startup manager is part of the system configuration, which can be opened by calling the window Run and writing in it msconfig.
Turn off visual effects
Windows uses quite a few visual effects that can significantly slow down a "weak" computer.
To visual effects, press keyboard shortcut windows key + X or right click on the button START and select the item System. Next, click the link Additional system settings, and then in the window that opens, click the button Options In chapter Performance. Select an item Ensure the best performance for better performance, which will disable all visual effects. Or experiment with effects, turning off only some of them. For example, leave the checkboxes enabled only for Drop shadows on desktop icons And Smoothing jagged screen fonts.
 Visual effects
Visual effects
Making the browser faster
If you use your web browser more often than other applications while sitting at your computer, then you probably have a bunch of add-ons and extensions installed that can slow down your web browser.
Analyze the installed extensions and add-ons for your web browser and decide to remove those that you do not need.
 Extensions and additions
Extensions and additions
Scanning for malware
It is worth checking your computer for viruses, trojans, worms and other malware. Working in the background, the virus can consume a significant amount of resources, thereby slowing down the computer. Even the opening ad windows of the web browser slow down the work. If you have an antivirus installed, try downloading a free virus scanner and scanning your computer as a whole. For these purposes, Kaspersky Security Scan or Dr.Web CureIt is quite suitable.
For greater security, I advise you to read the article What is the best antivirus for Windows 10?
Freeing up more disk space
If your hard drive is almost full, then this is usually the reason for the slow operation of the computer. I advise you not to fill logical drives completely to zero, but always leave 2-4 GB of unallocated space on each of the partitions. To free up additional hard drive space, follow the instructions: 7 ways to free up hard drive space in Windows. If the disk is still filling up to the end even without your intervention, then you need to look for the reasons why this is happening and which application is taking up free space. As mentioned above, the Task Manager will help you track down the problematic application.
 Disk Cleanup
Disk Cleanup
Defragmenting the hard drive
Defragmenting a hard drive is not really a necessity in modern versions of Windows. The operating system, starting with Windows 7 and higher, will automatically defragment hard drives in the background. Solid state drives do not need traditional defragmentation at all. Although modern versions of Windows will optimize them, you can no longer call this process defragmentation.
But if you still want to defragment your hard disk, then I advise you to first analyze the disk, after which you decide whether to defragment the disk or not. The defragmentation process usually takes from several hours to two or more days, depending on its capacity.
 Disk defragmentation
Disk defragmentation
Remove unused programs
open Control Panel, find the list of installed programs and remove those that you do not use. This can help speed up your computer, as programs can include background processes, have startup entries, contain system services, have context menu items, and more. Moreover, the security of the system as a whole will only benefit from this. For example, why do we need to have the Java package installed if we don't need it. And this is an additional loophole in the security system. Therefore, I advise you to clean up the list of installed programs and continue to be attentive to what you install on your computer.
 Uninstalling programs
Uninstalling programs
Enlarge the paging file
The Windows operating system itself determines the size of the paging file and the hard disk on which it is stored. This is usually the disk containing the operating system. The paging file in this case is usually equal to the size of the installed RAM in the computer. For better performance, I recommend increasing the size of the paging file by at least twice. In addition, I advise you to move the paging file from the system logical partition to another partition, if any.
For example, if I have 4 GB of installed RAM in my system, the operating system is located on drive C:, then I distributed the paging file to drive E: and set it to 8192 MB. For drive C: chose the option No swap file.
 swap file
swap file
Factory reset PC / Reinstall Windows
If all of the above tips did not fix the problem of a slow computer, then you need to try resetting Windows to the state as if it were just installed.
In modern versions of Windows 8, 8.1, and 10, this operation is called Reset your computer. Now you do not have to look for the installation disk with the operating system and reinstall the system from it. You can do it with the click of a button - Begin. In this case, you will have the opportunity to save your personal files on the disk with the operating system, if they are there.
 Reset Windows
Reset Windows
Following all these tips, you will be pleasantly surprised at how much faster your computer will work. If the performance of your computer still does not please with speed, it may be time to think about upgrading its components, or maybe replacing it entirely.
Slow down PC? There are a lot of reasons for slow computer operation with frequent freezes and brakes. Virus infection, dust accumulated in the system unit, lack of space on the system disk and much more. The PC needs to be serviced periodically. To do this, there is a whole range of measures, and we will help you figure it out and optimize your PC so that it works again as if it was fresh from the store.
viral infection
Windows 7 computer slows down, what should I do? Most often, this is due to the activity of malicious programs. The user sees symptoms of infection as freezes or slowdowns during operation. There are a lot of varieties of viruses and they all behave differently: some send their avatar (the scammer who created the virus) confidential user data. Others copy themselves to all folders and directories in order to bring as much harm as possible by infecting all files on the computer. Still others use traffic to download various content through an infected computer. The most common are adware viruses, they launch ads on all browsers, in every possible way slowing down the browser on the network. 
The first step is to scan for malicious activity. And you need to do this with third-party antiviruses. The stationary antivirus is most likely already infected and will not be able to detect the threat. To check, you can use the free cloud scanners Dr.Web CureIt!, KasperskySecurity Scan, ESET Online Scanner.
Disinfect the computer when an infection is detected and install a new stationary antivirus.
Lots of startup programs
When installing various programs, they are often registered in Windows startup, and then loaded automatically when you turn on the computer every time. If there are a lot of these programs, they run in the background and eat up some of the resources, as a result of which the computer hangs.
- To disable unnecessary programs from Windows autorun, open the utility " Run» keyboard shortcut Win+R , and in the window we write the command
- Switch to the tab and disable everything unnecessary.

Here you can find not only applications installed by the user, but also virus programs.
Overheating due to excessive dust and dry thermal paste
The cooling system of a personal computer and a laptop is designed in such a way as to cool the heating components of the PC by blowing air from the room. Dust that flies in the air enters the system unit. Most of all, of course, it concentrates on fans and heatsinks. The longer you don't clean your computer, the more dust builds up on all PC components, making cooling difficult. And it can even provoke short circuits. And also, over time, the cooling thermal paste dries out on the central processor. 
Tip: PC dust should be cleaned at least once every 2 years. And at this time, change the cooling paste between very hot elements. And if there are animals (cats or dogs) in the home, then cleaning should be done once every six months or a year. Since, together with the dust insistemnikparticles of animal hair are also included.
System disk full
Windows 7 slows down when the system disk is full, then unstable operation and freezes can be observed. You can clean the system HDD using the built-in Windows tools.
- Go to menu " Start».
- Next, press " Computer».
- We click on the local HDD with the right mouse button and select " Properties».
- We click on the button " Disk Cleanup ».
- We are waiting for the system to analyze the junk files, then tick off all the items for cleaning, and clean it up.
- Next, we need to clean up the system files.
- Press again " cleaningdisk". Next, we need to click on the button " Clean up system files". Again, we wait and mark all the points with labels. Next, we clean up.

In the system file cleanup section, you canbetens of gigabytes of temporary files, restore points, old updates. All this slows down the computer.
Hard disk errors
The hard disk consists of many mirrored disks divided into sectors. Each sector has a certain size, files are written to them. If these sectors are damaged, it is impossible to write information to them. And when the system tries to read this broken sector, various errors and freezes are observed.
- You can check the HDD for bad sectors and fix them using the built-in CHKDSK utility.
- We launch it from the properties window of the local disk in the tab " Service».
- Click the "Disk Analysis" button.
- Check the boxes for detecting and automatically fixing bad sectors.

The system disk could not be checked in timeworkoperating system. You need to restart your computer to run the scan.
Lack of RAM
Random access memory is the computer's memory for quickly working with programs and components. Drivers, utilities and applications are loaded into RAM when the program is turned on or at startup, until the user manually disables the program, or when it is turned off. Then the RAM is automatically cleared. This is a temporary storage of information. The processing speed of RAM is much higher than that of a hard disk, but the volume is much smaller. A common cause of slow operation is precisely the lack of RAM. Here, the only way out is to increase the memory by replacing the RAM bar with a larger one in stationary computers. In laptops, the situation is more complicated, replacing the RAM with a larger one or adding memory, in most cases, is not possible, due to the limited technical characteristics of the laptop. Here you can try to increase .
Weak processor
The situation with a weak processor only means upgrading to more powerful hardware in the PC. Any overclocking of the CPU can lead to sad consequences when the processor completely burns out or fails.
Hard drive heavily fragmented
Let's conditionally imagine a hard disk in the form of a notebook sheet in a box. Each cell is a sector of the hard disk. When writing any information to the HDD, it is written to these cells. Files of different sizes occupy a different number of cells. After deleting information, empty sectors are occupied by other information, and so on ad infinitum. If the volume of one cell (sector) is not enough to write a file, it is recorded in 2.3 or more sectors. Free sectors can be located in different parts of the disk, and the file is divided into fragments - fragmented
. It is hard for the hard drive to read fragmented files, hence the freezes. Periodically, you need to defragment your hard drive. 
- You can do this in the properties window of the local disk. In the tab " Service" - the second tile " defragmentation».
- We scan the disk. And we are defragmenting.
The process may take several hours depending on how heavily fragmented the HDD is.
If your computer has become slow, programs run much longer than usual, and all our actions have to wait, this is a sign that something is wrong with it. In some cases, this can lead not only to user annoyance, but also to damage to equipment, loss of files, or the security of your personal data. Therefore, it is better to take care of it as soon as possible.
Attention! The article assumes that you are at least an intermediate user and know what you are doing. Remember that any changes you make to your computer are at your own risk. If you are not sure that you can aggravate the situation or there is no time for this, it is better to contact specialists or a service center.
So, why is the PC slowing down and what to do in this case.
Usually, a very slow computer is not the result of one cause, but rather many overlapping minor problems. An unoptimized system, some viruses, dusty components and inefficient cooling, a disk is not fragmented, a dozen programs are loaded at startup and other factors - in fact, this is the standard state of an average computer 2-3 years after purchase.
In this article, we will focus on the situation of a sudden slowdown in the Windows operating system, when the computer becomes very dull, and not on a slow gradual loss of efficiency. Let's start with a little theory.
Let's try to classify and name the most common causes:
Hardware problems
- Cooling system malfunctions.
- Hard disk damage.
- Problems with other components.
Windows System Issues
- Viruses, spyware and more.
- Updates with errors (both Windows and programs).
- Lack of resources (many programs are running in the background).
- A change in the configuration of the Windows operating system or in the BIOS.
- A little, right? But we think this will be enough to find out what happened to the computer and Windows, and not waste a whole week searching.
Diagnosing the cause of a computer slowdown
Start your search with quick tests for the most common faults. Slowly narrowing down the "circle of suspects" to the most likely ones, and finally use thorough methods that will accurately identify the culprit of a very slow desktop computer.
When searching start quick tests of the most common faults. Slowly narrowing down the "circle of suspects", most likely, to the end, use more thorough methods and pinpoint the culprit.
If your PC starts to run very slowly, either something is using its resources or those resources are severely limited. Go ahead.
CPU and memory usage
The first thing to do is go to the Task Manager on the "Performance" tab. The computer must be in a "rest" state, that is, all programs are "not active", except for those that are constantly running (antivirus software and others that are constantly running in the background).
If you observe that the processor load is approaching the upper limit, you can be sure that these are system problems. The same thing happens with memory. On a properly configured and clean Windows system, CPU utilization at rest should be less than 5% and memory less than 1 GB.
We notice that the computer is heavily used during the time when we are not working on it. What to do in such a situation? First, go to the "Processes" tab and click on sort in the CPU or Memory column to identify "anomalies". If you find that some process is loading 100%, this is most likely the culprit for the sharp slowdown of the PC.
Next, look for the name of the process on the Internet, and you should also run a virus scan on your computer. You may remember the sensational bitcoin virus, which, getting into the computer, loaded the processor by 100%. Other viruses can do the same. In general, the entry of a virus into the system is the most common cause of a sudden slowdown in the PC.
The next situation is more complicated if all or most of the processes consume a lot of resources, especially the CPU. You need to first check that the processor speed has not decreased. Why can the processor speed decrease? Some hardware configurations can automatically reduce the frequency of the processor in case of overheating, so as not to burn it.
If we do not find something similar, then we switch our search for reasons to the cooling system.
Cooling system malfunctions
Inspection of the cooling system can seem a little more complicated and depends on the type and design of the computer. What the user needs to do is to listen to the operation of the fans (it should not produce extraneous sounds, only air noise) and assess the degree of dustiness of the visible components. You should also check the condition of the thermal paste, to do this, carefully remove the fan from the processor.
Remember! Cooling system problems can quickly lead to extensive equipment damage, so check them out.
Hard drive damage
If, after previous checks, we did not find any problems and the PC is dumb, it still remains one of the most common - hard drive failures.
The hard disk surface wears out over time and bad sectors or, in other words, damaged memory blocks appear on it. Very often, after the appearance of the first broken sector, their number begins to grow rapidly. The most important (from the point of view of this article) is the fact that a large number of bad sectors causes an increase in the access time to data on the disk, as a result, we observe slow PC performance.
To quickly check the status of the hard drive, you need to use a program to read the so-called S.M.A.R.T data. disk. These self-diagnostic options have supported almost all hard drives for many years.
However, we should know which parameters are most important to us, what they mean, and how to read their values. To do this, see the instructions on what to do and how to diagnose a hard drive using MHDD.
If the HDD drive is not in the best condition, you should take care of your data immediately. To do this, copy them to a USB flash drive or transfer them to another computer over the network. Otherwise, you risk losing them for free, or at best, you can contact a service center for an expensive restoration.
Other reasons
If the computer is still slow, then you will have to look deeper for the problem and, possibly, spend more time finding it. In the following paragraphs, we will provide those steps that, as a result, should lead to our goal.
Hard disk usage. The system drive must have at least 20% free space, for the operation of the Windows 7 operating system at least 200 MB (this is a prerequisite for the efficient operation of the system). It would not hurt to also defragment the hard drive.
Programs that run in the background. Disconnect your computer from the Internet and turn off all background programs, including virus scanners. If you still don't see any improvement, fire up your virus scanner and move on.
Viruses. We carry out a thorough check of the computer with a good anti-virus updated database. This will probably take one to several hours, but there is a very good chance that removing all viruses will solve the problem.
Update and system configuration. And finally, we must disable the latest updates and changes in the system. For this purpose, you can use the Windows system restore points, and return to the state when the computer was working properly. Instructions for restoring Windows from points can be found in the help system, as well as on the Microsoft pages.
Other more complex reasons
At the moment, conventional diagnostic methods are ending. To further find out why the speed of the computer has dropped very sharply, you need to carefully test the equipment and exclude the Windows operating system as a whole, for example, by reinstalling it.
It should be added that reinstalling Windows does not always solve the problem. There is still a possibility that the reason for the slow operation of the PC is related to the hardware.
This step requires considerable experience and in-depth knowledge of how the Windows 7 hardware and operating system works. That's why the smartest and fastest way is to use a professional computer service.