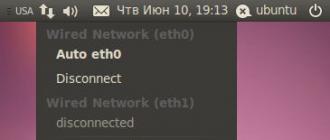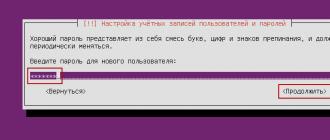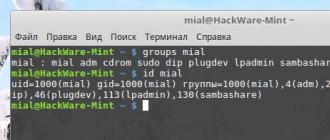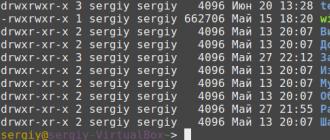When creating a file server, the question of choosing an operating system inevitably arises. There is something to think about here: spend money on Windows Server or pay attention to free Linux and BSD? In the second case, you will still have to decide on the choice of file system, of which there are quite a few in Linux. It is impossible to give an unambiguous answer to the questions posed; we need versatile testing, which we conducted in our test laboratory.
How We Tested
It is impossible to embrace the immensity. So it is in our case. It is not possible to test all variants of file servers. Therefore, we decided to limit ourselves to the most common ones. For Windows Server, these are versions 2003 and 2008 R2, since the former is still widely used, and the latter is interesting with technical innovations, in particular, support for the SMB2 protocol, the NTFS file system.
For the Linux platform, Ubuntu 10.04 LTS was chosen, after conducting a series of additional tests, we found out that the performance of file servers practically does not depend on the Linux distribution, at the same time, there is a certain dependence on the Samba version (in our case, 3.4.7). From the whole variety of file systems, we have chosen the most common and popular: ext3, ext4, reiserfs, XFS, JFS. The FreeNAS distribution was also tested as a member of the BSD family (built on FreeBSD 7.2) with UFS.
The client was Windows 7 32-bit. For XP fans, whether you like it or not, Windows 7 will be the default corporate OS in the coming years.
Two PCs were used for the test platform Core2 Duo E8400 - P45 - 2 GB PC2-8500 connected by a gigabit network. One of them installed Windows 7, the second one installed server operating systems and an additional hard drive was connected 750 Gb Western Digital RE3
Testing was carried out using the Intel NASPT 1.0.7 package, you can learn more about the tests included in it. For each configuration, we made 5 runs of the test, using the average result as the final result.
File operations
Working with files
On write operations, Windows Server confidently leads, more than twice ahead of Linux, on read operations, the gap between Linux and Windows Server 2003 is almost reduced, but Windows Server 2008 R2 holds high positions, well ahead of both Linux and Windows Server 2003.
In the Linux family of filesystems, reiserfs surprisingly takes the lead when working with large files, ext4 performed rather poorly when writing, and ext 3 when reading. JFS is an underdog in testing, and has problems writing large files, showing unacceptably low results. FreeNAS showed a very modest result, on the lower bar of Linux systems.
Working with folders
When working with a large number of small files distributed in folders of varying degrees of nesting, the result is more uniform. Windows systems lead again, although not by such an impressive margin. SMB2 makes itself felt here as well, bringing Windows Server 2008 R2 to the undoubted leaders with a 40% advantage over Linux.
In Linux, the results are quite even, reiserfs and JFS are slightly leading in writing, there is no clear leader in reading, JFS is an obvious outsider. FreeNAS has comparable results, marginally ahead on reads and marginally behind on writes.
Working with Applications
So, the absolute leader today is Windows Server 2008 R2, the SMB2 protocol shows a significant advantage, leaving no chance for competitors. If you are faced with the task of creating a high-performance file server to work in a modern infrastructure, then there is no choice as such. The new server OS from Microsoft will certainly justify the money spent on it.
Windows Server 2003 takes the second place in the overall standings with 76.31%, given that in some tasks it showed a rather low result and a small gap from Linux solutions (10-15%), deploying new servers under this OS does not seem appropriate. The same should be taken into account when legalizing software; in this case, it is advisable to upgrade to Windows Server 2008 R2 or switch to a Linux solution.
Among Linux solutions, with the exception of JFS, the result is quite even, with a small margin (3-5%) ahead of XFS and reiserfs. JFS is a clear outsider, it is categorically not recommended for use. FreeBSD-based solutions also cannot be recommended for serious use, they lose 10-15% to Linux, not to mention a much more serious lag behind Windows systems.
We hope that our testing will help you make the right decision in choosing the operating and file systems for your file server.
Samba is an open source software package for nix systems that implements some of the features provided by Windows Server. Samba can act as a domain controller, an Active Directory service, and can browse printers and directories over the network. As part of this note, we will consider using Samba as a file server. The motivation for using Samba rather than, say, FTP may be different. At least with her help Very convenient to transfer files between Windows and Linux machines. Just mount the directory and go.
Below will be considered the installation of Samba under CentOS. Installation under other Linux distributions is practically no different. The rest of the text assumes that Samba is running on a machine with the address 10.24.5.42.
Sharing the catalog for everyone
Samba installation:
sudo yum install samba
We check that in /etc/samba/smb.conf in the section Not line commented out:
You can also change the name of the workgroup. I had it written like this:
workgroup = MYGROUP
At the end of the file add:
comment = Samba File Server Share
path = /srv/samba/share
browsable = yes
guest ok = yes
read only = no
create mask = 0755
sudo mkdir -p /srv/samba/share
sudo chown nobody:nobody /srv/samba/share/
sudo service smb start
sudo service nmb start
# start services at system startup
sudo chkconfig nmb on
sudo chkconfig smb on
Now, say, in the default Unity file manager, you can attach to smb://10.24.5.42/share , create directories there and upload files to them. And also check that these changes occur not only locally, but also on the server.
The Samba logs are in /var/log/samba/. The ports used by Samba are 139 and 445. They can be forwarded via SSH or using Ncat . It works, I checked.
Login and password access
Giving access to the directory to everyone is unsafe. Let's fix this situation:
sudo adduser smbuser
sudo smbpasswd -a smbuser
sudo mkdir -p /srv/samba/smbuser
sudo chown smbuser:smbuser / srv/ samba/ smbuser
In /etc/samba/smb.conf add:
path = /srv/samba/smbuser
available = yes
valid users = smbuser
read only = no
browsable = yes
public = yes
writable=yes
sudo service smb restart
sudo service nmb restart
Mounting a directory on Linux and Windows:
Hooray, files are successfully rummaged between Windows and Linux!
Mounting via CLI
If the GUI is not available, you can mount the directory like this:
sudo yum install samba-client samba-common cifs-utils
mkdir smbuser
sudo mount.cifs // 10.24.5.42/ smbuser / home/ eax/ smbuser \
-o user=smbuser,password=PASSWORD,uid=1000 # 1000 - uid of our user
If the catalog is no longer needed, we speak.
In this tutorial, we are going to learn how to install and set up a Samba server on Ubuntu 16.04. Samba is a free and open source implementation of the SMB/CIFS protocol for Unix and Linux that allows communication between files and printers on Unix/ and Windows machines on a local network.
Samba is a software package, the two most important of which are:
- smbd: Provides SMB/CIFS service (file and print sharing) and can also act as a Windows domain controller.
- nmbd: provides a NetBIOS naming service
How to Install Samba Server on Ubuntu 16.04
Samba is included with most Linux distributions. To install Samba on , just run:
sudo apt install samba
The latest stable version available is 4.5.3, released December 19, 2016. To check the version Samba , run
Sudo smbstatus
sudo smbd --version
Sample output:
Samba version 4.3.11-Ubuntu
To check if the Samba service is running, run the following commands.
systemctl status smbd systemctl status nmbd
To start these two services, run the following commands:
sudo systemctl start smbd sudo systemctl start nmbd
After launch, smbd will listen on port 139 and 445.
Editing the configuration file
There is only one configuration file that needs to be edited: /etc/samba/smb.conf .
sudo nano /etc/samba/smb.conf
In the section, make sure the value work group belong to the workgroup of Windows computers.
Workgroup = WORKGROUP
Scroll down to the bottom of the file. (In the nano text editor, press CTRL+W and then CTRL+V .) Include the new section as shown below. Replace username with your desired username.
Comment = Home Public Folder path = /home/username/ writable = yes valid users = username
Home Share is the name of the folder that will be displayed on the Windows network. A comment is a description of the shared folder. The next 3 lines indicate that only the specified user valid users has permission to access the /home/username/ directory, which is also writable. The above configuration will disable anonymous access.
Save and close the file, and then run the following command to check if there are syntax errors.
testparm
User creation
Samba defaults to user as the security mode, which means that clients must enter a username and password to access the shared folder. To add a user to Ubuntu, run the following command:
sudo adduser username
You will be prompted to set a Unix password. Additionally, you need to set a separate Samba password for the user using the following command:
sudo smbpasswd -a username
Now all that's left to do is restart the smbd daemon.
sudo systemctl restart smbd
Samba access to shared folder from Windows
On a Windows computer that is on the same network, open File Explorer and click Network in the left pane. You will see a samba server. Double-click the shared folder and enter the username and password.
Samba access to share folder from Ubuntu computer
In the File Manager, go to the Network tab in the left pane and select Windows Network.
Select a workgroup, Samba server, and shared folder, and then enter the Samba username and password.
Adding multiple users or groups
If multiple accounts need to gain access to a shared folder, then you need to change the legal users as shown in the /etc/samba/smb.conf file below.
Valid users = user1, user2, user3
Also use smbpasswd to set the Samba password for each of these users.
sudo smbpasswd -a user1 sudo smbpasswd -a user2 sudo smbpasswd -a user3
To allow a group of users to access a shared folder, use the following /etc/samba/smb.conf configuration.
Valid users = @sambashare
Create a group.
sudo groupadd sambashare
Then add users to this group
sudo gpasswd -a user1 sambashare sudo gpasswd -a user2 sambashare sudo gpasswd -a user3 sambashare
The group must have write permission to the shared folder, which can be achieved with the following two commands.
Set sambashare as group owner of the shared folder:
sudo chgrp sambashare /path/to/shared/folder -R
Grant write access to the group.
sudo chmod g+w /path/to/shared/folder/ -R
I hope this article helped you set up a Samba server on Ubuntu 16.04. As always, if you found this post helpful, please leave a comment.
To create a terminal, file (FTP) or mail server on Linux, you must be able to work in this operating system. Otherwise, it will be difficult to understand. The OS does not need a powerful computer. Because it does not spend extra resources on graphic design. Linux distributions can be deployed even on an old PC. Therefore, Linux or Ubuntu Server is often used to create various servers.
The corresponding script, which you can easily create yourself, should contain the following code for this purpose. Use this entry to verify that the script has run and, if the login is successful, responds to a notification email sent to the correct address. The prerequisite is that the script is given permission 755, which is achieved with the following command.
Disable unused ports
Open ports generally do not pose much of a security risk. If you were able to implement a minimal system install and access a small number of third party applications, the number of other required ports is manageable. For risk, these public interfaces will only be used if react programs have security gaps and criminals will take advantage of this fact. As the number of applications increases, this dangerous potential grows.
A lot of different literature has been written about this. Some Linux books are thousands of pages long. You will have to work through the terminal and enter all commands manually. But still, you can make a small DIY Linux server that will include file storage, Web services, and a mail protocol.
Ubuntu Server is based on the Linux operating system. It does not require a modern processor, a good video card or a large amount of RAM. With Linux, you can deploy a server even on an old laptop. And it will have all the necessary components: mail, FTP, Web.
Regular software updates
For this reason, it is useful to protect your server from such attacks by blocking all unused open ports. You can use this tool to create fixed traffic control rules, including the definition of desired or unwanted ports. There is usually no software without the vulnerabilities mentioned in the previous section. However, exploitable misprogramming must first be discovered by cybercriminals before they can attack. As a rule, known vulnerabilities are closed again through published updates in a very short time.
You can download a Linux disk image from Ubuntu.ru. Choose any version with Server (not Desktop!). The download will go through a torrent client. This image must be written to a disc or USB flash drive (using LiveUSB). You can also use a virtual drive.
Ubuntu has a simplified interface. It has no graphical frills. This OS is great for making a DIY Linux server. With it, computer resources will be used for the needs of the domain. After all, she needs very little to work.
If you are constantly updated with updates to the operating system and installed programs and make new updates in a timely manner, ensure that your server is best protected. Almost all server systems also allow you to automatically download and install important security updates in the background.
This is how you configure when and how you regularly check for updates, whether you want to install installed updates, and when the system should reboot. Other scripts, such as automatic updates, will then be used for automatic installations. Make sure you have an up to date update process that allows you to update updates. This allows you to better understand and fix errors that result from the upgrade process.
Its installation goes like this:
- Select the language and region in which you live.
- Think of an administrator name. It is used to manage the server.
- Also enter a username in the "Username for your account" field. Under this account you will communicate with Ubuntu technical support.
Hackers who want to gain access to your server or applications running on it have basically different options. One of the simplest and most commonly used types of attack is the so-called brute force method. The attacker tries to access the passwords with a tool that tries to log in one at a time. However, the more careful you are about assigning your passwords, the more unlikely this method will be successful. In particular, if you offer a service with a subscription mechanism, you should assume that not every user is as conscientious and discreet as necessary.
Specify a username in Ubuntu
- Enter password. Confirm it.

- Specify the domain, if any. It will contain all services: file (FTP), mail, hosting for sites, and so on.
- Wait for the system to install.
- After that, she will offer additional components.
Here is a list of what is needed for a Linux server and its full operation:
Of course, there is no need for complex, expensive software to protect against such attacks. Because each login attempt is logged, responded to, and written to log files, simple analysis tools can help. You can individually set the number of attempts to lock a lock or how long it must be valid.
Set up the server securely: install monitoring tools from the start
You can also go one step further and set up two-factor authentication to connect to your server to further secure your login. If you want to protect the server, the listed measures against external adversity are not of great importance. However, it is equally important to ensure that the interaction of hardware and software functions as desired. This is by no means a one-time thing that is completed once your server environment has successfully started, but a long-term task that you should never lose sight of.
- Open SSh. Used for remote administration. It will come in handy if you decide to manage the service from another computer. Then on a PC with Linux, you can turn off the monitor and video adapter.
- LAMP. A set of Linux utilities that includes Apache (Web server). MySQL (databases) and PHP (programming language for CMS). These components are needed to create the control interface.
- samba fileserver. Allows you to set up file sharing between computers. If you need an FTP server, select this item.
- Virtual machine host. Install if you are going to use virtualization features.
- print server. network printers.
- DNS server. Domain name system. With it, you can recognize an IP address by a computer name and vice versa.
- mail server. Mail server.
- PostgreSQL database. Object-relational databases.
Choose what you need and confirm the installation. At the first start, you will need to enter the administrator login and password. The console will open. It is similar to the Windows command line or MS DOS operating system interface.
With so many different system processes, this is of course easier said than done, so you should have access to help tools right from the start that monitor all activity on your server and alert you to any incidents.
Trust is good, backups are better
Once launched, an open application selectively controls processes, files, clouds, hosts, programs, or scripts. It is, however, somewhat more complex, but in the main version is also open source and can be extended by various plugins. With configuration recommendations, you greatly increase the level of server security. However, even the best configuration cannot provide 100% server protection.

Initially, you will need to check for updates. Enter the command "sudo apt-get update" or "sudo apt-get upgrade" without quotes. After the update, you can start configuring all server components: FTP, mail, Web.
For Ubuntu, there is a pseudo-graphical interface - Midnight Commander. This is an analogue of the Norton Commander shell, which was developed for the MS DOS system. It is easier to work with such an interface - everything is clearer than in the console.
Program errors, hardware failures, or personal negligence can lead to data loss in the worst case. For server operators, the security aspect plays a decisive role. For those who develop and implement a comprehensive protection concept, prepare for emergencies. Apart from classic measures such as security software, backup, password protection and encryption, there are also some useful tools and frameworks that can support them in the fight against intruders.
Chapter 26: Restoring Access
Chapter 28: Workshop Data Backup Topics
Chapter 30: Network routing of the network. The first entry is used for switched lines. It works with the following data. When we open it, we will write the following line. Once completed, launch the application from the same console by typing.Launching a Linux terminal
In modern Linux, the terminal is used instead of the console. To enter it:
- Open Applications.
- Click Standard.
- There will be a "Terminal".

You can enter commands into it in the same way as in Ubuntu Server.
We already have a server! Let's write it in the console. With this we have finished all the work, we can already create our own web pages, it is important that you have a good editor that would be convenient to program. We can call the server for all computers connected to the network and provide different services to users. To do this, we need enough to create a computer that can meet our needs. We can set up a server that offers web services, files, and printing.
Chapter 11 Configuring a Read-Only File Server
11.1. Creating a Shared Directory
Let's get started with the Samba server by setting up a simple read-only file server. Every client (even anonymous clients using guest access) will be able to read the contents of the shared files.
The first step is to create a directory and place some test files in it.
# mkdir -p /srv/samba/readonly # cd /srv/samba/readonly/ # echo "It's cold today." >winter.txt # echo "It's hot today." >summer.txt # ls-l total 8 -rw-r—r— 1 root root Jan 17 21 05:49 summer.txt -rw-r—r— 1 root root Jan 21 18 05:49 winter.txt #
11.2. Configuring Shared Directory Options
11.2.1. The global parameters section of the smb.conf configuration file
In this example, the Samba server is in a workgroup named WORKGROUP (which is the default workgroup). We also set the server description string, which can be seen by users exploring the network using the net view command, Windows Explorer, or the smbclient utility.
# head -5 smb.conf workgroup = WORKGROUP server string = Public Anonymous File Server netbios name = TEACHER0 security = share
You may have noticed a line in the above section of the server configuration file. This line sets the standard mode for restricting access to our Samba server. Setting the access mode allows clients (which could be the smbclient utility, any version of Windows, another Samba server,) to provide a password to access each of the shared resources. This is one of the options for using the SMB/CIFS protocol. Another use of this protocol (called user mode) allows the client to provide a username and password combination before the server obtains information about the shared resource the client wishes to access.
11.2.2. Share settings section of the smb.conf configuration file
Our shared resource will be named pubread, and the path (specified using the path parameter) will be the path to the previously created directory. Each user will be able to access this directory (due to the use of the parameter value) read-only (according to the parameter value).
Path=/srv/samba/readonly comment=files to read read only=yes guest ok=yes
Below is a very similar configuration used by the Samba server from the Ubuntu 11.10 distribution.
[email protected]:~# cat /etc/samba/smb.conf workgroup=LINUXTR netbios name=UBU1110 security=share path=/srv/samba/readonly read only=yes guest ok=yes
In fact, the name of the Linux distribution you use is not critical. The following is a similar configuration used by the Samba server from the Debian 6 distribution and is essentially identical to the one above.
[email protected]:~# cat /etc/samba/smb.conf workgroup=LINUXTR netbios name=DEBIAN6 security=share path=/srv/samba/readonly read only=yes guest ok=yes
11.3. Server restart
After testing the configuration file using the utility, you should restart the Samba server (so that you do not have to wait for the distribution of information about the shared resource between network computers).
# service smb restart Shutting down SMB services: [ OK ] Shutting down NMB services: [ OK ] Starting SMB services: [ OK ] Starting NMB services: [ OK ]
11.4. Checking if a Shared Resource Exists
11.4.1. Checking with the smbclient utility
Now you can check for the existence of a shared resource using the utility. Our shared resource is the fourth shared resource in the list.
# smbclient -NL 127.0.0.1 Domain= OS= Server= Sharename Type Comment ——— —- ——- IPC$ IPC IPC Service (Public Anonymous File Server) global$ Disk pub0 Disk pubread Disk files to read Domain= OS= Server= Server Comment ——— — —- TEACHER0 Samba 3.0.33-3.7.el5 W2003EE Workgroup Master ——— ——- WORKGROUP W2003EE
11.4.2. Checking using Windows OS
The last step in checking for the existence of a shared resource is to read the file from the Samba server's shared directory using a computer running Microsoft Windows. First of all, we must use the command to mount the pubread shared directory as a disk drive, denoted by the letter K:.
C:\> net use K:\\teacher0\pubread The command completed successfully.
After that, we must check the ability to view the contents of the shared directory and read files from this directory.
C:\> dir k: Volume in drive K is pubread Volume Serial Number is 0C82-11F2 Directory of K:\ 21/01/2009 05:49
Just to make sure it's safe to use a Samba server for file sharing, let's try writing data to a file from a directory shared with it.
K:\> echo very cold > winter.txt Access is denied. K:\>
Or, you can use Windows Explorer.
11.5. A note about using the netcat utility
The above Windows shell output was obtained in the Linux console by using a utility to interact with the Windows shell.
This utility works quite simply: it waits for a connection to a specific port on a computer running Windows, and executes the cmd.exe command shell binary file after accepting the connection. The netcat utility is similar to the cat utility in that it, like the cat utility, does nothing but transfer data, but the netcat utility is designed to transfer data over the network.
To create the conditions necessary for organizing the described connection, run the following command on a computer running Windows (after downloading the version of the netcat utility for Windows).
nc -l -p 23 -t -e cmd.exe
You will then be able to connect to this machine using the netcat utility from any computer running Linux. As a result, your Linux command shell will display the cmd.exe shell hello.
[email protected]:~$ nc 192.168.1.38 23 Microsoft Windows (C) Copyright 1985-2003 Microsoft Corp.
Raising a corporate file server on Debian Linux
C:\> net use k: /delete net use k: /delete k: was deleted successfully.
11.6. Practice: Configuring a Read-Only File Server
11.7. Correct Practice Procedure: Configuring a Read-Only File Server
1. Create a directory to give each client on the network read-only access to files from it in an appropriate file system directory (according to the standard FHS file system hierarchy).
Choose one of the following options:
The directory must not be used!
The directory must also not be used!
The directory doesn't match either!
2. Make sure you set the correct owner ID of the created directory and that the files in it are public.
chown root:root /srv/samba/readonly chmod 755 /srv/samba/readonly
3. Place the text file in the created directory.
echo Hello World > hello.txt
4. Provide all clients with access to the created directory over the network using the Samba server.
Your Samba server configuration file smb.conf.readonly might look like this:
Workgroup = WORKGROUP server string = Read Only File Server netbios name = STUDENTx security = share path = /srv/samba/readonly comment = read only file share read only = yes guest ok = yes
Test it for correctness with the testparm utility before using it!
5. Check from your computer and a separate computer (using the smbclient, net use, commands) readability of files from the shared directory.
In case of using Linux:
If you are using Windows Explorer: Go to the My Network Places directory.
When using the Windows command shell
6. Back up your smb.conf server configuration file with the name smb.conf.ReadOnlyFileServer.
cp smb.conf smb.conf.ReadOnlyFileServer
If you liked this article, please share it with your friends:
Samba- a program that allows you to access network drives on various operating systems using the SMB/CIFS protocol. It has client and server parts. It is free software, released under the GPL license.
Samba runs on most Unix-like systems such as GNU/Linux, POSIX-compliant Solaris and Mac X Server, various BSD variants, /2, Windows. Samba included in almost all GNU/Linux distributions, including, of course, Ubuntu.
To make a shared folder in Ubuntu Desktop, just right-click on the folder and select the "Share Folder" menu item. There is no need to edit any configuration files. Everything described below applies only to manual configuration, for example, in the case of creating a file server.
To install, just open a terminal and type:
sudo apt-get install samba
The app will automatically download and install.
Using the terminal, make a backup copy of the initial configuration file:
sudo cp /etc/samba/smb.conf(,.bak)
Now you can edit the settings file /etc/samba/smb.conf, to do this, open it in any text editor with superuser rights. For example, like this:
sudo nano /etc/samba/smb.conf
- written below, generally speaking, is just one specific scenario for using Samba, and in a huge number of cases everything is configured absolutely wrong. The article needs to be corrected, focusing on the capabilities of Samba, and not just on using this program as a file storage with local authorization. An example with file storage is better to take out in a separate detailed article.
An example of setting up Samba as a standalone file server with authorization:
; Global server settings ; General server settings ; The name of the computer that will be displayed in the network environment netbios name = main-server server string = ; Workgroup clients workgroup = WORKGROUP announce version = 5.0 socket options = TCP_NODELAY IPTOS_LOWDELAY SO_KEEPALIVE SO_RCVBUF=8192 SO_SNDBUF=8192 passdb backend = tdbsam security = user null passwords = true ; Username alias file username map = /etc/samba/smbusers name resolve order = hosts wins bcast ; wins support is set to yes if your Samba nmbd(8) is a WINS server. Do not set this option to yes unless you have multiple subnets and do not want your nmbd to act as a WINS server. Never set this option to yes on more than one machine within the same subnet. wins support = no ; Printer support printing = CUPS printcap name = CUPS ; Logs log file = /var/log/samba/log.%m syslog = 0 syslog only = no ; Setting binding to interfaces on which to listen, if not specified, listens on all interfaces; interfaces = lo, eth0 ; bind interfaces only = true ; ; ; path = /var/lib/samba/printers ; browseable = yes ; guest ok = yes ; read only = yes ; write list = root ; create mask = 0664 ; directory mask = 0775 ; ; ; path = /tmp ; printable = yes ; guest ok = yes ; browseable = no ; ; ;path = /media/cdrom ;browseable = yes ;read only = yes ;guest ok = yes ; Hard drive ball; The name of the balls, visible to customers ; Path to shared disk path = /media/sda1 ; Is it possible to browse browseable = yes read only = no guest ok = no create mask = 0644 directory mask = 0755 ; Binding to a specific username or group, names separated by a space; force user = user1 user2 ; force group = group1 group2 ; Another hard drive, similar to the one above path = /media/sde1 browseable = yes read only = no guest ok = no create mask = 0644 directory mask = 0755
Now we need to deal with users.
Samba uses users that are already in the system, let's take the name user for example, let's say that it is already in the system, you need to add it to the SMB database and assign a password to access shares, let's do this with the command:
smbpasswd -a user
You will be prompted to enter a password, the user will be added to the database, now you need to enable this user.
smbpasswd -e user
Next, we will create an alias for the username user to facilitate access from the Windows machine on which we have, for example, a user named Admin, for this we will create and edit the /etc/samba/smbusers file:
sudo touch /etc/samba/smbusers sudo gedit /etc/samba/smbusers
Write a couple of lines to the file
# Unix_name = SMB_name1 SMB_name2 user = Admin
This completes the setup, restart Samba.
For Ubuntu 10.04, use the command:
sudo service smbd restart
For earlier versions use:
sudo /etc/init.d/samba restart
Now you can use shared resources.
Setting up a Samba server on Ubuntu
Customization Apps
There are also applications that allow you to configure Samba through a graphical interface (see GUI Applications for Working with Samba).
You can install the simplest one for Samba with the command:
sudo apt-get install system-config-samba
It is launched with the command:
sudo system-config-samba
It writes all changes to the samba configuration file.
For remote administration of Samba, webmin is perfect as a web interface for Samba.
File Server for Windows Network
Samba is often used to create a file server on a Windows network. A separate article is devoted to the description of such a use case:
Articles about Samba
Links
Opening Windows to a Wider World. (slogan at www.samba.org)
Samba - implementation of network protocols Server Message Block (SMB) And Common Internet File System (CIFS). The main purpose is to share files and printers between Linux and Windows systems.
Samba consists of several daemons that run in the background and provide services and a number of command line tools for interacting with Windows services:
- smbd- a daemon that is an SMB server for file and print services;
- nmbd is a daemon that provides NetBIOS naming services;
- smblient- the utility provides access from the command line to SMB resources. It also allows you to get lists of shared resources on remote servers and view the network environment;
- smb.conf- configuration file containing settings for all Samba tools;
List of ports used by Samba
An introductory article about the basic principles of file and printer sharing.
Installing and configuring the server
# under Arch Linux, server yaourt -S samba # under Arch Linux, client yaourt -S smbclient # under Ubuntu, server sudo apt-get install samba samba-common system-config-samba
Copy the settings file smb.conf
sudo cp /etc/samba/smb.conf.default /etc/samba/smb.conf
By default are created resources for user home directories (section homes V smb.conf) and printers (section printers).
Access to the resource can be by password or anonymous. For the first method, there are a couple of points:
- the user must exist in the system (created using the command and set a password);
- the user must be added as a Samba user (using the command);
View Users
sudo pdbedit -L -v
It is necessary that computers belong to the same workgroup, in Windows by default this is WORKGROUP, so we'll use it.
Below is an example of a simple file smb.conf with settings for anonymous access to the directory /srv/samba/public.
sudo mkdir -p /srv/samba/public sudo chmod -R 0777 /srv/samba/public
Parameter names are not case sensitive. There are synonyms for some common parameters, and antonyms for some. For example, writable And writeable are synonyms and read-only- an antonym for them, i.e. option read-only=yes is equivalent to the option writable = no.
Workgroup = WORKGROUP server string = Samba Server log file = /var/log/samba/%m.log max log size = 50 security = user map to guest = Bad User dns proxy = no # follow symlinks unix extensions = no wide links = yes follow symlinks = yes # utf encoding dos charset = cp866 unix charset = UTF8 # disable printers load printers = no show add printer wizard = no printcap name = /dev/null disable spoolss = yes # hosts allow = 127. 192.168.24 . # by default, all files starting with a dot will have the "hidden" attribute hide dot files = yes comment = public folder path = /home/proft/public read only = no locking = no browsable = yes # enable guest access guest ok = yes force user = nobody force group = nobody # guest only = yes # create mode = 0777 # directory mode = 0777 # allow only user1, user2 access # valid users = user1, user2
Check the correctness of the settings using the command
The option specifies to display the default values as well.
Let's start the Samba server
# under Arch Linux sudo systemctl start smbd # under Ubuntu, server sudo service start smbd
Check the connection to Samba per port 139 by using
telnet 192.168.24.100 139
Samba has a number of options related to user authentication. The most important of these is the parameter security, which can take five different values