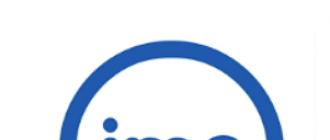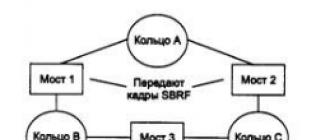Linux MultiMedia Studio ( LMMS) is a digital audio workstation for developing audio files using a computer. Allows you to create your own and unique music by synthesizing sounds and working with ready-made samples. It also supports the ability to type a melody on the keyboard and other functions. LMMS can apply many sound effects and has many plugins. Works with files from other sound editors such as Hydrogen and FL Studio. Supports importing MIDI files. Unlike the programs mentioned above, LMMS is completely free and yet just as functional. Although the program is called Linux MultiMedia Studio, it is still fully functional on Windows.


- Linux MultiMedia Studio is an excellent sound editor that works on Linux and Windows operating systems.
- A highly functional digital station for developing unique audio recordings.
- Works with the help of a synthesizer of sounds of ready-made samples (templates).
- Can also apply many sound effects.
- Supports typing sounds using the keyboard (piano).
- It is possible to import files in MIDI format.
- Fully functional with developed projects in other analog programs like FL Studio.
- Unlike many analog programs, LMMS is completely free, while not inferior in quality.
- The program is available in different languages, to be exact, it is translated into 15 languages.
- There is support for the Russian language.
Program disadvantages
- There is no portable (portable) version.- Processor with a clock speed of 2200 MHz or higher.
- RAM 1024 MB or more.
- Free hard disk space from 80 MB.
- Any sound card compatible with the system.
- 32-bit or 64-bit architecture (x86 or x64).
- Operating system Windows XP, Windows Vista, Windows 7, Windows 8, Windows 10
Making Music: Comparison Tables
| The name of the program | In Russian | distributions | Installer | Popularity | Size | Index |
| ★ ★ ★ ★ ★ | 2.6 MB | 88 | ||||
| ★ ★ ★ ★ ★ | 28.1 MB | 100 | ||||
| 0 | 676 MB | 100 | ||||
LMMS is a program that allows you to create your own musical compositions using electronic synthesizers, samples and various emulators. The built-in editor makes it possible to create templates that can be saved and used in the future, combining already created patterns or adding new ones to them. In addition to the editor, LMMS includes an advanced mixer that allows you to separate audio tracks into different channels. This is necessary so that each channel can be applied its own effect.
By the way, there are also a lot of effects in this application, which allows you to set a different mood and tone of the created music. The utility supports several types of synthesizers, among which it is worth separately praising those designed for percussion and string instruments, speech, imitation of the sound of an organ, and so on. Each of the synthesizers has its own set of settings. The closest analogue of LMMS is a well-known program. In general, the functionality of these applications is quite similar, but unlike Fruity Loops, the presented tool is completely free.
Key features and functions
- the ability to work with midi-keyboard;
- support for synthesizers, samples and emulators;
- a set of synthesizers to simulate all common instruments;
- convenient user interface;
- the presence of a mixer for distributing audio tracks across channels;
- cross-platform application.
→ Open source virtual studio LMMS - free alternative to FL Studio
Open source virtual studio LMMS - free alternative to FL Studio
Roman Petelin
The LMMS Virtual Studio was originally developed for Linux. The name LMMS itself is an acronym for Linux MultiMedia Studio. This program is currently also available for the Windows platform. LMMS is in many ways similar to FL Studio, but unlike its well-known counterpart, it is free and distributed under the GPL license. This article is aimed at (often illegal) FL Studio users who wish to switch to free software.
In order not to be distracted in the future, I will immediately say about the shortcomings of LMMS (compared to FL Studio):
- the documentation is not detailed enough;
- too simple mixer, no ability to shape sends;
- there are no usual plug-ins from delivery of FL Studio.
And on the other side of the scale I will put the advantages of LMMS:
- free (a very useful feature for educational institutions);
- the presence of "their" interesting plugins, support for VST and LADSPA plugins;
- the presence of the function of freezing (Freeze) patterns to free up processor resources.
LADSPA (Linux Audio Developer's Simple Plugin API) is a plugin format that is used on the Linux platform as widely as VST on the Windows platform. The site http://www.ladspa.org is dedicated to LADSPA.
You can download LMMS on the website in the section Download. At the time of writing, the current version is 0.4.4. Distributions for Linux and Windows are available. Don't be fooled by the version number (less than 1.0.0). The fact is that free and commercial software (software) has different principles of version numbering. Commercial software:
- a group of programmers is constantly working on writing new code, which embodies various ideas in accordance with the work plan;
- hour x is approaching (Christmas, some kind of exhibition, or competitors have released the next version of their software) and the company's management decides to release a new version, or even rename the product;
- all existing developments are collected "to the heap", testing is hastily carried out, software is released on disks in beautiful boxes;
- users buy beautiful boxes, install "raw" software, encounter "glitches", contact support, identified bugs are fixed, software updates are released.
This continues for six months, a year or even several years.
And something like this happens in the development of free software with open source:
- a group of enthusiastic programmers is slowly working on writing new code, gradually implementing many of their ideas;
- if all the ideas were implemented, then version 1 could be assigned to this software, but there is no limit to perfection - development takes many years, intermediate versions are released;
- since the software and its source code is open to everyone, a very large number of enthusiasts - programmers and ordinary users take part in its development and testing, so the software turns out to be very reliable, despite the strange version numbers.
The LMMS distribution takes about 15 MB, the installation of the Windows version goes smoothly.
The dubious advantage of LMMS is the presence of a Russified interface. For example, patterns in the Russian interface are called the not entirely appropriate word "leitmotif" (in the English interface they are called Beat/Bassline). Plugins are called "modules" in one place and "filters" in another. The keyprint editor is succinctly called "sequencer" (this is when there is a "step sequencer" and "final sequencer"). The Automation Editor is called "Time Constraint Editor". In a word, the translation of the interface is clumsy and confusing. If you use LMMS for training, then it is highly desirable to use the English version of the interface. There is no way to switch interface languages in the program settings. To "switch" to the English interface, you need to go to the C:\Program Files\LMMS\data\locale folder and delete (or move to another location) all files except en.qm and qt_uk.qm.
In the future, I will give the Russian names of the interface elements, and next in brackets - English.
Before learning LMMS, I strongly recommend that you do the following. In the program settings (the settings window is opened by the main menu command Edit > Settings (Edit > Options), on the tab Paths, which is opened by the button , in the field LMMS WORKING DIRECTORY (LMMS WORKING CATALOG) set the path to the C:/Program Files/LMMS /data folder. After that, the program will find all the necessary files.
After making changes to the settings, close the program and start it again.
At the top of the main program window (Fig. 1) there is a toolbar, fields in which the tempo and time signature are set, master volume and pitch controls, a processor load indicator (CPU) and an "oscilloscope", which displays the currently playing waveform.
The toolbar contains project operation buttons (creating a new project, creating a new project from a template, saving a project, etc.), as well as buttons that open/close various program windows. All buttons have tooltips.

Rice. 1. LMMS main window
The browser is located on the left side of the main program window. When collapsed, it looks like a set of buttons arranged vertically. Each button opens its own tab:
, instrument plugins- plugins of virtual instruments;
, My projects- a folder with demonstration and training projects (you can also save your own projects there in the future);
, My samples- library of samples;
, My presets- a folder with presets for various instruments;
, My home- Windows user home folder;
, my computer- all disk resources.
To get started, try selecting and uploading ready-made projects. The LMMS package includes many demo projects. Many of them sound naive, it is felt that they were created by not very experienced enthusiasts. However, this does not mean that the program is bad. All in your hands.
In the FL Studio settings, you can select different interpolation algorithms used in the built-in generators. The more accurate the interpolation, the greater the load on the processor and the higher the sound quality. There are only two such algorithms in LMMS: "high quality on" and "high quality off". Switching on/off is carried out by the button located in the upper part of the main window. Turn this button on/off while playing a project - feel the sound changes by ear.
A new project is created by the main menu command Project > New (Project > New). If you have projects created using FL Studio tools, or just MIDI files, then you can import them with the command Project > Import(Project > Import).
Most of the work on the project is done in two windows: Beat+Bassline Editor(Step sequencer) - analogue of the window step sequencer in FL Studio and Song Editor(F inal sequencer) - analogue of the window Playlist at FL Studio.
To add a new tool (in FL Studio, tools are called "generators"), you need to grab it in the tab instrument plugins browser and drag to free space in the window Beat+Bassline Editor (Step sequencer). Similarly, you can drag and drop presets and samples into this window. In this case, the necessary tools will be connected automatically.
The following tools are available:
- AudioFileProcessor- analogue of the built-in FL Studio sampler;
- BitInvader- oscillator, the waveform of which can be edited graphically;
- Kicker- big drum sound synthesizer;
- LB302- synthesizer similar to Roland TB303;
- mallets- percussion sound synthesizer;
- organic- additive synthesizer;
- free boy- GameBoy sound emulator;
- Pat Man- Synthesizer emulator of the once popular Gravis UltraSound sound cards;
- Sf2 Player- synthesizer-player of SoundFont files;
- SID- Commodore sound system emulator;
- Triple Oscillator- high-quality pseudo-analogue synthesizer with three oscillators;
- VeSTige- software adapter for connecting VSTi;
- Vibed- string sound synthesizer;
- ZynAddSubFX- a powerful synthesizer with a complex architecture.

Rice. 2. Step sequencer, context menu
Step sequencer(Fig. 2) contains a matrix of buttons. Each row of the matrix corresponds to one instrument, each button in the row corresponds to a specific step of the sequencer. To the left of each row of buttons there is a field with the instrument logo and the name of the preset or sound file. On fig. 2 these fields are called kick_harg01.ogg, kick04.ogg, etc. Clicking on such a field will open the corresponding tool panel. The button opens a menu with which you can copy/delete lines, matrices, match instruments with input/output MIDI ports. A little to the right of this button are pairs of indicator buttons that allow you to turn on / off the instruments, turn on the solo mode for them. Regulators GRMK, BALL (VOL, PAN) - volume, panorama.
For each row of the matrix, a context menu is available, which is shown in Fig. 2. Team Open in sequencer (Open in piano-roll) actually opens the keyprint editor (Figure 3).
LMMS implements the Freeze function ("freezing" the instrument), when the calculation (rendering) of the sound files of the instrument's part is transparent for the user, taking into account the effects connected to it. In the process of "freezing" the user observes a progress indicator. As a result of "freezing" processor resources are not spent on synthesizing the sound of the instrument, since its sound is reproduced from the audio file. The Freeze function includes the following step sequencer context menu commands:
- To freeze (freeze) - "freeze" the part of the instrument;
- refreeze (Refree) - "freeze" the instrument batch again, taking into account the changes made to it;
- unfreeze (unfreeze) - unfreeze the part of the instrument.
Only one pattern can be edited at a time in the step sequencer. The current pattern is selected using the drop-down list at the top of the window. The button adds a new pattern.
The button adds an automation track. By default, the new automation track is not mapped to any of the options. To map a track to a parameter, do the following:
- press and hold down a key;
- with the left mouse button, grab the knob of the desired parameter in the step sequencer window or on the panel of the desired instrument;
- drag the mouse pointer over the automation track, release the mouse button, and.

Rice. 3. Keyprint Editor
Double-clicking on an automation track opens the automation editor (Figure 4) called Time Constraint Editor (automation editor).

Rice. 4. Automation editor
Some toolbars are shown in fig. 5. FL Studio users should have no problems working with them. Each panel has several tabs. On the tab MODULE (PLUGIN) contains the main parameters of the instrument: volume, pan, pitch shift and mixer channel number ( CHANNEL FX) to which the instrument signal will be sent. The remaining parameters are unique for each specific instrument. Other tabs are common to all tools:
- RBL/LFO (ENV/LFO) - parameters of envelope generators, LFO, built-in filter;
- ACC/ARP (FUNC) - parameters of the built-in harmonizer and arpeggiator;
- FX- "basket" for connecting a chain of effects that will process the signal of the instrument;
- MIDI- setting the MIDI interface for a particular instrument.
 A
A
 b
b  V
V
Rice. 5. Some toolbars
Final sequencer (Song editor), a possible view of which is shown in Fig. 6 allows you to form a composition from patterns. Each sequencer track corresponds to a separate pattern. The rectangles on the tracks mean that the corresponding patterns will sound at the corresponding time intervals of the composition.

Rice. 6. Final sequencer
With the button you can add an audio track to the composition, with the button you can add an automation track. Audio tracks are designed to contain sound files (for example, with vocals). If necessary, the desired file can be dragged directly from the browser. The built-in sampler is used to play sound files.
The main purpose of the mixer (Fig. 7) is to process the signals of different channels with different chains made up of plug-ins. You can also adjust the channel volume. Nothing else can be done with the mixer. There are 64 channels in total, the modules of which are available on four tabs A, B, C, D. On the right side of the mixer there is a section FILTER CIRCUIT (EFFECT CHAIN) that refers to the currently selected mixer module. This section is designed to form a chain of plug-ins for processing the signal of the selected mixer module.

Rice. 7. Mixer
You can export a project to an audio file using the main menu command Project > Export. A window will open in which you can specify the file name and audio file format: WAV or OGG (Open Standard for Multimedia Files). After clicking the Save button, another window will open (Fig. 8), in which you can set the export parameters.

Rice. 8. Export project to audio file
In Group Output sets the audio file format. In Group quality settings parameters that affect the subjective sound quality are set: Interpolation- the interpolation algorithm used in the built-in tools (from the lowest quality Zero Order Hold to the highest quality Sinc Best); Oversampling- oversampling (internal upsampling for better processing); Sample-exact controllers- calculation of automation up to the sample; Alias-free oscillators- suppression of aliasing of oscillators of built-in instruments.
As you can see, LMMS is a fairly advanced free virtual studio, which is almost equivalent in its capabilities to FL Studio.
For the average user of the Linux OS program, it is a dark forest. Especially music software. Anyway, this is a separate platform and the same products for Windows and Linux can be counted on the fingers. However, there are instances such as the LMMS sequencer, originally created for Linux. The first plus in the direction of this program is that it is free, like other software for Linux. Other possibilities will be discussed below.
First start
At the first start, as well as at all subsequent ones, the settings window is launched (Fig. 1).
There are quite a few settings. In the General settings, a buffer for the sound card is set, although the sound output settings themselves are displayed in a separate subgroup. Also surprising are the settings for both audio (speaker icon) and midi (synthesizer icon). They contain not standard windows - devices and not asio, but some of their own drivers. Although several sound cards were successfully tested in the work. The SDL interface was chosen because he alone was available. Perhaps because of this, it was not possible to record audio tracks. After the settings, go to the interface.
Interface
The interface is very reminiscent of Fruity loops (Fig. 2).

And no wonder, because the developers have included the ability to import files from Fruity loops. The color scheme is also similar to Fruity loops, as are the windows, and the oscilloscope, and the control panel, and even the mixer. Although it is clearly not up to Fruity loops. If you take a look at the entire workspace, you can see that it consists of the following windows: Song editor, Beat + Bassline editor, Fx Mixer and Controller rack. The rest of the tools are hidden from view. Each separately does not make sense, but still.
Song editor
This is the main window of the program. It can be compared to the Playlist in Fruity loops (Fig. 3).

As in most sequencers on the left side - track types, on the right - the editing area with events (or "cubes" in the people). There are several types of tracks - instruments (with a synthesizer keyboard icon), sample tracks (sample track), tracks - patterns (beat / bassline) and automation tracks (automation track). We'll talk about them a little later. In the upper part - a transport panel with a poor set (play, stop and two types of record, although in my case none of them worked) and a toolbar. On the toolbar, you can add tracks to the project (buttons with "+" signs). To the right are the editing modes - a pencil (for creating new events) and a frame - for selecting and moving events. There is also a scale and three buttons for scrolling, looping and returning to the beginning after a stop. Also, next to the magnifying glass icon, the current scale is displayed, which does not change smoothly, but has fixed values.
How to write music here?
We have created a new project, we are looking at the Song editor. But what to do next? It depends on what we want. For example, we want to create a synth part. To do this, you need to insert some kind of synthesizer, for example, one of the built-in ones. To do this, simply select a pencil and create a new event in the Triple oscillator track (it will be a synthesizer in our case) (Fig. 4).

So far, our event takes only one clock cycle. Now we click on it 2 times and the piano roll window for this event, familiar from other sequencers, opens (Fig. 5)

Now we can “draw” our notes in it using various standard tools (eraser, pencil, scissors). For those who have a midi keyboard and want to record the part live, you need to press the record button (red circle in white), but first do this. Go to the Song editor window and select your midi device. To do this, click on the button on the left side of the track, select midi and your device (Fig. 6).

Adding dynamics
Well, everything is clear with piano roll. Now let's see what an automation track is. As in other editors, this is a track for changing some parameter over time. Let's say we want to pitch our TripleOscillator during playback. To do this, we must have at least one automation track installed in the main editor window (automation track, with a yellow slide icon). Then we open our tool by clicking on it once and holding ctrl “drag” this controller to the automation track (Fig. 7)

After that, we have a new event on the automation track. By clicking on it 2 times, we open the automation editor (automation editor), in which we “draw” the pitch changes.
In addition to the main window, there is a Beat+Bassline editor. The principle is somewhat similar to Fruity loops, but there are clearly fewer possibilities. For example, it is not possible to change the pitch of a note. It's more suitable for drums. So, we draw notes in it step by step (Fig. 8).

As you can see from the figure, we are “drawing” notes for the TripleOscillator instrument, with the null pattern selected (beat/bassline 0). By clicking on the Add beat/bassline button (green square with a plus sign), we create the next pure pattern (beat/bassline 1, 2, etc.). We build the sequence of their playback in the main editor (Fig. 9).

In figure 9, we have 4 bars playing the zero pattern, 3 and 4 bars - the first and zero pattern, and 5 and 6 bars - the second pattern.
Built-in plugins and samples
From the left edge, another panel with buttons lurks quite inconspicuously. This is where the built-in instruments and LMMS samples are stored (Fig. 10).


A total of 13 tools are available. In addition to synthesizers, there are also plugins of another type. For example, the Audio file processor is a sampler, albeit a rather primitive one. By the way, all samples "dragged" from the sample browser are automatically opened in the Audio file processor, that is, they have the character of an instrument. In addition, there are a couple of tools for loading banks of some sound cards (SF2 Player for SB-compatible, PatMan for GUS).
The ability to run VST instruments is also available, though through its built-in VeSTige plugin. Although the interface is not very convenient, because. you have to load the tool dlls manually, but they work pretty well.
Of the synthesizers, I want to note the emulators of old sound processors. So, BitInvader gives a funny 8-bit sound, SID - emulates the processor of a Commodore 64 computer, and PAPU generally emulates the sound of a Gameboy game console.

The next button opens the project browser (My Projects). Here are collected factory projects, as well as those created by the user. For an example of how LMMS works, you can go to the cool_songs directory and listen to what tracks are composed in LMMS.
The My Samples tab contains built-in samples, divided into categories. There is nothing supernatural, although the Drumsynth tab has a pretty good library of drums, also categorized. They are stored in *.ds format.
The My presets tab gives us access to presets for built-in synthesizers. Everything is broken down into tools. Moreover, if you “drag” a preset into the arrangement window, a new instrument with this preset will be created. Pretty good sounds were made by the developers for ZynAddSubFX. Although, unfortunately, you can listen to them, but when dragging, an error appears. As a result, you have to open each effect already from the window of the plugin itself.
The two lower tabs My Home and Root directory are taken out, apparently, to fill the void. I didn't see any other use for them.
Mixer, effects and saving
The mixer here is also very reminiscent of Fruity loops. There are 4 groups available (A, B, C, D) with 16 tracks each - a total of 64 and a master track (Fig. 13).

To the right of the volume controls for the tracks is the Effects chain where we insert effects by clicking on Add effect. Dozens of built-in effects are available. There is no support for VST and DX plugins. The interesting thing is that the system here is such that when you create a new instrument or another track, no new track is created for it and its audio stream is automatically sent to the common Master track. We must assign the effects track manually. Open our track in the arrange window. We click on it, its properties open, and now we select which track in the mixer its sound stream will be directed to (Fig. 14).

In Figure 14, we have assigned track 2 in the mixer to bass_hard01.
It is also possible to assign an effect to our instrument independently of the mixer. To do this, in its properties you need to open the FX tab and add the necessary effects there.
Files are saved in their mmp or mpt format. It is possible to export to a wav file or to ogg, not to mp3.
Conclusion
At first glance, LMMS is a good sound studio. Especially "bribes" interface similar to Fruity loops. But, unfortunately, this is far from Fruity loops. First, I did not like the fact that it is rather buggy. Whether these are the difficulties of porting under Windows, or general shortcomings, is unknown. Although, in general, it is quite possible to create your own track with it. In the end, I want to briefly summarize the pros and cons of LMMS.
Pros:
free;
support for external midi devices;
its own database of samples, instruments and effects;
good arranging and mixing capabilities (piano roll, multi-channel mixer with effects, automation);
the ability to use VST-tools;
the ability to import and export to some formats (ogg, flp).
Minuses:
high CPU usage and instability;
no support for DX and VST effects;
there is no support for both ASIO and standard Windows drivers;
it is not possible to export the project to a midi file.
Today I want to talk about a great program for Linux called LMMS, that is, Linux MultiMedia Studio.
In the screenshot you can see (at least if you open it) three tracks, one of which is played by the LB302 software synthesizer (it emulates Roland's TB-303 synthesizer), and the other two carry drum parts. Well, let's dwell on the latter for now and try to do something.
If you open a new project, three tracks will open up, the last of which is the Beat / Baseline 0 we need. Well, let's double-click on the first bar of this track (bars are separated by vertical lines) and add some drums to the editor that opens. In the My Samples tab on the left, it's easy to find the drums directory. By clicking on each of the files present there, the corresponding sound should sound. If you like this sound, take it and drag it to an empty place in the drum editor. Add as many drums as you need, and start creating a drum part by rotating the mouse wheel over the steps (rectangles with rounded edges) until you get the desired volume (by clicking you can immediately set the full volume or, conversely, return it to zero). By the way, it is convenient to start playing the part. Play around with this editor, it has many interesting features; however, for complex drum parts I would suggest using a specialized editor like Hydrogen - the result can then be pasted as a sample-track. And you can also play on a real installation - in my opinion, the best solution. :)
So, the middle track of the new project is "Sample track". These are added, respectively, by the "Add sample-track" button. On it you can insert (double click on the desired bar) any sample of almost any format. I've tried recording an electric guitar and inserting it this way - it's really cool if you play it straight. And, no less interesting, LADSPA plugins can be used here. For example, you can add distortion/overdrive/wah-wah/etc (at least all at once, just don't burn your processor) to the clean sound of an electric guitar. By the way, a terrible secret - LADSPA effects can be used everywhere in LMMS - even for drums (FX tab for AudioFileProcessor).

And, finally, the most interesting - LMMS sound synthesizers. The TripleOscillator present in the project initially has many settings, but, in my opinion, the LB302 synthesizer sounds much more interesting. Well, let's take the LB302 (or something else from the Instrument plugins tab) and drag it over the bad TripleOscillator. Now is the time to connect some keys that can work with MIDI. I have a Yamaha PSR-295 synthesizer at home, which, when connected via USB, is immediately picked up by the ALSA drivers as a MIDI input and output device (that is, you can not only play something, but also output a MIDI stream for playback by a real iron synthesizer ^_^). So click on the icon with the keys on the desired track and select your device as "MIDI input". Now you can turn to the instrument settings again and twist something on the “plugin” tab until you get a pleasant and suitable sound for your composition (well, or unpleasant, but suitable - depending on what kind of composition). Accordingly, play something at this time (as you can see, you can even do it with a regular computer keyboard and / or mouse) and generally enjoy the fact that such a program exists in the form of free open source software. :)

So, here it is. A means of embodying LMMS melodies. Start recording and try to play something smoothly. The metronome will help you with this, beating 4 beats each measure. In the default “draw mode” (pencil) mode, you can drag the notes by the right edge, thereby changing their duration; you can move the notes in any direction; you can generally create new notes, which is also often convenient. The bars at the bottom allow you to change the volume of each note (of course, if you record from a MIDI device, the volume will have to be set by itself, depending on how hard you press the keys of the instrument). If you didn’t start playing right away, but, say, from the fourth beat of the metronome (the second measure), it doesn’t matter - the note editor has a selection tool (“select mode”) and movement (“move selection”). Having finished recording a melody, you can return to the main window with tracks (“Song-Editor”) and, for example, duplicate this very melody. To do this, hold down the Ctrl key and drag the resulting pattern to the next, free measures.