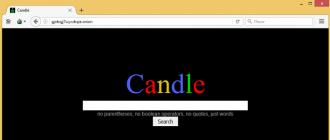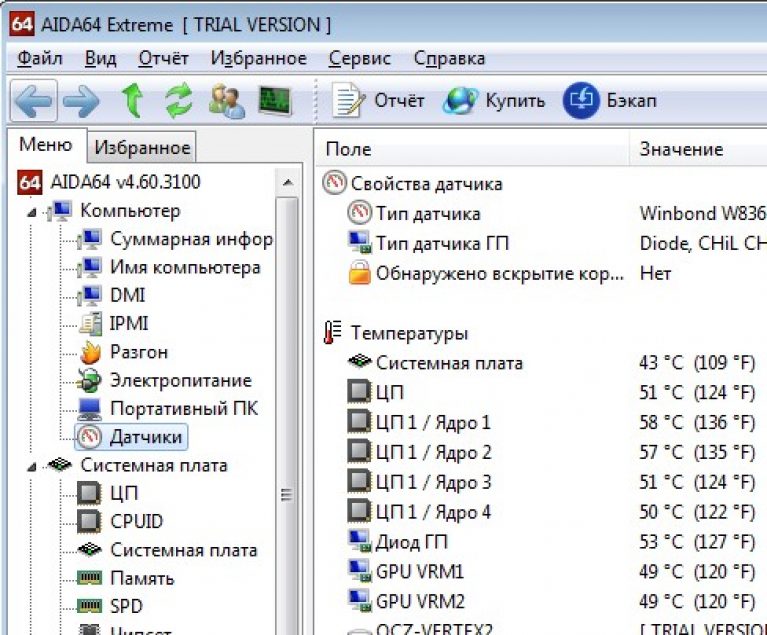Instruction manual
Increase size font on the screen in this way in versions of Windows, starting with releases after 2005: Microsoft Windows Vista, Windows Server 2008 and Windows 7. So, to increase the size of the system font, you need to configure its "percentage" in the personalization of Windows. To do this, right-click on the desktop and select the last item “Personalization” in the context menu. In the window that appears, click on the “Screen” link located in the left column. The "Ease of reading from screen" window opens. Set the indicator to “Medium - 125%” and click the “Apply” button. A warning window will appear in front of you. It will inform you that for the parameters to take effect, you must exit the system. To do this, click "Logout now" and go back to Windows under your. The system font will be increased by 1/4.
Left in the column, opposite the percentage size font, you may also notice the link “Another size font (Dpi). " Click on the link to set any size of the size from 100% to 200% in increments of 1%.
Using the method of changing the percentage size of the size font, you will enlarge only the font itself, but not Windows elements. To resize all elements - fonts, shortcuts, panels, etc., you need to change the screen resolution. To do this, there, in the "Screen" settings, click on the "Screen Settings" link. You will be taken to the "Screen Resolution" window. You will see a drop-down list with a slider, moving which you will change the screen resolution. The resolution marked with the word “Recommended” is the maximum. When you select it, all fonts and Windows elements will be as small as possible. The lowest resolution, usually 800x600, increases the virtual pixel size, and therefore the size font on the screen.
Sources:
- how to increase the font from a laptop
The text of a document or message on the site is perceived by the reader and is remembered much better if the most important points in it are designed differently than the main text. A means of such selection can serve as a change in type fontcolor or his the size.
You will need
- Computer with internet connection.
Instruction manual
Also, in a text file, the size can be increased using the tools in the top panel. Next to the name font there is a field with numbers. Click on it and enter your value.
Good day to all!
I wonder where this trend comes from: monitors are doing more, but the font on them looks less and less? Sometimes, in order to read some documents, signatures to icons and other elements, one has to approach the monitor, and this leads to faster eye fatigue and fatigue.
In general, it is ideal that you can safely work with the monitor at a distance of not less than 50 cm. If you are not comfortable working, some elements are not visible, you have to squint - you need to configure the monitor so that everything is visible. And one of the first in this business is to increase the font to readable. So, this is what we will do in this article ...
Keyboard shortcuts to increase font size in many applications
Many users do not even know that there are several hot keys that allow you to increase the size of text in various applications: notebooks, office programs (for example, Word), browsers (Chrome, Firefox, Opera), etc.
Increase text size - you need to hold down the button Ctrland then press the button + (plus). You can press “+” several times until the text becomes accessible for comfortable reading.
Decrease text size - hold down the button Ctrl, and then press the button - (minus)until the text gets smaller.
In addition, you can hold the button Ctrl and twist mouse wheel. So even a little faster, you can easily and simply adjust the size of the text. An example of this method is presented below.
Fig. 1. Change the font size in Google Chrome
It is important to note one detail: although the font will be enlarged, but if you open another document or a new tab in the browser, it will again become what it was before. Those. Text resizing occurs only in a specific open document, and not in all Windows applications. To eliminate this "detail" - you need to configure Windows accordingly, and more on that later ...
Setting the font size in Windows
The settings below were made in Windows 10 (in Windows 7, 8 - almost all actions are similar, I think you should not have problems).
First you need to go to the Windows control panel and open the "Appearance and Personalization" section (screen below).
Fig. 3. Screen (personalization of Windows 10)
Then pay attention to the 3 digits shown in the screenshot below. (By the way, in Windows 7 this settings screen will be slightly different, but the setup is all the same. In my opinion, it’s even more visual there).
Fig. 4. Font Change Options
1 (see Fig. 4): if you open the link "use these screen settings", then various screen settings will open before you, among which there is a slider, when moving which the size of the text, applications, and other elements will change in real time. Thus, you can easily choose the best option. In general, I recommend a try.
2 (see fig. 4): tips, window titles, menus, icons, panel names - for all this, you can set the font size, and even make it bold. On some monitors, nowhere without it! By the way, the screenshots below show how it will look (it was - 9 font, it became - 15 font).
3 (see Fig. 4): customizable zoom level - a rather ambiguous setting. On some monitors, it leads to a not very readable font, and on some it allows you to look at the picture in a new way. Therefore, I recommend using it last.
After you open the link, just select in percentage how much you want to zoom in on everything that is displayed on the screen. Keep in mind that if you do not have a very large monitor, then some elements (for example, icons on the desktop) will move from their usual places, in addition, you will have to scroll more with the mouse, xnj.s to see it completely.
Fig. 5. Zoom level
By the way, part of the settings from the above takes effect only after the computer is rebooted!
Change the screen resolution to increase icons, text, and other elements
Quite a lot depends on the screen resolution: for example, the clarity and size of the display of elements, text, etc .; space size (on the same desktop, the higher the resolution, the more icons fit) .; scanning frequency (this is due more to old CRT monitors: the higher the resolution, the lower the frequency - and it is extremely not recommended to use below 85 Hz. Therefore, I had to adjust the picture ...).
How to change the screen resolution?
The easiest way is to go into the settings of your video driver (there, as a rule, you can not only change the resolution, but also change other important parameters: brightness, contrast, clarity, etc.). Usually, the settings for the video driver can be found in the control panel (if you switch the display to small icons, see the screen below).
You can also right-click anywhere on the desktop: in the context menu that appears, there is often a link to the settings for the video driver.
In the control panel of your video driver (usually in the section associated with the display) - you can change the resolution. It is rather difficult to give any advice on the choice, in each case it is necessary to select individually.
My remark.Despite the fact that this way you can change the size of the text, I recommend resorting to it last. Just quite often when changing the resolution - clarity is lost, which is not good. I would recommend first increasing the font of the text (without changing the resolution), and looking at the results. Usually, thanks to this, it is possible to achieve better results.
Font Display Settings
The clarity of the font is even more important than its size!
I think that many will agree with me: sometimes even a large font looks blurry and it is not easy to make it out. That is why the image on the screen should be clear (no blur)!
As for the clarity of the font, in Windows 10, for example, its display can be customized. Moreover, the display for each monitor is configured individually as it suits you best. Let's consider in more detail.
First open: Control Panel \\ Appearance and Personalization \\ Screenand open the link at the bottom left "ClearType Text Setting".
Next, a wizard should start, which will guide you through 5 steps in which you simply choose the most convenient font for reading. Thus, the best font display option is selected specifically for your needs.

How to increase the font on the computer
Sometimes you open a site with the necessary information, and the font on it is very small. How to increase the font on the computer? What to do if you can hardly distinguish the text or just hard for the eyes? There are several ways to solve this problem. Consider them.
Using the keyboard is the easiest and fastest way to increase the font on your computer.
You need to press the Ctrl key, then, without releasing it, press the (+) key until
font size will not suit you. To return the page to its previous position, click
Ctrl key, then, without releasing it, press the (-) key.

Using the mouse is also a very simple and easy way to increase the font by
a computer. To do this, press the Ctrl key, and rotate the mouse wheel up
in order to enlarge the text, and down - in order to reduce the text.
With the help of a magnifier, you can see small ones in the text or diagram.
details and letters. To do this, in the search line we type the word magnifierchoose
Screen magnifier. A small menu window will appear, as well as a window with a larger
image that moves behind the cursor.


Move the mouse to the place you want to enlarge. In the small window of the menu
There is a gear for adjusting the scale and resizing the magnifying window.

If you need to change the font size on your computer, so that in the future
do not resort to the manipulations described above every time, you need to make changes
in the settings of the computer itself. Push Start -\u003e Settings -\u003e Screen and move
scale slider to the desired size.


Screen options can also be opened by simply clicking on the desktop with RMB.


In any browser, you can change the scale of the text in two clicks. For this in the right
at the top corner (in many browsers this is the case), click on three points, or this
there may be three dashes. In the drop-down box in the Scale line, clicking on (+)
or (-) change the scale in the direction we need.
How often eyes get tired of reading this or that font, because it is so small! The real way out is the ability to change the font size provided by the creator of the operating system. In the article below, you can find instructions for increasing the font in the most popular operating systems today.
How to increase the font in Windows 8
The latest version of Windows.
- Open the screen resolution by quickly swiping your finger, starting from the right edge of the screen. Select Searchenter Screen. Touch Optionsthen click again Screen;
- Choose one of the proposed font sizes: small (100%), medium (125%) or large (150%). Large font is available only for monitors that support a resolution of at least 1200 * 900 pixels;
- Click To apply. All changes you make will take effect upon rebooting the system.
How to increase the font in Windows 7
In the presented operating system, you can increase not only the font, but also the size of the icons.
- Open the personal settings window. It is done like this: click on the button Startthen select Control Panel -> Design and personalization -> Personalization;
- Find and open on the left Resize Fonts (DPI). You will have to enter a password if one is installed on your device;
- Find a dialog called Scaling. There
- to enlarge the font and icons click Large scale (120 dpi);
- to reduce font and icons, click Medium scale (96 dpi).
- Left click OK.
Restart your computer or laptop for the changes to take effect.
How to increase the font in Windows Vista
Now it is rarely possible to meet Vista on users' computers and laptops, but for those who have it installed, the instructions below will help to increase the font.
- Open Control Panel,find there a menu like Design and personalizationclick on it;
- In the window that appears, select Personalization;
- Click to Change font size -> Particular scale;
- Here you can now set intermediate font sizes, which will allow you to both reduce and increase the size of the text on the screen;
- Confirm accepted changes.
How to increase the font in Windows XP
XP, or "Piggy," as users affectionately call it, is still one of the most used operating systems at home and in the office. Of course, the reader needs to know how to increase the font in Windows XP.
- Right-click on an empty area of \u200b\u200bthe desktop;
- Select Properties in the menu that appears;
- In the window that opens, find the tab Decor, in the lower part Decoration open the list near the inscription Font size;
- Choose a regular, large or huge font;
- Click To apply.
To change the font only in individual window elements, you need:
- Go to the Design tab;
- Select Advanced;
- Click on the window element for which you want to change the font size, at the bottom you will see the formatting settings of the element;
- Choose the most convenient font mode for you.
It is believed that working on a personal computer negatively affects a person’s vision. Computer monitors, despite the high resolution, have a small image format, which makes the user strain their eyes when working with text arrays. People who are accustomed to working on laptops, whose monitors are small, find themselves in a worse situation. To avoid negative consequences, you need to be able to increase the font size on the computer screen.
Change text format in various applications
Millions of Russians spend hours talking on social networks, which are enough on the Internet. These are Odnoklassniki, Vkontakte and others. In classmates, zooming in is very simple. A universal way to make a font larger or smaller on a computer is to use hot keys. If you press the “Ctrl” key and, without releasing it, rotate the mouse wheel, then depending on the direction of rotation, the scale will change up or down. The same effect is achieved if you press the “+” or “-” keys together with the “Ctrl” key.
In this way, you can not only change the size (font size), but also expand the screen in classmates, since the screen scale changes completely. If there is a need to return to the original parameters, then you can press the keys "Ctrl" and "0" at the same time.
You can increase the font on the laptop screen in two ways:
- Use the keyboard shortcut "Ctrl" and "+, -"
- Use the combination of "Ctrl" and scroll bars on the touchpad
Zoom in contact is also possible without difficulty. First of all, you can change the font in VK using the above recommendations. But there is a way to use the enlarged characters by replacing the settings of the main page. To do this, click the "My Settings" button, scroll to the bottom and tick the corresponding line.
press the button “My settings”, scroll to the bottom and tick the corresponding lineThis option allows you to change the font in VK, while the page scale does not change.
Replacing character size in browsers
To change the font on the computer, you can use the capabilities available in the browser.
Replacement in Google Chrome
To increase the font in the browser, you need to enter the settings by clicking three horizontal bars in the corner of the upper part of the screen. In the menu that opens, there is the line “Scale” with the value “%” and the icons “+” and “-”. Using these icons, you can change the text format. If you need to completely change the size and configuration of the letters, you must go the following way:
- Open main menu
- Log in to Settings
- Open the line "Show advanced settings"
In the line “View of pages” perform the required actions
Replacement in Mozilla Firefox
This browser has three horizontal bars at the top of the screen that open the main menu. In the window that opens, what is needed is hidden behind the gear icon. The following windows “Settings” - “Content” - “Advanced” open sequentially. Here, the lettering and size is chosen.
The following windows “Settings” - “Content” - “Advanced” open sequentially. Here, the lettering and size is chosen.Replacement in Opera
Here it is possible to change the full scale or only the size of the letters. To do this, open the settings, open the "Advanced" list and the "Fonts" line. After that, you can set the desired size, and the style of the characters.
Replacement in Internet Explorer
To change the size of letters in Internet Explorer, you need to enter the window that opens with an icon with a gear symbol. The menu has the line “Scale”, with which the entire screen area is scaled. If you want to change only text characters, then the following buttons are pressed:
- Settings
- Browser properties
- Fonts
In the window that opens, the required actions are performed.
WATCH THE VIDEO
Changes to some settings in the operating system
To increase the font on a Windows 7 computer, you can take advantage of the opportunities that the system provides. The following buttons are pressed sequentially:
- "Start"
- "Control Panel"
At the top right there is an inscription view, with which you can select the size of the displayed icons (icons). Then, scrolling through the table, find the title “Screen” and open it. On the page you can choose one of three proposed scales - small, medium or large.
If you need to add your size, you can set this value by opening the line “Other font size”. Changes take effect after a reboot.
The same principle of replacing character parameters is used in Windows 8 and 8.1. You can increase the font on the monitor and change some settings. To do this, select free space on the desktop, click the right mouse button to enter the context menu and the line "Screen Resolution" opens. There it is proposed to replace a number of parameters.
Now you know how to increase the font on the screen of a computer and laptop.