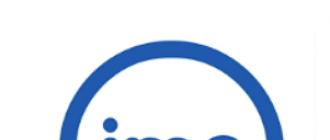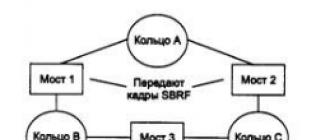Usually, copywriters who earn money on article exchanges are engaged in counting the number of characters or words in the text. Most often, customers set clear limits for the characters in front of the performers, so it is very important to stick to them. Otherwise, the work done on writing the text will be in vain and will not be paid.
In this article, we will talk about how count the number of characters in Word. Copywriters very often use this text editor because it is easy to use and has wide functionality. Although it is also worth mentioning that all programs from Microsoft Office are paid.
Now let's get to the point. There are two easy ways to check the number of characters in a text in Word.
First way
Then we find the button " Statistics” and click on it.
A dialog box will appear in which you can find out: the number of pages in the current active document, words, characters without and with spaces, paragraphs and lines.

Quite informative statistics.
If you need to find out information about a certain part of the text from the entire document, then you must first select it with the mouse, and then do the same operation again.
Second way
This method will lead you to a similar dialog box, but we will do it not through the "Review" tab, but through the status bar. So, we find in the lower left corner of the screen the line " Number of words: No.”, where # is the number of words in your open document. Then click on it with the left mouse button.

A similar dialog box will appear, as in the first method discussed above.
Count the number of characters in a text online
If the Word text editor is not installed on your computer, then you can use one of the services to check the number of characters or words in the text. Fortunately, there are a lot of them in RuNet, but they all provide the same data.
- simvoli.net is a convenient and simple site that performs only one function - counting the number of characters with and without spaces, as well as the number of words in your text;
- text.ru - in addition to the above functions on this site, you can also check your text for uniqueness, as well as conduct its superficial SEO analysis;
- pr-cy.ru is a multifunctional site for webmasters and copywriters.
There are many other text analysis services, but the ones listed above are, in my opinion, the most convenient and the best.
When writing a text of a certain volume is required, you need to periodically find out how many characters have already been written in a Word text document. Many users do not know how to do this, although MS Word has a separate “Statistics” function for these purposes, which displays not only the number of characters in a document, separately with and without spaces, but also the number of words, lines and pages.
Document statistics in MS Word
In Microsoft Word 2003 and 2007-2013, viewing document statistics with the number of characters is somewhat different.
In Microsoft Word 2003, for this you need to go to the "Tools" main menu item and select "Statistics" there.
Entering Document Statistics in Word 2003
After that, such a window will open in which you can see the number of characters in the entire open Word document:

Viewing the number of characters in a Word
Starting with version 2007, viewing statistics is carried out as follows.
In the upper list of tabs, go to "Review" and on it at the very beginning near "Spelling" there is a small statistics button. She is signed as ABC 123.

Entering Document Statistics in Word 2007 and Above
By clicking on it, the already familiar statistics window will be displayed indicating the number of characters with and without spaces.
Conclusion
Share the article on social networks! Help our site!
Join us on VK!
Instruction
First, turn on your computer. Go to the Start panel menu, in the All Programs window, open the Microsoft office folder, select and run the Microsoft Word program.
Type your text. In order to count the characters of your text in its entirety, select it completely. To do this, left-click on the text and drag the cursor from the very beginning of the text to the very end so that the entire text is covered. Do not release the button until you are sure that the area of interest to you is selected.
Then, at the bottom left of the screen on the computer panel, you will see information about the number of pages, and next to it, information about the number of characters in your selected text. Click on "Number of characters" and a new window will open. It will provide information about the number of characters with spaces, without spaces.
If you want to identify individual passages in your text, then this is done as follows. It is necessary to select several sections at once. You can select text not only with the left mouse button, but also with the Ctrl key. To do this, press and hold the Ctrl key. In this case, it is necessary to select the passages that interest you with the left mouse button. After the text you need is selected, in the same way as described above, in the lower left corner of the panel, find the inscription "Number of characters" and click on it to display a window with the information you need on the text.
If you want to know the number of certain characters, whether they are letters or punctuation marks, then select the entire text, press and hold the Ctrl and F keys. A window will open where you need to enter the character you are interested in in the “find” line, then press the “Find” key and select "Main document" in the proposed options. After processing the request, a window will open, where information will be provided on how many times this character occurs in the given text.
If the text is stored in electronic form, then you can count the number of characters in it using some kind of software. This can be a text editor installed on your computer or, for example, scripts hosted on a web server, etc.
Instruction
Use the built-in features of text editors - count the total number of characters in knows most of them. For example, in a simple NoteTab editor, it is enough to select the entire text or its fragment to see the number of selected characters in the line.
In more advanced text editors, you can get more detailed statistics. For example, in Microsoft Word 2007 in the same place (in the lower left corner of the window) the number of words in the text is displayed. If you click this number in the status bar with the left mouse button, then Word will open a window with additional statistics related to this text or its selected part. It will also contain separate lines indicating with space characters and without spaces. Here you can also see the number of lines, paragraphs and. The same window can also be opened through the text editor menu. To do this, go to the "Review" section and click the "Statistics" icon in the "Spelling" group of commands. In older versions of this editor, the "Statistics" link should be found in the section called "Service" of the Word menu.
Having access to the Internet, you can number the characters without a text editor. To do this, you need to find a web resource that provides such a service on its pages. The procedure itself in this case will consist in entering text into the form field on the site and sending it to the server. For example, on the page http://allcalc.ru/node/296 you need to paste the copied text into the left field. After that, check the box labeled "All characters" - it is located below the text input field. Then press the button labeled "Number of characters". This service does not send data to the server - all calculations are made by a script directly in your browser. You will receive the result instantly, it will be placed in the field labeled "Total number of characters in words." In addition, you will be presented with a list of all characters in the text and the number of times they are used.
Related videos
In the Microsoft Office Word text editor, you can get all the necessary information about the document: how many words are entered, on how many pages the text is placed, how many characters were used.

Instruction
There are several ways to get acquainted with the statistical data for the selected text. If you want complete information, open the document and go to the Review tab. In the "Spelling" section, click on the "Statistics" button with the image of the letters ABC and the numbers 123.
The number of characters in a text is rarely of interest to ordinary Word users. But, there are situations when this information is really needed. For example, if you are preparing an article for a newspaper or magazine, then you may be limited to a certain amount of text. The developers have foreseen this and built the appropriate tools into Word.
To count the number of characters in a text in Word, there is a special tool called "Statistics". If you are using a modern version of the Word text editor (for example, Word 2007, 2010, 2013 or 2016), then in order to open the statistics window, you just need to click on the "Word Count" inscription, which is located in the lower left corner of the window.
You can also click on the "Statistics" button, which is located on the "Review" tab.

In older versions of Word (for example, in Word 2003), to access statistics, you need to open the "Tools" menu and go to the "Statistics" section.

And yet, for those who like to do everything using the keyboard, there is a key combination CTRL-SHIFT-G, with which you can quickly open the "Statistics" window and count the number of words in the text.
Whichever method you choose, the "Statistics" window will open in front of you. All statistical information about your document will be available here. In particular, the number of pages, words, characters without spaces, characters with spaces, paragraphs, lines is indicated here. If desired, here you can disable the calculation of statistics for inscriptions and footnotes. To do this, uncheck the box next to the "Take into account inscriptions and footnotes" function.

If you need to count the number of characters not in the entire document, but only in its part, then you must first select the desired segment of text with the mouse and then open the "Statistics" window. In this case, statistics will be shown only for the selected fragment.
You can also insert the number of characters directly into the document in Word. To do this, go to the "Insert" tab, click on the "Quick Blocks" button and select "Field".

In the window that opens, select the "NumChars" field and click on the "OK" button.

As a result, the number of characters in the text will appear at the point where the cursor was. However, you can update the value after the number of characters in the text has changed. To do this, right-click on the number of characters and select "Update field".
Good afternoon In this short lesson, I will tell you how easy it is to count the number of characters in a text using the Microsoft Word 2010 text editor. Almost anyone can be puzzled by this question. For example, you are a copywriter and you were told to write an article of 3000 characters. Or at an English lesson, the teacher asked to find and translate a text with a size of 2500 characters.
How to make a calculation? Manually? If there were no computers, you would have to count the signs yourself. But in the yard of the 21st century, and almost everyone has a personal computer, which was created to help a person make various calculations.
Count the signs we will be using MS Word.
Step 1. Create a new document and copy the text there. Go to the tab Peer review and click on the button ABC (123). This is the statistics button.

Step 2. The following window will open with the Statistics document. In this window, we are most interested in the number of characters (characters), in this case there are 615 without spaces and 727 with spaces.

Information about the number of pages, words, paragraphs and lines will also be displayed.
As you can see, a very handy feature that will save you time. Enjoy!