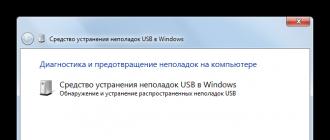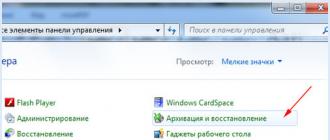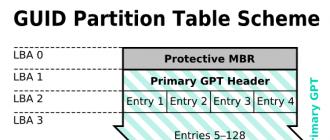The friGate extension is designed to gain access to blocked sites. The friGate extension can be used to bypass site blocking, because without the use of special tools and resources, it will be impossible to open a blocked web page on the Internet.
At the moment, the number of blocked sites on the Internet is rapidly increasing. Therefore, users have to look for workarounds to overcome the prohibitions. What can you do if this is the reality. There are many ways to bypass the ban on visiting sites on the Internet. You can read about many ways on my website in the "Anonymity" section.
One of the popular ways to bypass blocking sites on your computer is to use a browser add-on, in this case, the friGate extension (plugin). According to the Frigate developers, when surfing the Internet using the extension, the speed of access to sites does not decrease, thanks to special work algorithms.
The friGate extension differs from other extensions in the way it works: when the extension is enabled, all traffic does not go through the proxy server, as with other extensions, but as usual. Only traffic to blocked sites that are in a special list passes through the proxy. You can add sites to your custom list on your own so that Frigate opens these sites immediately.
The main features of the friGate extension:
- site unblocking
- traffic encryption
- speed up access to sites
- IP address change
Thanks to the algorithm of work, the friGate extension itself determines the availability of the site. Therefore, in the event that the site has not been blocked (the extension has a special list of blocked sites on the Internet), access to the site is carried out without using a proxy.
friGate, to bypass the blocking of sites, works only with sites included in a special list. Other blocked sites that are not in the list will not open. In order to access such sites, these sites will need to be added to the list of supported sites.
The friGate extension can be installed in your browser from the official site. The extension is available for Google Chrome, Mozilla Firefox, Opera browsers.
site frigate
The extension is also available for installation in the Chrome and Firefox stores. friGate can be installed on your computer by users of browsers based on Google Chrome (Yandex Browser, Amigo, Chromium, etc.) and Mozilla Firefox (Pale Moon, Cyberfox, Waterfox, etc.).
To install friGate for the Opera browser, install the extension to the Opera browser directly from the developer's site, or install the extension from the Chrome store using this method. After downloading, agree to install the friGate CDN extension in the Opera browser.
The friGate extension for Yandex.Browser can be installed in the browser directly from the Chrome Web Store.
After installing the extension in the browser, you will see the extension icon, with which you can find out the status of the operation status of this extension.
In this image, you can see the Freegate expansion statuses in different situations.
Thus, focusing on the image of the extension icon, it will be possible to understand the status of working with sites on the Internet.
When you go to a site that has been blocked and has been listed, a window will appear under the extension icon stating that the site is on the friGate list. Here is the flag of the country on behalf of which, with the help of a proxy, you enter this blocked site. After clicking on the flag, you can change the country through which you enter the site.
frigate settings
Extension settings are different in Firefox and Chrome browsers. More convenient and advanced settings are available in the version of the extension for the Google Chrome browser. The settings of the friGate CDN extension can be entered after right-clicking on the extension icon, in the context menu, you will need to select the “Settings” item.
In the settings, you can configure the following extension options:
- Setting up the site list
- Proxy settings
- Anonymity
- Alert settings
- Additional settings
- Advertising settings
In the site list settings, you will see that a global friGate list has already been created, which includes a number of sites. You can create your own custom list, or multiple lists if you prefer.
To add a new list, enter the name of the list in the appropriate field, and then click the Add List button. Next, click on the created list to add sites that are blocked to this list.
In the appropriate field, enter a domain name of this type: "site.com" (without quotes). For those sites that have subdomains, it would be better to enter a domain name like this: "*.site.com". Next, you will need to select the mode for the extension to work: “proxy always on”, or “analytical algorithm”.
If you use an analytical algorithm, then in addition you will need to enter the URL of the site page for verification. If you know for sure that this site is blocked (for example, many torrent trackers are blocked “forever”), then it makes sense to immediately select the mode: “proxy is always on”.
In this image, you can see that I've added two sites to the list. I specifically chose sites that are only accessible by IP address to users from the US and a few other countries.
By default, friGate's own free proxy servers are used in "Proxy Settings". You can add your proxy to the settings. To do this, enter the IP address of the proxy, followed by a colon, the port number, something like this: "125.39.17.91:3128".
You can enable anonymity in the Freegate extension. Anonymity is recommended to be used only in cases of emergency. In this case, it will be necessary to set the public DNS servers of Google in the settings of the network card: 8.8.8.8 (main) and 8.8.4.4 (alternative).
In "Advanced Settings" you can enable Google's PageSpeed optimization to speed up site access. This mode works only when traffic passes through a proxy.
Together with the Frigate extension, the Yandex.Market Advisor is installed (developers also need to live on something). You can disable this component in the "Advertising Settings" section.
After completing the settings, you can visit the necessary resources on the Internet, bypass blocking sites using friGate CDN.
If suddenly you find that the desired site has become unavailable due to blocking, you can add this site to the friGate list in order to bypass the blocking of this site using the extension.
Quite by accident I found out that the classic and, in my opinion, the best extension that allows you to access mistakenly blocked sites has disappeared from the Chrome Web Store, either the developer has deleted it, or some other force has intervened, we as consumers are of little interest. There are alternative forks and other substitutes, but they are no good. And this is completely sad, because I have not seen a more convenient, fast, functional extension that does not require manual activation of a proxy. If you have this extension installed, then you should not worry, at least not yet. But what about those who also want to know no worries?
Manual installation of extensions is still possible in Google chrome, so we need a package to install .crx, which you need to download the direct link below. Unpack. You won’t be able to just launch and install, but by following simple steps, everything will work out.
Open chrome://extensions/ or go through the settings to set extensions and drag the downloaded file extension friGate CDN 2.1.173.0, perhaps you will have a more recent version, this does not change the essence. Then agree to the installation and start using a great extension.


I would recommend enabling anonymity mode in the extension settings. In order for this function to work, you need to register Google DNS in the settings of the network card or router, provided that your provider allows it. Also, it will not be superfluous to enable optimization Pagespeed Google.
Your FriGate List
If you need to create your own list of sites for which the proxy is always enabled, then this is very easy to do. Go to the settings, set the name of the list and add the address of the page or site in its entirety. To add all links to a domain, put an asterisk in front of the name *.vk.com

With such simple actions, you will solve the problem of surfing the Internet and the availability of information. It is my deep conviction that only your personal censor should be the measure in this matter.
Starting with version 55, Google Chrome blocks all extensions that are not installed from the Google WebStore. Moreover, these extensions, even if the user consciously installed them, are simply removed without any messages. Perhaps some of you have already stopped working. Yes, and installing applications directly from the developer tools will not work. Additional protection against extensions that bombard you with spam and change settings. By the way, you can read how to get rid of them in this
friGate CDN - this extension allows browsers based on the Blink engine (Opera, Google Chrome) and Gecko (Firefox) to get uninterrupted access to sites that are not available in a particular region. It is also capable of encrypting transmitted data if SSL is not used. The built-in PageSpeed Optimization feature makes it possible to optimize site data for fast display of its pages.
Possibilities
After installing friGate CDN for Yandex Browser, you will be able to open access to blocked sites. After accessing the resource, the extension independently determines the speed of your connection to the server and, if it is not high enough, the plugin uses a special developer proxy that will provide the necessary data transfer speed. The extension is already used by a large number of people on the Internet, in 2015 their number exceeded 700 thousand. According to the statistics of the developer, at least 250 thousand users were added every next year.

With friGate, the capabilities of any browser get additional features, as well as wider proxy settings. Standard browser tools use limited proxy functions. The application improves work with settings by adding graphical interface elements, it is possible to adjust the list of resources that will be opened using a proxy. And you can also set your own settings for a specific resource. All types are supported, even with authorization. Additional features:
- creating exclusion lists;
- creation of lists of those sites that will use proxies;
- you can create a list using one click;
- distribute proxies by state.
Principle of operation
friGate is installed in the standard way - through the online store. There are about a dozen clones of the extension on the store pages, so it's best to download it via a direct link or from the official website page. You can make sure that it is installed in your browser using the triangular icon on the browser toolbar. Next, you will need to make small adjustments to the extension itself for more comfortable work.

An important feature of this software is that opening a blocked resource using a proxy is possible only if it is included in the list. If you try to follow links that are not listed, your IP will not be hidden and, most likely, access will not be made. In order to form your database of web sites:
- you need to select the extension on the browser toolbar and right-click;
- then in the drop-down menu select the line "Options";
- then you need to click "Add list";
- now, using the address input window and the "Add site" button, form a list and in the column next set the value "proxy is always on" (you need to pay attention that you need to enter an asterisk before the address, then a dot and then only the address itself without the http or www protocol) .

- friGate determines on the fly whether it is necessary to use a proxy for this site, and then, if necessary, establishes a connection through a proxy server;
- has its own list of resources that are blocked, the list is often supplemented by developers;
- the presence of a proxy from the developer.

- in the Mozilla Firefox browser, you cannot view a personal list of sites, as well as limited editing options;
- sometimes disappears from the store for a while;
- a small list of resources under the block.
How to download and install
friGate is a handy extension to access any blocked sites. To install it, do the following:
- Open a browser from Yandex.
- Click on the link https://chrome.google.com/webstore/ .
- This is the Chrome extension store. In the search bar, type: "FriGate" and press Enter.
Frigate is a file manager with a classic two-pane interface. It is an analogue of the famous program, but with its own unique features.
Features
The Frigate file manager is characterized by the following features:
- Flexible customizable interface, the ability to set hot keys to perform various tasks.
- Ability to view archives, FTP storages and network drives. In this case, these objects are viewed as regular folders.
- Automatic opening of files using the installed programs associated with them.
- Ability to install plugins to expand the functionality of Frigate. Any plugins originally created under Total Commander are also supported.
- Convenient navigation through disks and subdirectories: the ability to create a list of bookmarks and add folders and files to Favorites for quick access to them, view the history of navigation through folders of file operations and others.
- Built-in tools for viewing images, videos, documents, binary and other types of data in various formats.
- An integrated tool for converting graphic files from one format to another.
- Built-in editor for Hex, Excel, DBF, Access, RTF and TXT.
- View compressed files in various formats, including ZIP, RAR, LHA, ARJ, ACE, JAR, HA and many more.
- Browsing local HTML files.
- The built-in web interface based on Internet Explorer allows you to open any website right in the program window with the ability to watch videos, listen to music and perform any other operations.
- A powerful built-in search engine that allows you to detect folders and files on hard drives and external media by various user-defined parameters.
- The ability to fine-tune the visual design of the interface and others.
- The presence of a well-thought-out multi-threaded data processing algorithm allows you to perform copying, moving, searching, extracting, loading, compressing, etc. operations. over any number of files at the same time.
- Built-in module for comparing and synchronizing data in different directories/drives.
- And other possibilities.
The file manager interface is fully translated into Russian.
Frigate versions
Two editions of the Frigate program are available - paid and free. The free version lacks some features - folder synchronization, connection to SFTP / FTPS servers (regular FTP storages are also opened in the free version), opening / unpacking some types of archives, and some others. The Frigate file manager works on 32-bit and 64-bit Windows XP and above.
Currently, various blocking of sites in Russia has become widespread, and, often, providers themselves block something “just in case”, without even waiting for the decision of Roskomnadzor on this matter.
This may apply to both news sites of a certain orientation, as well as video libraries, and libraries with free media files.
Frigate, a special extension for the Opera browser, helps to bypass this blocking.
Content:
Functional
What exactly does this extension do? It helps to bypass the blocking of sites, access to which is closed on the territory of the Russian Federation as a whole, or is limited specifically by your provider.
That is, if it is installed on your computer for the Opera browser, then you can, which you could not visit without it (since instead of them, a blocking notification from Roskomnadzor or from your provider would open).
To understand how it works, you need to know what a proxy server is. This is an intermediate server that can be registered on the territory of a particular country or not registered at all and which acts as an intermediary between the computer from which the request originates and the target (final) server of the site. From this it is clear that since the site is registered in the territory of a certain country, then after it is opened because the data about the country from which the request originates is lost.
What are the advantages of this particular extension?
First of all, it turns on the proxy only when switching to blocked resources, and not all the time, as most similar services and tools do.
This increases the speed and stability of the connection, since these indicators are slightly reduced when passing through a proxy.
In addition, it is precisely this, unlike analogues, transfers real user data to the site owner, not substituted ones. This application is not, like most services for bypassing blocking, but simply a tool for browsing sites. This is a very big plus for site administrators, as they get real traffic statistics, audience coverage, etc., even if .
Installation
This application is not presented on the Opera website, since, strictly speaking, it is not an official extension. Therefore, you can download it only from the developer's site.
To download and install, proceed according to the following algorithm:
2 Select among the buttons on the left side of the window the type of addon you need (note that you can download Frigate for other browsers, and that different countries need different versions of the application, as it depends on the list of blocked in the territory site countries);
3 Click on the button and wait for the download to complete, if you need confirmation of permission to download - give it (it depends on your browser settings);

4 When the application is downloaded, your browser will most likely show a notification that the source of the application is unknown to the browser (since it is not official);
5 Thus, to connect it, you will need to go to the extension manager - you can do this directly from the notification window by simply clicking on the Go button in it;

6 After clicking on this button, you will be automatically redirected to a list box, and you will see that the downloaded extension is displayed in it

7 Select the desired extension by clicking on it, and then click on the Install button;
8 A small window will open again with a warning that the source of the application is unknown;

9 In this window, confirm the installation on your browser again;
10 Now the system will send you to the official website of the extension, on the main page of which it will be written that it has been successfully installed on your browser;

11 If you see such a notification, you can close all tabs and restart Opera.
Now you can visit sites blocked in your country by Roskomnadzor or your ISP. You can also check if the installation was successful by looking at the toolbar.
It will show an icon with the letter L in a rounded triangle, indicating that the browser app installed successfully.
Usage
How to interact with the user with this application?
It is not difficult, that is, no special actions are required from the user at all, since the extension works automatically.
On the application site there is a special list in which all sites blocked for one reason or another on the territory of Russia (or Ukraine - depending on which country you downloaded the application for) are entered manually or automatically. This list is constantly expanding and expanding.
As soon as you go to any site from this list, the service automatically connects through which from now on your connection to the site will go.
Since now the site is no longer connected to your Russian IP, but to a proxy, access will be open.
At the same time, if the site is not blocked, then the proxy does not connect, you are connected to it in the usual way, and the extension on request issues a notification that the resource is “available without a proxy”.

However, if for some reason you need to visit the site without blocking through a proxy, then you can do it forcibly.
To do this, move the cursor over the icon, after which a pop-up window with a menu will appear.
Find the switch button and click on it, activating proxy communication (remember that this setting will only be valid for a specific site).
This application does not replace the anonymizer, as mentioned above, therefore it makes no sense to activate the connection through a proxy for this reason.
To achieve complete anonymity on the network, use other methods and applications.

<Рис. 8 Отключение>
Also (using the switch icon) you can disable proxy work with a specific site. You can disable such an application (and, consequently, work through a proxy) at all (for example, when a child goes online without adult control). To do this, simply find the add-on icon on the toolbar and click on it - now blocked sites will not open again ( L icon in a triangle will change to O and off will appear). To enable the add-on, click the icon again.

Setting
You can customize the application in a fairly wide format. This is done through the application manager of your browser. How to work with the add-on in this case?
- Click on the button Menu or Opera in the upper left corner of the screen when the browser is open;
- A large drop-down list will open;
- Go to section Extensions in it (roughly in the middle of the list);

- Now the extensions panel has opened and their list - find the one you want to change I;


Here you can also disable the add-on completely so that the icon it will disappear from the browser toolbar, just hide the icon without disabling it, enable private mode, share links. You can also enable error collection to generate a report and send it to developers for the purpose of full or partial elimination of bugs. To activate all these functions, you only need to check the corresponding checkboxes in the add-on cell.