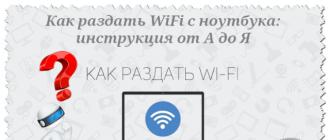How to find out the password from a WiFi network is a hot topic, as there are very often such cases when users simply forgot their key. Of course, you can reset the parameters of the router (access point), but this is not always possible, and not everyone can then reconfigure the router.
To avoid such situations, write data in a notebook. Moreover, it will allow you to quickly view it later, if, for example, you need to connect a new device. So, how can you find out the password from your WiFi router?
There are two methods to do this:
- In the operating system.
- In the parameters of the router.
But it is worth noting that in the first case, your computer must be connected to the router (not necessarily at the moment, but ever before). The fact is that the system saves the connection data, so that on the next attempt everything happens automatically, and the user does not need to enter the key. This means that we can always see this data.
In this case, the second method allows you to find out the key from the wireless connection, even if the computer has never been connected to the router. This may be, for example, after reinstalling Windows or if you purchased a new PC. So, let's consider both methods, how to find out the password from WiFi.
How to find out the key to WiFi in the operating system
To do this, we will need to open the connection properties. In this case, your PC must be connected to the network at the time of further action. So, we find the network icon in the tray (the area in the lower right corner of the screen). Click on it with the right mouse button and open the "Network Control Center".
In the window that appears in the center, you will see the type of connection (home, community or workgroup), as well. If you look to the right, you will see the inscription "Wireless Network Connection" in Windows 7 or "Wireless Network" in Windows 8 and the name of the router.
Click on this inscription. The connection status window opens. From here we can get to the various wireless settings. We are interested in the "Wireless Network Properties" button. When you click on it, you open its properties. The opened window has two tabs:
- Connection
- Security.
We are interested in the second. Click on it and see the type of security, type of encryption, as well as the key. But the password is hidden. To see it, you just need to put a tick in the item "Display the entered characters." Here you can see which WiFi password is currently being used.
It is worth noting that you can open the properties of a wireless connection in another way. To do this, re-open the control center. In the window that appears, select the item "Wireless Network Management". After that you will see a list of networks to which your computer has ever been connected. Select the desired name and click on it with the right mouse button. Choose properties. Then everything is exactly the same as described above.
It is worth noting that the second option answers the question of how to find out your Wi-Fi password without being connected to the network. In other words, if your laptop is not currently connected to the router, but has been connected to it ever before.
How to find out the password from WiFi in Windows: Video
How to find out the key to your WiFi connection in the settings of the router
So, how to find out the password from a wireless WiFi network in the settings menu of the router? This method allows you to find out the necessary information, even if you have never been connected to a device before. But in this case, you will need a cable connection. A router has several ports for such a connection. Insert the Internet cable into one of them, and the other end into the appropriate slot on your laptop or PC.
Related articles
After that, open your favorite browser and in the address bar prescribe the IP of your router. To learn it, just look at the instructions. If not, then the necessary information should be listed on the router itself, just carefully inspect the device from all sides. If you still could not find the IP address you need, then the command line comes to the rescue.
If you have Windows 7 installed, you can open it using the Windows + R key combination. In the window that appears, just write down the CMD and click "Ok." If you use the eight, then simultaneously press the Windows and X keys. In the menu that appears, select "Command line (administrator)".
So, here we need to execute a simple command - ipconfig. The program will display information about the network. Here we need to find the main gateway. Its meaning is the IP address of the router to which you are connected. Register this value in the browser (in the address bar) and press "Enter".
How to easily find out the IP address of a WiFi router: Video
If everything is done correctly, a window will open in which you will need to enter your login and password to enter the interface. Initially, the manufacturer sets the following values - admin, admin, respectively. After that, click "OK". So we entered the parameters of the router. But how can I find my WiFi password here?
We will look at how to do this on the example of the D-LinkDir-615 router. But it is worth noting that they all work on the same principle. The difference is only in the names of some items and in the design of the interface. So, at the bottom of the screen there is an Advanced Settings button. Push it. A few additional items will appear. We are interested in the section "WiFi". In it we see the security settings. We enter them. Here we see network authentication and encryption key PSK. The second is the password from your WiFi connection.
Hello dear readers! In this article we will figure out how to find out the password from Wi Fi. Currently, more and more appliances that we use in everyday life, get built-in tools for Internet access. To organize a global access to the global network of smartphones, laptops, media players, televisions and other equipment, it is necessary to unite all devices into a single network.
The organization of such a network is quite difficult and requires some knowledge, so many users trust this process to friends, acquaintances or specialists. It often happens that, after finishing the work, the specialists do not leave any configuration data, unless of course they are specifically asked about it. Some do not give this data, because they want the next time you call it nominal, or you may simply forget or find it unnecessary. At the initial stage, these data are not particularly necessary to know - everything works, the task is completed and there is no one wanting to bother with unnecessary details. But over time, there are new devices that would also be nice to connect to the network, and then the question arises - how to find out your Wi-Fi password.
Attention! If you call a specialist who sets up Wi-Fi, be sure to ask him for a password and write it down so as not to forget.
Recently I read somewhere that according to statistics, more than half of all users use a wireless internet connection, which implies a special device called a router. This device identifies all devices on the network and shares them with the Internet. One of the main signs on which the router passes "its" users is the password. It is set up for the entire network and checked for each connection request. Therefore, if the password is not known, then for any actions related to changes in the existing parameters or registration of new devices, it is necessary to restore it. You can, of course, again call the person who set up Wi-Fi, but this will take time and money. That came to the very topic of the article;).
How to find out the password from Wi-Fi from your computer
If there is at least one computer on which the connection to the wireless network is already configured and working, then it’s quite easy to find the password from Wi-Fi. Next, it will be shown how to do this for a device running under Windows 7; for other operating systems, the process will be almost completely analogous.
So, go to the "Start", click "Control Panel". Next, select the "Network and Sharing Center", which opens the information and settings of the local network connections.
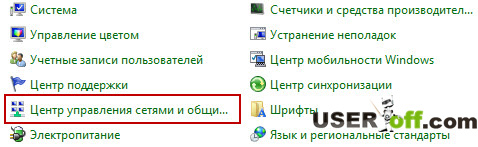 Also here you can get a faster way. To do this, we find in the tray the icon of a local or wireless network, click the right mouse button. A context menu of two items will appear; we need to select the "Network and Sharing Center". I think this method is much easier, because you do not need to do extra movements with the mouse.
Also here you can get a faster way. To do this, we find in the tray the icon of a local or wireless network, click the right mouse button. A context menu of two items will appear; we need to select the "Network and Sharing Center". I think this method is much easier, because you do not need to do extra movements with the mouse. 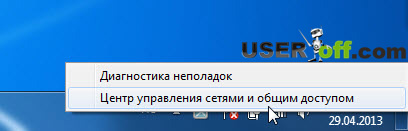 Now on the left side of the screen, click on "Wireless Network Management" (if this item is not available, read on):
Now on the left side of the screen, click on "Wireless Network Management" (if this item is not available, read on):
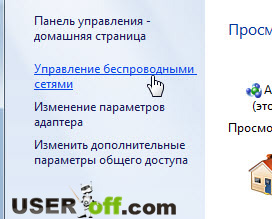 Next, select the network whose password we want to know, call the context menu - by pressing the right mouse button and select the "Properties" item.
Next, select the network whose password we want to know, call the context menu - by pressing the right mouse button and select the "Properties" item.
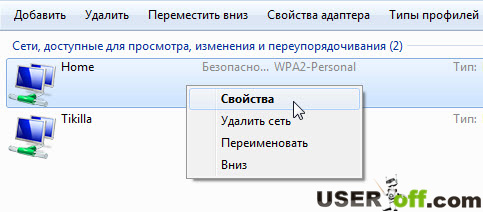
In the window that opens, go to the "Security" tab. To see the password, put a tick "Display the input characters." You can get to these settings faster, left-click on the tray icon and right-click on the connection to which you need to know the password. A context menu appears, click "Properties".
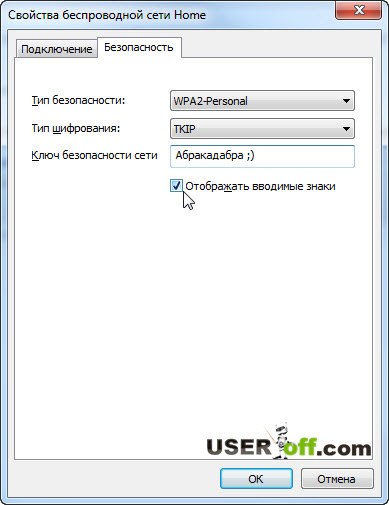 Now opposite to the “Network Security Key” we see the Wi-Fi password. It remains to register it in the necessary devices and they will have access to the Internet.
Now opposite to the “Network Security Key” we see the Wi-Fi password. It remains to register it in the necessary devices and they will have access to the Internet.
If "Wireless Management" is absent, then you need to go to "Change adapter settings."
Now find the wireless connection through which you connect to your router, right-click on it and select “Status”.
How to find out or change your password from wi-fi on the router
If there are no computers connected via Wi-Fi, then you can change the password in the settings of the router. We consider this process on the example of Huawei HG530 Wi-Fi router. To enter the control menu, in the browser line, type in the address 192.168.1.1 (in other models this value may be different, if it does not work, then see the instructions).
If you do not know the IP address of your router, then you can find it on a computer that has access to the Internet through this router. So, we have this computer, now click on the network with the left mouse button and click "Network and Sharing Center" (it showed another way how to get into the network management settings).
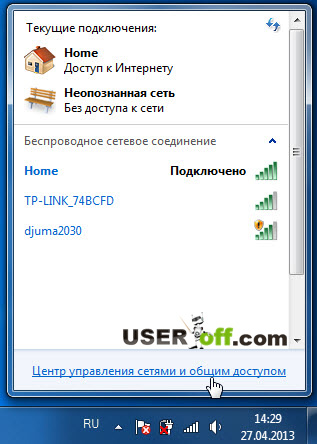 On the left, click "Change adapter settings."
On the left, click "Change adapter settings."

Now you need to right-click on the connection that is used to access the Internet. In my case, I am now sitting via Wi-Fi, which means I need a “Wireless Network Connection”. In the context menu, click "Status".
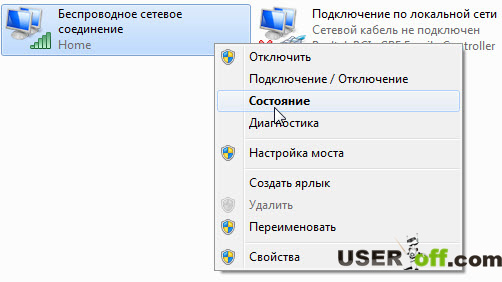 In the window that opens, click "Details ...".
In the window that opens, click "Details ...".
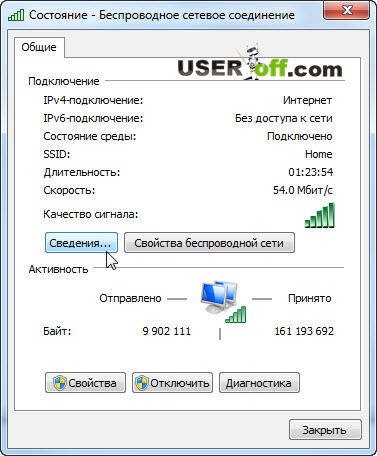
In this window, you need to find the string "Default IPv4 gateway". That is, what is to the right is the IP address of the router, which we need to enter. And by “DHCP - IPv4 server” you can find out if the router distributes IP addresses automatically.
If you did not know, the router can automatically distribute IP addresses (DHCP), and if automatic distribution is disabled, then you need to register IP addresses, this method is called static. As I said above, my IP is: 192.168.1.1.
 If everything that was told above did not help you, then there is another option. Pay attention to the back of your router or rarely from below, maybe there is a sticker on which sometimes they write the IP address. Sometimes I meet when the settings of the router are right on the router itself.
If everything that was told above did not help you, then there is another option. Pay attention to the back of your router or rarely from below, maybe there is a sticker on which sometimes they write the IP address. Sometimes I meet when the settings of the router are right on the router itself.
I enclose a photo at the bottom so that you can roughly understand where to look for this information.
 Now open any browser and enter the IP address of your router in the address bar, press "Enter".
Now open any browser and enter the IP address of your router in the address bar, press "Enter".
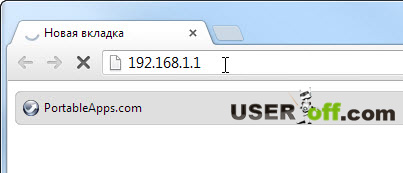
A standard window will appear where you need to enter a username and password to enter the router menu. By default, as a rule, it is admin-admin (again, in case of difficulties, we study the instructions, or pay attention to the sticker), these parameters are rarely changed. If the admin password does not fit, you can try pass or password.
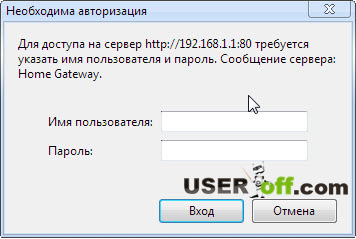 It happens that the entrance is without a password at all, just enter admin and click "Login". After the correct input, we appear in the main menu:
It happens that the entrance is without a password at all, just enter admin and click "Login". After the correct input, we appear in the main menu:
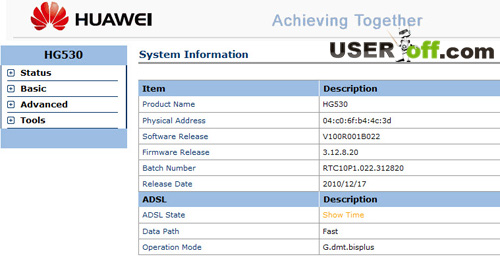
In my router, you need to click "Basic" - "Wireless Lan".
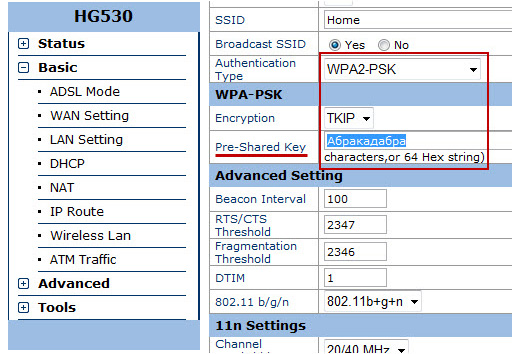 As you can see from the screenshot above, now my password is “Abracadabra” (for example). In some routers, you cannot see the existing password, but you can see the inscription "Password Viewer", "Click here to display" or something similar near the password. Clicking on the appropriate caption, the Wi-Fi password appears. If the router does not have the function of viewing the password, then you can enter your password, that is, change it.
As you can see from the screenshot above, now my password is “Abracadabra” (for example). In some routers, you cannot see the existing password, but you can see the inscription "Password Viewer", "Click here to display" or something similar near the password. Clicking on the appropriate caption, the Wi-Fi password appears. If the router does not have the function of viewing the password, then you can enter your password, that is, change it.
You certainly can be a little different. For example, you need to click on "Wireless" - "Security". As you understand, even if there are any differences, you can still approximately understand where the settings for Wi-Fi are. If there are no labels associated with Wi-Fi, then just go through all sections.
A small warning: if you change the name of the network, you will have to reconnect all devices. If you just change the password, the network connections will remain the same, they just need to replace the old password with a new one.
This is how you can easily and quickly, without turning to outside experts, to find out or change the password from your wireless Wi-Fi network.
Also, to find out the Wi-Fi password, you can consider the option when you can call the specialist who set up your router. But you need to be ready for the answer, that he forgot it and did not write it down in his notebook. Usually they answer that you need to come and see the password, and if you even ask how to do it yourself, then you probably will not get a positive answer. There is a stick of two ends, he wants you to pay him money, because he needs to come to you, having spent his time, for which naturally you will have to pay.
On this article I finish, see you soon!
For a visual example, watch the video - how to find out the password on the D-link:
One day, when you connect a new device to your wireless network, it comes to the understanding that you don't remember wifi password... The situation is aggravated by the fact that the cherished combination from the router or Wi-Fi access point is forgotten in the same way, and the piece of paper, where they are reliably imprinted with an uneven handwriting, has disappeared somewhere. If you are confident in your knowledge, you can hardware reset ALL the settings of the access point and adjust everything again, but ... There is a less radical method see the Wi-Fi network password!
Instruction It will be useful if you have a computer (or laptop) that already has a configured wireless connection to the router to which you need to connect a new device via Wi-Fi. Since the most popular operating system to this day is Windows, then the proposed instruction must be executed in this OS. How to view the password Wi Fi Networks on a device with Android - read the instructions for Win.
How to find out the Wi-Fi network password on a computer in Windows.
Probably, in case of forgetting the password, the Windows developers provided in their OS a function such as open output stored in a computer. wi-Fi network password. Look it can be without any kind of “dirty hacks” and tricks. It turns out that passwords are stored in clear form without the use of irreversible hashing (as for accounts, for example). So, the following is a guide for the most popular at the moment. Windows 7.
- 1. Click the wireless network connection icon in the notification area.
- 2. Go to the Network and Sharing Center.
- 3. In the left column, select "Wireless Network Management".
- 4. In the context menu of the Wi-Fi network you are interested in, select “Properties”.
- 5. On the “Security” tab, enable “Display input characters”.
- 6. on a new device.
So it is possible view passwords Wi-Fi from all networks that have ever been connected from this computer. By the way, if you do not want your passwords to wireless points to “float away”, then when transferring a computer or laptop to the wrong hands, we recommend delete all saved passwords. To do this, in the context menu (p.4.) Select “ Delete network».
If you cannot find the corresponding icon in the notification area, you can go another way: open the “Start” menu and write “ wireless". In the list of search results will be and " Wireless Management»- after clicking on it, follow clause 4 and clause 5 of the instructions above.
By the way, according to the above instructions you can enter new password to connect. This is useful if the network administrator (it is possible - you yourself) changed the password Wi Fi on a router or access point. These actions apply to the currently relevant versions of the Windows 7 and 8 (8.1) operating system, but are reluctant to fade away. Windows xp things are a little different.
Find out the saved WiFi password in Windows XP.
- 1. Open the "control panel".
- 2. Launch the “Wireless Network Wizard”.
- 3. Select “Add new computers or devices to the WiFi network” and click “Continue”.
- 4. Select “Install manually” and click “Next”.
- 5. In the window that appears, click the "Print network settings" button.
As a result of the steps of the instruction, a document will open in which the line “Network key (WPA / WEP key)” and contains wi-FI password saved in Windows XP. As you have noticed, only WEP and WPA keys are supported, which currently do not comply with security standards. Only WPA2 keys can seriously withstand the threats of intruders.
How to view Wi-Fi passwords in Android.
Android stores passwords for Wi-Fi networks as well as Windows - in open form. However, to view the necessary information on the mobile platform, you must have Root rights - and this " pretty evil witch", Unlike Windows. So, on a device with Android 4.2.1 view passwords can be in file wpa_supplicant.conf"Located along the way" \\ data \\ misc \\ fiwi \\". To access it, you will need root rights and some file manager, for example, " Root explorer».
For some reason, I personally could not read its contents directly on the smartphone, but when copying a file to a computer, I could see wifi passwords networks you have ever connected to from this device. In fact, this is a regular text file that can be opened even by Notepad in Windows. However, it is much more convenient to use the file manager “Far Manager” - which is the built-in file viewer / editor of which the list of passwords was opened. The “ssid” parameter contains the name of the wireless network, and the “treasured combination” requested when connecting is stored in the “psk”.
If by this instructions the key to your own wireless network has been restored, there is nothing illegal here. However, in the event that the manual was used to gain access to someone else's “local computer”, then illegal access to information is clearly visible. In the same way, you can absolutely legally on your computer, but on someone else's - this is punishable by the law on information protection.
Welcome, dear visitors! Many owners of home Wi-Fi routers and access points face a problem when the password from their own Wi-Fi network is forgotten. This happens for various reasons, for example, you have been a provider for a long time or you have set it up and specified a password. Or you simply forgot it over time, since the Wi-Fi network connects automatically when you start a laptop or computer, then you don’t even think about the WiFi password of this wireless network. Wifi works, and good. But sooner or later the question arises, how to find out the WiFi password from the home network?
Usually we want to see the wifi password when we want to connect a new device to the wireless network, be it a new laptop, phone or. If you do not know his password from your own network, then do not worry. In this article, we will tell you how to find out the WiFi password through Windows and access the router (or as it is also called the wireless Wi-Fi router). So let's find out where you can see the authentication data on your network.
How to find out the password from Wi-Fi in Windows
This chapter of our manual will help those of you who have an already connected network to a computer with a built-in WiFi module or to a laptop. If you have such a computer and the Wi-Fi network on it is already functioning, then finding the password is not difficult. True, we want to warn the passerby that this can only be done by an administrator, that is, you need to log on to a laptop or PC with administrative rights. in Windows, you can read through the link.
So, we find the Wi-Fi icon in the form of a ladder in the Windows tray, or go to the Control Panel of the operating system. We need to find the "Network and Sharing Center", as in the picture:
Once in the network management center, we find the menu item "Wireless Network Management", as shown in the following screenshot of our instructions:

After that, you need to find a working Wi-Fi network to which you want to connect, click on it with the right mouse button and select the "Properties" menu item. Here is a screenshot of how this is done:
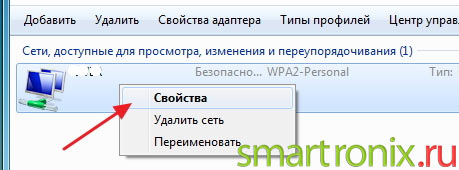
Note that in some of the trimmed editions of Windows 7 and Windows 8, the item “Wireless network management” may not appear, in this case you need to open the list of WiFi networks in the tray, find your wireless Wi-Fi network, right-click on it and click on "Properties". How to find out the desired network if there are a lot of them? Very simply, on the contrary, “Connected” should be written (as already mentioned above, if there is no connected network, then the whole idea of finding out the WiFi password from Windows is meaningless).
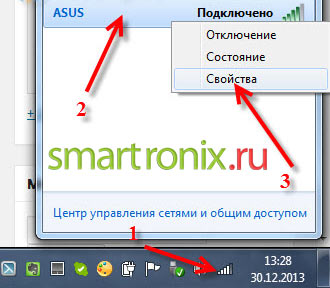
So, going into the properties of a wireless Wi-Fi network, we need to go to the “Security” tab, as shown in the following picture (do not forget that everything must be done under the administrator). After that, on the tab, it is enough to put a tick “Display the entered icons” and the long-awaited password will appear in the “Network security key” line.
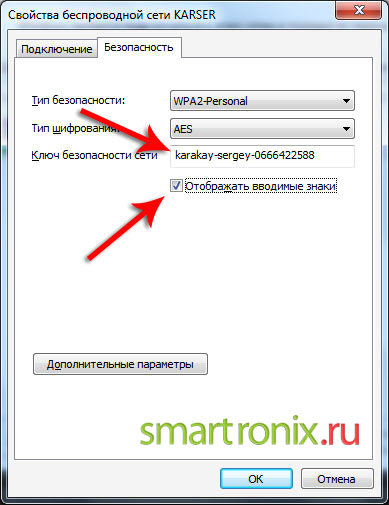
By the way, here you can find out the type of security and type of encryption of your network, which is useful when connecting a smartphone or tablet. It would seem that the article can be completed and we managed to find out the password from WiFi, but what to do if you do not have a connected wireless network, how in this case to find the forgotten wifi password? In this case, our path lies straight to the interface of the router or access point, depending on what Wi-Fi distributes.
How to view wifi password on the router
Surely for beginners will be difficult to enter on the Wi-Fi router itself. But also here site hurries to the rescue. See the following link for a complete guide,. In short, it is done like this:
- Open the browser.
- We drive the address of the WiFi router into the address bar - this is either 192.168.0.1, or 192. 168.1.1.
- In the appeared window we drive in login and the password to the interface.
If you do not remember the password of the router, you will have to reset the settings with the “Reset” button, which is located behind the router, and again. In principle, further actions we have already described in the article about how, but for clarity, we will probably repeat. Since the routers are different for everyone, the interface of these routers will also differ. If you are in the settings for the first time, then do not be afraid of this. You need to look carefully and find the menu item of the router which is usually called “Wireless” or “Wireless Security”.
![]()
On routers with russified firmware, you need to look for the item "Wireless Network".
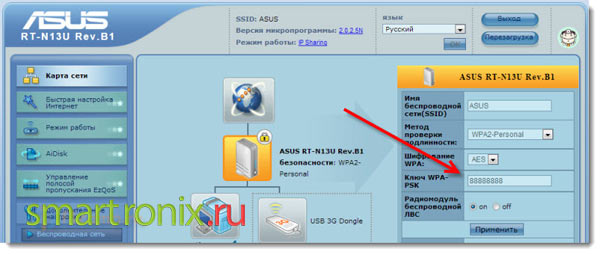
As can be seen from the two previous pictures, the field itself, where the WiFi password is set, can be called differently. This can be either “PSK Password” or “WPA-PSK Key” or just “Passphrase”. If you really can’t find the desired item in the settings, then download the manual for your router model. It is worth noting that the password is not displayed on all routers:
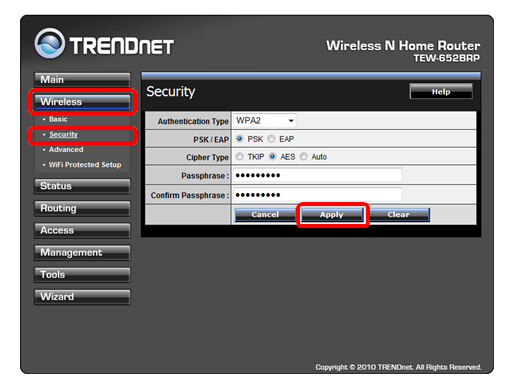
If the password is not visible in the settings of your Wi-Fi router (as shown in the screenshot above), then you just need to change it to another one. Finally, we want to answer the question of interest to many, - how to find out the neighbor's wifi password. In fact, everything is not as simple as you think, dear readers. If a Wi-Fi network is protected with TKIP, WPA or WPA encryption (we wrote about them), then hacking someone else's network is problematic, since these types of encryption provide good channel security.
For inquisitive minds, we recommend to look at the article, which describes the method of sorting passwords, provided that you know the model of the wireless router. On this we want to finish. If you have any difficulties or just want to ask a question, please do so in the comment form, which is located below.
With the development of the Internet in the world, we are increasingly using devices that require constant access to the Internet. And so that all our gadgets interact with the boarding school, we use a Wi Fi router that allows us to create a home wireless network. Once having connected Wi Fi to a laptop, phone, tablet, we don’t need to enter a password anymore, so most of the time you forget it. But sometimes it happens that you need to urgently find out the password from Wifi. The situation may be different, for example, you reinstalled windows on one of the laptops, or reset the settings to, or friends came to you and asked for the password from your Wifi. And then the question arises how to find out the password from your wifi router. I decided to tell you how to remember the Wifi password with easy and complicated methods.
Content:
How to find out the password from WiFi windows 7, 8, 8.1, 10
The easiest and easiest way to find out the password is simply to look in the settings of the “Windows” wireless connection. How to do it, I'll tell you now.
Firstly, you need a laptop with Windows OS with a Wifi connection configured for the network from which you want to learn the password. Now we need to go to the properties of the wireless network. To do this, in the lower right corner there is a wireless connection icon, click on it with the right mouse button and select "Network and Sharing Center"
Then in the window that opens, select "Wireless Management"

A window will appear with available connections. We select ours (most likely this is the one to which the laptop is connected), click on it with the right mouse button and select the item “properties”.
![]()
A window will open in it, go to the Security tab, in it in the "Network Security Key" you will see the encrypted password of your network. In order for it to be displayed, check the box next to the caption “Display the entered characters” and you will see which password was set when setting up Wi Fi.
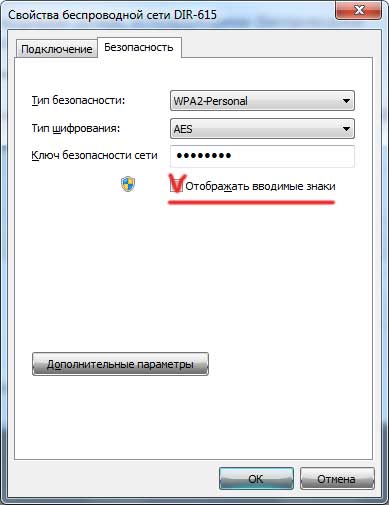
Also for those who like visual video: How to find out the password from a wi-fi friend if you are visiting
.
How to find out the password from wifi windows xp
In windows xp, wifi password is a bit more complicated than in newer OS versions. But do not be afraid, I will explain everything in detail to you.
As with 7, we need a laptop with a configured connection. Then go Start \u003e\u003e Control Panel. A window will appear, look for the “Wireless Network Wizard” in it, click on it with a double click.

A settings window should appear, put a dot in it in the “add new computers and devices” section and click continue.



Then a text document will appear in the node labeled "Network key (WEP / WPA-key)" and a password from your Wifi network will be written.

Video: Various ways to determine WiFi password on Windows xp
.
Find a password for WiFi in the settings of the router
You can also find out the password from your WiFi, you can in the settings of the router. To do this, you need a computer or laptop connected to a Wi-Fi router. Enter the address bar of any browser. On many models, the default is 192.168.0.1 or 192.168.1.1. Login and Password from the default router, most often admin and admin (to find out your default settings more precisely, find your router in the section “”)
After you get to the router settings page, find the Wireless item or a similar inscription there. Then find the security settings (Wireless Security). In the field opposite the inscriptions containing (Key) or (Password), if in Russian (key) / (password) there will be your Wifi password. The figure below shows how this looks like an example of tp link routers.

If you need a visual representation of where to look for a Wi-Fi password from your router, find it in the menu item of the article ““.