Несмотря на предыдущую статью, "От чего зависит надежность работы жестких дисков." к нам продолжают часто обращаются люди, которые так или иначе пытались самостоятельно починить свой жёсткий диск и потерпели неудачу. Обычно это люди, которые являются техно-маньяками, получающими удовольствие от самостоятельного "ковыряния" в неизвестном и сложном электронном устройстве. Естественно, подобных людей остановить невозможно, на них не действуют все те предупреждения, которые мы пытались перечислить в предыдущей статье. Поскольку из двух зол принято выбирать меньшее, в этой статье мы рассмотрим, как правильно диагностировать накопитель и подбирать к нему плату электроники на замену. Уж если кто-то непременно желает "ковырять" свой жесткий диск самостоятельно и отговорить его от этого не представляется возможным, то пусть он это делает хотя бы с минимальным пониманием сути дела - это, по крайней мере, гуманнее по отношению к его жесткому диску.
ВНИМАНИЕ!!!
Мы не несём никакой ответственности за любые Ваши действия, проделанные на основании информации, изложенной в этой статье.
ПРЕДУПРЕЖДЕНИЕ!!!
Данная статья рассчитана на людей с некоторой технической подготовкой, поэтому, если Вы не умеете паять и плохо держите отвёртку в руках, Вам не рекомендуется проделывать описанные здесь манипуляции.
Диагностику накопителя надо начинать с визуального осмотра.
Для этого надо просто осмотреть плату электроники и попробовать найти на ней повреждения, к которым могут относиться:
- Прогоревшие элементы.
- Сбитые и сколотые элементы.
Если ничего аномального на плате электроники не обнаружено, то переходим ко второму этапу и подключаем накопитель к компьютеру.
Для начала к накопителю необходимо подключить только питание!
Нормальный накопитель должен сначала раскрутиться, потом произвести рекалибровку и после этого продолжать вращать шпиндель.
В случае если накопитель не раскручивается, то возможно несколько вариантов:
- повреждена плата электроники.
- повреждён коммутатор блока магнитных головок.
- заклинен вал шпинделя.
- "залипли" головки.
Точно понять, в чём причина, обычно, довольно сложно, и наиболее удобный способ диагностики обычно заключается в полной замене платы электроники. Однако, плата электроники должна быть совместима с накопителем, причём не только на аппаратном, но и на программном уровне.
Если накопитель раскручивается, но начинает стучать, то, обычно, это свидетельствует о неисправности внутри гермоблока и самостоятельному устранению она не подлежит. В редких случаях возможна и неисправность платы электроники.
Если диск раскрутился, то далее его необходимо оценивать программными средствами. Для этого очень удобно взять программу MHDD. Скачать её можно либо на сайте автора, либо на нашем сайте в разделе "Скачать". Работает данная программа из под MS-DOS , поэтому распространяется она в виде образа дискеты или ISO образа компакт диска, с которых можно произвести загрузку. Перед использованием программы крайне желательно ознакомиться с документацией к ней. Для диагностики жёсткий диск лучше всего подключать к Secondary IDE порту или любому SATA , в зависимости от интерфейса данного накопителя. После загрузки программы надо выбрать тот канал, к которому подключён диагностируемый накопитель, и нажать F2. Программа сделает попытку чтения паспорта накопителя. В случае, если паспорт накопителя удалось считать, и он соответствует тому, что указано на этикетке жесткого диска, то проблема скорее всего не в плате электроники. Исключением из этого правила могут быть "выбитые" биты интерфейса, что проявляется в некорректном названии накопителя или ином "мусоре", появляющемся при чтении паспорта. Например, накопитель определяется не как Toshiba, а как To&hiba.
Если в паспорте всё правильно, то можно попробовать просканировать поверхность диска на наличие на ней бэд-блоков. Делается это с помощью клавиши F4.
В случае, если на поверхности нет бэд-блоков, или их немного, то проблема точно не в плате электронике, и необходимо применить средства восстановления логических проблем накопителя типа программ R-Studio или Easy Recovery. Скачать эти программы можно в разделе "Скачать" нашего сайта.
В случае, если повреждена плата электроники (т.е. паспорт накопителя считать не удалось), то необходим её ремонт или замена. Ремонт этот достаточно сложен и обычно сводится к полной замене платы. Вопрос этот для каждого семейства дисков решается по-своему, поэтому мы рассмотрим диски по семействам.
Мы рассмотрим наиболее распространенные семейства накопителей, которые производятся на данный момент, или те, которые уже сняты с производства, но являются предшественниками текущих семейств.
Накопители фирмы Seagate
.
Накопители Seagate делятся на два семейства:
- "Рыбоподобные". (Сделанные по образцу накопителей Barracuda).
- U-серия. (Сделанные по образцу сигейтов U-серий).
Для грубого подбора платы на накопителях Seagate "рыбоподобной" серии необходимо совпадение версии Firmware, указанной на этикетке, наклеенной на гермоблоке. Кроме того, количество кэш-памяти не должно быть меньше чем на оригинальной плате.
То есть, на накопители с размером буфера кэш-памяти 2 мегабайта, можно устанавливать платы с размером буфера 8 мегабайт, но не наоборот.
В случае, если грубый подбор платы не дал результата, и накопитель всё равно не определяется а в программе MHDD сверху активен индикатор BUSU - это значит, что плата скорее всего не подошла - версия ПЗУ не совпала с версией оверлея в служебной области накопителя.
Для "тонкого" подбора платы необходимо выяснить, какая версия ПЗУ была в родной плате. Для этого необходимо изготовить специальный терминальный адаптер и подключить его к диагностическому интерфейсу RS-232, встроенному в накопитель. Схема адаптера-переходника изображена на рисунке.
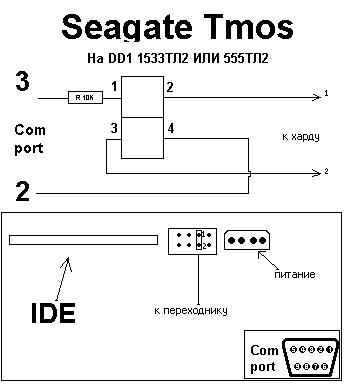
После подключения накопителя через переходник, необходимо запустить терминальную программу, например HyperTerminal или Putty на скорости 9600 бит в секунду, и включить питание накопителя. На экран будет выведено приветствие накопителя и далее диагностика, указывающая причину, по которого накопитель не работает. Примерный вариант диагностики, которая выдается на экран, изображён на рисунке.

В данном случае видно, что версия микропрограммы M-14.
В случае, если "родная" плата накопителя повреждена так сильно, что она даже не выдаёт приветствия в терминал, то необходимо попробовать подобрать плату с другой версией ПЗУ, чем та, что уже пробовалась к установке. Разные версии ПЗУ, при одинаковой версии Firmware указанной на крышке гермоблока, характерны для дисков, начиная с модели Barracuda ATA V. У предыдущих серий для каждой версии Firmware был один тип ПЗУ. Для моделей семейства Barracuda ATA V и более старых, данную проблему можно решить простой перепайкой микросхемы ПЗУ с "мёртвой" платы на "живую". У семейств накопителей, начиная с Barracuda 7200.7 , на некоторых разновидностях плат используется масочное ПЗУ, находящееся внутри процессора.
С накопителями Seagate U-серии всё несколько проще. Они аналогичны в этом плане накопителям Seagate Barracuda ATA 4 и ниже, т.е. для них достаточно подобрать плату электроники с такой же версией Firmaware на этикетке. В случае несовпадения версии Firmware можно перепаять микросхему Flash памяти с одной платы на другую.
Накопители Maxtor .
Для накопителей Maxtor неисправности платы управления являются достаточно частым явлением. Обычно, на плате сгорает драйвер двигателя. Для замены платы необходимо совпадение наклеек на IDE разъёмах.

Накопители Western Digital .
Накопители Western Digital характеризуются большим количеством разных версий плат. Для подбора подходящей платы необходимо, чтобы у плат совпадали наклейки на IDE разъёмах. Символы, которые должны совпадать обведены на рисунке красным. Однако, кроме этого необходимо совпадение версии ПЗУ и совпадение дополнительных параметров в ПЗУ. Поэтому, лучше всего при замене платы также перепаять также и ПЗУ. Если перепаять ПЗУ нет возможности, то необходимо, как минимум, использовать плату от такой же модели диска. Надписи MDL на крышке гермоблока (см. рисунок) должны совпадать полностью.

Накопители IBM Hitachi .
У этих накопителей на плате есть микросхема энергонезависимой памяти NVRAM, в которой хранятся конфигурационные параметры. Для относительно старых дисков фирмы IBM можно просто подобрать с плату с такой же версией микропрограммы, однако это достаточно сложно и обычно проще перепаять микросхему. В некоторых случаях желательно перепаять также микросхему ПЗУ. В новых дисках в NVRAM находятся ещё и адаптивные настройки, поэтому микросхему придется перепаивать по-любому. Делать это надо очень аккуратно, т. к. неосторожное обращение может привести к порче микросхемы, а это сильно усложнит или сделает полностью невозможным восстановление информации с накопителя.

Накопители Fujitsu .
У этих накопителей существует много версий ПЗУ. Версия ПЗУ указана на крышке. Вдобавок к этому, у некоторых экземпляров накопителей серии MPG3XXXAT есть адаптивные настройки в ПЗУ. Кроме того, ПЗУ есть карта головок, которая иногда также имеет значение. Следовательно, ПЗУ лучше перепаять.


Конечно же, в данной статье невозможно осветить все тонкости ремонта накопителей, а кроме того, помимо знания, нужно еще обладать некоторым опытом и навыками обращения с данными "девайсами".
Поэтому, если после прочтения статьи и принятия мер, описанных в ней, ваш диск так и не заработал, то, возможно, всё-таки не стоит его дальше мучить и окончательно доламывать, а имеет смысл обратиться к специалистам?
Головняк Сергей.
Ведущий специалист
Sergol Group
В этой статье рассмотрим установку накопителей на жестких дисках. В частности, рассмотрим их конфигурацию и физическую установку.
Для того чтобы установить в компьютер жесткий диск, необходимо проделать следующие действия:
- настроить накопитель;
- настроить контроллер или интерфейсное устройство;
- установить накопитель в корпус компьютера;
- настроить систему в целом для распознавания диска;
- выполнить логическое разделение диска;
- выполнить высокоуровневое форматирование разделов или томов.
Перед тем, как приступить к установке жесткого диска, желательно ознакомиться с документацией к этому накопителю, контроллеру или основному адаптеру, системной BIOS и некоторым другим устройствам компьютера. Но, как правило, простому пользователю это ничего не даст, поэтому документацию можно отложить в сторону. В современных компьютерных системах, она необязательна.
Если все-таки, вы решите ознакомиться с документацией, то компания-сборщик предоставит вам только ограниченную информацию об этом устройстве. Как правило, полную документацию нужно искать и загружать с сайта производителя устройства. То же самое относится к другим устройствам большинства систем, которые сегодня представлены на рынке.
Конфигурация жесткого диска
Перед тем как преступить к монтажу жесткого диска, его нужно сконфигурировать. IDE накопители чаще всего требуют установки переключателя «ведущий–ведомый» или так же можно использовать вариант Cable Select и 80-жильный шлейф.
Для настройки жестких дисков Serial ATA эти перемычки устанавливать не нужно. Бывают случаи, что все же накопители имеют такие перемычки, установленные непосредственно на заводе.
Жесткие диски SATA подключаются к контроллеру SATA с помощью кабеля, образуя, соединение типа «точка–точка».

В отличие от жестких дисков на основе параллельного интерфейса АТА (устаревший вариант), накопители SATA не имеют ни ведущих, ни ведомых устройств. На картинке показано, что некоторые накопители SATA имеют перемычки для разрешения совместимости. В современных жестких дисках со скоростью передачи данных 300/150 Мбит/с для переключения в более медленный режим, который необходим для корректной работы старым контроллерам, нужно переставить перемычку. Из соображений совместимости с драйверами и прочим программным обеспечением большинство контроллеров может работать в «режиме совместимости», в котором эмулируется конфигурация “ведущий–ведомый”, но физически этот режим не реализован.
Конфигурация контроллера жесткого диска
Контроллер жестких дисков в старых моделях устанавливается в разъем системной платы. Все накопители, разработанные в последнее время IDE и SATA, имеют встроенный контроллер на системной плате. Практически всегда контроллер устройств ATA интегрирован в материнскую плату и конфигурируется с помощью программы установки параметров BIOS. В таком случае обособленного контроллера не существует. Некоторые системы в дополнение к интегрированному контроллеру могут иметь контроллер на карте расширения. Эта ситуация может произойти тогда, когда интегрированный контроллер не поддерживает более быстрые режимы обмена данными (300 Мбит/с для SATA и 133 Мбит/с для PATA), свойственные для новых жестких дисков.
В таких случаях, не нужно прибегать к установке контроллера в системную плату, лучше обновить саму системную плату, так вы получите дополнительные функциональные возможности и потратитесь немногим больше.
Бывают и такие случаи, когда добавление платы контроллера имеет смысл, например, новый диск SATA «подвешивается» на старую материнскую плату, на которой нет этого контроллера.
Контроллеры на платах расширения требуют определенной комбинации следующих системных ресурсов:
- адрес Boot ROM (не обязательно);
- прерывание (IRQ);
- канал прямого доступа к памяти (DMA);
- адрес порта ввода-вывода.
Не все контроллеры используют каждый из этих ресурсов, но есть и такие. В большинстве случаев современные контроллеры и системы, поддерживающие технологию Plug ang Play, автоматически конфигурируются базовой системой ввода-вывода компьютера и операционной системой. Система выделяет такие ресурсы, которые не приводят к конфликтам с другими устройствами компьютера.
Если операционная система или оборудование не поддерживает технологию Plug and Play, тогда адаптер нужно настраивать вручную. В комплект некоторых плат контроллеров входят утилиты, позволяющие выполнить такую конфигурацию программным способом, другие контроллеры имеют для этого ряд переключателей или перемычек.
Драйвер интерфейса ATA является частью стандартной системы BIOS компьютера и позволяет загружаться с устройств PATA и SATA. В таких системах, содержащих интерфейс SATA на материнской плате, драйвер этого интерфейса также встроен в BIOS. BIOS обеспечивает функциональность устройства, которая нужна системе для доступа к диску, прежде чем она сможет загрузить с него какой-либо файл.

Заметьте!
Несмотря на то, что операционная система (ОС) Windows поддерживает стандартные драйверы IDE/ATA, интерфейс этого типа обычно встраивается в компоненты южного моста или контроллера ввода-вывода набора микросхем системной платы и требует загрузки специальных драйверов. При использовании системной платы, которая является более новой, чем версия вашей ОС (например, новая системная плата, приобретенная в 2010 году, которая работает в операционной среде Windows XP), убедитесь в том, что сразу же после установки Windows были инсталлированы драйверы набора микросхем, поставляемые вместе с материнской платой. Если контроллер поддерживает интерфейс SATA в режиме ACHI (Advanced Host Controller Interface) или RAID-массив SATA (Redundant Array of Independent Disks — избыточный массив независимых дисков), а на компьютере установлена система Windows XP или более ранняя версия, как правило, для установки требуется драйвер, находящийся на дискете или предварительно записанный на установочный диск Windows.
Имейте в виду, что все эти драйверы входят в комплект установки Windows Vista и 7. Если контроллер старше устанавливаемой операционной системы, необходимые драйверы, скорее всего, будут входить в состав установочного компакт-диска. В то же время всегда рекомендуется поискать в Интернете свежую версию драйвера контроллера и установить ее сразу же после операционной системы.
Бывают контроллеры SATA которые имеют свою BIOS, поддерживающую ACHI, RAID, большие диски или другие функции. Если данными функциями вы пользоваться не собираетесь или BIOS материнской платы сама имеет эту поддержку, тогда использовать BIOS контроллера необязательно. Многие контроллеры на картах расширения имеют переключатели, перемычки или программы поддержки, позволяющие включать и отключать поддержку BIOS.
В дополнение к функциям загрузки BIOS контроллера обеспечивает и другие функции, такие как:
- конфигурирование RAID-массива;
- конфигурирование контроллера;
- диагностику.
Если система BIOS контроллера включена, для ее размещения необходимо адресное пространство в области верхней памяти (UMA), занимающей последние 384 Кбайт в пределах первого мегабайта системной памяти. Верхняя память разделена на три участка по два сегмента размером по 64 Кбайт, при этом первый участок отводится для памяти видеоадаптера, а последний - для системной BIOS. Сегменты C000h и D000h зарезервированы для BIOS адаптеров, в частности для контроллеров жестких дисков и графических контроллеров.
Заметьте!
Области памяти, занимаемые BIOS различных адаптеров, не должны перекрываться. На большинстве плат есть переключатели и перемычки, с помощью которых можно изменить адреса BIOS, иногда это можно сделать и программно, предотвратив тем самым возможный конфликт.
Монтаж накопителей на жестких дисках
Накопители на жестких дисках монтируются в корпусе компьютера. Для этого нужны соответствующие винты, кронштейны, лицевая панель и т.д.
Для монтажа некоторых накопителей потребуются пластмассовые направляющие, которые крепятся к устройству с двух сторон и позволяют установить его в соответствующее место в корпусе.

Эти направляющие должны прилагаться к корпусу компьютера или к жесткому диску при покупке.
Поскольку устройства PATA и SATA применяют разные типы кабелей, проверьте, соответствует ли кабель контроллеру и диску. Для применения режима PATA с быстродействием 66 Мбит/с и более быстрых (вплоть до 133 Мбит/с) понадобится 80-жильный кабель. Так же его рекомендуется использовать и при более низких скоростях передачи данных, таких как 33 Мбит/с и меньше. Для определения, какой у вас кабель (40- или 80-жильный), посчитайте бугорки на шлейфе - каждый бугорок соответствует одной жиле. Одним из характерных признаков 80-жильного шлейфа является окраска его штекеров: вставляемый в материнскую плату окрашен в синий цвет, а вставляемые в ведущее и ведомое устройства - в черный и серый соответственно.

Если вы планируете установить 3,5-дюймовый жесткий диск в 5,25-дюймовую раму, вам потребуется другой тип монтажных накладок. Большинство 3,5-дюймовых дисков имеют такие накладки в комплекте.
Также они могут входить в комплект корпуса.

Заметьте!
Необходимо подобрать длину соединительного кабеля (шлейфа). В некоторых случаях кабель не достает до нового жесткого диска. Попытайтесь переместить его в расположенный ближе отсек, или воспользуйтесь более длинным кабелем. Длина кабеля накопителя IDE ограничена 45 см, чем короче, тем лучше. Однако в комплекте некоторых корпусов можно встретить более длинные кабели, вплоть до 67см, к тому же имеющие 80 жил. Длинные кабели, особенно имеющие нестандартную, ‘‘округленную’’ длину, применять не рекомендуется, особенно это касается дисков со скоростью передачи данных 133 Мбит/с. Использование слишком длинных кабелей вызывает ошибки времени передачи и ослабление сигнала, возможно также искажение данных на диске. Если вы используете шлейф длиннее 45 см, то, как говорится, сами создаете себе проблемы.
После распаковки нового жесткого диска у вас должно оказаться в наличии следующее:
- само устройство;
- программное обеспечение (не обязательно);
- монтажные накладки и винты.
Устройства, поставляемые как OEM, т.е. в пакетах, кроме самих себя могут не иметь в комплекте ничего. В таком случае вам самим придется позаботиться о кабелях, винтах и других принадлежностях.
Монтаж жесткого диска ATA (PATA)
Для монтажа жесткого диска ATA нужно выполнить следующие действия:
1. Посмотрите, есть ли в компьютере незадействованный 40-жильный разъем IDE. С процессором Pentium в компьютер можно установить четыре устройства IDE (по два на каждый канал).

Совет!
Для повышения производительности одновременно используемых устройств, например накопителей и жестких дисков на оптических дисках, их подключают к различным кабелям. Жесткий диск и привод не рекомендуется «вешать» на один шлейф.
2. Обратите внимания, как кабель подключен к накопителю. Красный провод силового кабеля подключается к первому контакту разъема накопителя. Несмотря на то, что штекер имеет специальный ключ от неправильного подключения к жесткому диску, его легко можно неверно подключить, что приведет к выходу из строя устройство.

Первый контакт шлейфа чаще всего ориентируют ближе к разъему питания устройства. На шлейфе есть специальный ключ для правильного подключения к устройству.

Совет!
Запомните, что современным жестким дискам ATA для работы в скоростных режимах Ultra-DMA (66-133 Мбит/с) необходим 80-жильный кабель, его же можно использовать и для подключения старых устройств. 40-жильный кабель можно использовать для подключения устройств с быстродействием 33 Мбит/с и более медленных. Плюсом 80-жильного кабеля является то, что на устройствах придется установить только перемычку CS (Cable Select), и не нужно выбирать, какое из устройств будет ведущим, а какое ведомым. На сегодня, ATA-подключение уже встречается довольно редко, все современные жесткие диски подключаются через SATA интерфейс.
3. Установите переключатели Master/Slave/Cable Select на задней стенке жесткого диска. При использование 80-жильного кабеля, достаточно установить на всех устройствах перемычку Cable Select. В противном случае одно из устройств, подключенное к шлейфу, должно быть ведущим (Master), а другое - ведомым (Slave). Обратите внимание, что некоторые устаревшие устройства при их применении в качестве ведущих в паре с другим ведомым, требуют одновременной установки перемычек Master и Slave. Но сегодня, вряд ли вам попадутся такие жесткие диски вам в руки.
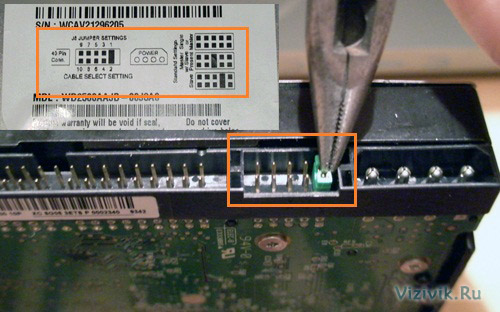
4. Поместите накопитель в 3,5-дюймовый отсек шасси и с помощью винтов закрепите его. При выполнении этой операции нельзя прилагать значительных механических усилий - накопитель должен свободно становиться на свое место в корпусе.

Проследите, чтобы винты не были слишком длинными. Если винт окажется длиннее, чем глубина отверстия, в которое он будет вкручиваться, можно повредить устройство и сорвать резьбу.
5. К задней части накопителя присоедините интерфейсный кабель. Если используется 80-жильный кабель, синий штекер должен быть вставлен в разъем материнской платы, черный - в гнездо ведущего устройства, а серый (обычно он средний) - в гнездо ведомого.

6. Подключите к жесткому диску кабель питания, чаще всего он четырехжильный со стандартным разъемом.

На этом монтаж жесткого диска с интерфейсом ATA завершен.
Рассмотрим подключение жестких дисков SATA.
Монтаж жестких дисков SATA
Пошаговая процедура инсталляции жесткого диска SATA несколько отличается от установки дисков АТА.
1. Проверьте, имеются ли в системе неиспользуемые разъемы SATA.

2. Аккуратно вставьте жесткий диск в отсек соответствующего размера, при необходимости используя накладки, и завинтите крепежные винты.
3. Подключите кабель данных SATA к контроллеру SATA. Кабели данных могут объединяться в одной оболочке с силовым кабелем SATA. При использовании отдельного кабеля данных, один разъем подключается к накопителю, а другой - к контроллеру SATA.

4. Подключите к накопителю соответствующий силовой кабель. Некоторые устройства SATA имеют два силовых разъема: стандартный 4-контактный и специальный 15-контактный - в этом случае подайте питание на любой из них (но не на два одновременно). Если устройство имеет только 15-контактное гнездо подключения питания, а блок питания не предлагает такой штекер, придется дополнительно приобрести специальный адаптер «4 в 15» (если он не входит в комплект устройства).


Подключение питания через специальный адаптер «4 в 15»
Внимание! Если устройство одновременно имеет 2 гнезда питания (стандартное, 4-контактное, и SATA-типа, 15-контактное), ни в коем случае не подавайте питание на оба разъема одновременно, иначе можете повредить устройство.
![]()
Конфигурация системы
После того как жесткий диск смонтирован в корпусе компьютера, можете приступать к конфигурированию системы. Компьютеру необходимо сообщить информацию о накопителе, чтобы с него можно было осуществить загрузку при включении питания.
В системах Windows 2000, XP, Vista и 7 используется команда . Их можно найти на загрузочном компакт-диске операционной системы. Если на новый диск будет устанавливаться операционная система, его разделение и форматирование будут выполнены как часть общего процесса установки ОС.
Если хотите, можете сформировать разделы и выполнить форматирование вручную до установки операционной системы, но для этого придется использовать специальные программы. Проще это сделать во время установки системы и ее средствами.
Автоматическое определение типа жесткого диска
Практически для всех накопителей PATA и SATA в современных BIOS предусмотрено автоматическое определение типов, т.е. из накопителя по запросу системы считываются его характеристики и необходимые параметры. При таком подходе практически исключены ошибки, которые могут быть допущены при вводе параметров вручную.
И так, приступим.
1. Включите компьютер и нажмите клавишу, необходимую для входа в настройки BIOS, как правило, это Delete или F1. Если в BIOS предусмотрено автоматическое определение устройств, рекомендуется установить именно этот режим, так как будут определены оптимальные параметры устройства. Устройства SATA могут также иметь поддержку режима ACHI и группировки нескольких устройств в RAID-массив. Установите параметр ACHI для дисков SATA, если он поддерживается, и выйдите из программы настройки BIOS.
![]()
2. Перезагрузите систему. Если установленное устройство не является загрузочным, и вы работаете под управлением Windows XP или более поздней версии этой ОС, новый накопитель будет автоматически определен в процессе загрузки, и для него будут установлены необходимые драйверы. Следует заметить, что система не будет видеть новое устройство как том (т.е. ему не будет присвоена буква), пока не будут созданы разделы диска и выполнено их форматирование.
Если новое устройство является загрузочным, придется снова загрузиться с компакт-диска, чтобы создать на новом диске разделы, выполнить форматирование и установить на нем операционную систему. Если материнская плата поддерживает SATA в режиме ACHI или RAID-массивы SATA и вы работаете под управлением Windows XP или более ранней версии этой ОС, для установки устройства придется воспользоваться дискетой с драйверами контроллера или переписать эти драйверы на установочный диск Windows или воспользоваться флоппи-дисководом. В противном случае, система не распознает жеского диска и процесс установки системы будет не возможен.
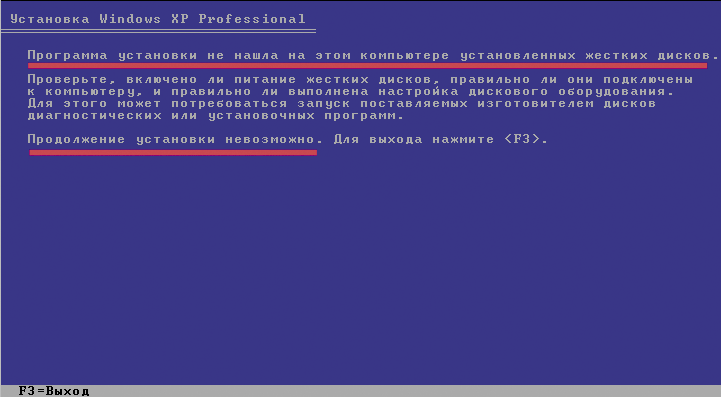
Отмечу, что все необходимые драйвера уже интегрированы в новые операционные системы Windows Vista и 7, и при их установке, проблем с определением контроллера жесткого диска не возникает.
Определение типа накопителя вручную
Если в компьютере установлена системная плата, которая не поддерживает функцию автоматического определения, вам придется вводить соответствующие сведения в BIOS вручную. В BIOS доступно несколько стандартных комбинаций, однако они, скорее всего, устарели, так как обеспечивают поддержку накопителей объемом всего несколько сотен мегабайтов, а то и меньше. Чаще всего вам придется выбрать пользовательский тип жесткого диска, а затем указать значения следующих параметров:
- количество цилиндров;
- количество головок;
- количество секторов на дорожку.
Необходимые значения параметров можно найти в документации, прилагаемой к жесткому диску, однако они могут быть напечатаны на наклейке на корпусе жесткого диска. Обязательно запомните или запишите их.
Последний вариант предпочтительнее, так как значения параметров потребуются вам в том случае, если системная BIOS их неожиданно «забудет» из-за разрядившейся батарейки на системной плате. Записанные сведения лучше всего хранить непосредственно внутри системного блока, например их можно приклеить к корпусу с помощью липкой ленты. Порой это позволяет сэкономить немало времени.
В том случае, если вам не удается определить корректные значения параметров вашего жесткого диска, обратитесь на сайт компании-производителя. Также можете воспользоваться одной из диагностических утилит, доступных для загрузки через Интернет.
В зависимости от производителя BIOS и ее версии вам предоставляется возможность настроить и другие параметры жесткого диска, в частности режим передачи данных и адресацию логических блоков.
Все-таки, если BIOS вашей системной платы не поддерживает функцию автоматического определения, то нужно задуматься об апгрейде вашего компьютера, и замене устаревшей системной платы на более современную, которая включает много различных функций, в том числе и поддержку современных накопителей на жестких дисках.
К данному виду относятся неисправности, связанные с физическими повреждениями компонентов контроллера диска: перегоревшими микросхемами, поврежденными головками, оторванным интерфейсным кабелем и т. п.
Существует два варианта определения таких неисправностей.
Первый из них - самый простой, когда признаки разрушения компонентов контроллера, например дыры на микросхемах, выявляют при внешнем осмотре. В этом случае перед началом каких-либо действий следует заменить сгоревшие компоненты.
Второй вариант, соответственно, самый сложный: когда видимых признаков повреждения нет, однако жесткий диск ведет себя нестандартно. Рассмотрим некоторые ситуации.
- Двигатель не раскручивается, никаких звуков не слышно . Возможные причины - заклинило шпиндельный двигатель или головки чтения/записи "прилипли" к поверхности диска.
Если попытаться провернуть шпиндель, то это может привести не только к повреждению поверхности диска и, соответственно, пропаже информации, но и к поломке механизма управления головками и самих головок. В этом случае неисправный винчестер лучше отнести в сервисный центр, где, во-первых, вам точно скажут, подлежит ли жесткий диск ремонту, а во-вторых, перепишут с него всю важную информацию
- Двигатель раскручивается, слышен щелчок . Этот щелчок является следствием неудачной распарковки головок. Наиболее вероятная причина данной неисправности - выход из строя генератора шпиндельного двигателя или системы позиционирования головок. Возможно также повреждение катушки позиционирования, которая размещена на блоке головок.
- Двигатель раскручивается , однако диск не определяется или определяется неверно . Причиной возникновения такой неисправности может быть выход из строя интерфейсной микросхемы контроллера или механическое повреждение контактной группы, к которой подключается шлейф данных (например, согнутый или поломанный металлический вывод).
Диск раскручивается, слышен стук . Данная ситуация может означать очень многое, начиная с неисправной системы позиционирования и заканчивая повреждением головок. Еще один вариант - сбойные секторы в загрузочной области винчестера. Такую ситуацию вы сможет исправить самостоятельно. Определив состояние жесткого диска, подключим шлейф данных. Теперь можно не только услышать издаваемые жестким диском звуки, но и увидеть на экране сообщения об ошибках в ходе работы винчестера. Возможны следующие основные ситуации.
Появление сообщений типа Invalid Drive Specification . Такие сообщения означают, что в BIOS записана неверная информация о параметрах установленного винчестера или же он неверно распознается. Последний вариант говорит о разрушении служебной информации или о повреждении головок. Возможна так же поломка контактов интерфейса на плате контроллера или в самом шлейфе данных.
Появление сообщений типа Disk Boot Failure . Это однозначно говорит о том, что повреждена MBR (Master Boot Record) - основная загрузочная запись.
Появление сообщений типа Boot Disk Failed . Самая вероятная причина - наличие сбойных секторов на нулевой дорожке, вследствие чего загрузка с жесткого диска невозможна. ОС нормально распознают жесткий диск, однако не отображает логические диски. Если исключить вариант того, что винчестер просто не разбит на логические диски, то основной причиной такой неисправности является наличие сбойных дисков в системной области или разрушение файловой системы, содержащей информацию о текущей конфигурации дисков. В этом случае следует заново разбить винчестер на логические диски, после чего отформатировать его. Можно также более детально изучить неисправность с помощью низкоуровневых утилит.
Жесткий диск распознается нормально, однако ОС загружается не полностью или не загружается вовсе. Данный факт говорит о том, что область винчестера, в которой записаны файлы операционной системы, содержит сбойные секторы. В данном случае следует обратиться к низкоуровневым утилитам, которые пометят сбойные секторы и в случае необходимости перепланируют винчестер.
Профилактика HDD
Со временем диск начинает работать медленнее, со сбоями, греется, появляются ошибки чтения и т. п. Это означает, что пришло время профилактики, основными мерами которой являются:
- Проверка логического и физического состояния диска с помощью диагностических утилит типа scandisk (для систем Windows 95/98) . Такая проверка позволяет не только исправить логические ошибки, освободив место на жестком диске, но и узнать о появлении сбойных секторов, которые утилита помечает соответствующим образом. ОС Windows ХР проверяет диск немного иначе, однако механизм проверки тот же: чтобы запустить утилиту, кликните ПКМ на интересующем вас диске, выберите Свойства Сервис Выполнить проверку … В открывшемся окне установите требуемые параметры проверки и запустите диагностику на выполнение.
В Windows-7: «Пуск» «Все программы» «Стандартные» «Служебные» «Очистка диска» или скачайте и установитеTreeSize Free.
- Дефрагментация файлов с помощью стандартных утилит или утилит стороннего производителя. Фрагментация - это разбитие одного файла на несколько фрагментов и размещение их на разных участках диска. Фрагментация происходит не намеренно, а из-за специфики записи информации. Дефрагментация - соответственно, соединение фрагментов одного файла. Если диск дефрагментирован, то скорость доступа к информации увеличивается. Со временем фрагментация новых файлов снова приводит к замедлению работы, в этом случае процесс дефрагментации следует повторить.
- Наблюдение за температурой диска с помощью специализированных утилит. Температура как ничто другое влияет на состояние производительности жесткого диска. В результате повышения температуры могут пострадать внутренние компоненты контроллера, что приведет к появлению серьезных неисправностей. Этого вполне достаточно для обеспечения, по крайней мере, логического "здоровья" жесткого диска.
Практическая часть
ЗАДАНИЕ 1. Заменить жесткий диск и установить операционную систему.
Проблемы с контроллером у жестких дисков возникают довольно часто. Они могут быть следствием сбоя в питании ПК, перегрева, попадания влаги или возникнуть без видимых причин. Дефект платы может быть видимым (например, при ее механических повреждениях или выгорании элементов) или невидимым (плата как правило, прикручена так, что все ее элементы скрыты корпусом диска).

Симптомы
Чаще всего нет никаких звуков, двигатель не вращается, диск не определяется Элементы платы могут чрезмерно нагреваться, а короткое замыкание на плате диска не даст включиться и самому компьютеру. Из необычных случаев – двигатель раскручивается, после чего раздастся ритмичный стук. Это симптом неработающих головок , а иногда результат отсутствия у них корректного управления, за которое отвечает элемент платы.
Смежные проблемы
Так как диск с неисправной платой “обездвижен”, то эта проблема является препятствием к выявлению многих других диагнозов. Самое частое неприятное дополнение – это неисправность блока магнитных головок, так как при проблемах с питанием может пострадать и внутренняя электроника.
Проблемы-обманщики
Неисправность платы легко спутать с другими проблемами. Не слыша вращения диска, можно неправильно продиагностировать диск с или заклинившим двигателем. Однако, если вы уже выяснили, что неисправен диск, важно не подключать его к питанию, так как в этом случае велика вероятность выхода из строя всей электроники диска, а заодно и двигателя.
И еще одна интересная особенность диагноза
Диагноз “Контроллер” может быть поставлен не потому, что сама плата неисправна, но потому, что для решения других проблем диска необходимы ровно те же манипуляции, что и при ее неисправности. Например, это касается . Все дело в их “набортном”, то есть напаянном на саму плату, USB-интерфейсе. Он не позволяет отправлять диску ATA-команды и работать в специальных технологических режимах, а потому все преимущества программно-аппаратного комплекса PC3000Express мы сможем использовать, только “обойдя” непригодный для этих целей USB-интерфейс. Поэтому для внешних дисков WD 2,5′ любые диагнозы аппаратных неисправностей дополнены диагнозом “контроллер”, даже если он исправен.
Самая распространенная фраза, которую приходится слышать от пользователей, у которых произошли проблемы с жестким диском: "Поменяйте мне контроллер на жестком диске, данные я сам скопирую." Да, бывают случаи поломки контроллера HDD. Основными причинами его неисправности являются электрические и механические воздействия.
Сразу надо оговориться, что на современных жестких дисках простая перестановка платы электроники ничего не даст. Даже, если жесткие очень похожи по модели и объему.
В контроллере жесткого диска находится прошивка, которая связана с контретным жестким диском. Несоответствие прошивки платы электроники и микрокода жесткого диска не позволит ему определиться операционной системой. Для корретной замены контроллера необходимо, чтобы помимо прошивки, полностью совпадали маркировки центрального процессора и всех микросхем на плате электроники жесткого диска.
Когда замена контроллера на жестком диске не требуется
Жеский диск при подаче питания раскручивается, определяется компьютером, но данные недоступны. Контроллер здесь не при чем. Скорее всего все дело в большом количестве прохих секторов (как правило, в начале жесткого диска), которые мешают работе HDD.
Плохие участки могут находиться в служебной зоне жесткого диска. Это также может быть причиной того, что накопитель не выходит в готовность.
Характерные пример с жесткими дисками Seagate Barracuda 7200.11 . Известная проблема серии 7200.11 заключается в нарушении микропрограммы накопителя. Тем не менее, более половины пользователей, обрашавшихся к нам, упорно просили поменять контроллер на жестком диске.
Другой случай. Жеский диск раскручивается, не определяется компьютером. Слышен посторонний механический стук. Здесь контроллер также не виноват. Проблема с блоком магнитных головок.
Механическое повреждение контроллера жесткого диска
Наиболее распространненой поломкой является повреждение разъема платы электроники . При неаккуратном подключении кабелей или приложении больших усилий пользователем, ломается гнездо разъема. После замены смоманного разъема получаем работоспособный жесткий диск.
Но есть нюансы. Если пользователь пытается запустить жесткий диск, подав питание, начинает шевелить (прижимать) разъем питания или интерфейсный кабель. Последствием таких действий могут быть самые разные проблемы. И электрическое повреждение элементов на плате контроллера, и залипание блока магнитных головок на магнитной поверхности жесткого диска из-за нестабильной работы накопителя.
Иногда, при неаккуратной установке или извлечении жесткого диска из компьютера отламываются отдельные элементы с платы (на тех моделях контроллеров, где элементы находятся на внешней стороне платы). В этом случае после ремонта контроллера также получаем исправный накопитель. Если пользователь не заметил поломки и включил жесткий диск, то в этом случае возможны электрические повреждения как платы, так и коммутатора на блоке головок.
Когда необходима замена контроллера на жестком диске
 Серьезное механическое повреждение контроллера HDD, не позволяющее провести его ремонт для восстановления работоспособности. В этом случае да, необходимо подбирать нужный контроллер для замены и перепаивать или перепрошивать прошивку со сломанной платы.
Серьезное механическое повреждение контроллера HDD, не позволяющее провести его ремонт для восстановления работоспособности. В этом случае да, необходимо подбирать нужный контроллер для замены и перепаивать или перепрошивать прошивку со сломанной платы.
Жесткий диск блокирует старт компьютера. Либо жесткий диск при подаче питания вообще не подает никаких признаков жизни. Это связано с электрическим пробоем контроллера .
Если повреждения серьезные и отремонтировать его, заменив сгоревшие детали нельзя, тогда следует замена контроллера.






